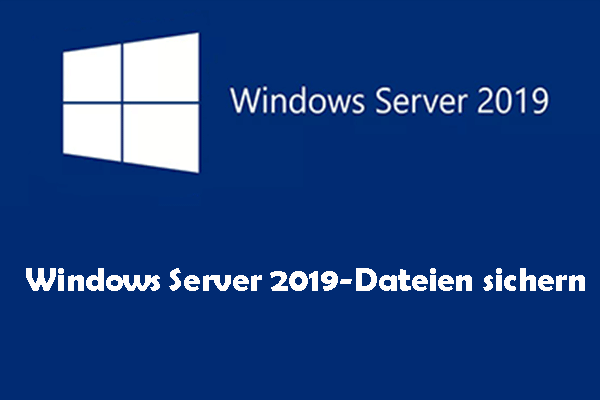Einige Benutzer berichten, dass sie bei der Ausführung der Windows Server-Sicherung auf den Fehler „Daten werden gelesen, bitte warten“ stoßen. Auch nach mehreren Stunden Wartezeit bleibt die Fehlermeldung bestehen. Dieser Beitrag von MiniTool hilft Ihnen dabei, das Problem „Windows Server-Sicherung hängt bei Daten werden gelesen bitte warten“ zu lösen.
Viele Menschen erhalten die Fehlermeldung „Daten werden gelesen, bitte warten“, wenn sie die Windows Server-Sicherung verwenden. Diese Fehlermeldung tritt auf Windows Server 2008, 2012, 2016, 2019, 2022 usw. auf. Im Folgenden finden Sie ein Nutzerbericht aus einem Forum:
Auf Windows Server 2008 R2 habe ich kürzlich die Funktion Windows Server-Sicherung (Windows Server Backup, WSB) hinzugefügt. Beim Öffnen von WBS erhalte ich die Meldung „Daten werden gelesen, bitte warten…“. Diese Meldung bleibt immer bestehen, auch wenn ich den Server für mehr als 12 Stunden verlassen habe. Ich stelle auch im Task-Manager fest, dass svchost.exe (Benutzername: Netzwerkdienst) alle verfügbare Rechenleistung verbraucht. Ich habe also den Prozess beendet und WSB ist dann online.
Nun zeigen wir Ihnen, wie Sie das Problem „Windows Server-Sicherung bleibt hängen“ beheben können.
Lösung 1: Windows Server-Sicherung als Administrator ausführen
Die erste Methode, die Sie ausprobieren sollten, ist die Ausführung der Windows Server-Sicherung mit Administratorrechten. Gehen Sie wie folgt vor:
Schritt 1: Klicken Sie mit der rechten Maustaste auf das System Windows Server-Sicherung auf Ihrem Desktop.
Schritt 2: Wählen Sie Als Administrator ausführen. Dann überprüfen Sie, ob das Problem „Windows Server-Sicherung hängt bei Daten werden gelesen bitte warten“ behoben wurde. Wenn nicht, probieren Sie die nächste Lösung aus.
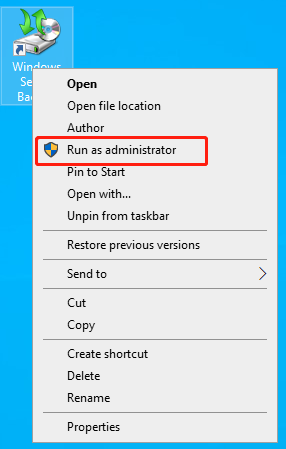
Lösung 2: Den Befehl Wbadmin verwenden
Sie können versuchen, Ihren Windows Server mit dem Befehl Wbadmin zu sichern, anstatt die Anwendung auszuführen. Vielleicht wird nur die grafische Anwendung nicht geladen, aber das Backup-Programm funktioniert einwandfrei.
Sie müssen beachten, dass der Wbadmin-Befehl nur dabei helfen kann, eine Sicherung des Systemstatus zu erstellen. Und der Systemstatus enthält mehrere Komponenten, die für den richtigen Betrieb des PCs entscheidend sind, einschließlich der Registrierung, der Startdateien, des Volumeschattenkopie-Dienstes (Volume Shadow Copy), der COM+-Klassenregistrierungsdatenbank usw. Folgen Sie der nachstehenden Anleitung:
Schritt 1: Geben Sie CMD in die Windows-Suche und klicken Sie mit der rechten Maustaste auf die Eingabeaufforderung, um Als Administrator ausführen auszuwählen. Oder Sie klicken direkt auf Als Administrator ausführen im rechten Bereich.
Schritt 2: Im CMD-Fenster geben Sie wbadmin start systemstatebackup -backupTarget:<VolumeName> [-quiet] ein und drücken Sie die Eingabetaste. Vergessen Sie nicht, backupTarget durch Ihr eigenes zu ersetzen.
Lösung 3: Volume Shadow Copy Service neu starten
Sie können den Volumeschattenkopie-Dienst neu starten, um das Problem „Windows Server 2016 hängt bei Daten werden gelesen bitte warten“ zu beheben.
Schritt 1: Drücken Sie gleichzeitig die Tasten Windows + R, um das Dialogfeld Ausführen zu öffnen. Geben Sie services.msc in das Feld ein.
Schritt 2: Scrollen Sie in der Liste nach unten, um Volume Shadow Copy zu finden. Klicken Sie anschließend mit der rechten Maustaste darauf, um Neu starten auszuwählen.
Lösung 4: SQL Server VSS Writer Service aktivieren
Das Deaktivieren des SQL Server VSS Writer Service erwies sich als Ursache für das Problem, dass Windows Server-Sicherung bei „Daten werden gelesen bitte warten“ hängt.
Schritt 1: Drücken Sie die Tasten Windows + R zusammen, um das Ausführen-Feld zu öffnen. Dann geben Sie services.msc ein.
Schritt 2: Im neuen Fenster scrollen Sie nach unten, um SQL Server VSS Writer Service zu finden.
Schritt 3: Prüfen Sie den Status des SQL Server VSS Writer Service. Wenn er ausgeführt wird, schließen Sie das Fenster zum Beenden. Wenn dies nicht der Fall ist, doppelklicken Sie darauf, um das Fenster Eigenschaften zu öffnen. Dort stellen Sie den Starttyp auf Automatisch ein und klicken Sie auf den Button Starten.
Schritt 4: Klicken Sie abschließend auf Übernehmen > OK.
Lösung 5: Die Alternativ zur Windows Server-Sicherung ausprobieren
Wenn die oben genannten Lösungen nicht funktionieren, können Sie die Alternative zur Windows Server-Sicherung ausprobieren. Wenn es um das Sichern des Windows Servers geht, ist das professionelle Sicherungstool – MiniTool ShadowMaker – kompetent. Es handelt sich um eine benutzerfreundliche Software, die eine All-in-One-Lösung zur Sicherung & Wiederherstellung bietet. Es unterstützt Windows Server 2008/2012/2016/2019/2022.
MiniTool ShadowMaker bietet Datenschutzdienste und Disaster-Wiederherstellungslösungen für PCs, Server und Workstations. Es soll das Betriebssystem, Datenträger, Partitionen, Dateien und Ordner sichern.
Schritt 1. Downloaden, installieren und starten Sie MiniTool ShadowMaker. Klicken Sie dann auf Testversion beibehalten.
MiniTool ShadowMaker TrialKlicken zum Download100%Sauber & Sicher
Schritt 2. Nachdem Sie die Hauptschnittstelle geöffnet haben, gehen Sie zur Seite Sichern. Bei MiniTool ShadowMaker wird das Betriebssystem standardmäßig als Sicherungsquelle ausgewählt.
Schritt 3. Dann klicken Sie auf ZIEL, um ein Ziellaufwerk auszuwählen, um das Sicherungsabbild zu speichern.
Schritt 4. Nun können Sie auf Jetzt sichern klicken, um den Sicherungsvorgang des Windows Servers zu starten. Oder Sie können auf Später sichern klicken, um die Sicherungsaufgabe zu verzögern. Sie können dann die Aufgabe auf der Seite Verwalten finden.
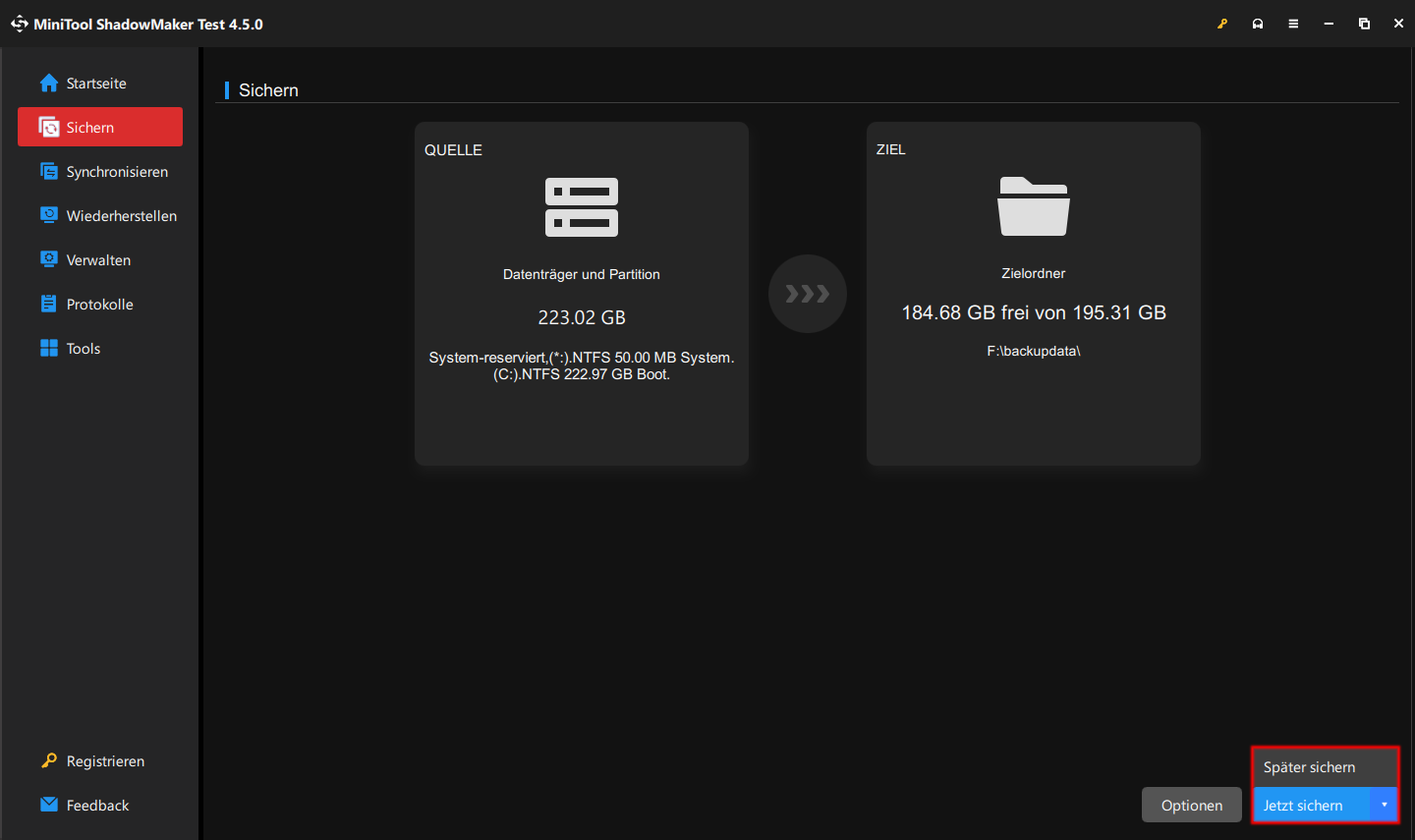
Schluss
Sind Sie jemals auf den Fehler „Windows Server-Sicherung hängt bei Daten werden gelesen bitte warten“ gestoßen? Wie können Sie das Problem auf Ihrem PC beheben? Nachdem Sie diesen Beitrag gelesen haben, kennen Sie unbedingt, was Sie tun sollten: Probieren Sie einige Lösungen aus, um den Fehler zu beheben und verwenden Sie die Alternative zur Windows Server-Sicherung – MiniTool ShadowMaker.
Wenn Sie andere Lösungen haben, die sich als nützlich auf Ihrem Computer erwiesen haben, um das Problem zu beheben, hinterlassen Sie einen Kommentar unten. Vielen Dank!