Warum erhalten Sie die Fehlermeldung „Windows-Sicherung hat Fehler auf dem Medium gefunden“? Wie kann dieses Problem behoben werden? Stört Sie das? In diesem Leitfaden von MiniTool Solution zeigen wir Ihnen mehrere Lösungen dafür.
Mögliche Ursachen
Das Auftreten dieser Fehlermeldung „Windows-Sicherung hat Fehler auf dem Medium gefunden“ kann auf die folgenden möglichen Ursachen zurückgeführt werden:
- Es scheint, dass das Medium nicht über genügend freien Speicherplatz für die Sicherung verfügt.
- Mehrere Medien sind an Ihren Computer angeschlossen.
- Ihre Systemdateien sind beschädigt.
Warum erhalte ich immer wieder bei der Verwendung von Windows Backup die Fehlermeldung „Windows-Sicherung hat Fehler auf dem Medium gefunden, während eine Sicherung darauf gespeichert wird, und kann es nicht für zusätzliche Sicherungen verwenden“? Ich sichere einen brandneuen Sony Laptop (bevor ich etwas darauf lade) und verwende eine brandneue DVD-R. Ich habe auch DVD-RW direkt ausprobiert.https://answers.microsoft.com/
Wenn Sie auch unter diesem Fehler leiden, lesen Sie den folgenden Teil und erhalten Sie die entsprechenden Lösungen.
Gelöst: Windows-Sicherung hat Fehler auf dem Medium gefunden
In diesem Teil werden wir Ihnen mehrere nützliche Methoden mit detaillierten Schritten vorstellen, um das Problem mit der Windows-Sicherung zu beheben.
Lösung 1. Ersetzen Sie das Medium durch eine externe Festplatte
Falls auf dem Medium nicht genügend freier Speicherplatz vorhanden ist, können Sie es durch eine externe Festplatte mit größerer Kapazität ersetzen. Wenn der Fehler nach dem Ersatz weiterhin besteht, könnte das daran liegen, dass diese externe Festplatte nicht zugeordnet ist.
In diesem Fall sollten Sie versuchen, eine neue Partition zu erstellen, oder Sie können den nicht zugeordneten Speicherplatz nutzen, um die Zielpartition zu erweitern. Detaillierte Schritte finden Sie im Folgenden:
Schritt 1: Erstellen Sie eine neue Partition
- Rechtsklicken Sie auf das Startsymbol und wählen Sie Datenträgerverwaltung aus.
- Finden Sie die externe Festplatte, klicken Sie mit der rechten Maustaste auf den nicht zugeordneten Speicherplatz und wählen Sie die Option Neues einfaches Volume.
- Folgen Sie dem Bildschirm-Assistenten, um einen bestimmten Laufwerkbuchstaben, die Größe des Volumes und das Dateisystem festzulegen.
Schritt 2: Erweitern Sie die Zielpartition
- Klicken Sie mit der rechten Maustaste auf das Laufwerk, das Sie verwenden möchten, und wählen Sie Volume erweitern.
- Geben Sie die Größe des Laufwerks je nach Bedarf an.
Lösung 2. Suchen Sie nach den problematischen Drittanbieter-Apps
Da einige Drittanbieter-Software den Sicherungsprozess verhindern können, können Sie durch die Durchführung eines sauberen Starts überprüfen, ob es problematische Drittanbieter-Apps gibt. Gehen Sie wie folgt vor:
Schritt 1. Geben Sie Sie msconfig in die Suchleiste ein und drücken Sie die Eingabetaste, um die Systemkonfiguration zu öffnen.
Schritt 2: Klicken Sie oben auf die Registerkarte Dienste und dann auf die Schaltfläche Alle Microsoft-Dienste ausblenden. Danach klicken Sie auf Alle deaktivieren.
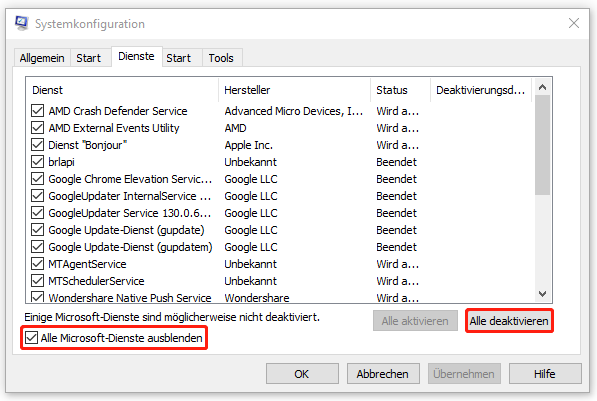
Schritt 3: Gehen Sie dann zur Registerkarte und klicken Sie auf den Link Task-Manager öffnen.
Schritt 4: Im Fenster Task-Manager wählen Sie jedes Startelement aus und klicken Sie auf die Schaltfläche Deaktivieren.
Schritt 5. Danach beenden Sie das Fenster und klicken Sie im Fenster Systemkonfiguration auf OK. Endlich starten Sie Ihr Gerät neu und prüfen Sie, ob der Fehler „Windows Backup hat Fehler auf dem Medium gefunden“ behoben ist oder nicht.
Nachdem Sie das Problem gelöst haben, überprüfen Sie, welche Drittanbieter-App das Problem verursacht hat. Danach können Sie den Startzustand Ihres Computers mit den nachstehenden Schritten wiederherstellen.
Schritt 1: Öffnen Sie Systemkonfiguration, deaktivieren Sie unter der Registerkarte Dienste die Option Alle Microsoft-Dienste ausblenden und klicken Sie auf die Schaltfläche Alle aktivieren.
Schritt 2: Öffnen Sie Task-Manager, um Startelemente zu aktivieren, und schließen Sie das Fenster. Schließlich klicken Sie im Fenster Systemkonfiguration auf OK und starten Sie Ihren PC neu.
Lösung 3. Scannen Sie beschädigte Systemdateien
Um zu überprüfen, ob die Systemdateien beschädigt sind, können Sie einen Scan mit dem SFC-Befehl durchführen.
Befolgen Sie die nachstehenden Schritte:
Schritt 1: Geben Sie cmd in die Windows-Suche ein und führen Sie die Eingabeaufforderung als Administrator aus.
Schritt 2: Im Eingabeaufforderungsfenster geben Sie den Befehl sfc /scannow ein und drücken Sie die Eingabetaste, um ihn auszuführen
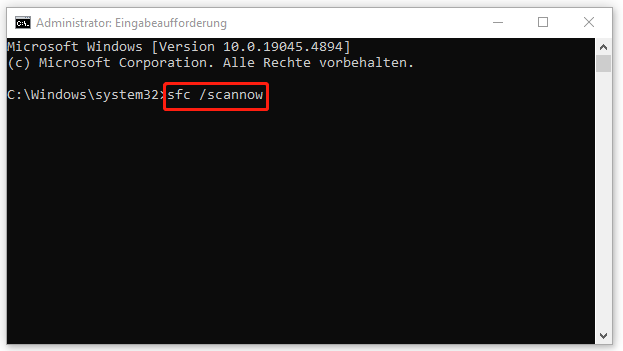
Schritt 3: Der Scanvorgang kann einige Zeit in Anspruch nehmen. Wenn er beendet ist, starten Sie Ihren Computer neu und versuchen Sie erneut, eine Windows 10-Sicherung zu erstellen.
Kostenloses alternatives Backup-Tool – MiniTool ShadowMaker
Um ein Systemabbild für Ihr Windows zu erstellen, ist eine zuverlässige PC-Backup-Software wie MiniTool ShadowMaker eine ausgezeichnete Wahl.
Sie können MiniTool ShadowMaker voll und ganz vertrauen, weil es Backups Ihres Systems, Ihrer Festplatten, Partitionen, Dateien sowie Ordner erstellen kann. In der Zwischenzeit bietet dieses Tool viele erstaunliche Funktionen wie PXE-Boot und Datenträger klonen. Übrigens können Sie je nach Bedarf geplante Sicherungen einrichten.
So sichern Sie Windows mit MiniTool ShadowMaker:
Schritt 1: Downloaden und installieren Sie diese kostenlos Backup-Software.
MiniTool ShadowMaker TrialKlicken zum Download100%Sauber & Sicher
Schritt 2: Öffnen Sie sie und klicken Sie auf Testversion beibehalten, um die Hauptschnittstelle aufzurufen.
Schritt 3: Im Abschnitt Sichern können Sie direkt auf das Modul ZIEL klicken und dort den Speicherort für das Systemabbild auswählen, da das System standardmäßig als Sicherungsquelle ausgewählt ist. Dieses Tool stellt Ihnen mehrere Speicherorte zur Verfügung: Ein USB-Flash-Laufwerk, eine externe Festplatte, ein Netzwerkspeicherort und ein freigegebener Ordner. Wählen Sie nach Ihren Wünschen einen davon aus.
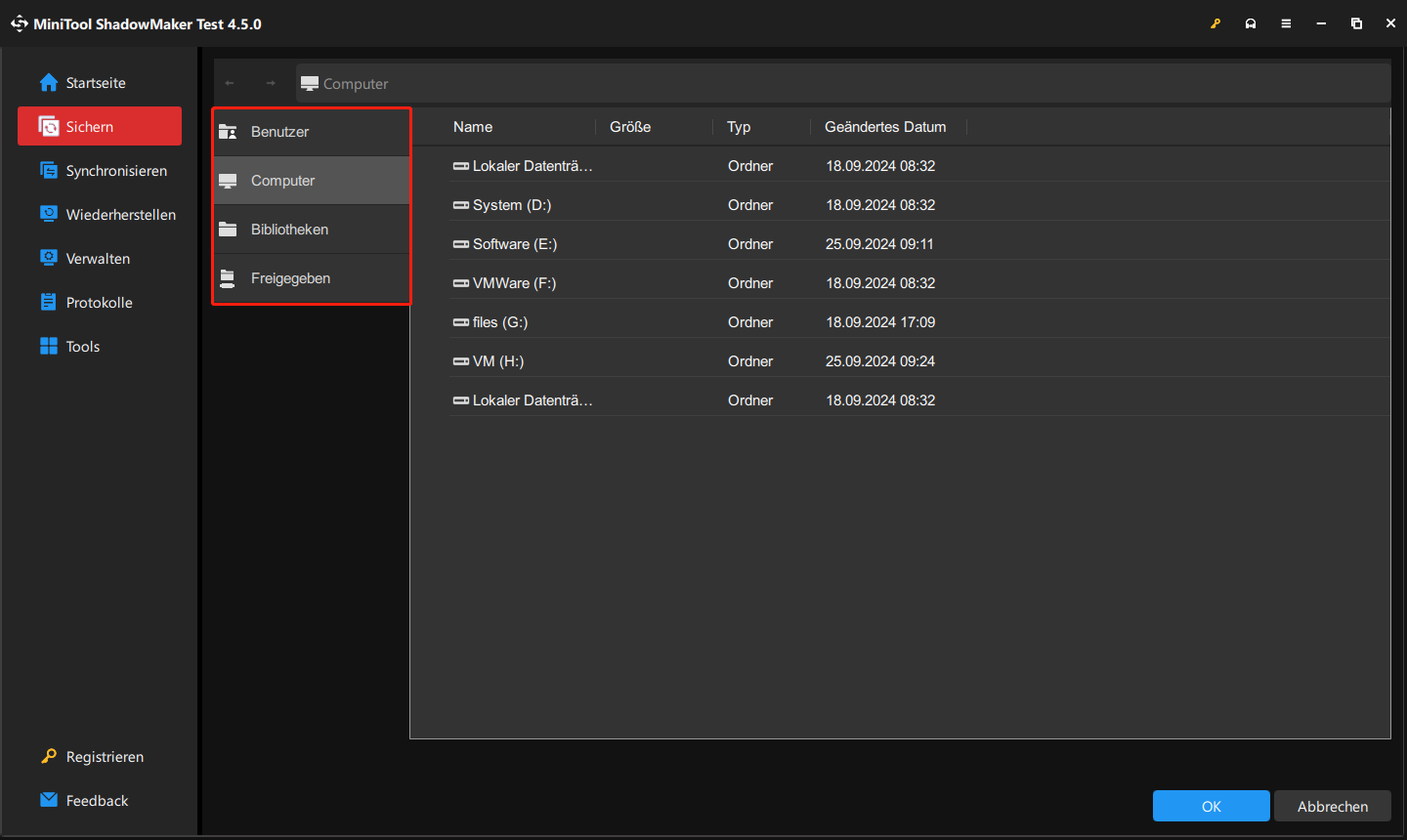
Um die Sicherungstypen zu ändern, gehen Sie zu Optionen > Sicherungsschema. Es stehen Ihnen drei Sicherungsmodi zur Auswahl: Voll, inkrementell und differentiell.
Wenn Sie weitere Parameter konfigurieren möchten, gehen Sie dann zu Optionen > Sicherungsoptionen.
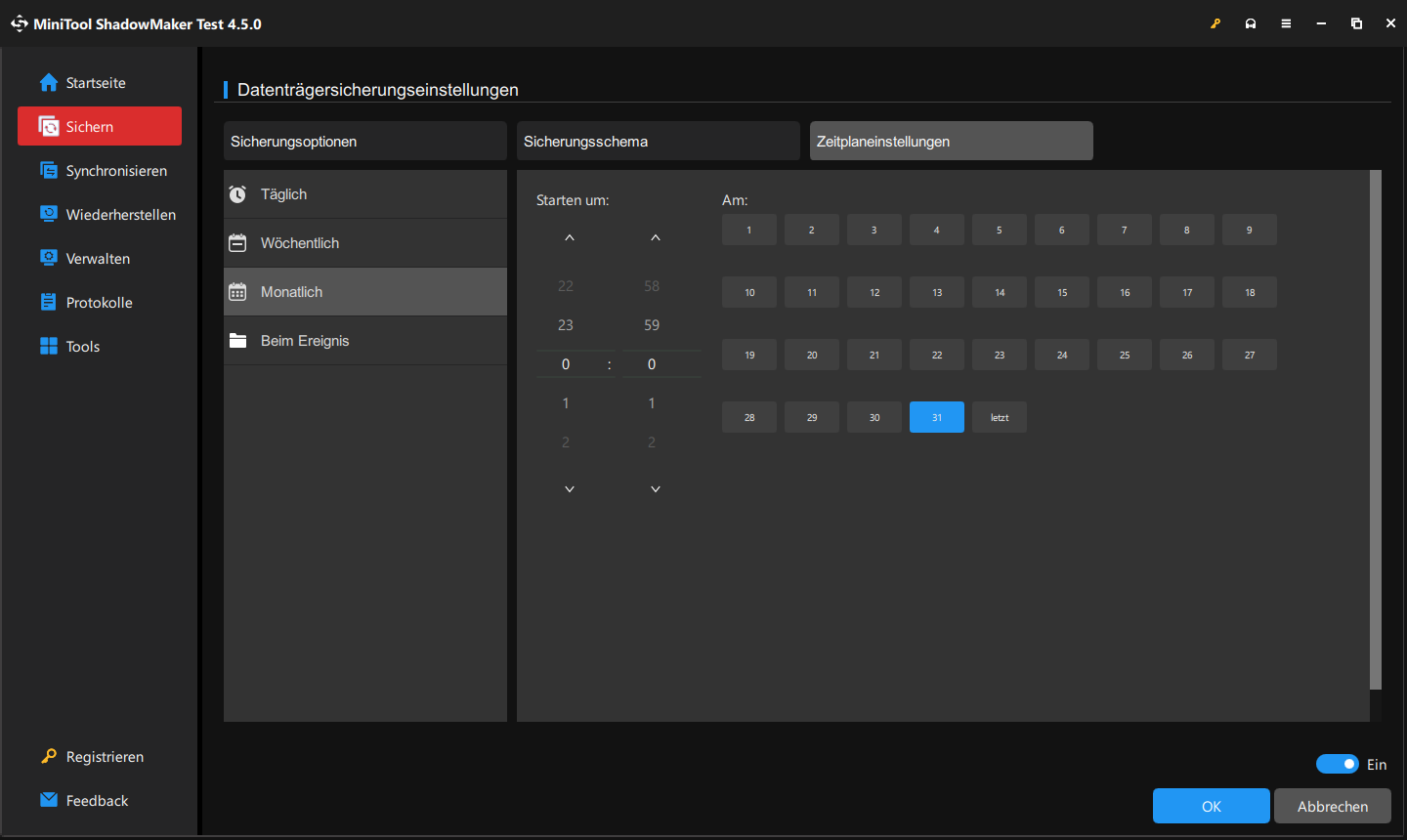
Schritt 4: Wenn Sie fertig sind, klicken Sie auf Jetzt sichern, um die Erstellung eines Systemabbilds zu starten. Sie können im Abschnitt Verwalten den Sicherungsprozess überprüfen.
Letzte Worte
In diesem Artikel haben wir drei effektive Lösungen vorgestellt, um das Problem „Windows-Sicherung hat Fehler auf dem Medium gefunden“ zu beheben. Haben Sie mit diesen Lösungen das Problem erfolgreich gelöst? Im letzten Teil haben wir auch die Alternative, MiniTool ShadowMaker, vorgestellt, das Ihnen bei der Sicherung von Windows-Systemen helfen kann.
Wir schätzen Ihre Vorschläge zu unserem Produkt, daher kontaktieren Sie uns bitte unter [email protected]. Wir freuen uns auf Ihr Feedback!




