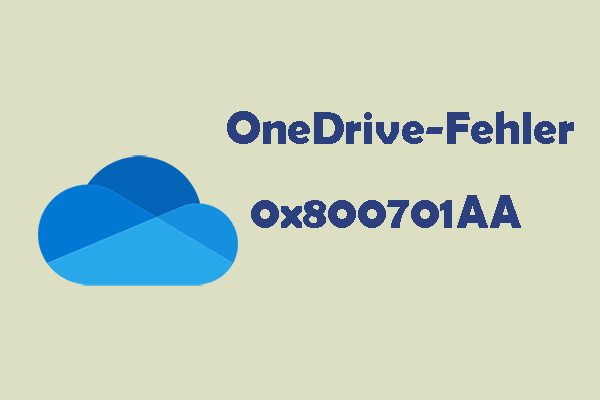Auf einem Windows Computer können Sie mit Dateien arbeiten, z. B. Dateien erstellen, kopieren, löschen und so weiter. Allerdings können Sie manchmal keine Dateien ohne Admin-Rechte kopieren. Die meisten von Ihnen wissen wahrscheinlich nicht, warum dieses Problem bei Ihnen auftritt und wie es behoben werden kann. Keine Panik. Dieser Beitrag von MiniTool wird Ihnen bei der Behebung dieses Problems helfen.
Problem: Dateien lassen sich ohne Administratorrechte nicht kopieren
Windows 10/11 versucht, mit hohen Sicherheitsstandards zu arbeiten, um seinen Benutzern das höchste Vertrauen zu bieten. Die Sicherheitsmechanismen sind Administrator- und Gastkoten, die die Dateien schützen.
Einige Probleme im Zusammenhang mit Administratorberechtigungen können jedoch auftreten, wenn Sie das richtige Konto verwenden. Vielleicht fragt Windows Sie nach Administratorrechten, wenn Sie versuchen, Dateien auf eine externe Festplatte zu kopieren und zu sichern. die Fehlermeldung lautet Sie müssen Administratorberechtigungen angeben, um diese Datei/diesen Ordner zu kopieren.
Dieser Fehler tritt auf, weil der Zielordner so eingestellt ist, dass Nicht-Administrator-Benutzer keinen Zugriff darauf haben und diesen Ordner nicht ändern können. Im folgenden Teil werden effektiven und einfachen Methoden vorgestellt, diesen Fehler zu lösen und die Admin-Rechte wiederherzustellen.
Lösungen zum Kopieren und Sichern von Dateien ohne Administratorrechte
Dateien mit MiniTool ShadowMaker kopieren und sichern
Wenn Sie ohne Administratorrechte keine Dateien kopieren und Sichern können, aber dies tun müssen, probieren Sie ein weiteres Tool aus. Es gibt eine sichere und kostenlose Synchronisierungssoftware namens MiniTool ShadowMaker, mit der Sie Ihre Dateien und Ordner mit einer externen Festplatte, einem USB-Flash-Laufwerk oder anderen Computern synchronisieren können. Es ist einfach zu bedienen und Sie können also mit nur ein paar Klicks die Synchronisierungsaufgabe erledigen.
MiniTool ShadowMaker TrialKlicken zum Download100%Sauber & Sicher
Synchronisieren Sie Ihre Dateien
Folgen Sie den Anweisungen unten, um Dateien zu synchronisieren:
Schritt 1. Starten Sie MiniTool ShadowMaker und klicken Sie auf Testversion beibehalten, um die Hauptschnittstelle aufzurufen.
Schritt 2. Gehen Sie zur Registerkarte Sichern und klicken Sie auf QUELLE, um Dateien oder Ordner auszuwählen, die Sie kopieren möchten. Dann klicken Sie auf OK.
Schritt 3. Wechseln Sie zur Registerkarte ZIEL, um einen Zielort zur Speicherung Ihrer Dateien auszuwählen, und klicken Sie auf OK.
Schritt 4. Klicken Sie je nach Bedarf auf Jetzt synchronisieren oder Später synchronisieren. Sie können die verzögerte Synchronisierungsaufgabe auf der Seite Verwalten finden, wenn Sie Später synchronisieren wählen.
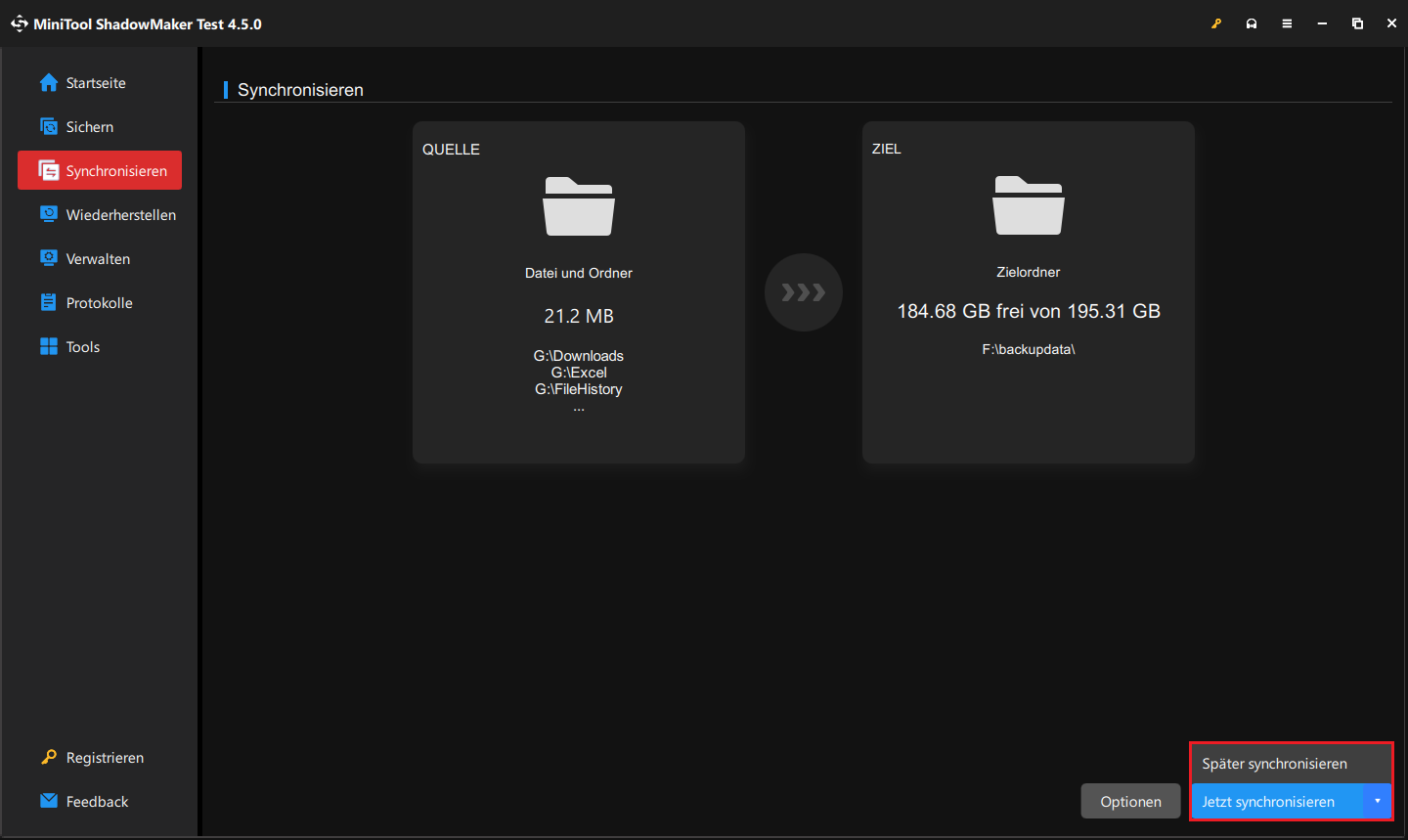
Sichern Sie Ihre Dateien
Zusätzlich zur Synchronisierungsfunktion unterstützt MiniTool ShadowMaker auch das Sichern von Dateien & Ordnern, Datenträgern & Partitionen und sogar Windows-Betriebssystemen. Damit können Sie die Dateien ohne Administratorrechte erfolgreich sichern. Um dies zu tun, befolgen Sie die Anleitung:
MiniTool ShadowMaker TrialKlicken zum Download100%Sauber & Sicher
Schritt 1. Rufen Sie die Seite Sichern auf und klicken Sie anschließend auf QUELLE > Ordner und Dateien, um die zu sichernden Dateien auszuwählen > OK.
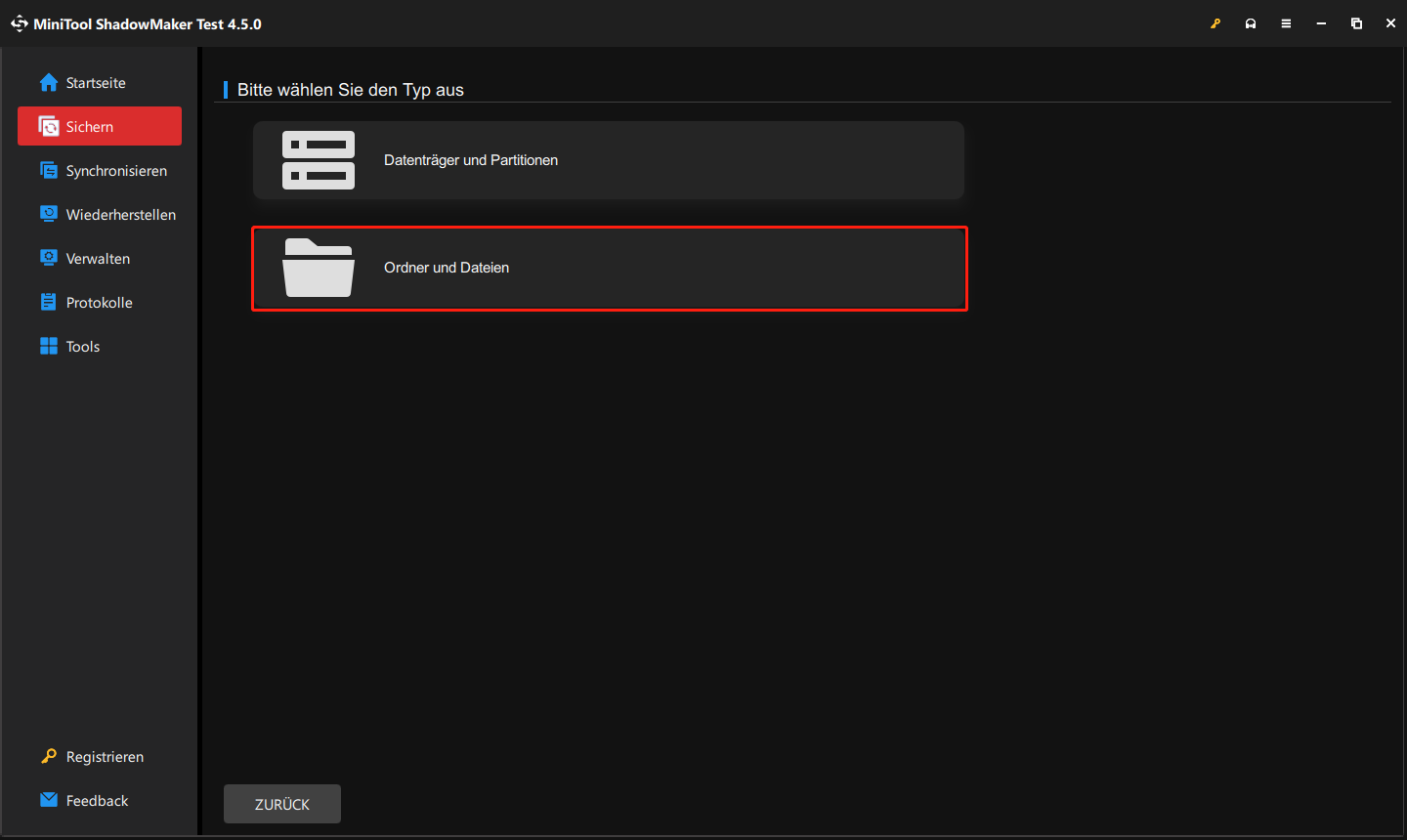
Schritt 2. Klicken Sie zur Auswahl des Orts auf ZIEL und drücken Sie OK.
Schritt 3. Wählen Sie Jetzt sichern oder Später sichern aus.
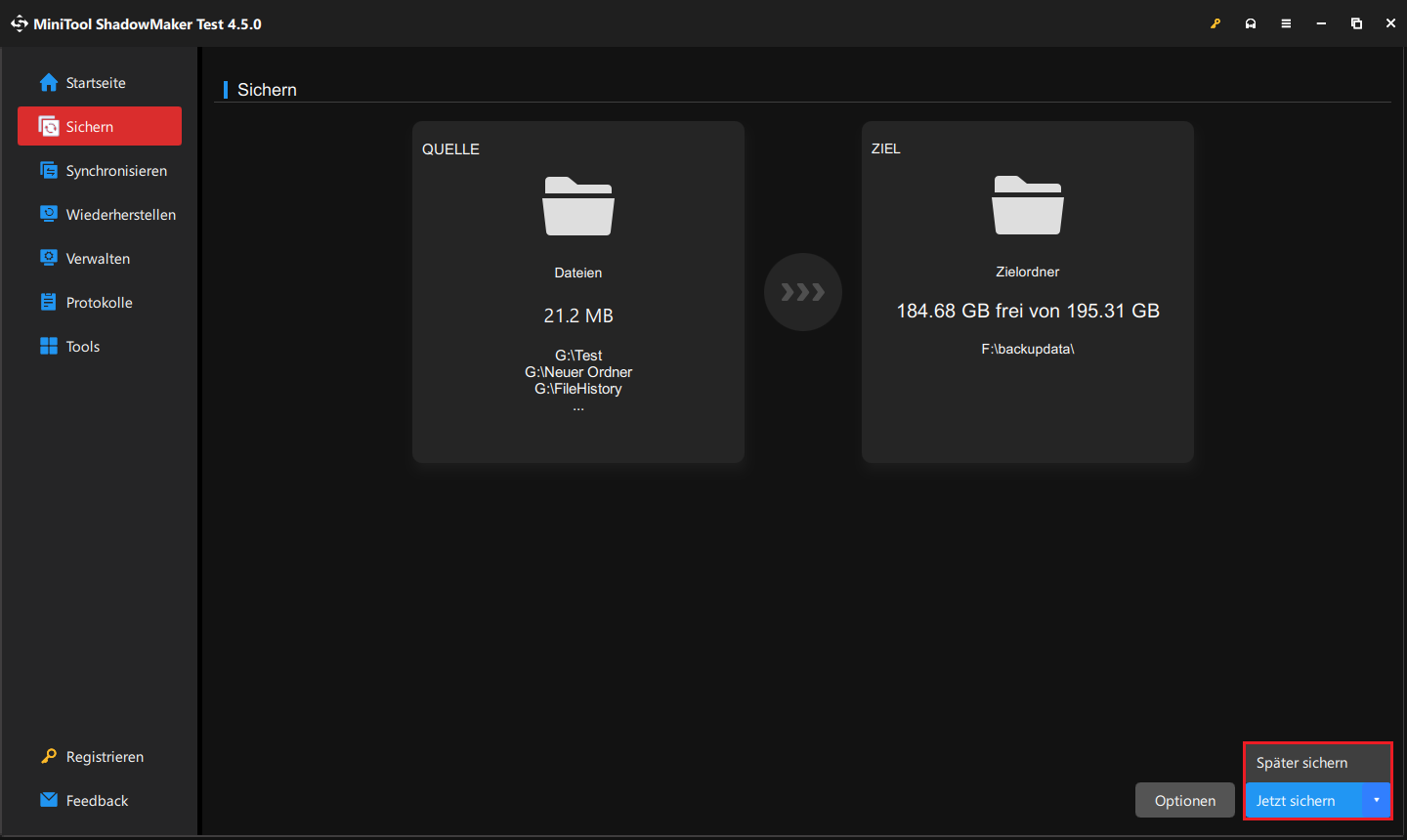
„Sie müssen Administratorberechtigungen angeben, um diese Datei zu kopieren“ beheben und Dateien kopieren
# Ändern Sie den Eigentümer der Datei oder des Ordners
Aus Sicherheitsgründen schränkt Windows die Lese- und Schreibberechtigung ein, aber die Administratoren und Dateieigner sind nicht betroffen. Daher sollten Sie zuerst die Eigentümerschaft dieser Datei oder dieses Ordners ändern. Lesen Sie die nachstehenden detaillierten Informationen:
Schritt 1. Öffnen Sie den Datei-Explorer, finden Sie die Datei und klicken Sie mit der rechten Maustaste darauf, um Eigenschaften im Kontextmenü auszuwählen.
Schritt 2. Klicken Sie auf die Registerkarte Sicherheit > Erweitert.
Schritt 3. Klicken Sie hinter Besitzer auf Ändern > Objekttypen > markieren Sie Andere Objekte > OK.
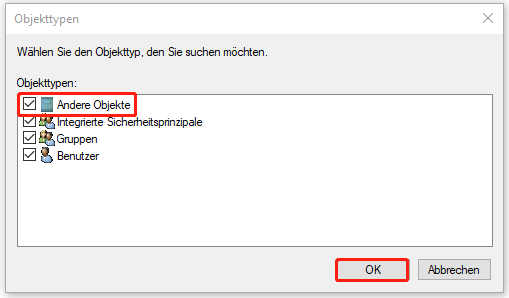
Schritt 4. Geben Sie dann im Abschnitt Geben Sie die zu verwendenden Objektnamen ein den richtigen Namen des Benutzers oder der Gruppe ein und klicken Sie auf Namen > überprüfen OK.
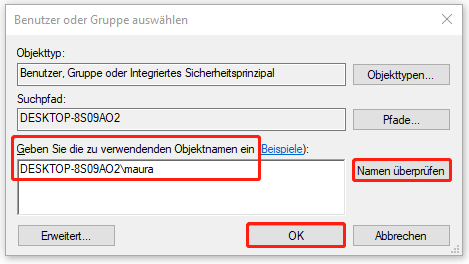
Schritt 5 Aktivieren Sie das Kontrollkästchen neben Besitzer der Objekte und untergeordneten Container ersetzen und klicken Sie zur Bestätigung auf OK.
# Deaktivieren Sie die Benutzerkontensteuerung (UAC)
Das Deaktivieren der Benutzerkontensteuerung bedeutet, dass die Windows-Sicherheitskontrolle auf eine weniger strenge Stufe angepasst wird. Dabei können Sie Änderung von jedem Konto aus an den Dateien und Ordnern vornehmen. Aber beachten Sie, dass Sie das Deaktivieren von einem Admin-Konto aus durchführen müssen. Als Nächstes zeigen wir Ihnen Schritt für Schritt, wie Sie dies tun können.
Schritt 1. Öffnen Sie die Systemsteuerung und klicken Sie auf Benutzerkonten > Einstellungen der Benutzerkontensteuerung ändern.
Schritt 2. Ziehen Sie den Schieberegler nach unten auf Nie benachrichtigen und klicken Sie auf OK.
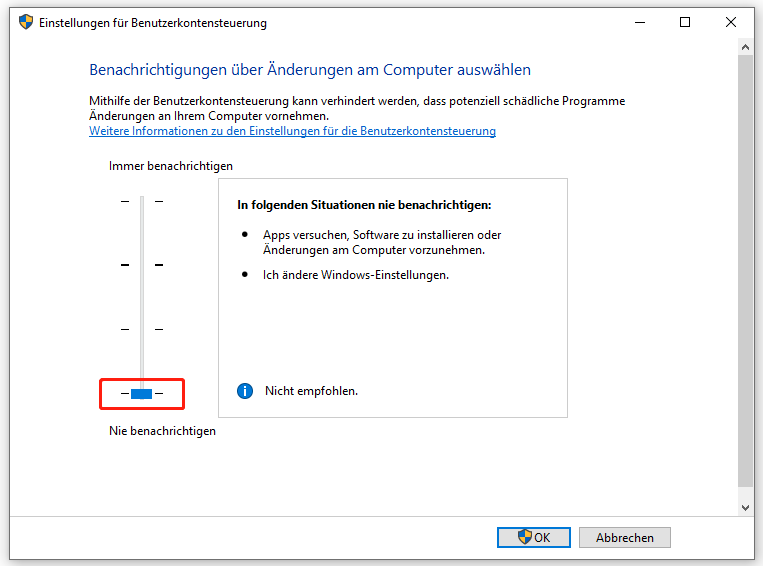
Schritt 3. Wenn der Vorgang endet, ziehen Sie den Schieberegler nach oben auf Nur benachrichtigen, wenn von Apps Änderungen am Computer vorgenommen werden und klicken Sie auf OK, um Ihre Änderungen zu speichern.
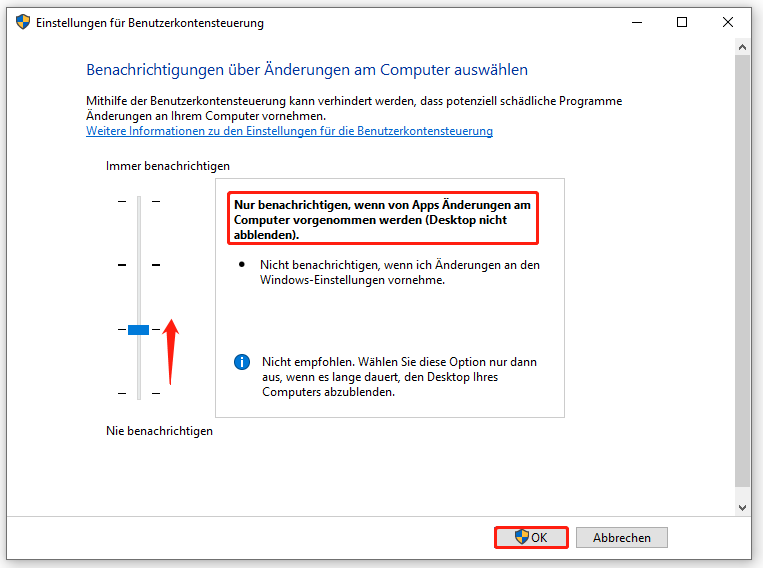
# Aktivieren Sie das integrierte Admin-Konto
In einigen Fällen verfügt ein Windows 10/11-Administratorkonto nicht über ausreichende Rechte, um mit einigen wichtigen Systemdateien zu arbeiten. Sie müssen also das integrierte Administratorkonto aktivieren, um Dateien ohne Admin-Rechte zu kopieren und zu sichern. Im Folgenden werden einfache Schritte angezeigt:
Schritt 1. Geben Sie cmd in die Suchleiste ein und klicken Sie rechts auf Als Administrator ausführen.
Schritt 2. Wenn ein UAC-Fenster erscheint, klicken Sie auf Ja, um die Eingabeaufforderung mit Administratorrechten auszuführen.
Schritt 3. Geben Sie im Befehlsfenster net user administrator /active:yes ein und drücken Sie die Eingabetaste.
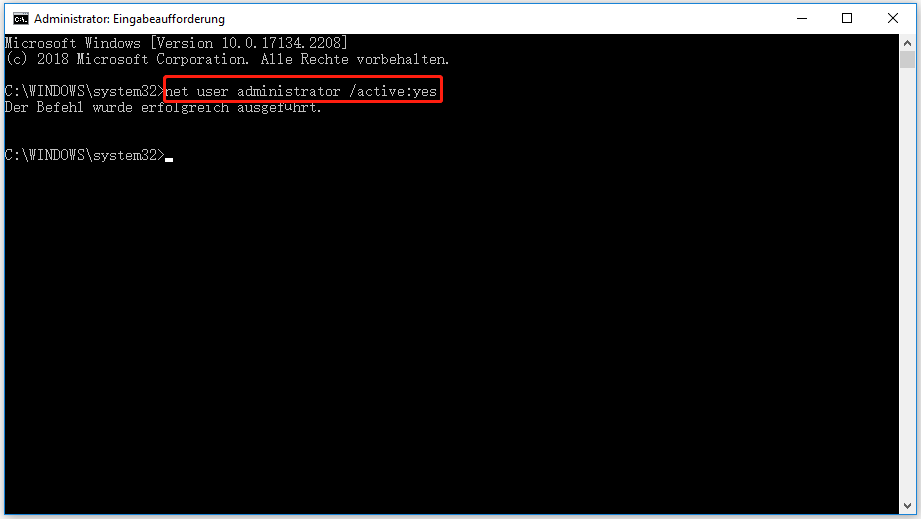
Versuchen Sie danach, Dateien ohne Administratorrechte zu kopieren, und dieses Mal können Sie dies problemlos tun.
Zusammenfassung
In diesem Beitrag geht es um die Lösungen sowie eine Freeware zum Kopieren und Sichern von Dateien ohne Administratorrechte. Wenn Sie von Windows 10/11 beim Kopieren Ihrer Dateien aufgefordert, Administratorberechtigungen zu erteilen, lesen Sie diesen Beitrag, um wirksame Lösungen dafür zu finden. Bitte kontaktieren Sie uns über [email protected], falls Sie bei der Verwendung unseres Produktes Probleme haben. Wir werden uns schnellstmöglich bei Ihnen melden.