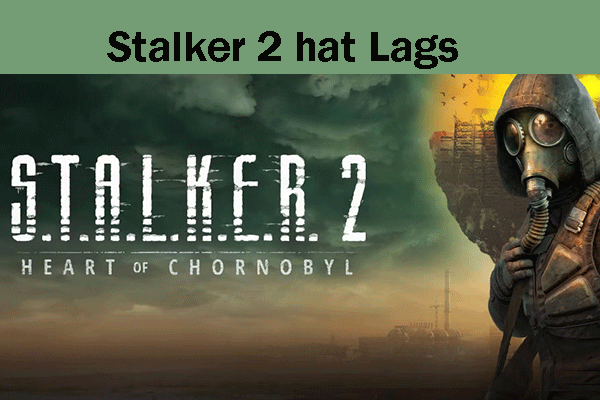Mein Huawei Laptop friert auf dem Logo-Bildschirm ein
Wie das Sprichwort sagt: „Kein Mensch ist perfekt.“ Das gilt auch für Computer: Unabhängig von der Marke treten Probleme bei Computern häufig auf. Das Problem „Huawei Laptop hängt im Ladebildschirm fest“ gehört zu den lästigsten Problemen, auf die Sie stoßen können.
Im Folgenden finden Sie einige häufige Ursachen für dieses Problem:
- Externe Geräte
- Temporäre Störungen
- Vollständig entladener Akku
- Hardware-Fehlfunktion
- Software- oder Firmware-Fehler
Bevor Sie mit der Behebung dieses Problems beginnen, wird empfohlen, alle folgenden Lösungen sorgfältig zu lesen, um eine am besten geeignete Lösung auszuwählen.
Notwendige Vorbereitung: Sichern Sie wichtige Daten
Wir empfehlen Ihnen dringend, Ihre wichtigen Dateien zu sichern, bevor Sie Änderungen am Betriebssystem vornehmen. Dies liegt daran, dass nicht alle Lösungen für Sie geeignet sind. Falls Ihr Windows-System während der Problembehebung abstürzt oder unerwartete Probleme auftreten, können Sie es aus Ihren Backups wiederherstellen.
Vielleicht fragen Sie sich: Wie kann ich Daten auf einem nicht bootfähigen Gerät sichern? In der Tat kann dies ziemlich einfach sein, wenn Sie eine leistungsstarke PC-Backup-Software wie MiniTool ShadowMaker verwenden. Dieses Programm unterstützt die meisten Windows-Systeme und ermöglicht es Ihnen, Dateien, Ordner, Festplatten, Partitionen und sogar das Betriebssystem zu sichern. Neben der Sicherungsfunktion ist das Klonen von HDD auf SSD auch möglich.
Wenn Sie das Problem zum ersten Mal herunterladen und installieren, können Sie die meisten Funktionen innerhalb von 30 Tagen kostenlos nutzen. Zögern Sie nicht und probieren Sie dieses Tool sofort aus!
MiniTool ShadowMaker TrialKlicken zum Download100%Sauber & Sicher
Laden Sie die Testversion von MiniTool ShadowMaker herunter und installieren Sie es auf einem normal funktionierenden Computer. Dann befolgen Sie die folgenden Schritte:
Schritt 1. Erstellen Sie ein bootfähiges USB-Flash-Laufwerk auf einem funktionierenden PC
- Bereiten Sie ein leeres USB-Flash-Laufwerk vor und schließen Sie es an den Computer an.
- Öffnen Sie MiniTool ShadowMaker und navigieren Sie zur Seite Tools.
- Wählen Sie Media Builder und klicken Sie im Popup-Fenster auf Auf WinPE basiertes Medium mit Plugin von MiniTool.
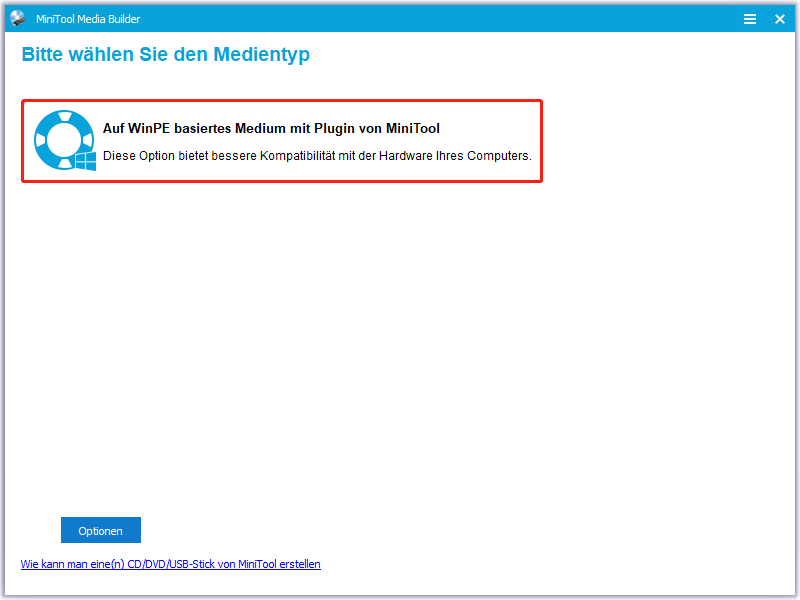
d. Nachdem Sie Ihr USB-Laufwerk gewählt haben, erhalten Sie eine Meldung, die Ihnen mitteilt, dass alle Daten auf dem USB-Laufwerk zerstört werden. Klicken Sie auf Ja, um die Auswahl zu bestätigen.
Schritt 2. Sichern Sie wichtige Daten auf Ihrem nicht bootfähigen Huawei Laptop
Mit der Hilfe des erstellten Notfall-Wiederherstellungslaufwerk können Sie als Nächstes wichtige Dateien auf dem problematischen Huawei Laptop sichern.
- Verbinden Sie das bootfähige USB-Laufwerk mit dem Huawei Laptop.
- Rufen Sie das BIOS-Menü auf und legen Sie das USB-Laufwerk als erstes Startgerät fest.
- Starten Sie anschließend Ihren Computer von diesem Laufwerk und die Oberfläche MiniTool PE-Loader erscheint.
- MiniTool ShadowMaker wird automatisch geöffnet.
- Klicken Sie auf Sichern > Quelle > Ordner und Dateien und wählen Sie die Elemente aus, die Sie speichern möchten. Dann klicken Sie auf Ziel, um eine externe Festplatte oder ein USB-Flash-Laufwerk als Speicherpfad auszuwählen.
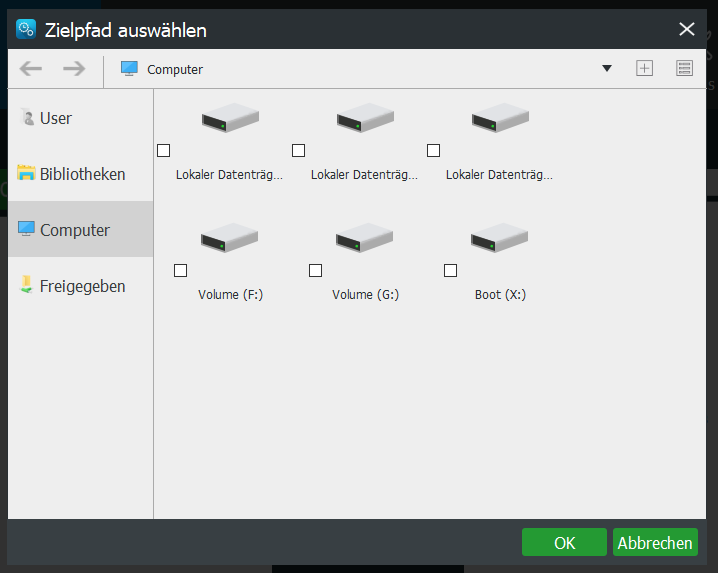
f. Danach klicken Sie auf Jetzt sichern, um die Sicherung sofort zu starten.
Nun ist es an der Zeit, das Problem „Huawei Laptop friert auf dem Startbildschirm ein“ mit den folgenden praktischen Lösungen zu beheben.
So lösen Sie das Problem „Huawei Laptop bleibt auf dem Logo-Bildschirm hängen“
Lösung 1. Warten Sie eine Weile
Es kann sein, dass das System nach dem Einschalten des Computers eine Weile einfriert oder auf dem Startbildschirm hängenbleibt und nicht mehr zugänglich ist. Das liegt daran, dass beim Start das System, die Treiber und verschiedene Programme geladen werden müssen. Daher ist es ein normaler Prozess für ein Betriebssystem, das einige Systemressourcen nutzt, was zu Verzögerungen oder zum Einfrieren auf dem Logo-Bildschirm führt.
Jetzt müssen Sie warten, bis die Systeminitialisierung abgeschlossen ist. Wenn der Huawei Laptop auf dem Logo-Bildschirm für längere Zeit einfriert, sollten Sie die nächste Lösung ausprobieren.
Lösung 2. Überprüfen Sie die Stromversorgung
Ihr Huawei Laptop kann möglicherweise aufgrund von Akkuproblemen, einem fehlerhaften Ladeanschluss oder einem defekten Netzteil keinen Strom erhalten. In diesem Fall sollten Sie den Status des Akkus, das Netzteil und den Ladeanschluss überprüfen, um sicherzustellen, dass der Laptop normal aufgeladen wird.
Lösung 3. Entfernen Sie externe Geräte
Der Anschluss eines inkompatiblen externen Laufwerks an Ihren Huawei Laptop kann dazu führen, dass Ihr Huawei Laptop auf dem Logo-Bildschirm festhängt oder ständig neu startet, nachdem das Huawei-Logo beim Start angezeigt wurde.
Entfernen Sie alle USB-Geräte, z. B. ein USB-Flash-Laufwerk, ein externes Speicherlaufwerk, eine Maus oder eine Tastatur, und starten Sie den Computer neu.
Lösung 4. Stellen Sie die Verbindung zum Netzwerk wieder her (gilt nur für Windows 10 RS1)
Es gibt eine seltene Ursache, die zum Problem „Huawei Laptop bleibt beim Logo stecken“ führen kann. Unter Windows 10 RS1 kann es vorkommen, dass der Internetdienstanbieter aufgrund von Netzwerkproblemen keine genauen DNS-Informationen bereitstellen kann. Infolgedessen kann der Computer auf dem Logo-Bildschirm einfrieren und nicht auf das System zugreifen.
Diese Lösung gilt nur für das RS1-Betriebssystem, da dieses Netzwerkproblem in den Versionen, die nach RS1 veröffentlicht wurden, nicht existiert. Gehen Sie wie folgt vor:
Schritt 1. Trennen Sie die Netzwerkverbindung. Nachdem Sie alle Starteinstellungen konfiguriert haben, melden Sie sich wieder beim System an, um die Netzwerkverbindung herzustellen.
Schritt 2. Wenn dies nicht funktioniert, halten Sie die Power-Taste für 10 Sekunden gedrückt, um den Computer auszuschalten, und versuchen Sie erneut, die Netzwerkverbindung zu trennen.
Schritt 3. Wenn dieses Problem weiterhin besteht, versuchen Sie, den Laptop mehrmals zwangsweise auszuschalten. Falls keiner der Schritte funktioniert, können Sie die folgenden Lösungen nacheinander ausprobieren oder direkt Lösung 9 anwenden, um den Huawei Laptop auf Werkseinstellungen zurückzusetzen.
Lösung 5. Rufen Sie Huawei Intelligent Recovery auf
Wie bereits erwähnt, können einige problematische Kernkomponenten wie das Motherboard, der RAM oder die CPU das Problem „Huawei Laptop hängt auf dem Logo-Bildschirm fest“ verursachen und den normalen Start des Laptops verhindern.
Um Hardware-Probleme zu identifizieren, rufen Sie Huawei Intelligent Recovery auf, und ein Hardware-Test wird automatisch durchgeführt. Folgen Sie den Schritten, um fortzufahren:
Schritt 1. Halten Sie F10 gedrückt oder tippen Sie ständig auf die Taste, um auf Huawei Intelligent Recovery zuzugreifen.
Schritt 2. Dann sehen Sie, dass der Computer bereits eine schnelle Diagnose durchführt.
Schritt 3. Nach dem Hardware-Test schließen Sie den Bildschirm, indem Sie auf die Schaltfläche Exit klicken, und starten Sie Ihren PC neu, um zu prüfen, ob der Computer normal startet.
Lösung 6. Starten Sie den Laptop im abgesicherten Modus
Versuchen Sie, Ihr Windows 11/10 im abgesicherten Modus zu starten, in dem nur eine begrenzte Anzahl von Dateien und Treibern geladen wird. Falls Ihr Laptop in diesem Modus normal funktioniert, weist dies darauf hin, dass ein inoffizieller Drittanbieter-Treiber, Dienst oder Plugin für dieses Problem verantwortlich ist. Folgen Sie einfach diesen Schritten:
Schritt 1. Halten Sie die Ein-/Aus-Taste für 10 Sekunden gedrückt, um den Computer auszuschalten. Schalten Sie ihn wieder ein und drücken Sie während des Starts ständig F8.
Schritt 2. Dann wird der Bildschirm Automatische Reparatur angezeigt. Klicken Sie auf Erweiterte Optionen, um die Windows-Wiederherstellungsumgebung zu öffnen, und klicken Sie auf Problembehandlung > Erweiterte Optionen > Starteinstellungen > Neu starten.
Schritt 3. Drücken Sie nach dem Neustart des Computers eine der folgenden Tasten, um den abgesicherten Modus zu aktivieren:
- Drücken Sie F4 oder 4, um den abgesicherten Modus zu aktivieren.
- Drücken Sie F5 oder 5, um den abgesicherten Modus mit Netzwerktreibern zu aktivieren.
- Drücken Sie F6 oder 6, um den abgesicherten Modus mit Eingabeaufforderung zu aktivieren.
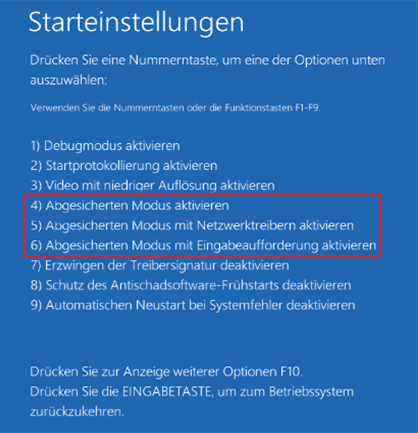
Schritt 4. Versuchen Sie im abgesicherten Modus, den fehlerhaften Treiber oder einige problematische Programme zu deinstallieren. Außerdem installieren Sie ein Antiviren-Programm, um zu überprüfen, ob Malware oder Viren vorahnden sind.
Lösung 7 Führen Sie Starthilfe aus
Windows bietet auch eine weitere Funktion zur Problembehandlung namens Starthilfe, die viele gängige Probleme wie Beschädigungen der Systemdateien, falsche Konfigurationsdaten usw. beheben kann. Da diese Probleme den Fehler „Huawei Laptop friert auf dem Logo-Bildschirm ein“ verursachen können, kann der Fehler daher nach der Ausführung von Starthilfe behoben werden. So geht’s:
Schritt 1. Starten Sie Ihren Computer neu und halten Sie F8 gedrückt, wenn das Huawei-Logo auf dem Bildschirm erscheint.
Schritt 2. Auf dem Bildschirm Automatische Reparatur gehen Sie zu Erweiterte Optionen > Problembehandlung > Erweiterte Optionen > Starthilfe.
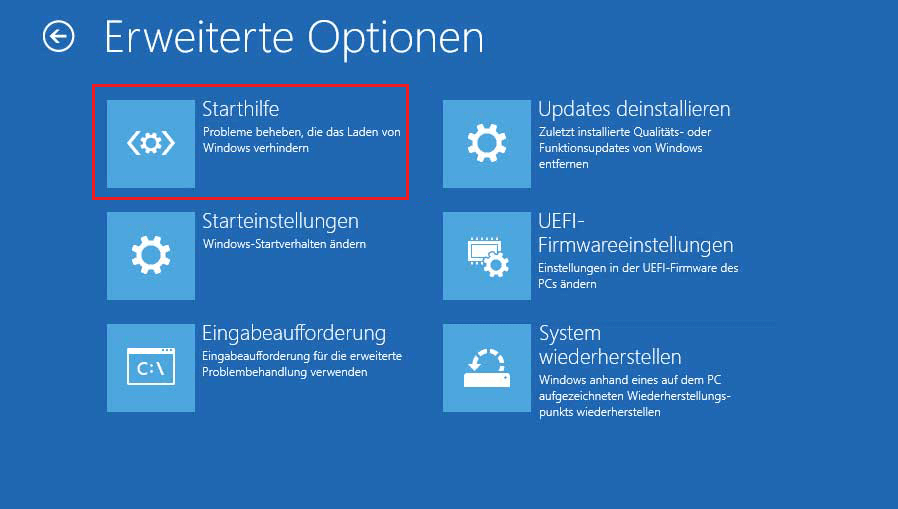
Lösung 8. Führen Sie eine Systemwiederherstellung durch
In den meisten Fällen erstellt Windows nach der Anwendung eines neuen Windows-Updates, der Installation eines neuen Treibers oder anderer großer Änderungen einen Systemwiederherstellungspunkt. Damit sind Sie in der Lage, eine Systemwiederherstellung durchzuführen und diese Änderungen rückgängig zu machen. Diese Lösung ist ziemlich sicher. So führen Sie eine Systemwiederherstellung durch:
Schritt 1. Rufen Sie WinRE auf und klicken Sie auf Problembehandlung > Erweiterte Optionen > System wiederherstellen.
Schritt 2. Klicken Sie auf Weiter und eine Liste von Systemwiederherstellungspunkten wird angezeigt, sofern diese nicht fehlen oder verschwunden sind.
Schritt 3. Wählen Sie nach der Erstellungszeit und der Beschreibung einen geeigneten Wiederherstellungspunkt aus und klicken Sie auf Weiter.
Schritt 4. Schließlich klicken Sie auf Fertig stellen, um die Details dieses Vorgangs zu bestätigen.
Lösung 9. Setzen Sie Ihren Huawei Laptop auf Werkseinstellungen zurück
Wenn keine der oben genannten Lösungen das Problem „Huawei Laptop hängt im Ladebildschirm fest“ beheben kann, sollten Sie jetzt einen Werksreset in Betracht ziehen. Da beim Zurücksetzen alle Daten (einschließlich persönlicher Dateien, Downloads, Dokumente), Systemeinstellungen und auf Ihrer Festplatte installierte Software gelöscht werden, ist es notwendig, diese vor dem Zurücksetzen mit MiniTool ShadowMaker zu sichern.
MiniTool ShadowMaker TrialKlicken zum Download100%Sauber & Sicher
Folgen Sie nach der Sicherung diesen Schritten, um Ihren Huawei Laptop auf Werkseinstellungen zurückzusetzen:
Schritt 1. Drücken Sie die Ein-/Aus-Taste, um Ihren Computer einzuschalten, und bevor das Huawei-Logo auf dem Bildschirm erscheint, drücken Sie immer wieder F10, um den Bildschirm Huawei Intelligent Recovery zu öffnen.
Schritt 2. Klicken Sie auf die Schaltfläche Wiederherstellung und Sie werden anschließend aufgefordert, Ihre wichtigen Daten vor dem Bereinigen zu schützen. Sie können entweder die Anweisungen auf dem Bildschirm befolgen, um Backups zu erstellen, oder einfach auf Überspringen klicken.
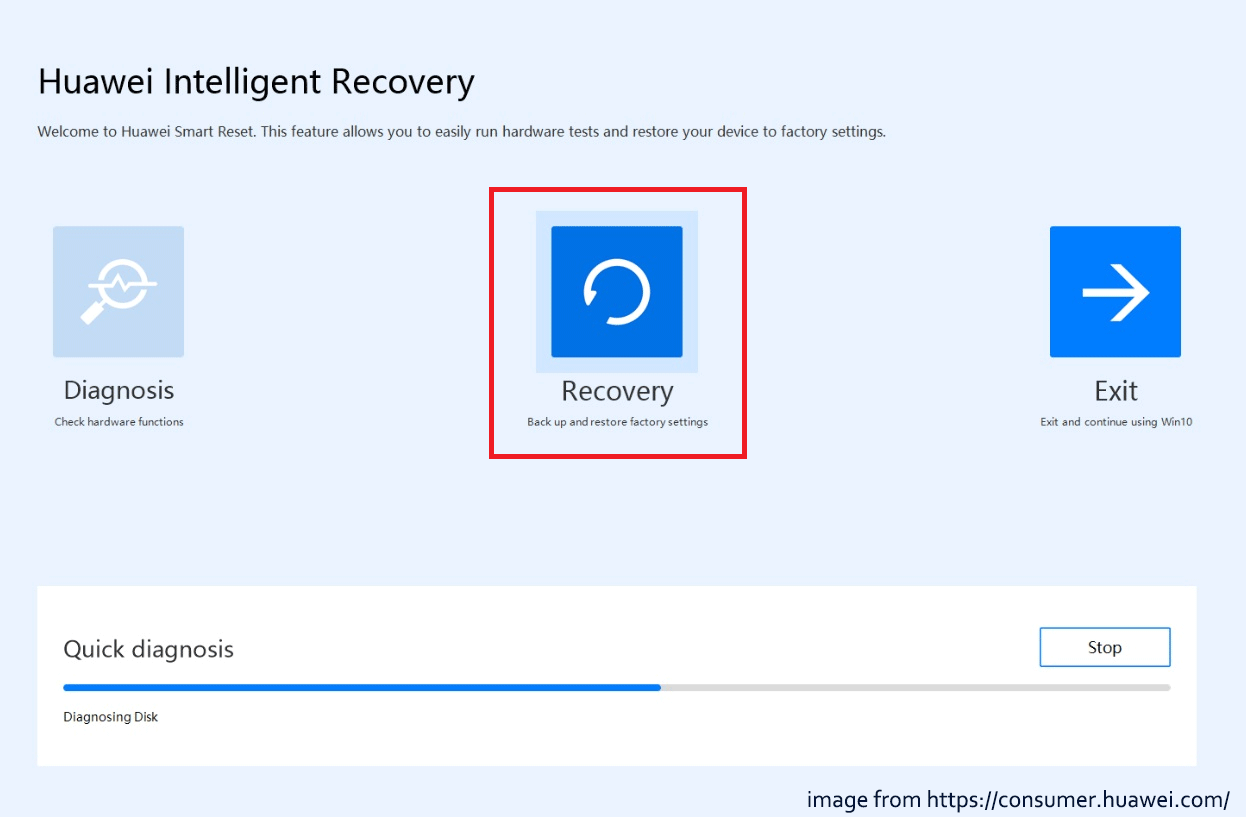
Schritt 3. Im Fenster Werkseinstellungen wiederherstellen klicken Sie auf Start, um einen Werksreset durchzuführen.
Lösung 10. Kontaktieren Sie Huawei Support
Wenn Sie das Problem „Huawei Laptop hängt auf dem Logo-Bildschirm fest“ mit den oben genannten Methoden nicht beheben können, können Sie auch Huawei Support kontaktieren. Vergessen Sie nicht, Ihr Laptop mit dem Kaufbeleg zum autorisierten Huawei Customer Service Center zu bringen. Das Huawei Support-Team wird Ihnen weiterhelfen.
Letzte Worte
Hängt Ihr Huawei Laptop auf dem Logo-Bildschirm fest? Keine Sorge. In dieser Anleitung finden Sie eine Reihe von Lösungen, mit denen Sie dieses lästige Problem mühelos beheben können. Noch wichtiger ist, dass Sie immer wichtige Daten mit MiniTool ShadowMaker sichern oder ein Systemabbild erstellen sollten, damit Sie im Falle von Systemabstürzen die Daten und das System direkt aus Backups wiederherstellen können.
Haben Sie Probleme mit unserem Produkt? Wenn ja, senden Sie bitte eine E-Mail an [email protected], und wir werden Ihnen so schnell wie möglich antworten.
![Wie kann man Daten sichern, ohne Windows zu booten? [Einfache Methoden]](https://images.minitool.com/de.minitool.com/images/uploads/2024/10/daten-ohne-windows-sichern-thumbnail.png)