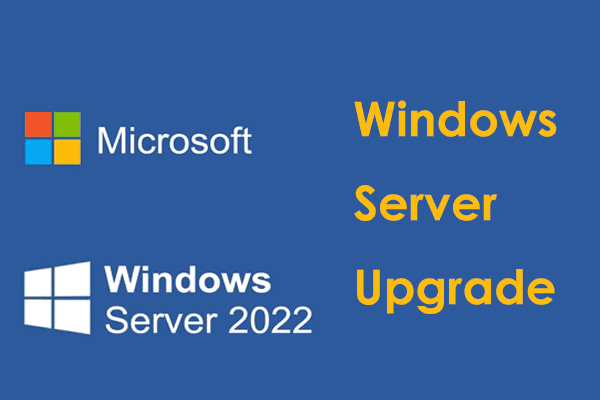Um die Sicherheit Ihrer Daten zu gewährleisten, sind regelmäßige Sicherungen notwendig. Wie können Sie also Windows Server 2019-Dateien sichern? Gibt es eine zuverlässige Backup-Software für Windows Server 2019? In dieser Anleitung von MiniTool finden Sie die Antworten.
In dieser Anleitung zeigen wir Ihnen, wie Sie Dateien in Windows Server sichern können. Die drei verschiedenen Möglichkeiten sind: die Funktion Windows Server-Sicherung, die Windows Server-Sicherungssoftware – MiniTool ShadowMaker (kompatibel mit Windows Server 2022/2019/2016/2012/2008) sowie Wbadmin.
Lesen Sie auch:
- So sichern Sie Windows Server 2016 auf externer Festplatte.
- 2 Tools zum Sichern von Windows Server 2022-Dateien.
Option 1. Dateien mit der Windows Server-Sicherung sichern
In der Tat verfügt das Windows-System bereits über einen integrierten Windows Server-Sicherungsdienst. Er wird normalerweise für die Datensicherung und -wiederherstellung verwendet und ermöglicht es Ihnen, wichtige Dateien, Ordner, freigegebene Ordner, einen vollständigen Server in Windows Server 2019 auf eine Festplatte oder andere Speichergeräte zu sichern.
Dieses Tool kann nicht nur sofort eine Datensicherung erstellen, sondern ermöglicht es Ihnen auch, automatische Sicherungen mit den geplanten Einstellungen einzurichten. So sichern Sie Windows Server 2019-Dateien mit der Windows Server-Sicherung:
Schritt 1. Öffnen Sie den Server-Manager und wählen Sie im Abschnitt Dashboard die Option Rollen und Funktionen hinzufügen.Sie müssen anschließend den Installationstyp auswählen und einen Server oder eine virtuelle Festplatte wählen. Klicken Sie auf Weiter, um fortzufahren.
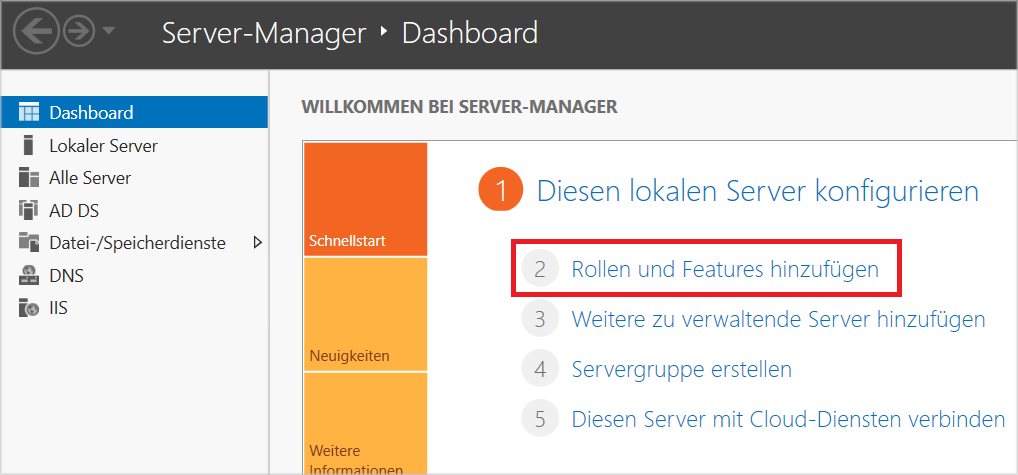
Schritt 2. Wählen Sie im Popup-Fenster die Registerkarte Features und aktivieren Sie das Kontrollkästchen neben Windows Server-Sicherung. Danach klicken Sie auf Weiter, um fortzufahren.
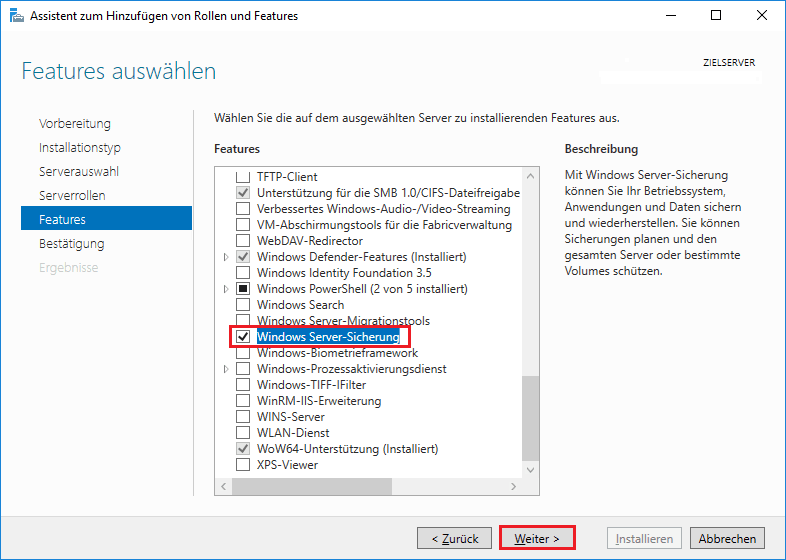
Schritt 3. Klicken Sie unten auf die Schaltfläche Installieren und warten Sie bitte geduldig, bis der Vorgang abgeschlossen ist.
Schritt 4. Nach der Installation starten Sie diese Windows Server-Sicherungssoftware und klicken Sie links auf die Option Lokale Sicherung. Dann wählen Sie die Option Einmalsicherung.
Verwandter Artikel: 4 einfache Lösungen: Sicherungszeitplan in der Windows Server-Sicherung funktioniert nicht.
Schritt 5. Unter Sicherungsoptionen wählen Sie Unterschiedliche Optionen und wechseln Sie zur Registerkarte Sicherungskonfiguration auswählen, um den gewünschten Konfigurationstyp auszuwählen. Hier empfehlen wir Ihnen, die Option Vollständiger Server (empfohlen) zu wählen. Schließlich klicken Sie auf Weiter.
Schritt 6. Gehen Sie zum Abschnitt Elemente für die Sicherung auswählen und wählen Sie die Elemente aus, die Sie sichern möchten. Wählen Sie dann unter Zieltyp angeben aus, wo Sie die Sicherungen speichern möchten. Klicken Sie auf Weiter.
Schritt 7. Klicken Sie auf Bestätigung > Sichern, um eine Sicherung von Windows Server 2019 durchzuführen.
Option 2. Windows Server-Sicherungssoftware, MiniTool ShadowMaker, verwenden
Mit MiniTool ShadowMaker können Sie leichter und müheloser Windows Server 2019-Dateien sichern. Diese professionelle Server-Sicherungssoftware wurde entwickelt, um Dateien, Ordner, Partitionen, Festplatten und das Betriebssystem zu sichern, und wird häufig zum Datenschutz verwendet.
Zusätzlich zur Sicherungsfunktion unterstützt MiniTool ShadowMaker auch das Klonen von Datenträger, wie z. B. das Klonen von HDD auf SSD und das Verschieben von Windows auf ein anderes Laufwerk. Kurz gesagt: Diese vielseitige Software kann Ihnen das perfekte Sicherungserlebnis bringen.
MiniTool ShadowMaker TrialKlicken zum Download100%Sauber & Sicher
Probieren Sie jetzt diese Software aus und befolgen Sie das einfache Tutorial, um die Windows Server 2019-Dateien zu sichern.
Schritt 1. Starten Sie MiniTool ShadowMaker und klicken Sie auf Testversion beibehalten.
Schritt 2. Wählen Sie die Registerkarte Sichern. Standardmäßig wird das Betriebssystem im Modul QUELLE als Sicherungsquelle ausgewählt. Wenn Sie Dateien sichern möchten, klicken Sie daher auf ZIEL > Ordner und Dateien, um die zu sichernden Dateien auszuwählen. Klicken Sie danach auf OK, um fortzufahren.
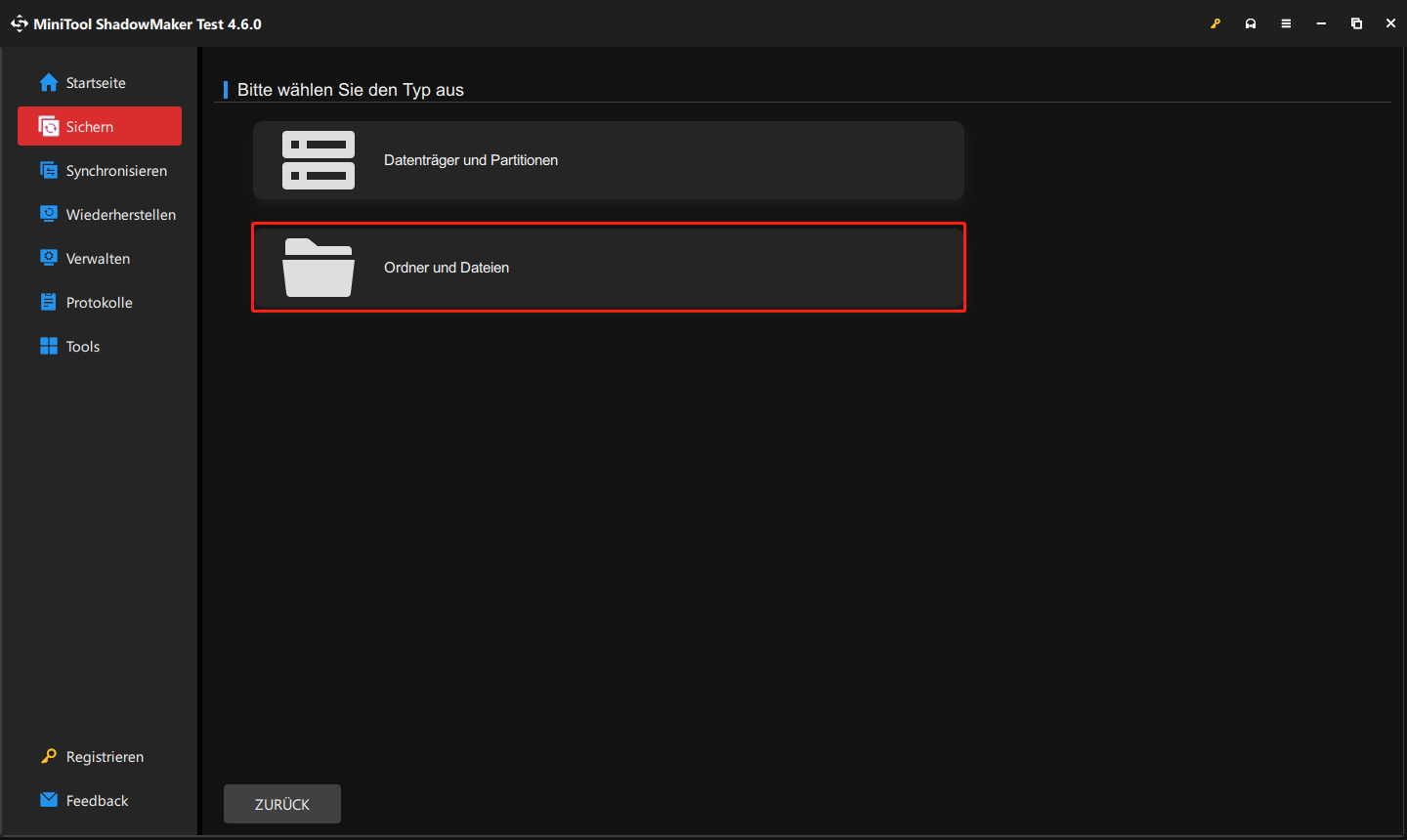
Schritt 3. Klicken Sie auf das Modul ZIEL, um einen Zielpfad zur Speicherung des Sicherungsabbilds auszuwählen. Es stehen mehrere Optionen zur Verfügung, z. B. eine externe Festplatte oder ein USB-Flash-Laufwerk. Klicken Sie nach der Auswahl auf OK.
Wenn Sie das Sicherungsschema ändern möchten, klicken Sie auf Optionen > Sicherungsschema, schalten Sie es ein. MiniTool ShadowMaker stellt Ihnen drei Arten von Sicherungen zur Verfügung: Voll, Inkrementell und Differentiell. Beim Erstellen einer neuen Sicherungsgruppe wird die alte automatisch gelöscht, sodass Speicherplatz freigegeben wird und Sie die alten Sicherungen nicht manuell löschen müssen.
Schritt 4. Klicken Sie auf Jetzt sichern, um die Serversicherung sofort zu starten. Sie können auch auf Später sichern klicken, um die Sicherungsaufgabe zu verzögern. Vergessen Sie nicht, sie später auf der Registerkarte Verwalten neu zu starten.
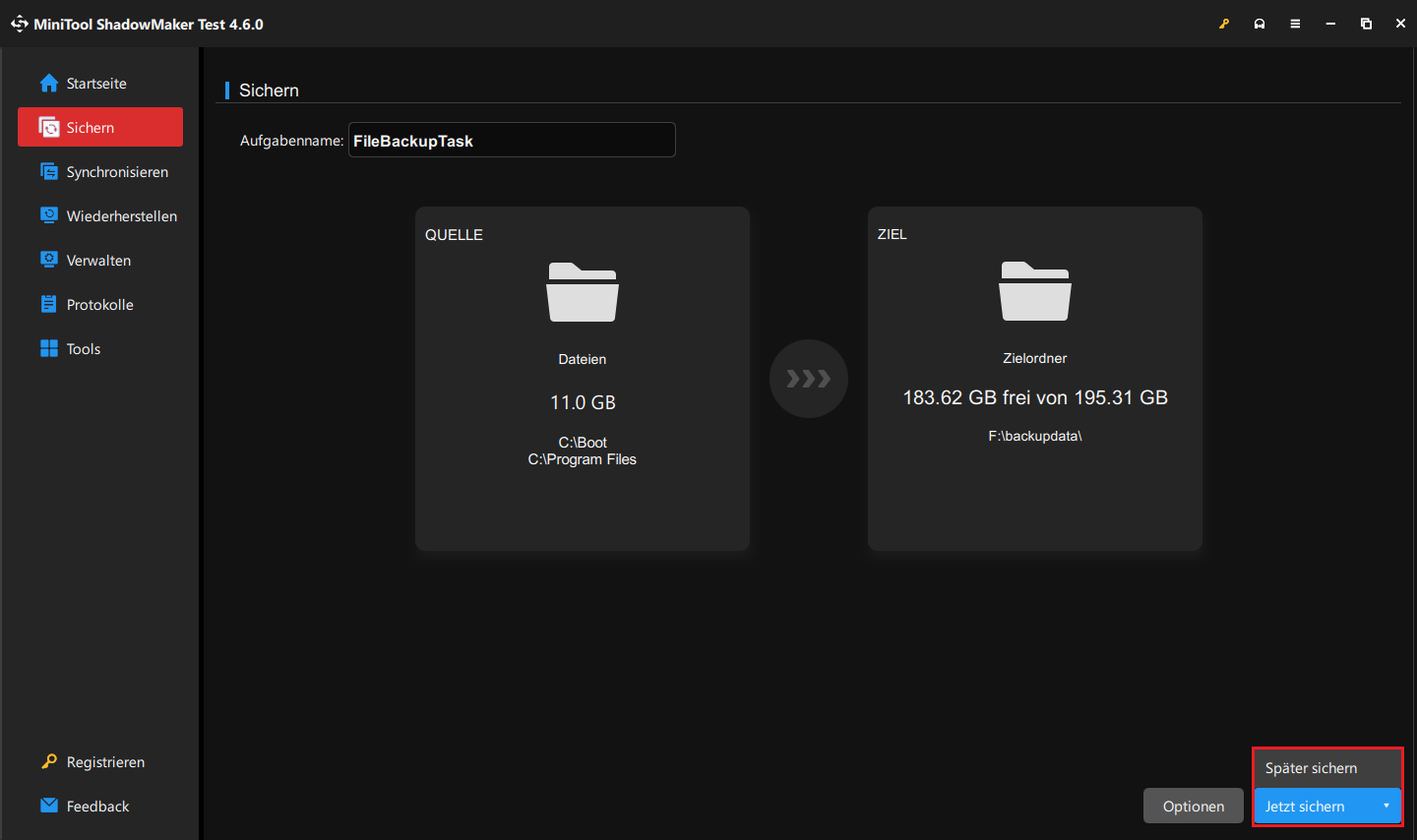
Im Vergleich zur Windows Server-Sicherung hat MiniTool ShadowMaker in verschiedenen Aspekten einen deutlichen Vorteil: MiniTool ShadowMaker ist einfach zu bedienen und verfügt über zahlreiche Funktionen (Dateisynchronisierung, Erstellung eines bootfähigen Mediums, Klonen von Datenträgern usw.). Außerdem unterstützt diese Backup-Software drei Sicherungsarten und ist mit fast allen Windows-Betriebssystemen kompatibel.
Option 3. Windows Server 2019-Dateien mit dem Befehl Wbadmin sichern
Die letzte Option ist die Verwendung des Befehls Wbadmin. Wbadmin ist ein Befehlszeilentool, das häufig für die Sicherung von Systemen, Volumes, Dateien usw. verwendet wird.
So sichern Sie Dateien in Windows Server 2019 mit dem Wbadmin-Befehl:
Schritt 1. Führen Sie die Eingabeaufforderung als Administrator aus.
Schritt 2. Führen Sie anschließend den Befehl Wbadmin start backup -backuptarget:D: -include:C:\Users\Administrator\Items aus, um den Documents-Ordner auf das Laufwerk D zu sichern.
Schritt 3. Dann geben Sie j ein und drücken Sie die Eingabetaste, um den Sicherungsvorgang zu starten.
Letzte Worte
Zusammenfassend lässt sich sagen, dass Sie die Windows Server 2019-Dateien mit drei verschiedenen Methoden sichern können: Windows Server-Sicherung, MiniTool ShadowMaker und Wbadmin. Es wird dringend empfohlen, die vielseitige und zuverlässige Backup-Software, MiniTool ShadowMaker, zu verwenden.
Falls Sie Probleme mit MiniTool ShadowMaker haben, können Sie uns eine E-Mail an [email protected] senden. Wir werden Ihnen so schnell wie möglich antworten.