Manche Leute haben mit dem Windows Update-Fehler 0x8024D00C zu kämpfen und wissen nicht, wie sie ihn beheben können. Machen Sie sich keine Sorgen, in diesem Artikel auf der MiniTool-Website erfahren Sie mehr über die möglichen Ursachen und einige wirksame Methoden zur Entfernung.
Windows Update-Fehler 0x8024D00C
Windows Update ist ein Prozess, der es Benutzern ermöglicht, Fehlerbehebungen und erweiterte Features und Dienste zu erhalten. Viele Benutzer haben jedoch berichtet, dass sie auf verschiedene Fehlercodes stoßen können, die ein Scheitern der Aufgabe bedeuten, wobei 0x8024D00C ein häufiger Fehler ist.
Warum tritt also der Windows Update-Fehler 0x8024D00C auf? Der spezifische Schuldige variiert von Situation zu Situation. Wir haben einige mögliche Auslöser ermittelt und Sie können sie entsprechend Ihrer Situation überprüfen.
- Der Windows Update-Dienst ist nicht richtig konfiguriert.
- Die Systemdateien sind beschädigt oder defekt.
- Einige Software von Drittanbietern, insbesondere Antivirenprogramme, Firewalls oder Proxys, können den Windows Update-Dienst stören.
- Ungenügender Speicherplatz führt zum Fehler 0x8024D00C.
Vorschlag: Daten im Voraus sichern
Nachdem Sie die möglichen Auslöser kennengelernt haben, suchen Sie möglicherweise nach Lösungen des Problems und wir zeigen Ihnen diese im nächsten Teil. Zuvor empfehlen wir Ihnen dringend, Ihre wichtigen Daten zu sichern, da einige Vorgänge dazu führen können, dass wichtige Dateien verloren gehen.
Zum Sichern von Daten ist MiniTool ShadowMaker Kostenlos eine gute Option. Es kann eine geeignete Dateisicherungslösung mit benutzerdefinierten Einstellungen für ein besseres Benutzererlebnis bereitstellen. Sie können beispielsweise verschiedene Sicherungsschemata auswählen und Zeitpläne für die automatische Sicherung festlegen.
Natürlich können Sie neben der Datei- und Ordnersicherung bei Bedarf auch eine Partitions-, Festplatten- und Systemsicherung durchführen. Für weitere verfügbare Funktionen können Sie dieses Programm über diese Schaltfläche herunterladen und installieren.
MiniTool ShadowMaker TrialKlicken zum Download100%Sauber & Sicher
Schritt 1: Starten Sie dieses Programm und klicken Sie auf Testversion beibehalten.
Schritt 2: Klicken Sie auf der Registerkarte Sichern auf QUELLE, um Ihre Sicherungsquelle auszuwählen, und wählen Sie dann unter ZIEL einen sicheren Speicherort für Ihre Sicherung aus. Danach können Sie auf Optionen klicken, um die Sicherungseinstellungen zu konfigurieren.
Schritt 3: Klicken Sie abschließend auf Jetzt sichern, um die Aufgabe sofort auszuführen.
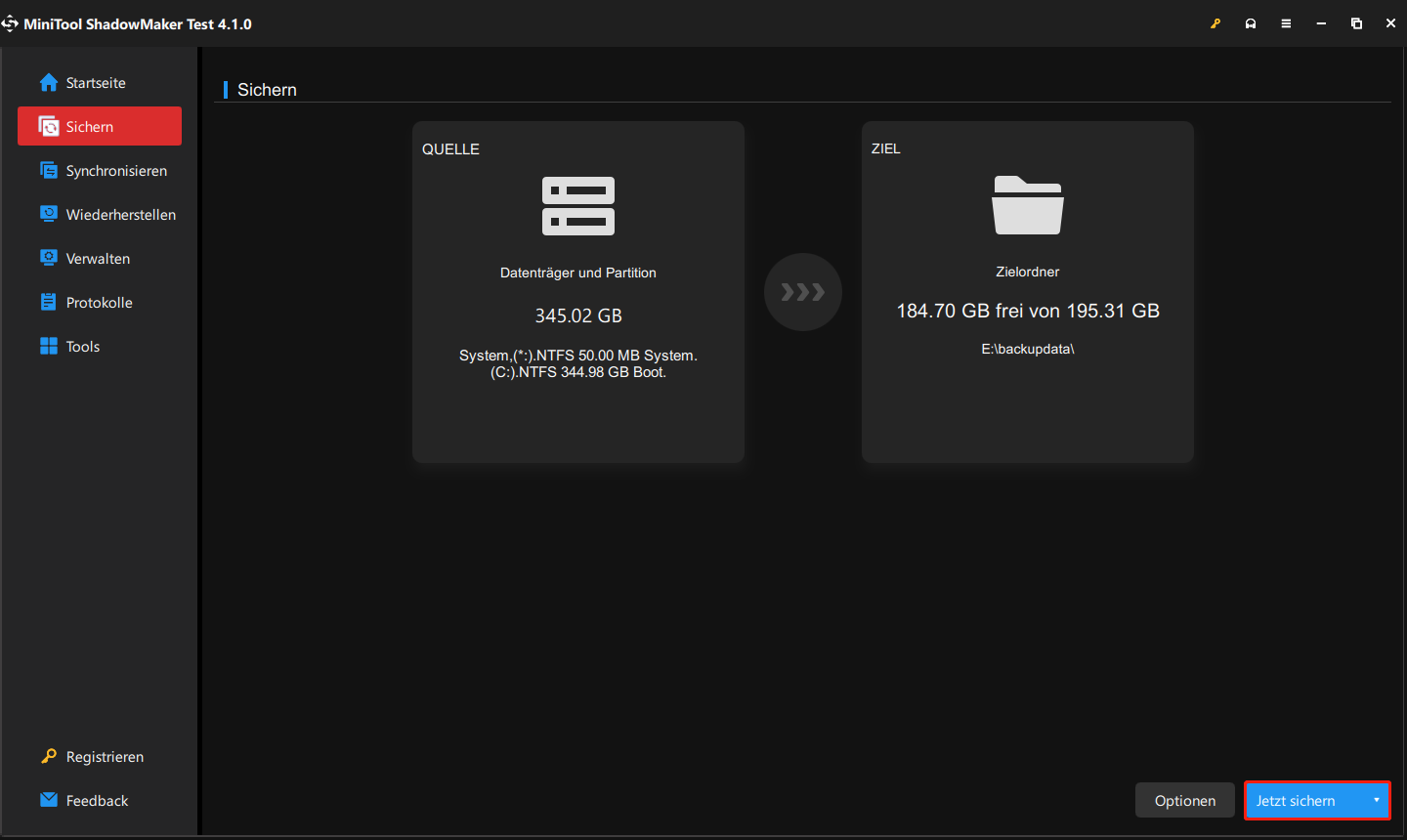
Gelöst: Windows Update-Fehler 0x8024D00C
Weg 1: Führen Sie die Windows Update-Problembehandlung aus
Die Windows Update-Problembehandlung wird verwendet, um Probleme zu beheben, die Sie daran hindern, Windows zu aktualisieren. Sie können also zuerst die Problembehandlung ausführen, um zu sehen, ob der Fehlercode 0x8024D00C behoben werden kann.
Schritt 1: Drücken Sie Win + I, um die Einstellungen zu öffnen und gehen Sie zu Update und Sicherheit.
Schritt 2: Klicken Sie auf der Registerkarte Problembehandlung im rechten Bereich auf den Link Zusätzliche Problembehandlungen.
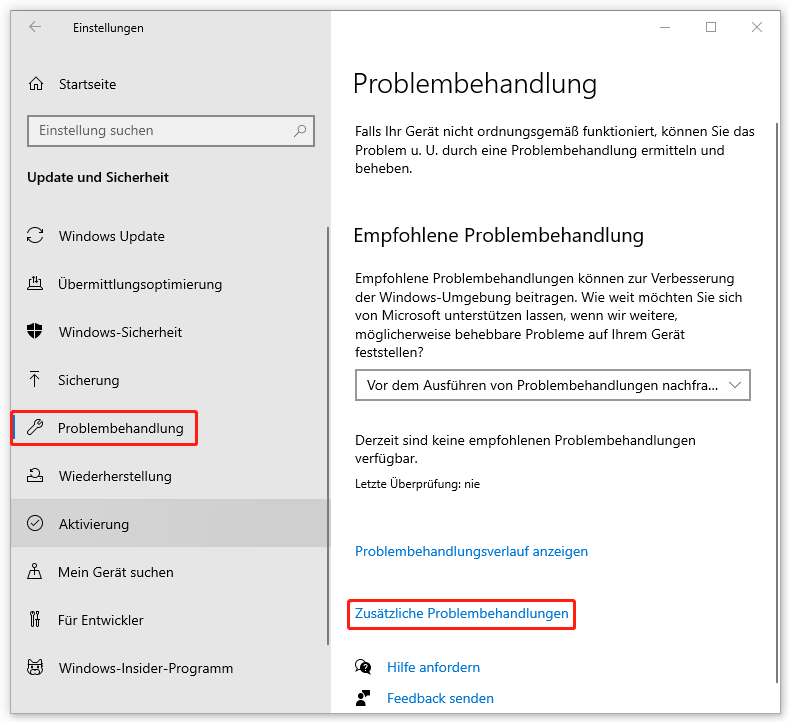
Schritt 3: Wählen Sie Windows Update unter Problem direkt beheben und klicken Sie auf Problembehandlung ausführen.
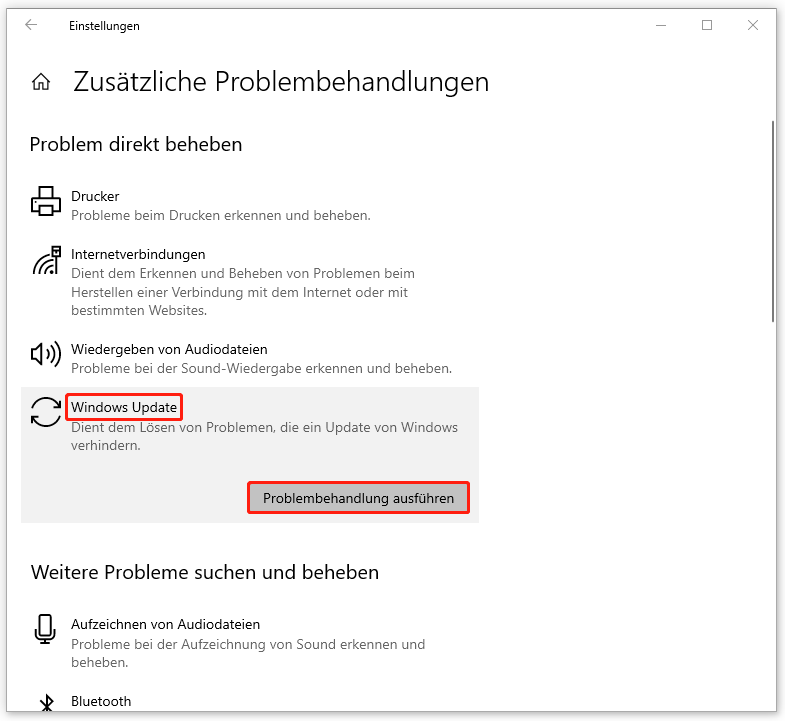
Wenn der Vorgang beendet ist, können Sie Ihr System neu starten, um das Update erneut zu versuchen.
Empfohlener Beitrag: [Vollständige Anleitung] So beheben Sie, dass die Windows Update-Problembehandlung nicht funktioniert.
Weg 2: Bereinigen Sie den Update-Cache
Der Windows Update-Fehler kann durch beschädigte Cachedateien verursacht werden. Sie können alle zugehörigen Cachedateien bereinigen und den Update-Dienst neu starten. Die Schritte sind wie folgt.
Schritt 1: Öffnen Sie Ausführen, indem Sie die Tasten Win + R drücken und services.msc eingeben, um das Fenster Dienste aufzurufen.
Schritt 2: Suchen Sie Windows Update und klicken Sie mit der rechten Maustaste darauf, um Beenden auszuwählen.
Schritt 3: Öffnen Sie den Datei-Explorer und gehen Sie zu C:\Windows\SoftwareDistribution.
Schritt 4: Wählen Sie alle darin enthaltenen Ordner und Dateien aus und löschen Sie sie.
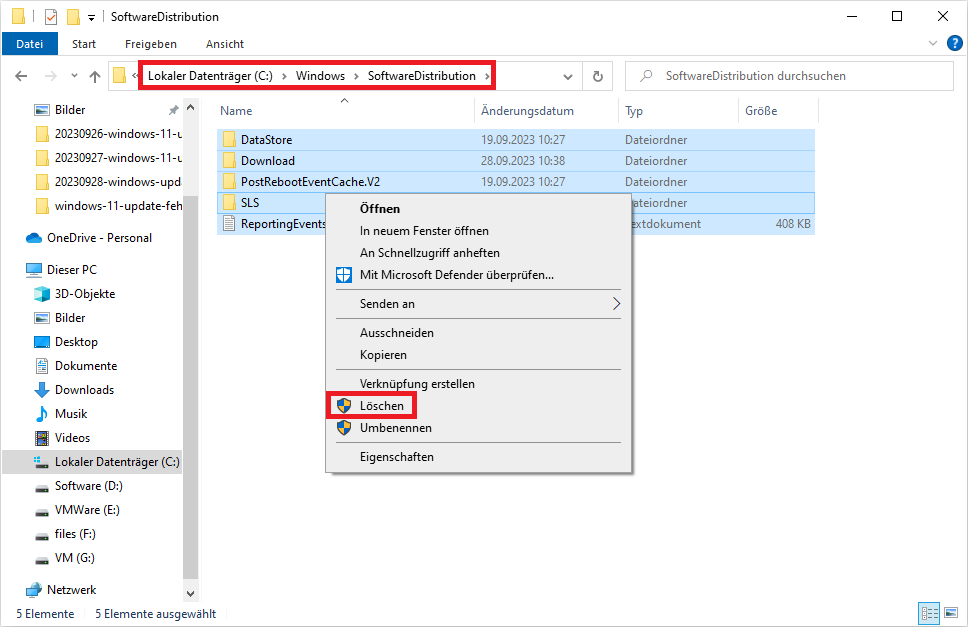
Schritt 5: Dann gehen Sie zurück zum Fenster Dienste, wählen Sie Windows Update und klicken Sie auf den Link Starten.
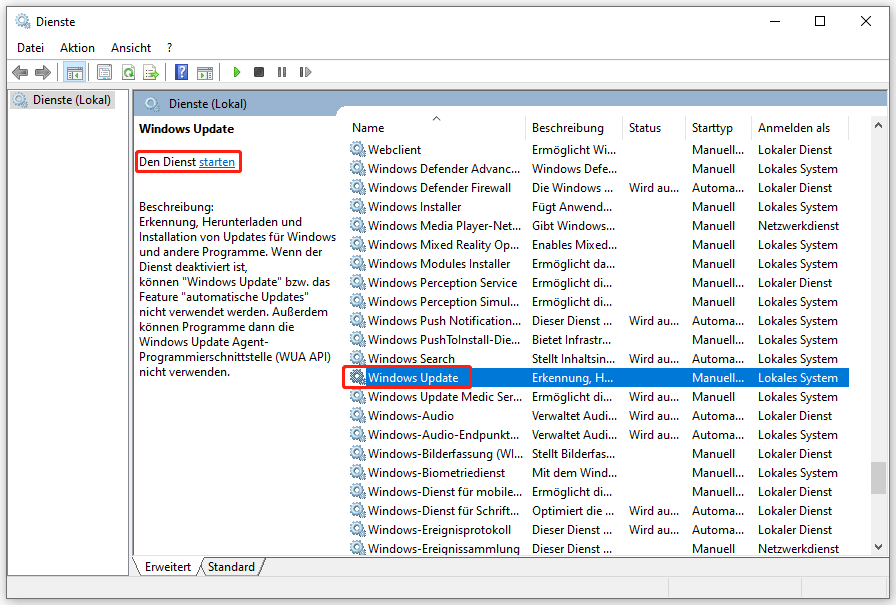
Weg 3: Führen Sie SFC- und DISM-Scans durch
Um beschädigte Systemdateien zu reparieren, können Sie SFC- und DISM-Scans separat ausführen, sodass Sie eine gründliche Prüfung und Reparatur auf Beschädigungen durchführen können.
Schritt 1: Geben Sie Eingabeaufforderung in das Suchfeld ein und wählen Sie Als Administrator ausführen. Ein Fenster Benutzerkontensteuerung tritt auf, in dem Sie die Berechtigung bestätigen können. Klicken Sie auf Ja, um die Eingabeaufforderung zu öffnen.
Schritt 2: Um den SFC-Scan auszuführen, können Sie sfc /scannow eingeben und die Eingabetaste drücken, um den Befehl auszuführen. Wenn die Überprüfung abgeschlossen ist, können Sie Ihren Computer neu starten, um zu sehen, ob der Fehler behoben ist. Wenn nicht, können Sie mit dem nächsten Schritt fortfahren.
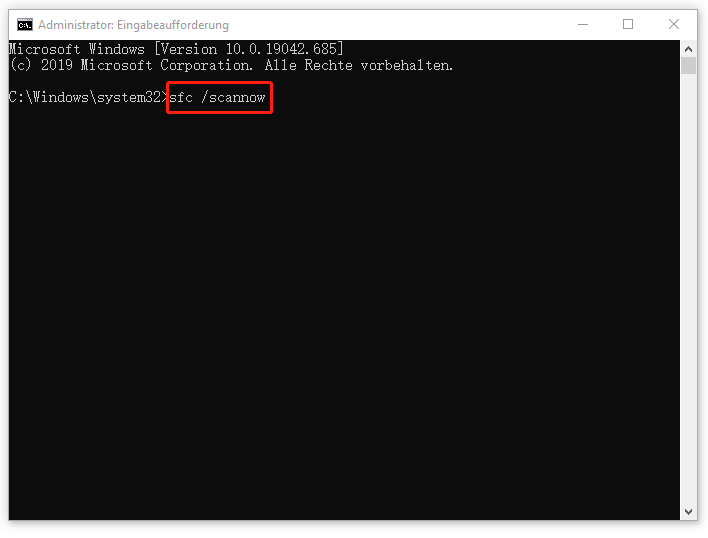
Schritt 3: Um die DISM-Scans durchzuführen, können Sie die folgenden drei Befehle nacheinander ausführen:
- DISM /Online /Cleanup-Image /CheckHealth
- DISM /Online /Cleanup-Image /ScanHealth
- DISM /Online /Cleanup-Image /RestoreHealth
Starten Sie anschließend Ihren Computer neu.
Weg 4: Überprüfen Sie den Festplattenspeicherplatz
Wie bereits erwähnt, kann ungenügender Festplattenspeicherplatz beim Windows-Update den Fehler 0x8024D00C auslösen. Stellen Sie daher sicher, dass Sie für das nächste Update genügend freien Speicherplatz haben. Sie können Ihr Laufwerk C bereinigen, indem Sie die folgenden Schritte ausführen.
Schritt 1: Geben Sie Datenträgerbereinigung in das Suchfeld ein und öffnen Sie diese Anwendung, um Ihr Laufwerk C auszuwählen.
Schritt 2: Klicken Sie auf OK, um auf die Berechnung zu warten, und klicken Sie dann auf Systemdateien bereinigen.
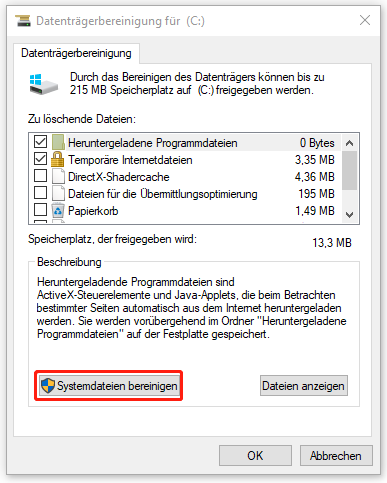
Schritt 3: Wählen Sie Ihr Systemlaufwerk und klicken Sie auf OK.
Schritt 4: Wählen Sie die unnötigen Dateien aus, wie Heruntergeladene Programmdateien, Temporäre Internetdateien, Papierkorb, Miniaturansichten usw., und klicken Sie dann auf OK > Dateien löschen.
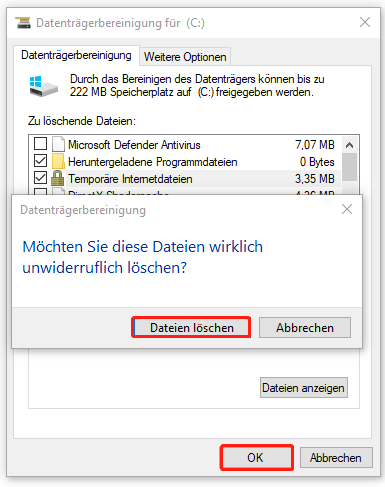
Wenn der Vorgang abgeschlossen ist, können Sie überprüfen, ob der Fehler 0x8024D00C weiterhin besteht.
Verwandter Artikel: So bereinigen Sie das Laufwerk C unter Windows 11/10, ohne Daten zu verlieren.
Weg 5: Verwenden Sie einen Clean Boot
Wenn Sie kürzlich Antivirensoftware von Drittanbietern installiert haben, können Sie diese Software deaktivieren oder vorübergehend deinstallieren. Oder Sie können Windows per Clean Boot aktualisieren, wenn Sie nicht sicher sein können, ob die Softwarekonflikte den Update-Fehler verursachen. Hier ist die Schritte:
Schritt 1: Öffnen Sie Ausführen und geben Sie msconfig ein, um Systemkonfiguration aufzurufen.
Schritt 2: Aktivieren Sie auf der Registerkarte Dienste die Option Alle Microsoft-Dienste ausblenden und klicken Sie auf Alle deaktivieren.
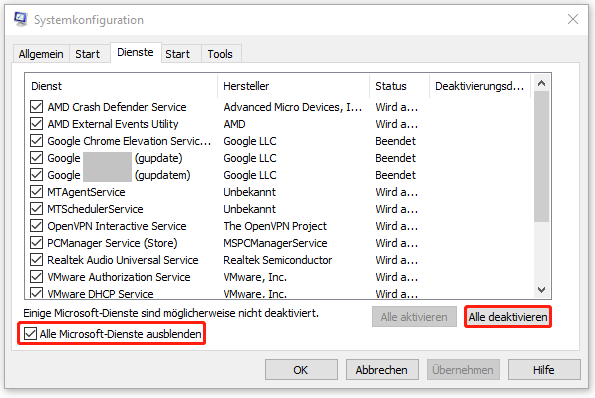
Schritt 3: Klicken Sie auf der Registerkarte Start auf Task-Manager öffnen, um die aktivierten Startprogramme zu deaktivieren.
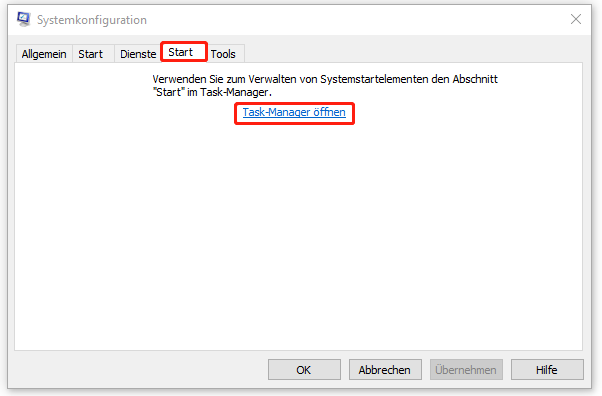
Wenn Sie damit fertig sind, kehren Sie zur Systemkonfiguration zurück und klicken Sie auf Übernehmen > OK.
Schluss
Dieser Artikel kann Ihnen dabei helfen, den Windows Update-Fehler 0x8024D00C mit den fünf Methoden zu beheben. Außerdem ist es für den Schutz Ihrer Daten wichtig, eine gute Gewohnheit für die Datensicherung zu pflegen. Wenn Sie Probleme bei der Verwendung von MiniTool ShadowMaker haben, können Sie uns über [email protected] kontaktieren.
![[Gelöst] Wie kann man den Windows Update-Fehler 0x80010105 beheben?](https://images.minitool.com/de.minitool.com/images/uploads/2024/07/windows-update-fehler-0x80010105-thumbnail.png)


