Einige Benutzer berichteten, dass Sie den Fehler 0x80246010 erhielten, als sie versuchten, die neuesten Windows-Updates zu installieren. Wenn Sie auch von diesem Windows-Update-Fehler geplagt sind, erfahren Sie in diesem Beitrag von MiniTool Partition Wizard, wie Sie ihn beheben können.
Was verursacht den Windows Update-Fehler 0x80246010? Hier haben wie einige mögliche Ursachen gesammelt. Zum Beispiel kann der Fehler 0x80246010 durch beschädigte oder fehlende DLL-Dateien, beschädigte Registrierungsschlüssel oder Malware-Angriffe verursacht werden. Außerdem können die unvollständige Installation des Updates und deaktivierte wichtige Windows Update-Dienste zu diesem Problem führen.
Wie kann man den Windows Update-Fehler 0x80246010 beheben? Sie können die nachstehenden Methoden ausprobieren.
Lösung 1. Führen Sie die Windows Update-Problembehandlung aus
Sie können versuchen, die Windows Update-Problembehandlung auszuführen, um den Fehler 0x80246010 zu beheben.
Schritt 1. Gehen Sie zu Einstellungen > Update und Sicherheit > Problembehandlung > Zusätzliche Problembehandlungen.
Schritt 2. Klicken Sie in der Popup-Oberfläche auf Windows Update und wählen Sie Problembehandlung ausführen.
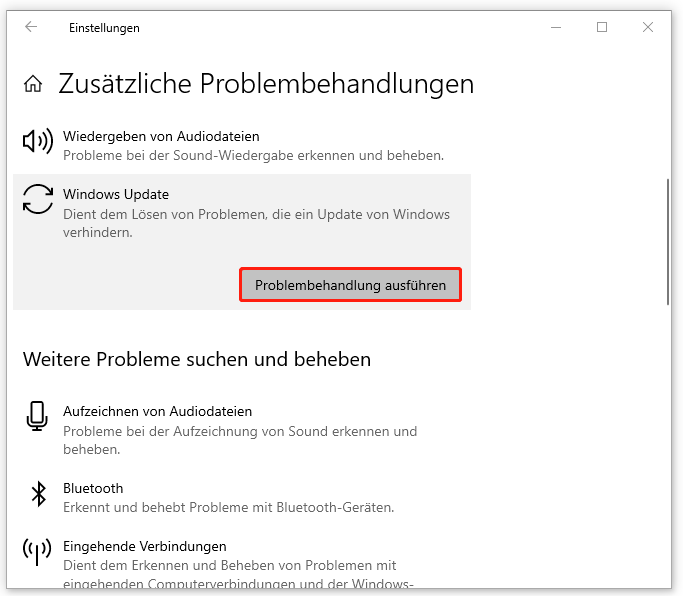
Schritt 3. Befolgen Sie dann die Anweisungen auf dem Bildschirm, um den Prozess abzuschließen. Wenn Sie fertig sind, starten Sie Ihren Computer neu und überprüfen Sie, ob der Fehler behoben wird.
Lösung 2. Führen Sie SFC und DISM aus
Der Fehlercode 0x80246010 kann durch beschädigte Systemdateien verursacht werden. Sie können die Dienstprogramme SFC (System File Checker) und DISM (Deployment Image Servicing and Management) ausführen, um ihn zu reparieren.
Schritt 1. Drücken Sie Win + R, um das Dialogfeld Ausführen zu öffnen. Geben Sie in das Feld cmd ein und drücken Sie Strg + Umschalttaste + Eingabetaste, um die Eingabeaufforderung als Administrator auszuführen.
Schritt 2. Geben Sie in dem Popup-Fenster sfc /scannow ein und drücken Sie die Eingabetaste.
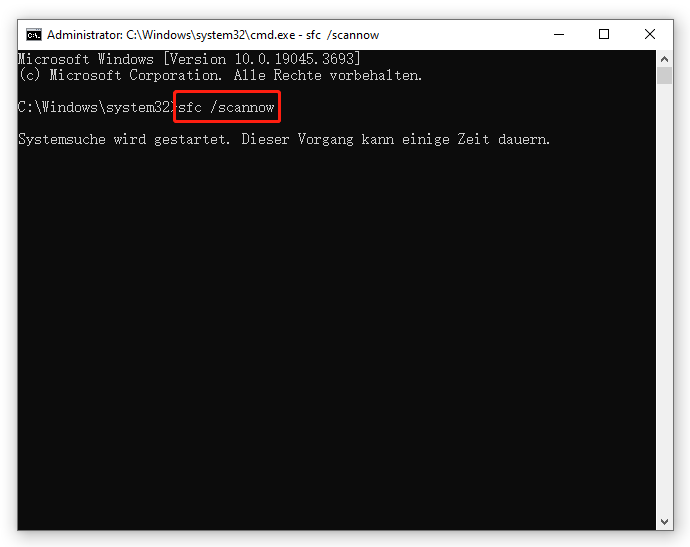
Schritt 3. Wenn der Prozess abgeschlossen ist, starten Ihr System neu. Wenn das Problem weiterhin besteht, können Sie DISM ausführen.
Schritt 4. Führen Sie die Eingabeaufforderung erneut als Administrator aus. Dann geben Sie die folgenden Befehle ein und drücken Sie die Eingabetaste nach jedem Befehl.
DISM /Online /Cleanup-Image /CheckHealth
DISM /Online /Cleanup-Image /ScanHealth
DISM /Online /Cleanup-Image /RestoreHealth
Schritt 5. Starten Sie anschließend Ihr System neu und überprüfen Sie, ob Sie Windows jetzt aktualisieren können.
Sie können versuchen, MiniTool Partition Wizard zu verwenden, um Dateisystemfehler und fehlerhafte Sektoren zu überprüfen. Starten Sie MiniTool Partition Wizard, klicken Sie mit der rechten Maustaste auf die Partition zum Überprüfen und wählen Sie Dateisystem überprüfen oder Oberflächentest aus. Sie können diesen Beitrag lesen.
MiniTool Partition Wizard FreeKlicken zum Download100%Sauber & Sicher
Lösung 3. Aktivieren Sie die wesentlichen Windows Update-Dienste
Um den Fehlercode 0x80246010 zu beseitigen, können Sie sicherstellen, dass alle WU-Dienste aktiviert sind, die mit dem Aktualisierungsprozess im Zusammenhang stehen. So geht’s:
Schritt 1. Führen Sie die Eingabeaufforderung als Administrator aus. Geben Sie anschließend die folgenden Befehle ein und drücken Sie nach jedem Befehl die Eingabetaste.
SC config trustedinstaller start=auto
SC config bits start=auto
SC config cryptsvc start=auto
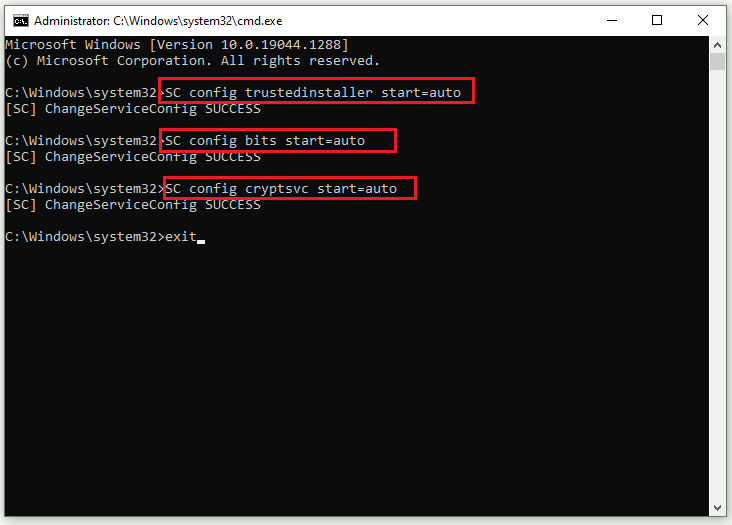
Schritt 2. Sobald der Prozess abgeschlossen ist, starten Sie Ihren Computer neu und überprüfen Sie, ob das Problem behoben wurde.
Lösung 4. Setzen Sie die Windows Update-Komponenten zurück
Wenn der Fehler immer noch besteht, können Sie die nachstehenden Schritte befolgen, um die Windows Update-Komponenten zurückzusetzen.
Schritt 1. Führen Sie die Eingabeaufforderung als Administrator aus. Dann geben Sie die folgenden Befehle ein und drücken Sie jeweils die Eingabetaste.
net stop cryptsvc
net stop bits
net stop msiserver
net stop wuauserv
ren C:WindowsSoftwareDistribution SoftwareDistribution.old
ren C:WindowsSystem32catroot2 Catroot2.old
net stop cryptsvc
net start bits
net stop msiserver
net start wuauserv
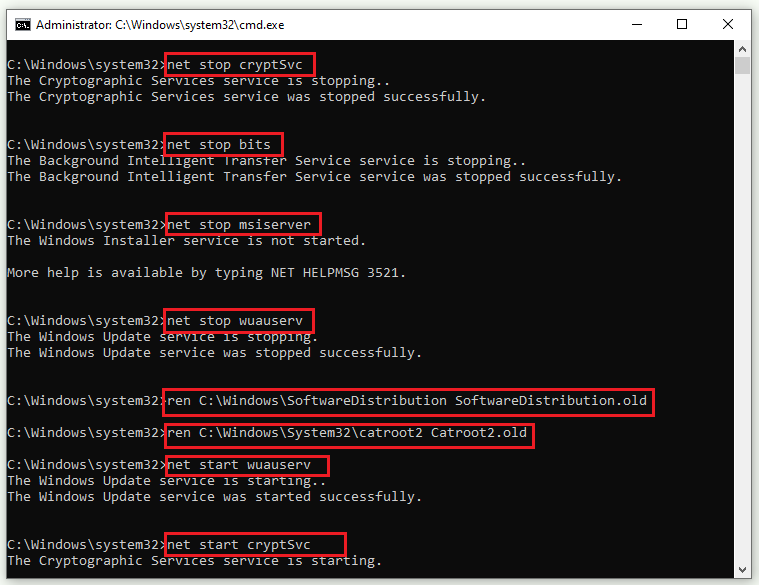
Schritt 2. Sobald der Prozess beendet ist, starten Sie Ihr System neu und sehen Sie, ob das Problem gelöst ist.
Lösung 5. Aktualisieren Sie Ihr Windows manuell
Zusätzlich zu den oben genannten Methoden können Sie versuchen, die neueste Version von Windows manuell herunterzuladen und zu installieren, indem Sie das Media Creation Tool oder den Microsoft Update-Katalog verwenden. Sie können diese Anleitung befolgen: [Anleitung] So laden Sie Windows 10-Updates manuell herunter und installieren sie.
Wenn der Fehler 0x80246010 durch beschädigte Registrierungsschlüssel verursacht wird, können Sie versuchen, die Registry zu reparieren.
Schluss
Haben Sie Ihr Problem erfolgreich gelöst? Sie können die oben genannten Methoden eine nach der anderen ausprobieren. Haben Sie Vorschläge oder tolle Methoden, um den Windows Update-Fehler 0x80246010 zu beheben? Teilen Sie uns diese gerne im folgenden Kommentarbereich mit.
![[Gelöst] Wie kann man den Windows Update-Fehler 0x80010105 beheben?](https://images.minitool.com/de.minitool.com/images/uploads/2024/07/windows-update-fehler-0x80010105-thumbnail.png)
