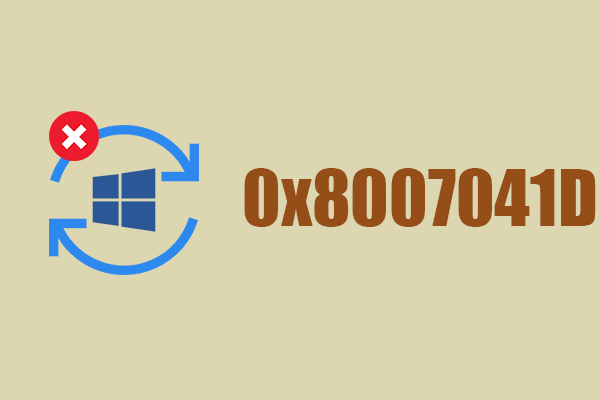Wenn Sie versuchen, das Windows-Betriebssystem auf einer anderen Festplatte statt auf der Systempartition zu installieren, erhalten Sie wahrscheinlich den Windows-Installationsfehler 0x80300001. Dieser Fehler tritt häufig mit einer der folgenden Fehlermeldungen auf:
- Windows kann nicht am ausgewählten Speicherort installiert werden
- Windows konnte nicht an dem von Ihnen gewählten Ort installiert werden
Wenn Sie auf den Windows-Fehler 0x80300001 stoßen, können Sie den Windows-Installationsprozess nicht erfolgreich abschließen. Daher sollten Sie diesen Fehler so schnell wie möglich beheben. Hier fassen wir einige nützliche Methoden zur Behebung des Fehlers 0x80300001 zusammen. Lesen Sie einfach weiter und finden Sie heraus, wie Sie ihn lösen können.
Methode 1: Entfernen Sie alle nicht benötigten Festplatten
Wenn Sie andere Festplatten an Ihren PC angeschlossen haben, werden bestimmte Konflikte zwischen den Festplatten verursacht. Das ist der Grund, warum der Windows-Installationsfehler 0x80300001 auftritt. Um diesen Fehler zu beheben, sollten Sie alle Festplatten (mit Ausnahme der Festplatte, die Sie für die Installation des Betriebssystems verwenden) trennen, einschließlich der HHDs, SSDs, SATA-DVD-ROM-Laufwerke sowie aller entfernbaren USB-Geräte (außer Ihrer Maus und Tastatur).
Starten Sie anschließend Ihren PC neu, um zu sehen, ob die Installation abgeschlossen werden kann. Wenn die Fehlermeldung „Windows kann nicht an den ausgewählten Speicherort installiert werden 0x80300001“ weiterhin angezeigt wird, sollten Sie andere Lösungen ausprobieren.
Methode 2: Verwenden Sie einen anderen USB-Anschluss
Wenn Sie den Windows-Installationsfehler 0x80300001 erhalten, während Sie versuchen, Windows mit einem Windows-Installations-USB-Laufwerk zu installieren, kann dies darauf hinweisen, dass Sie den falschen USB-Anschluss verwenden. In diesem Fall können Sie versuchen, diesen Fehler zu beheben, indem Sie das USB-Laufwerk an einen anderen USB-Anschluss anschließen.
Methode 3: Ändern Sie die Bootreihenfolge
Die Fehlermeldung „Windows kann nicht am ausgewählten Speicherort installiert werden 0x80300001“ kann auftreten, wenn die Festplatte, auf der Sie versuchen, das Windows-Betriebssystem zu installieren, nicht ganz oben in der Startreihenfolge des Systems steht. Um diesen Fehler zu beheben, sollten Sie ins BIOS gehen und die Bootreihenfolge ändern. Im Folgenden finden Sie eine Schritt-für-Schritt-Anleitung für diesen Vorgang.
Schritt 1: Starten Sie Ihren Computer neu und rufen Sie das BIOS auf.
Schritt 2: Gehen Sie auf die Registerkarte Boot. Suchen Sie dann die Zielfestplatte und legen Sie sie anhand der Anweisungen auf dem Bildschirm als erste Bootreihenfolge fest.
Schritt 3: Drücken Sie anschließend F10, um die Änderungen zu speichern und das BIOS zu beenden.
Schritt 4: Starten Sie Ihren PC neu und versuchen Sie die Windows-Installation erneut, um zu sehen, ob der Windows-Fehler 0x80300001 verschwindet.
Methode 4: Ändern Sie Ihre BIOS-Einstellungen
Der Windows-Installationsfehler 0x80300001 kann auch aufgrund von falschen BIOS-Einstellungen auftreten. Um diesen Fehler zu beheben, müssen Sie daher bestimmte Einstellungen im BIOS-Setup ändern.
- Aktivieren Sie den AHCI- oder RAID-Modus: Dieser Fehler tritt auf, wenn der SATA-Controller-Modus falsch konfiguriert ist. Sie können also versuchen, den Fehler zu beheben, indem Sie den Modus auf AHCI oder RAID ändern. Um den Unterschied zwischen AHCI und RAID herauszufinden, lesen Sie diesen Beitrag: AHCI vs. RAID: Welchen Modus sollte ich für bessere Leistung wählen?
- Deaktivieren Sie die CSM-Unterstützung: Die CSM-Unterstützung (Compatibility Support Module) ist bei der Installation eines neuen Windows-Betriebssystems nicht erforderlich. Daher sollten Sie sie besser deaktivieren, um unnötige Probleme zu vermeiden.
- Aktivieren Sie Secure Boot: Auf diese Weise beheben Sie wahrscheinlich auch den Windows-Installationsfehler.
Nachdem Sie die oben genannten Änderungen vorgenommen haben, starten Sie Ihr System neu und versuchen Sie die Installation noch einmal. Möglicherweise wird der Vorgang dieses Mal reibungslos abgeschlossen.
Methode 5: Formatieren Sie die Partition
Wenn die Partition, die Sie für die Installation des Windows-Betriebssystems ausgewählt haben, Daten enthält, wird der Windows-Installationsprozess unterbrochen und Sie erhalten eine Fehlermeldung wie „Wir konnten Windows nicht an dem von Ihnen gewählten Speicherort installieren 0x80300001“ oder „Windows kann nicht an dem ausgewählten Speicherort installiert werden Fehler 0x80300001“.
In diesem Fall sollten Sie die Zielpartition formatieren, um diesen ärgerlichen Fehler zu beheben. Führen Sie dazu die folgenden Schritte aus.
Schritt 1: Starten Sie Ihren Computer normal, um ein Backup der Zielpartition zu erstellen. So können Sie Datenverluste vermeiden.
Schritt 2: Legen Sie das Windows-Installationsmedium ein und starten Sie Ihr System mit dem Windows-Setup-Bildschirm.
Schritt 3: Befolgen Sie die Anweisungen auf dem Bildschirm, um den Installationsprozess fortzusetzen.
Schritt 4: Wenn Sie den Bildschirm mit der Frage „Wo möchten Sie Windows installieren?“ erreichen, wählen Sie die Partition aus, die Sie formatieren möchten, und klicken Sie dann auf Formatieren.
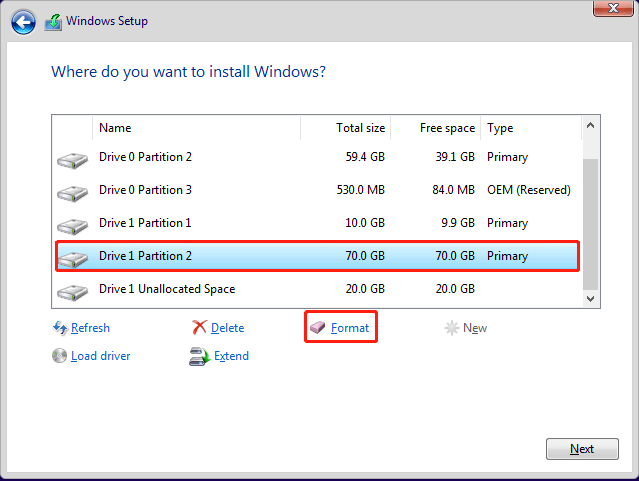
Schritt 5: Klicken Sie auf OK, um den Vorgang zu bestätigen, wenn ein Warnfenster angezeigt wird.
Schritt 6: Warten Sie auf das Ende des Formatierungsvorgangs. Klicken Sie dann auf Weiter, um die Installation von Windows fortzusetzen und zu sehen, ob der Fehler behoben ist.
Methode 6: Erstellen Sie die Partition neu
Wenn Sie mit dem Windows-Fehler 0x80300001 konfrontiert sind, können Sie auch versuchen, die Zielpartition zu löschen und eine neue Partition zu erstellen. Im Falle eines Datenverlustes müssen Sie die Partition im Voraus sichern. Befolgen Sie danach die nachstehende Anleitung.
Schritt 1: Gehen Sie zum Bildschirm Wo möchten Sie Windows installieren? und wählen Sie die Partition aus, die Sie löschen möchten.
Schritt 2: Klicken Sie auf Löschen und dann auf OK, um diese Partition zu entfernen.
Schritt 3: Die Partition wird zum nicht zugeordneten Speicherplatz, nachdem sie gelöscht wurde. Wählen Sie den nicht zugeordneten Speicherplatz aus und klicken Sie dann auf Neu.
Schritt 4: Bestimmen Sie die Größe der Partition. Klicken Sie dann auf Übernehmen, um den Vorgang auszuführen.
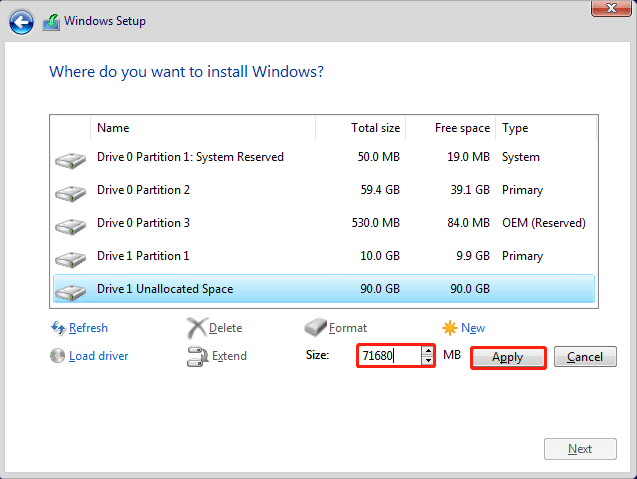
Schritt 5: Sobald die neue Partition erstellt ist, führen Sie eine Formatierung für sie durch. Wählen Sie dann die Partition aus und klicken Sie auf Weiter, um die Windows-Installation auszuführen.
Methode 7: Alle Partitionen löschen
Wenn die Fehlermeldung „Windows kann nicht am ausgewählten Speicherort installiert werden 0x80300001“ auftritt, können Sie auch versuchen, alle Partitionen auf der Festplatte zu löschen, auf der sich die ausgewählte Windows-Installationspartition befindet. Um sicherzustellen, dass Sie diesen Vorgang abschließen können, gibt es zwei Möglichkeiten.
Weg 1: Diskpart verwenden
Diskpart ist ein in Windows integriertes Dienstprogramm, mit dem Sie Ihre Festplatten über die Befehlszeilen verwalten können. Im Folgenden wird beschrieben, wie Sie alle Partitionen mit Diskpart löschen können.
Schritt 1: Drücken Sie auf dem Windows-Setup-Bildschirm Umschalt + F10, um die Eingabeaufforderung zu öffnen.
Schritt 2: Sobald das Fenster der Eingabeaufforderung erscheint, geben Sie diskpart ein, um dieses Dienstprogramm zu öffnen.
Schritt 3: Geben Sie die folgenden Befehle ein und drücken Sie nach jedem Befehl die Eingabetaste, um sie auszuführen:
- list disk
- select disk * (* ist die Nummer der Festplatte, die Sie für die Installation von Windows ausgewählt haben)
- clean
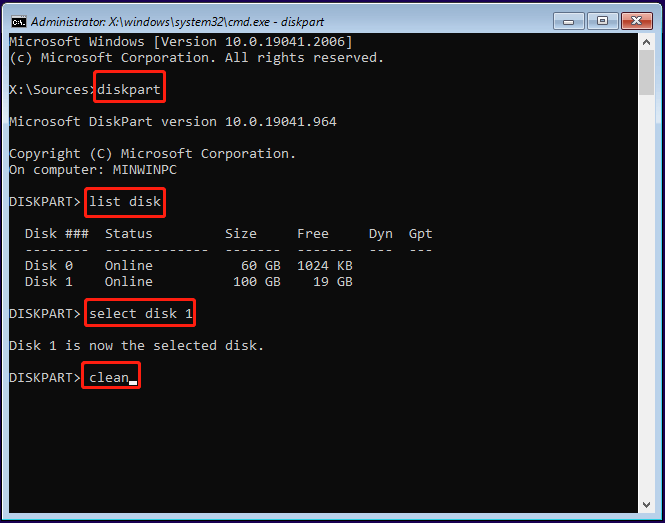
Schritt 4: Beenden Sie die Eingabeaufforderung, nachdem der Vorgang beendet ist. Sie werden sehen, dass der gesamte Datenträger als nicht zugeordneter Speicherplatz angezeigt wird.
Weg 2: Verwenden Sie MiniTool Partition Wizard
Diskpart ist ein praktisches Werkzeug, um Operationen an Ihren Partitionen und Festplatten durchzuführen. Manchmal kann es jedoch zu Problemen kommen, z. B. wenn Diskpart Clean nicht funktioniert. In solchen Fällen sollten Sie vielleicht einen einfach zu bedienenden Partition Manager eines Drittanbieters verwenden. Hier möchten wir Ihnen MiniTool Partition Wizard empfehlen.
MiniTool Partition Wizard ist ein professionelles Partitionsverwaltungsprogramm, mit dem Sie Partitionen erstellen/formatieren/löschen, Festplatten kopieren/bereinigen, Betriebssysteme auf SSD/HD migrieren und vieles mehr. Mit diesem Programm sind Sie in der Lage, alle Partitionen auf der Festplatte mit wenigen Klicks zu löschen. Im Folgenden werden die einzelnen Schritte beschrieben.
Alle Partitionen löschen
Schritt 1: Laden Sie MiniTool Partition Wizard herunter und installieren Sie es. Starten Sie dann das Programm, um die Hauptschnittstelle zu öffnen.
MiniTool Partition Wizard FreeKlicken zum Download100%Sauber & Sicher
Schritt 2: Markieren Sie den Zieldatenträger und wählen Sie dann Alle Partitionen löschen aus dem linken Aktionsfeld. Alternativ können Sie auch mit der rechten Maustaste auf das Ziellaufwerk klicken und Alle Partitionen löschen wählen.
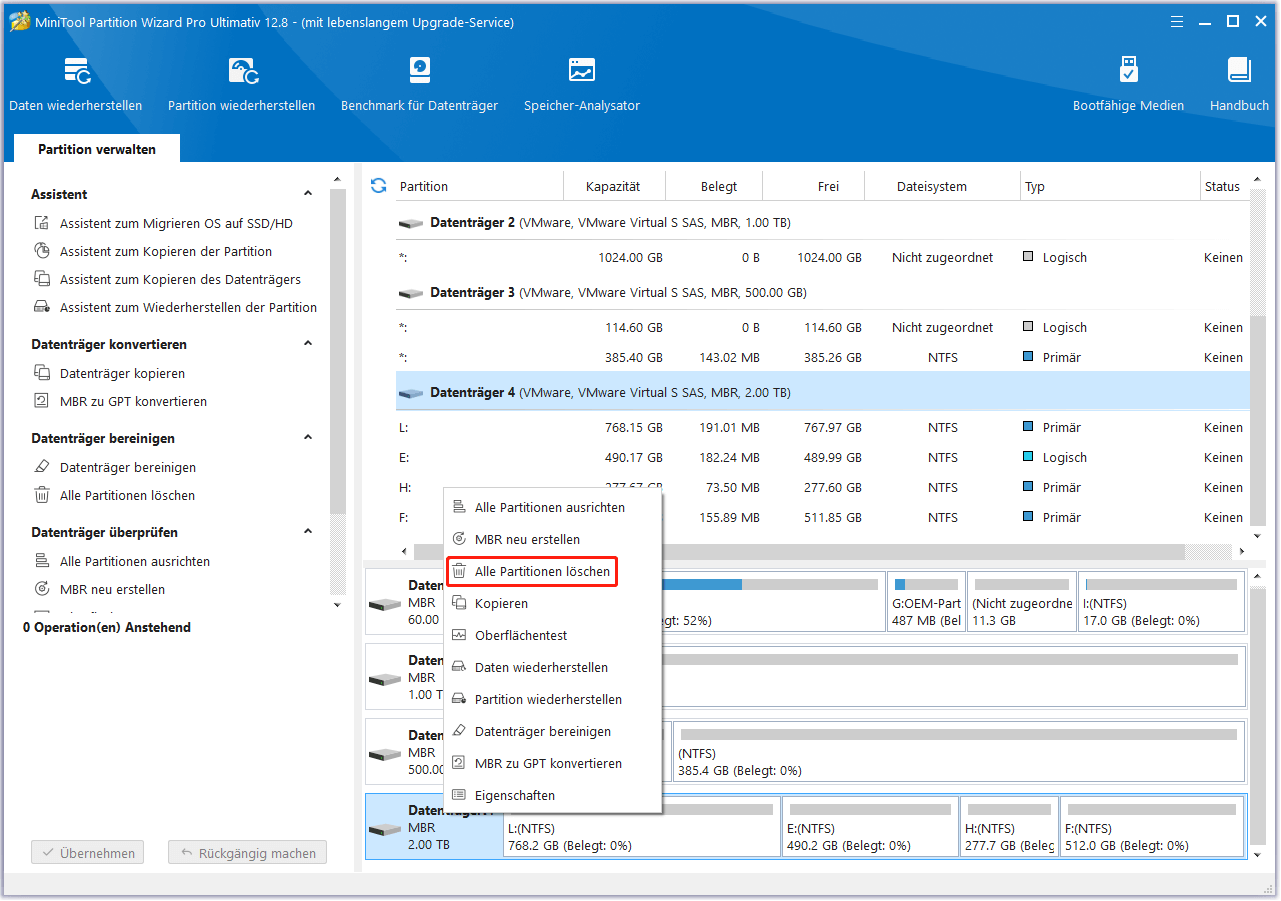
Schritt 3: Klicken Sie im Popup-Fenster auf Ja, um fortzufahren.
Schritt 4: Klicken Sie abschließend auf Übernehmen, um den Vorgang auszuführen.
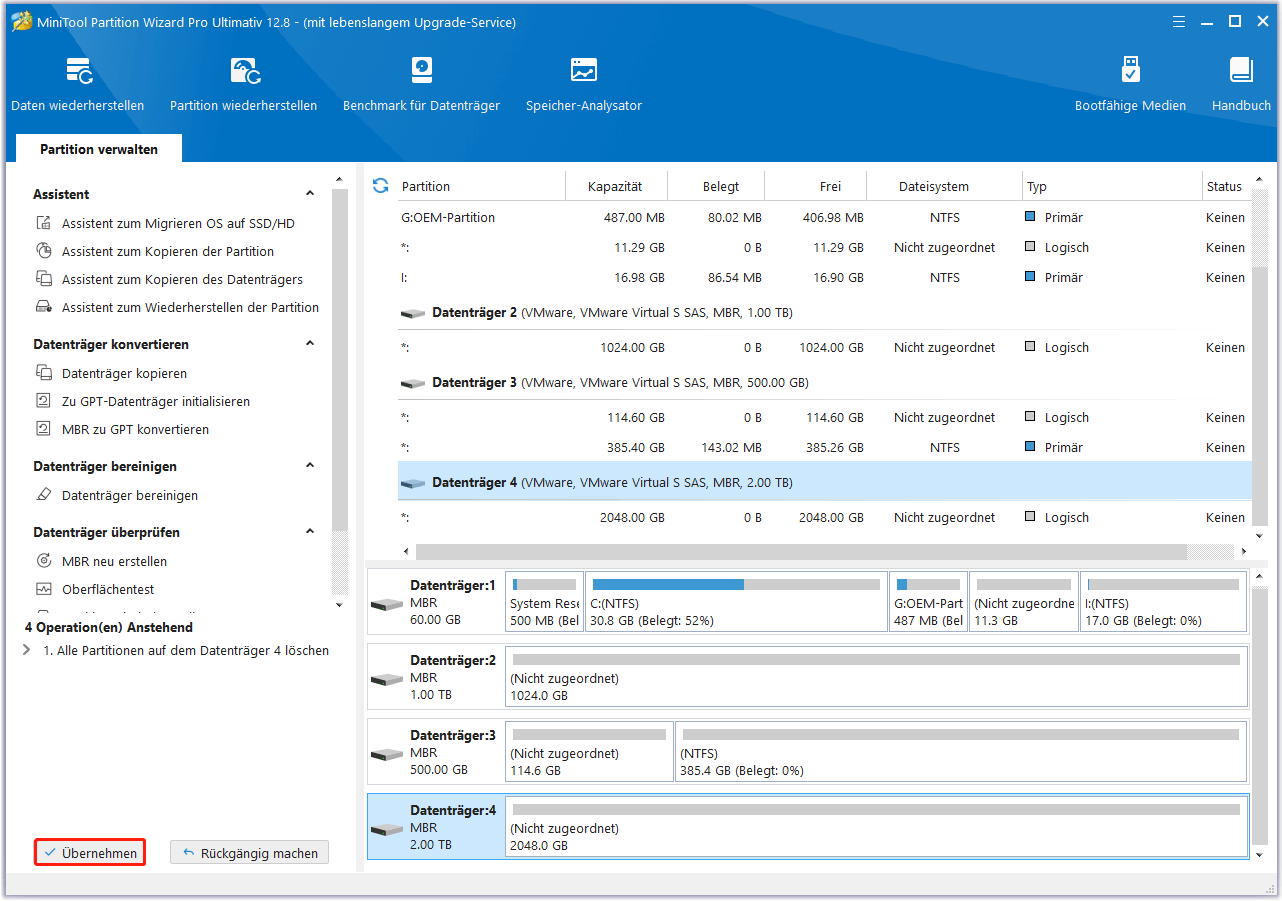
Datenträger bereinigen
Schritt 1: Starten Sie MiniTool Partition Wizard, um die Hauptschnittstelle zu öffnen.
Schritt 2: Klicken Sie mit der rechten Maustaste auf den Datenträger, auf dem Sie Windows installieren möchten. Wählen Sie dann Datenträger bereinigen aus der Liste.
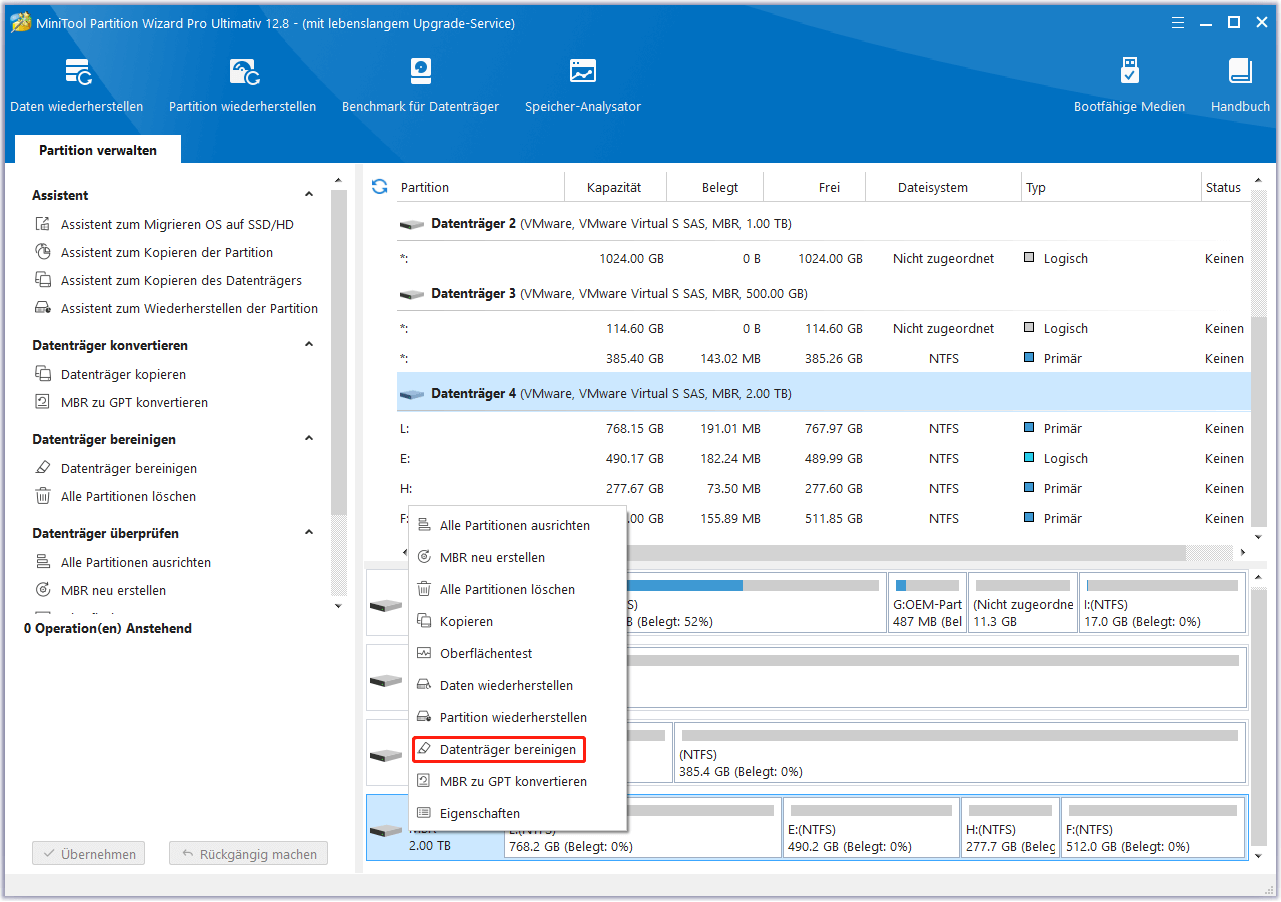
Schritt 3: Wählen Sie im nächsten Fenster eine Löschmethode aus und klicken Sie dann auf OK.
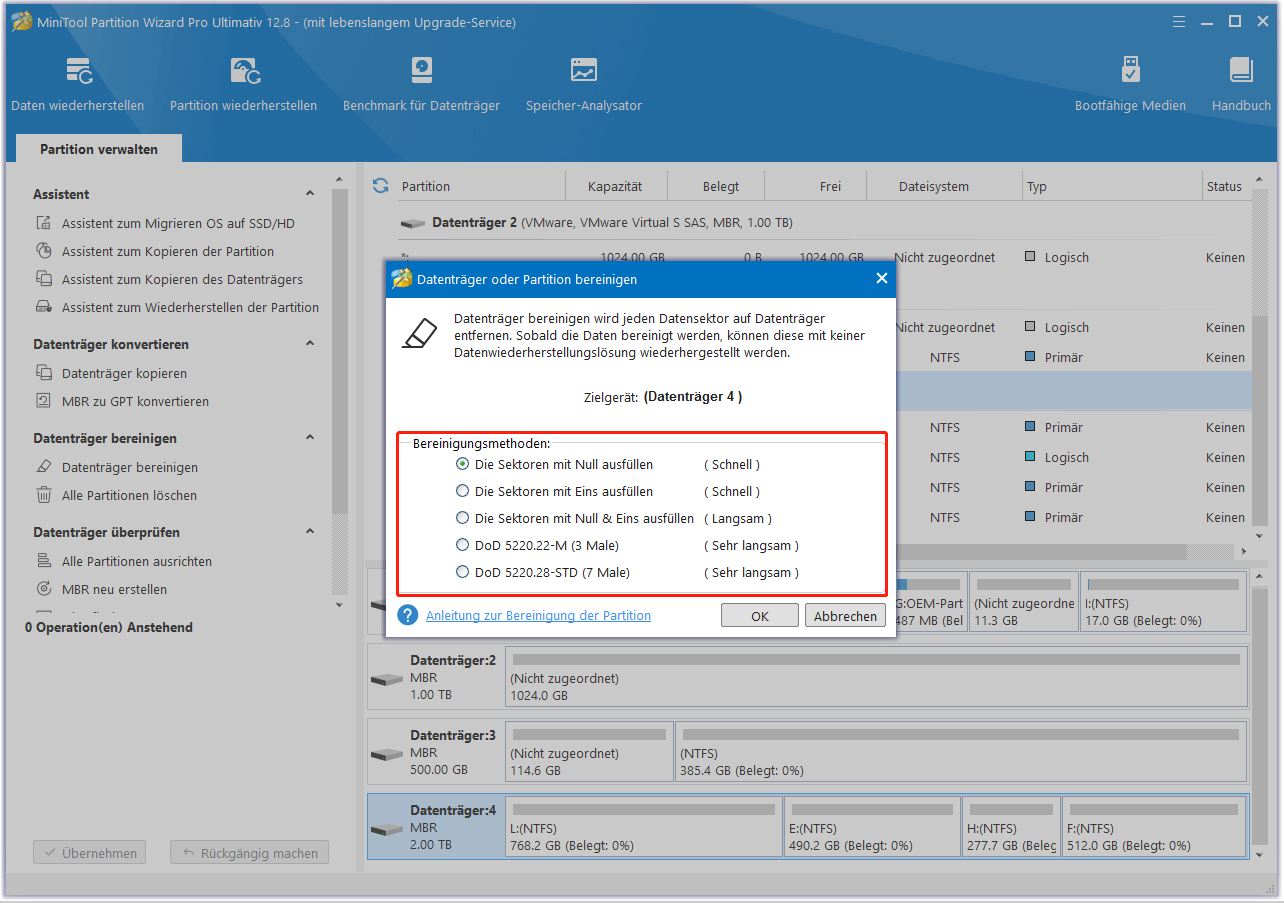
Schritt 4: Sie sehen, dass der Zieldatenträger als nicht zugeordneter Speicherplatz angezeigt wird. Klicken Sie auf Übernehmen, um die Änderungen durchzuführen.
Methode 8: Legen Sie die Windows-DVD erneut ein
Während der Windows-Installation kann es vorkommen, dass Sie einen weiteren Datenträger einlegen müssen, um die benötigten Treiber zu installieren. Wenn Sie vergessen, die Windows-Installations-DVD wieder einzulegen, wird wahrscheinlich der Windows-Fehler 0x80300001 auftreten. In diesem Fall können Sie den Fehler einfach beheben, indem Sie das Windows-Installationsmedium wieder einlegen.
Schritt 1: Nachdem Sie die erforderlichen Treiber von der Treiber-CD geladen und installiert haben, entfernen Sie diese.
Schritt 2: Legen Sie die Windows-Installations-DVD wieder ein und klicken Sie dann auf Aktualisieren.
Schritt 3: Klicken Sie anschließend auf Neu, um eine neue Partition für die Windows-Installation zu erstellen.
Schritt 4: Wählen Sie die neu erstellte Partition aus und klicken Sie auf Weiter, um mit der Windows-Installation fortzufahren.
Unterm Strich
Werden Sie von dem Windows-Installationsfehler 0x80300001 geplagt? Wenn ja, können Sie in diesem Beitrag einige praktikable Lösungen finden. Wenn Sie irgendwelche Probleme mit diesem Fehler haben, können Sie eine Nachricht im folgenden Kommentarteil hinterlassen.
Wenn Sie bei der Verwendung von MiniTool Partition Wizard verwirrt sind, können Sie uns über [email protected] kontaktieren. Wir werden Ihnen so schnell wie möglich eine Antwort zukommen lassen.