Einige Benutzer können den Befehl clean nicht im Dienstprogramm DiskPart ausführen, wenn sie versuchen, eine externe Festplatte, ein USB-Laufwerk oder eine SD-Karte mit diesem Befehl zu bereinigen. Um Ihnen bei der Behebung dieses Problems zu helfen, haben wir in dieser Anleitung auf der MiniTool-Website wirksame Lösungen zusammengestellt.
Diskpart Clean funktioniert nicht
Bei DiskPart handelt sich um ein integriertes Befehlszeilenprogramm zur Partitionierung von Festplatten in Windows. Damit können Sie interne oder externe Festplatten partitionieren und Wechseldatenträger wie USB-Laufwerke formatieren. Der Befehl Clean ist einer der Befehle, der alle Partitionen oder Volumeformate auf dem Laufwerk löschen kann.
Manchmal stoßen einige von Ihnen vielleicht auf das Problem „Diskpart Clean funktioniert nicht“, wenn Sie versuchen, Ihre externe Festplatte mit diesem Befehl zu lsöchen. In diesem Fall erhalten Sie wahrscheinlich die folgenden Fehlermeldungen:
- DIskpart Clean Zugriff verweigert.
- Diskpart Clean Das Gerät ist nicht bereit.
- Diskpart hat einen E/A-Gerätefehler festgestellt.
- Diskpart hat einen Fehler festgestellt: Das Medium ist schreibgeschützt.
- Diskpart hat einen Fehler festgestellt: Datenfehler <cyclic redundancy check>.
Je nach den verschiedenen Arten von Fehlermeldungen, die Sie erhalten, zeigen wir Ihnen im Folgenden die entsprechenden Lösungen für Sie.
Wie kann man „Diskpart Clean funktioniert nicht“ unter Windows 10/11 beheben?
Lösung 1. Schließen Sie Ihr Ziellaufwerk erneut an Ihren PC an
Wenn die externe Festplatte, das USB-Laufwerk oder die SD-Karte nicht richtig mit Ihrem Computer verbunden ist, führt dies unter Windows 11/10/8 zum Problem „Diskpart funktioniert nicht“ und wird gleichzeitig die Fehlermeldung „Diskpart Clean Das Gerät ist nicht bereit“ angezeigt. Sie können also dies in Betracht ziehen, die externe Festplatte, das USB-Laufwerk oder die SD-Karte erneut anzuschließen.
Schritt 1. Werfen Sie das USB-Laufwerk oder die SD-Karte aus Ihrem Computer aus. Apropos Festplatte: Installieren Sie sie über ein Stromkabel und ein SATA-Kabel neu.
Schritt 2. Verbinden Sie das Gerät wieder mit Ihrem Computer.
Schritt 3. Melden Sie sich bei Ihrem Computer als Administrator an.
Wenn das Problem „Diskpart Clean funktioniert nicht“ weiterhin besteht, fahren Sie mit der nächsten Lösung fort.
Lösung 2. Entsperren Sie das Laufwerk und entfernen Sie den Schreibschutz
Stellen Sie sicher, dass Ihr Laufwerk nicht schreibgeschützt oder durch andere Programme belegt ist. Andernfalls kann dies das Problem „Diskpart Clean funktioniert nicht“ auf Ihren Windows-PC auslösen. Hierzu können Sie die Anleitung unten befolgen:
Vorbereitung: Überprüfen Sie, ob das Laufwerk gesperrt oder belegt ist
Schritt 1. Schließen Sie das Zielgerät an Ihren Computer an.
Schritt 2. Drücken Sie Win + E zusammen, um den Datei-Explorer zu öffnen.
Schritt 3. Gehen Sie zu Dieser PC und doppelklicken Sie im Abschnitt Geräte und Laufwerke auf Ihr Gerät, um zu prüfen, ob die darauf gespeicherten Daten zugänglich sind oder nicht.
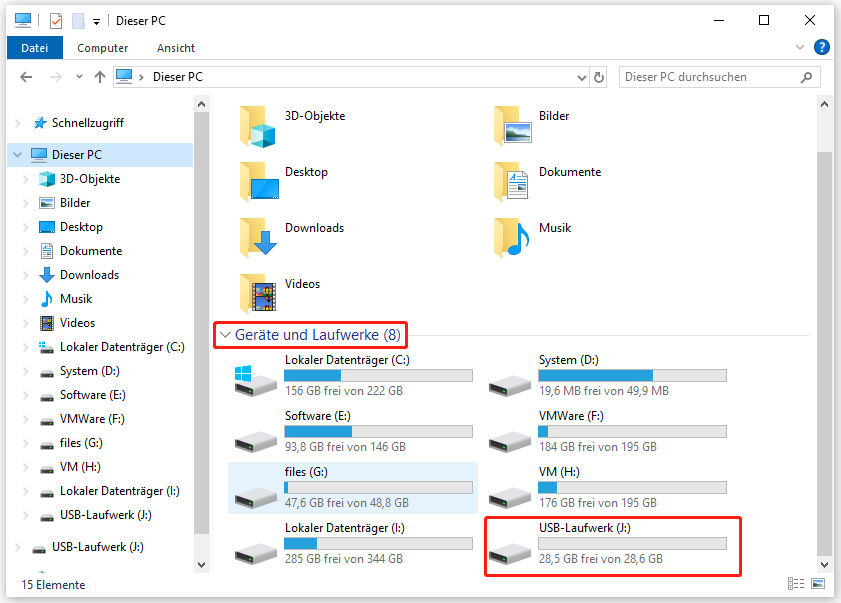
Möglicherweise können Sie zwei Fehlermeldungen erhalten: Das Medium ist schreibgeschützt oder Datenfehler <cyclic redundancy check>. Die erste Meldung bedeutet, dass das Gerät schreibgeschützt ist, und die zweite Meldung weist darauf hin, dass es ohne Ihr Wissen von einem ausgeführten Programm oder einer Datei belegt wird.
Wenn Sie eine der oben genannten Fehlermeldungen erhalten, können Sie versuchen, das Laufwerk zu entsperren oder den Schreibschutz aufzuheben. Daher müssen Sie das Laufwerk entsperren, entschlüsseln und den Schreibschutz entfernen, damit Diskpart Clean richtig funktioniert. Es stehen Ihnen zwei Optionen zur Verfügung: Entfernen Sie den Schreibschutz, indem Sie den Registrierungsschlüssel bearbeiten, oder entfernen Sie den schreibgeschützten Status des Zielgeräts.
#Weg 1. Schreibschutz durch das Bearbeiten des Registrierungsschlüssels entfernen
Wenn Sie sicher sind, dass das Zielgerät schreibgeschützt ist, können Sie den entsprechenden Registrierungsschlüssel bearbeiten, um den Schreibschutz aufzuheben.
Schritt 1. Verbinden Sie Ihr Zielgerät mit Ihrem PC.
Schritt 2. Drücken Sie Win + R, um das Ausführen-Dialog zu öffnen > geben Sie regedit ein > drücken Sie die Eingabetaste, um den Registrierungs-Editor aufzurufen.
Schritt 3. Navigieren Sie zu dem folgenden Pfad: HKEY_LOCAL_MACHINE\SYSTEM\CurrentControlSet\Control\StorageDevicePolicies.
Schritt 4. Im rechten Bereich finden Sie den Schlüssel write Protection und doppelklicken Sie darauf, um den Wert auf 0 zu ändern.
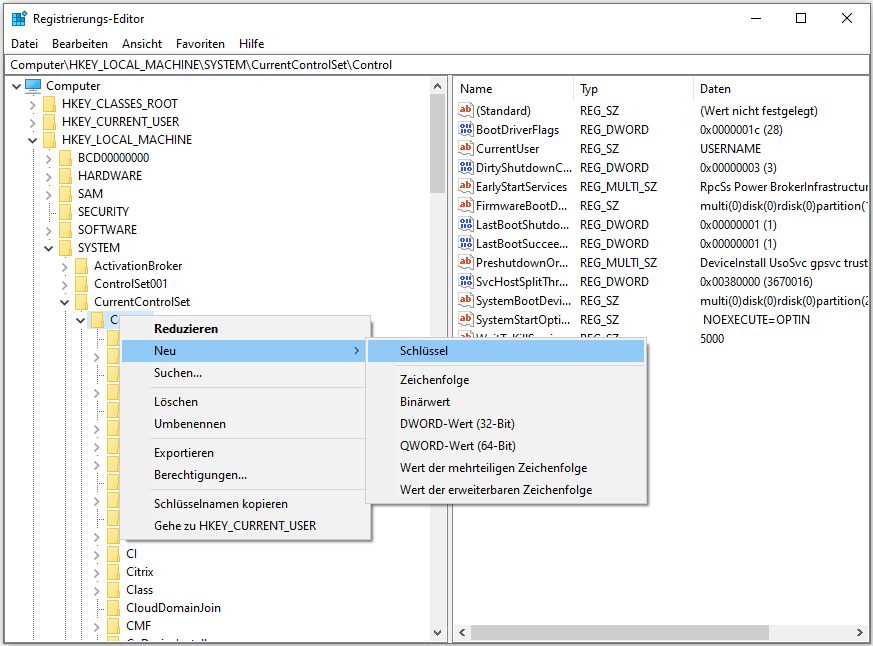
Schritt 5. Klicken Sie auf OK, um die Änderungen zu speichern. Endlich schließen Sie den Registrierungs-Editor und starten Sie Ihren Computer neu.
#Weg 2. Den schreibgeschützten Status des Geräts entfernen
Es kann sein, dass Ihre externe Festplatte, Ihr USB-Laufwerk oder Ihre SD-Karte in der Datenträgerverwaltung als Schreibgeschützt angezeigt wird. Wenn dies der Fall ist, führen Sie die folgenden Schritte aus, um diesen Status zu entfernen:
Schritt 1. Vergessen Sie nicht, dieses Gerät an Ihren Computer anzuschließen.
Schritt 2. Geben Sie cmd in die Suchleiste ein und führen Sie die Eingabeaufforderung als Administrator aus.
Schritt 3. Im Befehlsfenster geben Sie diskpart ein und drücken Sie die Eingabetaste.
Schritt 4. Geben Sie list disk und klicken Sie auf die Eingabetaste, um alle Laufwerke auf Ihrem PC anzuzeigen.
Schritt 5. Dann geben Sie select disk # ein und drücken Sie die Eingabetaste. (# steht für die tatsächliche Nummer Ihres schreibgeschützten Geräts.) Hier nehmen wir select disk 2 als Beispiel und drücken die Eingabetaste.
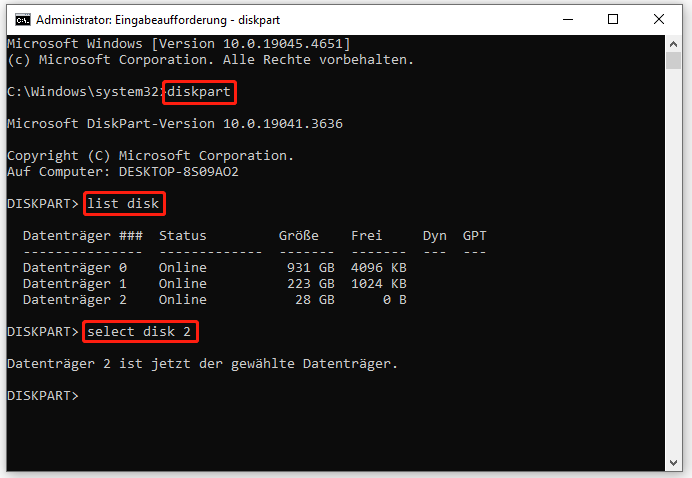
Schritt 6. Schließlich geben Sie attributes disk clear readonly ein und drücken Sie die Eingabetaste.
Lösung 3. Führen Sie CHKDSK in der Eingabeaufforderung aus
Wenn Diskpart Clean nicht mehr funktioniert, erhalten Sie vielleicht eine Fehlermeldung: Diskpart hat einen Fehler festgestellt: Die Anforderung konnte wegen eines E/A-Gerätefehlers nicht ausgeführt werden. Dieser E/A-Gerätefehler (E/A kurz für Eingabe/Ausgabe) bedeutet, dass es logisch fehlerhafte Sektoren, beschädigte Partitionstabellen oder physische Sektoren gibt.
Obwohl die meisten E/A-Fehler durch physische Beschädigung des Laufwerks verursacht werden, ist das Ausführen von CHKDSK einen Versuch wert. Hier ist die Anleitung:
Schritt 1. Führen Sie die Eingabeaufforderung als Administrator aus.
Schritt 2. KopierenSie den Befehl chkdsk J: /f /r /x, fügen Sie ihn in das Befehlsfenster ein und klicken Sie auf die Eingabetaste. J steht für den Laufwerkbuchstaben der Partition, die Sie reparieren möchten und Sie sollten J durch den Buchstaben Ihrer Partition ersetzen.
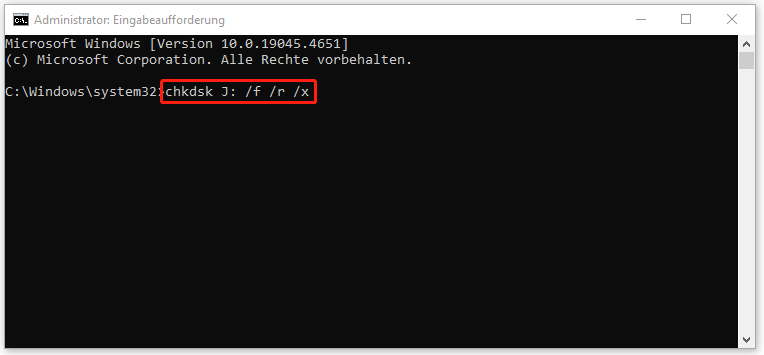
Lösung 4. Bereinigen Sie das Laufwerk mit dem Befehl Diskpart Clean
Wenn Sie den Fehler Zugriff verweigert erhalten, besteht die Möglichkeit, dass das zu bereinigende Laufwerk Systemdateien enthält und deshalb das Problem „Diskpart Clean funktioniert nicht“ auftritt. Es ist also eine gute Option, Ihren Computer von einem bootfähigen Laufwerk zu starten und das Zielgerät in WinPE zu löschen.
Schritt 1. Bereiten Sie ein Windows-Installationslaufwerk vor, legen Sie es in Ihren Computer ein und starten Sie den PC von ihm.
Schritt 2. Klicken Sie auf Computerreparaturoptionen > Problembehandlung > Erweiterte Optionen > Eingabeaufforderung.
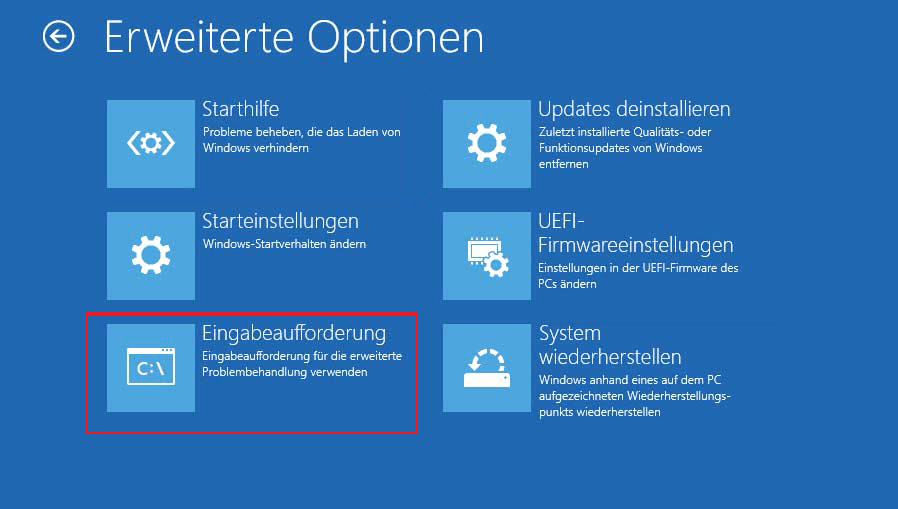
Schritt 3. Führen Sie die folgenden Befehle nacheinander aus, um das Laufwerk zu bereinigen. Vergessen Sie nicht, nach jedem Befehl die Eingabetaste zu drücken.
diskpart
list disk
select disk #
clean all
Lösung 5. Bereinigen Sie das Laufwerk mit der Alternative zu Diskpart Clean – MiniTool Partition Wizard
Falls Sie mit der Eingabeaufforderung nicht vertraut sind, ist die Verwendung des Befehls Clean all vielleicht nicht die beste Wahl für Sie, um ein Laufwerk zu löschen, da es leicht zu Fehlern kommt. Daher wird es empfohlen, eine benutzerfreundlichere Lösung zur Festplattenbereinigung – MiniTool Partition Wizard – zu verwenden.
MiniTool Partition Wizard FreeKlicken zum Download100%Sauber & Sicher
Sie können mit diesem kostenlosen Partitionsmanager, der völlig mit Windows 11/10/8.1/8/7 kompatibel ist, die Festplattenpartitionen ganz einfach verwalten. Auch wenn Sie ein PC-Anfänger sind, können Sie Ihr Laufwerk mit Leichtigkeit mit nur wenigen Klicks bereinigen. Gehen Sie wie folgt vor:
Schritt 1. Starten Sie das Programm und wählen Sie im rechten Bereich das Laufwerk aus, das Sie bereinigen müssen.
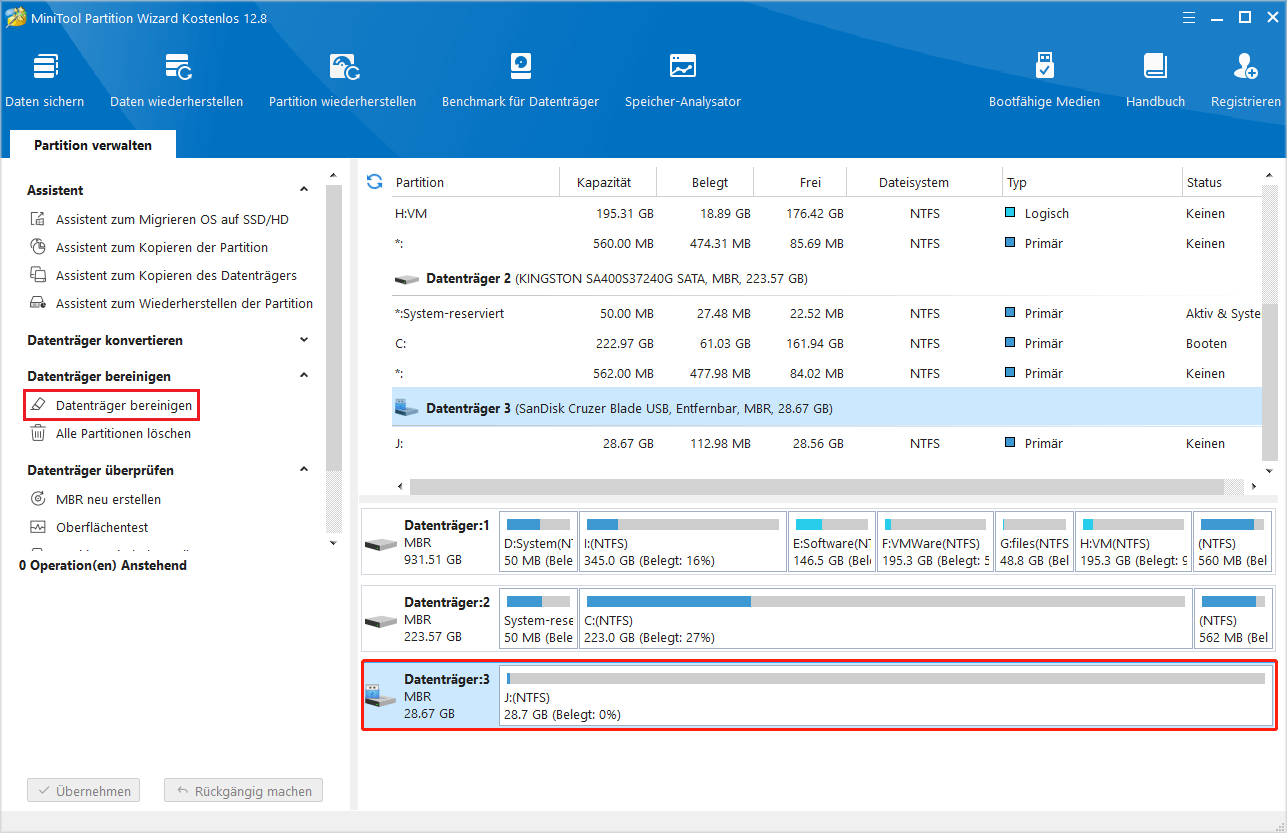
Schritt 2. Dann klicken Sie im linken Aktionsbereich auf Datenträger bereinigen und Sie werden anschließend durch eine Warnmeldung aufgefordert, eine Bereinigungsmethode auszuwählen. Wählen Sie eine aus und klicken Sie auf OK.
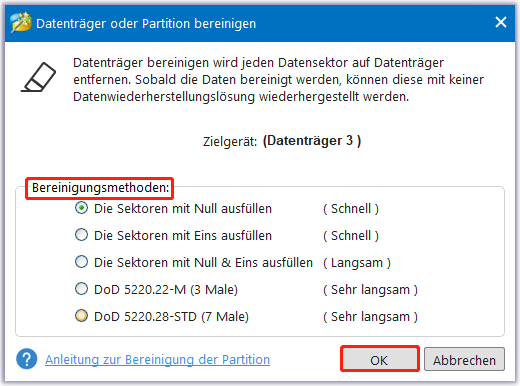
2, Wenn Sie eine der beiden Methoden wählen, wird es ziemlich schwer, Daten vom bereinigten Laufwerk wiederherzustellen.
Schritt 3. Nun wird das ausgewählte Laufwerk auf der Vorschauseite als Nicht zugeordnet angezeigt. Drücken Sie schließlich Übernehmen, um die Vorgänge abzuschließen.
Vorschlag: Sichern Sie Ihre Dateien, bevor Sie das Laufwerk bereinigen
Nachdem Sie die obigen Lösungen ausgeführt haben, kann der Befehl Diskpart Clean jetzt normal auf Ihrem PC funktionieren. Sie sollten jedoch bei der Verwendung dieses Befehls vorsichtig sein, da vor der Ausführung keine Bestätigungsmeldung angezeigt wird. Darüber hinaus können Sie zwar den Befehl Diskpart Clean rückgängig machen, aber der Vorgang ist ziemlich mühsam, wenn Sie das falsche Objekt auswählen.
Durch das Bereinigen des Laufwerks werden alle Daten darauf gelöscht. Wenn Sie mit MiniTool Partition Wizard oder dem Befehl Diskpart Clean Ihr Laufwerk bereinigen, ist es notwendig, Ihre wertvollen persönlichen Dateien vor dem Bereinigen auf ein anderes externes Laufwerk zu sichern.
Hier empfehlen wir Ihnen, ein Backup Ihrer Dateien mit einer bewährten und professionellen Backup-Software, MiniTool ShadowMaker, zu erstellen. Dieses kostenlose Tool wurde entwickelt, um Ihnen bei der Sicherung von Ihren Dateien, Ordnern, Systemen, Partitionen und Datenträgern zu helfen. Jetzt erstellen Sie ein Backup mit diesem Tool:
Schritt 1. Downloaden, installieren und starten Sie dieses Programm. Klicken Sie auf den folgenden Button, um eine 30-tägige kostenlose Testversion zu bekommen.
MiniTool ShadowMaker TrialKlicken zum Download100%Sauber & Sicher
Schritt 2. Klicken Sie auf Testversion beibehalten und gehen Sie dann zur Seite Sichern.
Schritt 2. Gehen Sie zu QUELLE > Ordner und Dateien, um eine Sicherungsquelle auszuwählen. Nach Ihrer Auswahl klicken Sie auf OK, um zur Seite Sichern zurückzukehren. Im Abschnitt ZIEL wählen Sie einen Speicherpfad für Ihrer Sicherung.
Schritt 4. Klicken Sie endlich auf Jetzt sichern, um die Sicherung sofort zu starten.
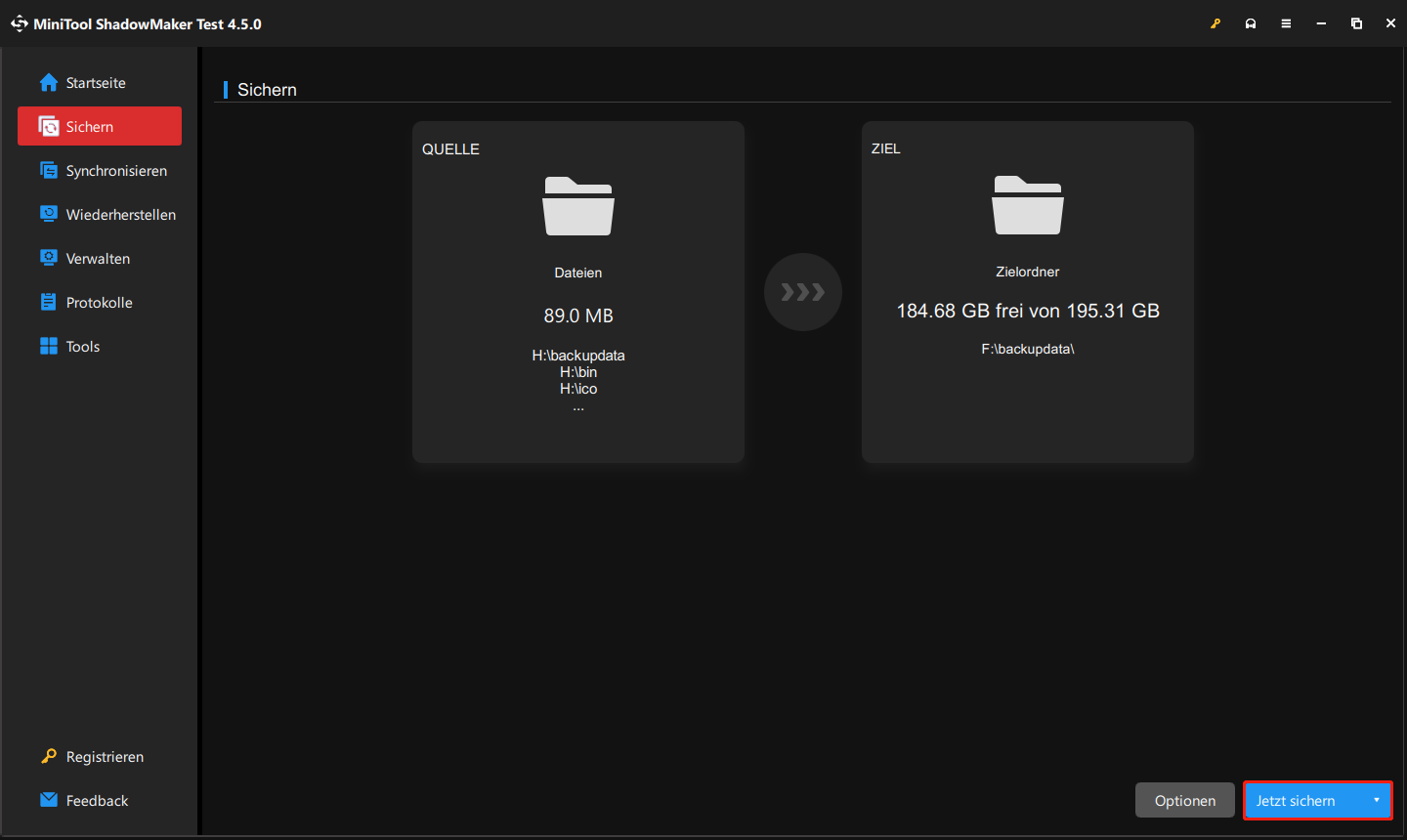
Wir brauchen Ihre Stimme
In diesem Leitfaden zeigen wir Ihnen 5 wirksame Lösungen, mit denen Sie das Problem „Diskpart Clean funktioniert nicht“ unter verschiedenen Bedingungen beheben können. Die letzte Lösung wird von den meisten Menschen bevorzugt. Außerdem empfehlen wir Ihnen dringend, Ihre wichtigen Dateien zu sichern, bevor Sie das Zielgerät bereinigen. Haben Sie Fragen oder Anregungen zu MiniTool ShadowMaker? Hinterlassen Sie Ihren Kommentar unten oder kontaktieren Sie uns über [email protected].
Diskpart Clean funktioniert nicht FAQ
1. Die Zielfestplatte, das USB-Laufwerk oder die SD-Karte ist nicht richtig mit Ihrem PC verbunden.
2. Das Laufwerk ist gesperrt oder schreibgeschützt.
3. Es gibt logisch fehlerhafte Sektoren, beschädigte Partitionstabellen oder physische Sektoren.
4. Das zu bereinigende Laufwerk enthält Systemdateien.
list disk
select disk X (X steht für die Nummer des zu bereinigenden Laufwerks)
clean
diskpart
list disk
select disk x
list partition x
delete partition override
Stellen Sie sicher, dass Sie x durch die Nummer Ihres Ziellaufwerks ersetzt haben.
![[Vollständiger Leitfaden] So beheben Sie „Das Medium ist schreibgeschützt“ unter Windows 10/11](https://images.minitool.com/de.minitool.com/images/uploads/2024/07/das-medium-ist-schreibgeschuetzt-thumbnail.png)





