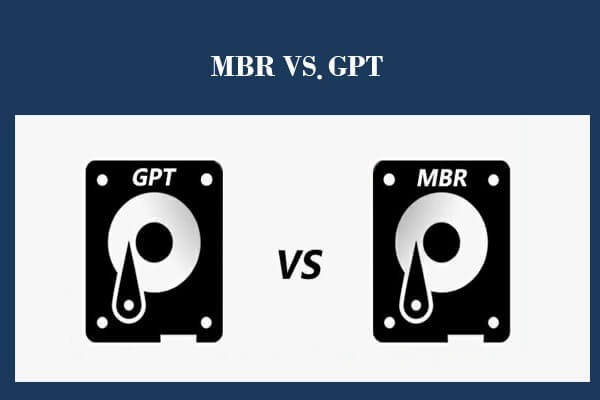Viele Benutzer haben die CSM-Unterstützung im BIOS bemerkt. Sie wissen nicht, ob sie es aktivieren oder deaktivieren sollten, wenn sie Windows 10 auf einer neuen SSD installieren oder das Betriebssystem neu installieren. Außerdem können einige von ihnen aufgrund von CSM-Startproblemen nicht mehr mit Windows booten. Hier ist ein echtes Beispiel aus dem Tomshardware-Forum:
Ich habe kürzlich Windows 10 auf meiner NVMe-SSD installiert. Bei der Installation habe ich mein CSM deaktiviert. Muss ich es nach der Installation aktivieren oder kann ich es so lassen? Was sind die Vor- oder Nachteile eines aktivierten CSM im Vergleich zu einem deaktivierten CSM?
https://forums.tomshardware.com/threads/csm-enable-or-disable.3415336/
Was ist CSM im BIOS
Wissen Sie, warum viele UEFI-Firmware-Implementierungen von MBR-partitionierten Festplatten booten können? Die Antwort ist CSM-Unterstützung. Es bietet Unterstützung für ältere BIOS-abwärtskompatible UEFI-Systeme.
Wenn Sie mehr über den Unterschied zwischen UEFI und BIOS erfahren möchten, lesen Sie diesen Artikel UEFI vs. BIOS: Vor- und Nachteile.
Der UEFI-Start kann basierend auf der CSM-Unterstützung auf einen Legacy-BIOS-Start umschalten, wenn Sie auf einem PC mit UEFI-Firmware arbeiten. Es verhindert das UEFI-Booten von EFI-Systempartitionen auf MBR-partitionierten Festplatten. Kurz gesagt, CSM-BIOS ermöglicht es Ihnen, auf UEFI-Systemen im Legacy-BIOS-Modus zu booten.
Wenn Sie immer noch verwirrt über die CSM-Unterstützung sind, können Sie sich auf Wikipedia beziehen, um die endgültige Erklärung zu erhalten. CSM, auch als Compatibility Support Module bekannt, ist eine Komponente der UEFI-Firmware, die Legacy-BIOS-Kompatibilität bietet, indem sie eine BIOS-Umgebung emuliert, sodass Legacy-Betriebssysteme und einige optionale ROMs, die UEFI nicht unterstützen, weiterhin verwendet werden können.
Jetzt sollten Sie ein umfassendes Verständnis des CSM-Unterstützungs-BIOS haben. Hier kommt eine neue Frage – sollten Sie das CSM-BIOS aktivieren oder deaktivieren? Lesen Sie bitte weiter.
Sollten Sie die CSM-Unterstützung aktivieren oder deaktivieren?
Sollten Sie das CSM-BIOS aktivieren oder deaktivieren? Die Antwort hängt von Ihrer Windows-Version ab. Wenn Ihr Computer relativ neu ist und ein Windows-Betriebssystem vorinstalliert ist, ist BIOS CSM normalerweise standardmäßig deaktiviert. Wenn Sie beispielsweise Windows 10 auf einer neuen SSD installieren/neu installieren, müssen Sie die CSM-Unterstützung zum Zeitpunkt der Installation nicht aktivieren.
Allerdings, wenn Sie ein älteres Windows-Betriebssystem installieren müssen, das UEFI nicht unterstützt, müssen Sie es manuell aktivieren. Wie es geht? Lesen wir den folgenden Kontext.
So aktivieren oder deaktivieren Sie die CSM-Unterstützung
Wenn Sie die CSM-Unterstützung für das BIOS aktivieren oder deaktivieren müssen, können Sie sich auf die einfache Anleitung unten beziehen. Hier zeigen wir Ihnen, wie es bei Asus, Gigabyte, ASRock und MSI geht.
Schritte für Asus Motherboard:
Schritt 1. Starten Sie Ihren Computer und halten Sie dann die Tastenkombination F2 und Löschen gedrückt, bevor der Computer hochgefahren wird. Dadurch gelangen Sie ins BIOS.
BIOS-Hotkeys können je nach PC-Hersteller variieren. Die meisten modernen Motherboards verwenden die Löschtaste. Normalerweise sehen Sie auf dem Windows-Startbildschirm eine Meldung, die Ihnen mitteilt, welche Taste Sie drücken müssen, um das BIOS aufzurufen.
Schritt 2. Verwenden Sie die linke oder rechte Pfeiltaste, um zur Registerkarte Boot zu navigieren.
Schritt 3. Scrollen Sie nach unten zur Kategorie CSM (Compatibility Support Module).
Schritt 4. Stellen Sie nun die Option CSM starten auf aktivieren/deaktivieren.
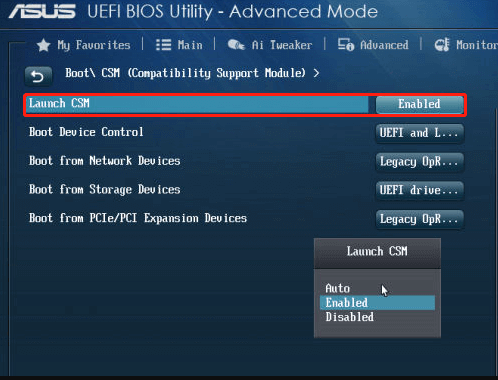
–Bild von Asus com
Schritt 5. Scrollen Sie nach unten zum letzten und wählen Sie Speichern und beenden. Dann wird Ihr Computer neu gestartet.
Schritte für Gigabyte Motherboard:
Schritt 1. Rufen Sie das BIOS wie in der obigen Anleitung auf, die wir gerade erklärt haben.
Schritt 2. Navigieren Sie zur Registerkarte BIOS oder Sicherheit und doppelklicken Sie darunter auf die Kategorie CSM Support.
Schritt 3. Stellen Sie die Option CSM Support je nach Ihrer Situation auf Aktiviert oder Deaktiviert ein.
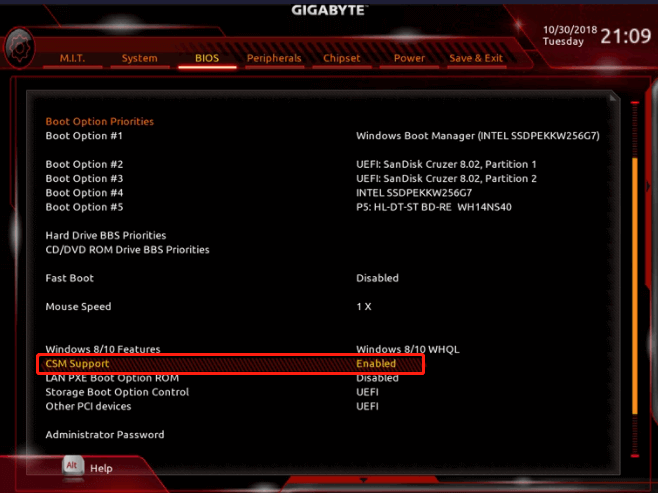
–image aus dem Gigabyte-Forum
Schritt 4. Navigieren Sie zur Registerkarte Netzschalter und wählen Sie die Option Speichern und Beenden Setup. Ihr Computer beendet dann das BIOS CSM und startet neu.
Schritte für das ASRock-Motherboard:
Schritt 1. Starten Sie das System neu und drücken Sie F2 auf dem Startbildschirm, um das BIOS aufzurufen.
Schritt 2. Wechseln Sie zur Registerkarte Boot oben im BIOS-Menü.
Schritt 3. Scrollen Sie nach unten zur Option CSM und setzen Sie sie dann auf Aktiviert oder Deaktiviert.
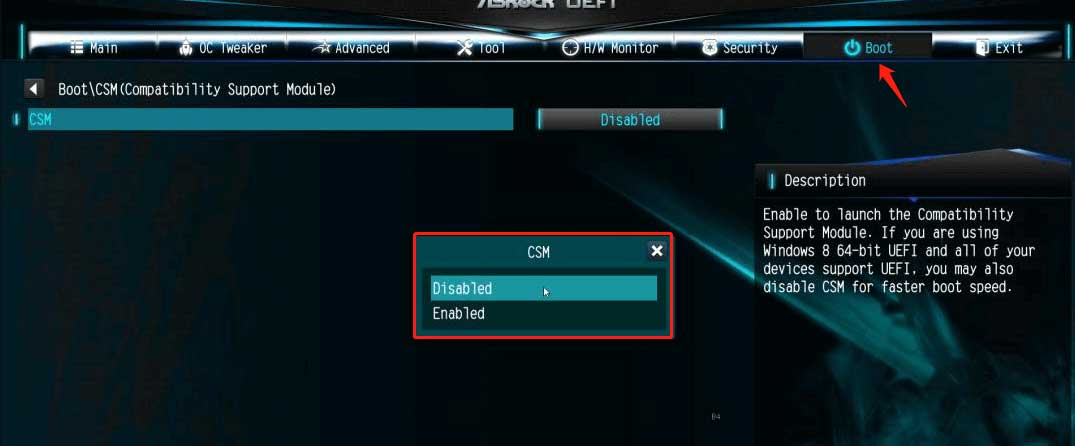
–Bild von asrock com
Schritt 4. Navigieren Sie zur Registerkarte Beenden und wählen Sie Speichern und Beenden aus, damit Ihr Computer neu gestartet werden kann, um die Änderungen zu übernehmen.
Schritte für MSI-Motherboard:
Schritt 1. Starten Sie das System neu und drücken Sie die Löschen-Taste, um das BIOS-Menü aufzurufen.
Schritt 2. Navigieren Sie zur Registerkarte Boot des oberen Menüs, gehen Sie dann zum Abschnitt Auswahl des Startmodus und wählen Sie Nur UEFI. Diese Option entspricht dem Deaktivieren des CSM-Boots.
Der Legacy-Modus entspricht der Aktivierung des CSM-BIOS, während der UEFI plus Legacy-Modus es Ihrem MSI-Motherboard ermöglicht, automatisch die optimalen Einstellungen für Ihr Betriebssystem zu erkennen und zu verwenden.
Schritt 3. Drücken Sie F10, um die Änderungen zu speichern und das BIOS zu verlassen. Dann wird Ihr Computer automatisch neu gestartet.
Was ist der Unterschied zwischen UEFI und CSM Boot
Viele Benutzer sind immer noch verwirrt über den Unterschied zwischen UEFI- und CSM-Boot. Der CSM-Startmodus ist mit Legacy-BIOS kompatibel und unterstützt bootfähige Festplatten mit bis zu 2 TB, während der UEFI-Startmodus bis zu 9 ZB unterstützt.
Darüber hinaus unterscheidet sich die Unterstützung für den Festplattenpartitionstyp zwischen den beiden Startmodi. Der CSM-Boot erfordert eine Festplatte mit MBR-Partitionstyp, während der UEFI-Startmodus eine Festplatte mit GPT-Partitionstabelle erfordert. Wenn der Startmodus beim Installieren/Neuinstallieren des Betriebssystems auf einer neuen Festplatte nicht richtig eingestellt ist, startet Ihr Windows möglicherweise nicht.
Hier fassen wir die Unterschiede zwischen CSM- und UEFI-Startmodi in Form einer Tabelle zusammen:
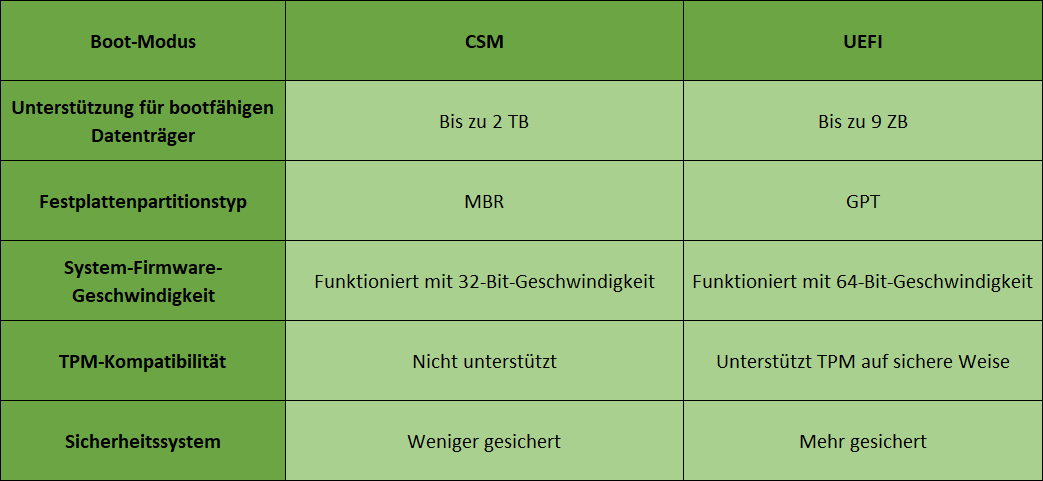
Viele Benutzer haben die Probleme im Zusammenhang mit dem CSM-Start in Foren gepostet. Das häufigste Problem ist, dass das Windows-System nach der Installation/Neuinstallation von Windows 10 nicht booten kann. Warum? Es kann auftreten, wenn der CSM-Start nicht richtig eingerichtet ist oder der Partitionstyp nicht unterstützt wird.
So beheben Sie die Probleme im Zusammenhang mit dem CSM-Start
Viele Benutzer haben die Probleme im Zusammenhang mit dem CSM-Start in Foren gepostet. Das häufigste Problem ist, dass das Windows-System nach der Installation/Neuinstallation von Windows 10 nicht booten kann. Warum? Dies kann auftreten, wenn der CSM-Start nicht richtig eingerichtet ist oder der Partitionstyp nicht unterstützt wird.
Was ist die CSM-Option im BIOS? Ich kann Windows nicht mehr booten, liegt es daran, dass CSM deaktiviert ist? Wird ASUS K55 CSM deaktivieren?
https://superuser.com/questions/857117/what-is-csm-option
Der UEFI- und der CSM-Startmodus gehen Hand in Hand. Wenn einer deaktiviert ist, wird der andere automatisch aktiviert. Wenn Sie beispielsweise CSM deaktiviert einstellen, bedeutet es, dass die UEFI-Unterstützung auf Ihrem Motherboard aktiviert wird.
Allerdings ist der UEFI-Startmodus nur mit GPT-Partitionstabellen kompatibel. Wenn Sie CSM jedoch deaktivieren möchten, müssen Sie die Festplatte in GPT konvertieren. Wenn CSM aktiviert ist und Sie Windows nicht booten können, müssen Sie die Partitionstabelle in MBR konvertieren.
Wie können Sie MBR zu GPT oder GPT zu MBR ohne Datenverlust konvertieren? MiniTool Partition Wizard kann Ihnen dabei helfen, es ganz einfach zu tun. Es ist ein vielseitiger Partitionsexperte, der MRB neu erstellen, NTFS ohne Betriebssystem zu FAT konvertieren, Betriebssystem auf SSD migrieren, Partitionen erweitern und so weiter kann. Wenn Ihr Computer nicht richtig startet, können Sie die MiniTool Partition Wizard bootfähige Edition verwenden, um die Systemfestplatte in MBR oder GPT zu konvertieren. Führen Sie dazu die folgenden detaillierten Schritte aus:
MiniTool Partition Wizard DemoKlicken zum Download100%Sauber & Sicher
Schritt 1. Verwenden Sie den MiniTool Partition Wizard Media Builder, um ein bootfähiges CD/DVD/USB-Laufwerk zu erstellen.
Schritt 2. Legen Sie das bootfähige MiniTool-Medium in den Computer ein, rufen Sie dann das BIOS wie oben beschrieben auf, legen Sie das Medium als erste Startreihenfolge fest und drücken Sie F10 und die Eingabetaste, um die Änderungen zu speichern. Ihr Computer wird dann unter Verwendung des Mediums neu gestartet.
Schritt 3. Wählen Sie in der Hauptoberfläche der MiniTool-Software die Systemfestplatte aus und klicken Sie dann im linken Bedienfeld auf MBR-Datenträger zu GPT-Datenträger konvertieren.
Der GPT-Datenträger sollten in MBR-Datenträger konvertiert werden, wenn CSM/Legacy-BIOS aktiviert ist. Wenn Sie dagegen die Option CSM deaktiviert (UEFI-Modus) auswählen, müssen Sie die MBR zu GPT konvertieren.
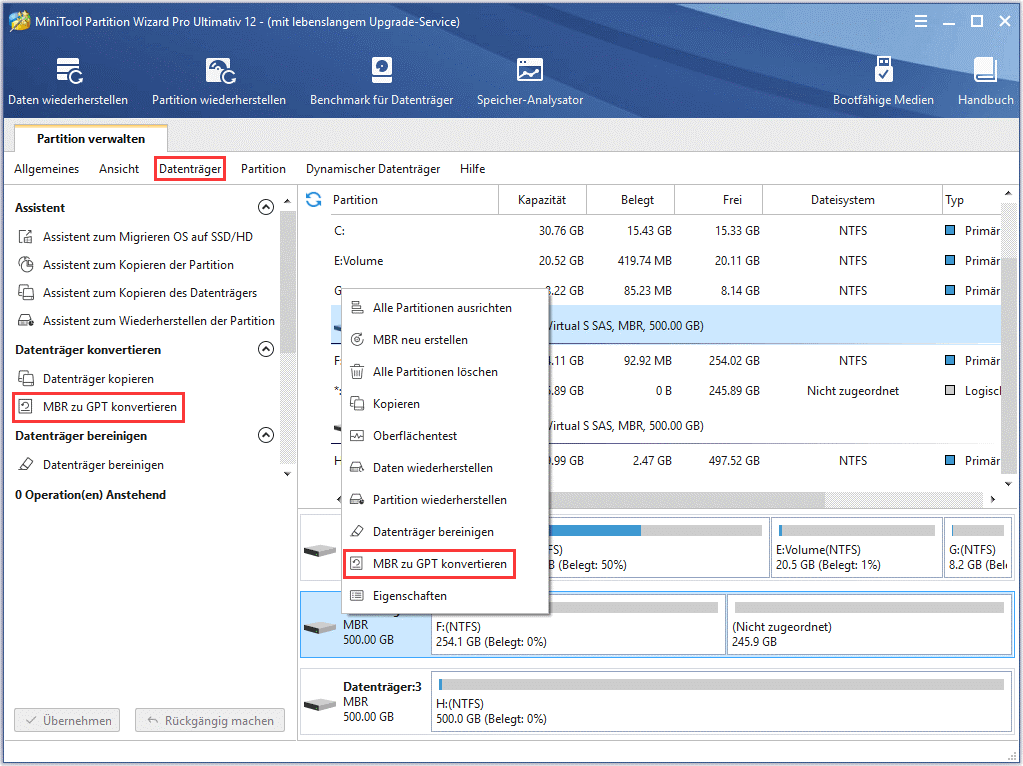
Schritt 4. Klicken Sie auf Übernehmen, um die ausstehende Aktion auszuführen. Dann wird Ihre Festplatte zu GPT konvertiert.
Schritt 5. Beenden Sie die MiniTool-Software, starten Sie das System neu und drücken Sie auf dem Startbildschirm die Taste F2 oder die Löschen-Taste, um das BIOS erneut aufzurufen, stellen Sie die Festplatte auf die erste Startreihenfolge ein und drücken Sie dann F10 und die Eingabetaste, um die Änderungen zu speichern. Ihr Computer sollte dann normal von der Systemfestplatte neu gestartet werden.
Was ist Ihre Meinung
Was ist CSM im BIOS? Sollten Sie das CSM-Support aktivieren oder deaktivieren? Nachdem Sie die obigen Informationen gelesen haben, glaube ich, dass Sie eine klare Antwort haben. Wenn Sie Probleme beim Starten von CSM haben, können Sie auch unsere Methoden zur Fehlerbehebung verwenden.
Haben Sie Meinungen zum Objekt CSM Support? Wenn ja, hinterlassen Sie sie bitte im folgenden Kommentarbereich. Wenn Sie Probleme mit der MiniTool-Software haben, können Sie uns eine E-Mail an [email protected] senden.
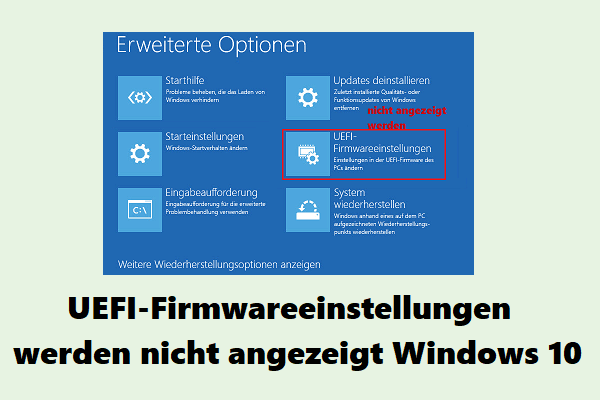
![[Gelöst] Das Betriebssystem wurde nicht ordnungsgemäß heruntergefahren bei Dell/HP/Lenovo](https://images.minitool.com/de.minitool.com/images/uploads/2025/07/das-betriebssystem-wurde-nicht-ordnungsgemaess-heruntergefahren-thumbnail.png)