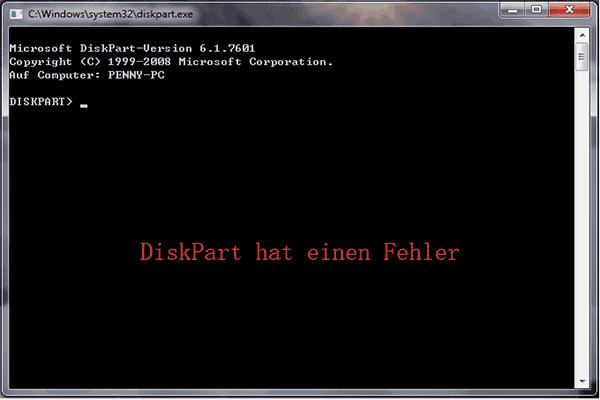Was ist eine aktive Partition?
Eine aktive Partition ist eine Partition auf einer Festplatte, die als bootfähige Partition festgelegt ist und die die Startdateien des Betriebssystems enthält. Ohne die aktive Partition können Sie Ihr System nicht erfolgreich booten. Es kann nur eine aktive Partition in Ihrem Windows-PC vorhanden sein, um das System zu starten.
Wenn Sie mehrere Festplatten im PC haben, können Sie auf jeder Festplatte eine Partition als aktiv markieren. Allerdings kann nur die aktive Partition auf der ersten Festplatte als bootfähige Partition bezeichnet und zum Starten von Windows verwendet werden.
Gründe für nicht gefundene aktive Partition
Wenn es Probleme mit der aktiven Partition gibt, ist es möglich, dass Sie die Fehlermeldung „Aktive Partition nicht gefunden! Drücken Sie eine beliebige Taste“ beim Booten des PCs haben. Dieser Fehler kann verschiedene Ursachen haben. Im Folgenden fassen wir ein paar mögliche Ursachen zusammen.
- Die BIOS-Einstellungen (Basic Input Output System) sind nicht korrekt eingestellt.
- Die Systemfestplatte auf Ihrem PC wird nicht erkannt.
- Die Windows-Systemdateien sind beschädigt oder verloren gegangen.
- Die Partition, die die Bootdateien enthält, ist inaktiv.
- Der Master Boot Record (MBR) ist beschädigt.
Basierend auf den oben genannten Gründen für das Problem „Aktive Partition nicht gefunden“ werden in diesem Beitrag einige praktikable Lösungen zur Fehlerbehebung aufgeführt. Wenn Sie zu denjenigen gehören, die keine Ahnung haben, wie Sie dieses Problem beheben können, lesen Sie bitte weiter, um Ihr Problem zu lösen.
Methoden zur Behebung des Problems Aktive Partition nicht gefunden
Wenn Sie mit dem Problem „Aktive Partition nicht gefunden, drücken Sie eine beliebige Taste“ konfrontiert sind, empfiehlt es sich, die folgenden Methoden zu befolgen, um dieses Problem loszuwerden.
Methode 1: Erzwingen Sie die IDE-Erkennung durch das BIOS
Wenn der Fehler „Aktive Partition nicht gefunden“ auftritt, sollten Sie als erstes die Erkennung der folgenden IDEs erzwingen. Auf diese Weise können Sie das BIOS dazu bringen, das Startlaufwerk in Ihrem Windows zu erkennen.
- Primärer IDE-Master
- Primärer IDE-Slave
- Sekundärer IDE-Master
- Sekundärer IDE-Slave
Schritt 1: Schalten Sie Ihren Computer ein.
Schritt 2: Halten Sie den richtigen Hotkey so lange gedrückt, bis Sie den BIOS-Bildschirm sehen. Um den richtigen Hotkey für Ihren PC herauszufinden, sollten Sie vorher in Ihrem Benutzerhandbuch nachsehen.
Schritt 3: Sobald Sie Ihren Computer in das BIOS gebootet haben, gehen Sie auf die Registerkarte Erweitert. Markieren Sie dann IDE-Konfiguration und drücken Sie die Eingabetaste, um fortzufahren.
Schritt 4: Suchen Sie im nächsten Fenster die vier oben genannten IDEs und überprüfen Sie, ob sie erkannt werden. Wenn sie als Keine oder Nicht erkannt angezeigt werden, müssen Sie Keine oder Nicht Erkannt auf Auto setzen.
Schritt 5: Beenden Sie danach das BIOS und starten Sie Ihren Computer neu, um zu sehen, ob der Fehler behoben ist.
Methode 2: Setzen Sie das BIOS auf die Standardeinstellungen zurück
Wie bereits erwähnt, können unsachgemäße BIOS-Einstellungen zu dem Fehler „Aktive Partition nicht gefunden“ führen. Daher können Sie auch versuchen, dieses Problem zu beheben, indem Sie die BIOS-Einstellungen auf die Standardwerte zurücksetzen. Rufen Sie dazu das BIOS auf und gehen Sie auf die Registerkarte Beenden. Dort finden Sie die Option Standardeinstellungen laden. Wählen Sie diese aus und klicken Sie im daraufhin angezeigten Fenster auf Ja, um den Vorgang zu bestätigen.
Sobald Sie den Vorgang abgeschlossen haben, starten Sie Ihren Computer neu, um zu überprüfen, ob das Problem „Aktive Partition nicht gefunden, drücken Sie eine Taste“ behoben ist.
Methode 3: Reparieren Sie die beschädigten Systemdateien
Das Problem „Aktive Partition nicht gefunden“ kann auch auftreten, wenn bestimmte Systemdateien in Ihrem Windows beschädigt sind oder fehlen. In diesem Fall sollten Sie diese Systemdateien mit der Starthilfe reparieren. Um diesen Vorgang durchzuführen, müssen Sie die Windows-Wiederherstellungsumgebung (Windows RE) mit dem Windows-Installationsmedium aufrufen oder einfach die folgenden Schritte ausführen.
Schritt 1: Schalten Sie Ihren Computer aus und dann wieder ein. Sobald das Windows-Logo auf dem Bildschirm erscheint, halten Sie die Einschalttaste gedrückt, um den Computer auszuschalten.
Schritt 2: Wiederholen Sie den Vorgang des Ein- und Ausschaltens Ihres Computers, bis ein blauer Bildschirm mit Wiederherstellung erscheint.
Schritt 3: Klicken Sie auf die Schaltfläche Erweiterte Optionen und wählen Sie dann im nächsten Fenster die Option Problembehandlung.
Schritt 4: Navigieren Sie zu Erweiterte Optionen > Starthilfe.
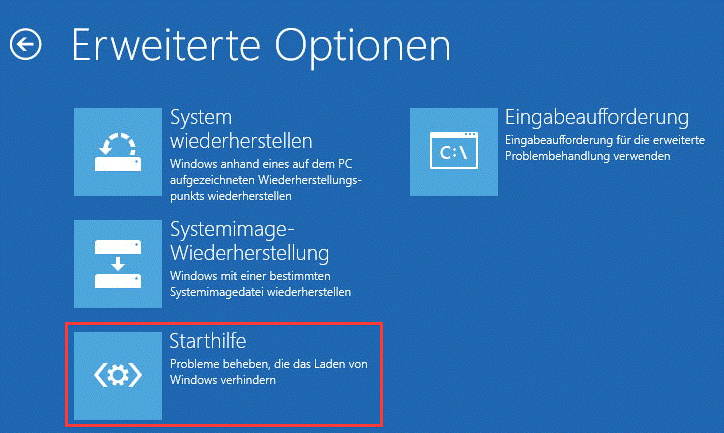
Schritt 5: Warten Sie geduldig, bis der Prozess beendet ist. Starten Sie dann Ihren PC neu.
Methode 4: Setzen Sie die Systempartition als aktiv
Wenn die Systempartition, auf der die Startdateien gespeichert sind, inaktiv ist, erhalten Sie möglicherweise auch die Fehlermeldung „Aktive Partition nicht gefunden – drücken Sie eine beliebige Taste“. In diesem Fall müssen Sie die Partition als aktiv festlegen. Hier sind zwei Möglichkeiten, wie Sie diesen Vorgang durchführen können.
Weg 1: Verwenden Sie das Diskpart-Dienstprogramm
Diskpart ist ein in Windows integriertes Dienstprogramm, das Ihnen bei der Verwaltung Ihrer Partitionen und Festplatten in Ihrem Windows helfen kann. Um die Systempartition mit diesem Tool als aktiv zu setzen, können Sie die folgende Schritt-für-Schritt-Anleitung befolgen.
Schritt 1: Booten Sie Ihren Computer in Windows RE und gehen Sie dann zu Problembehandlung > Erweiterte Optionen > Eingabeaufforderung.
Schritt 2: Nachdem Sie das Fenster der Eingabeaufforderung geöffnet haben, geben Sie die folgenden Befehle nacheinander ein und drücken nach jedem Befehl die Eingabetaste.
- diskpart
- list disk
- select disk N (ersetzen Sie N durch das Laufwerk, auf dem sich die Systempartition befindet)
- list partition
- select partition * (* ist die Nummer der Systempartition auf Ihrem PC)
- active
- exit
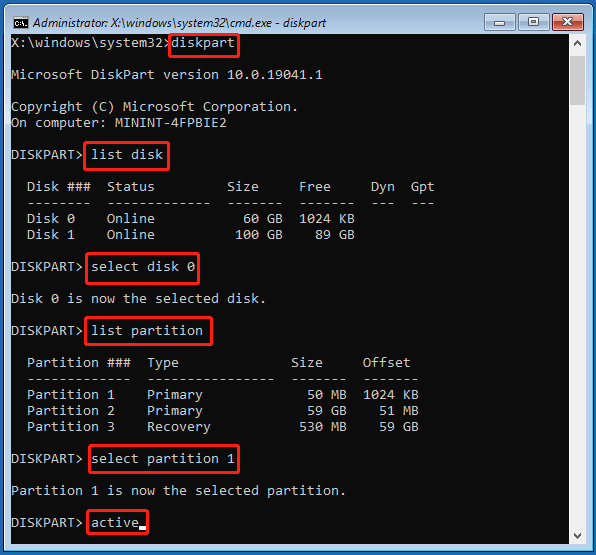
Schritt 3: Starten Sie danach Ihr System neu, um zu überprüfen, ob der Fehler behoben ist.
Was ist eine systemreservierte Partition und können Sie sie löschen?
Weg 2: Verwenden Sie MiniTool Partition Wizard
Obwohl es bequem ist, die Partition mit Diskpart als aktiv zu setzen, kann manchmal ein Fehler bei der Verwendung dieses Dienstprogramms auftreten. Um unerwartete Probleme zu vermeiden, empfehlen wir Ihnen daher, die Partition mit einer Partitionssoftware eines Drittanbieters wie MiniTool Partition Wizard zu aktivieren.
MiniTool Partition Wizard ist ein professioneller Partition Manager, mit dem Sie verschiedene Operationen durchführen können. Zum Beispiel können Sie Partitionen erstellen/formatieren/vergrößern und verkleinern/löschen, die Partition als aktiv/inaktiv festlegen, das Betriebssystem auf eine SSD/HDD migrieren, usw.
Zu Beginn sollten Sie ein bootfähiges USB-Flash-Laufwerk erstellen, um Ihren Computer zu starten. Es gibt eine ausführliche Anleitung zum Aktivieren der Partition.
Schritt 1: Laden Sie MiniTool Partition Wizard herunter und installieren Sie es auf einem Computer, der ordnungsgemäß funktionieren kann.
MiniTool Partition Wizard DemoKlicken zum Download100%Sauber & Sicher
Schritt 2: Schließen Sie das vorbereitete USB-Laufwerk an den Computer an. Starten Sie dann das Programm, um die Hauptschnittstelle zu öffnen und klicken Sie auf Bootfähige Medien in der oberen rechten Ecke.
Schritt 3: Klicken Sie im Popup-Fenster auf Auf WinPE-basiertes Medium mit Plugin von MiniTool.
Schritt 4: Wählen Sie anschließend USB-Stick und klicken Sie auf Ja, um fortzufahren.
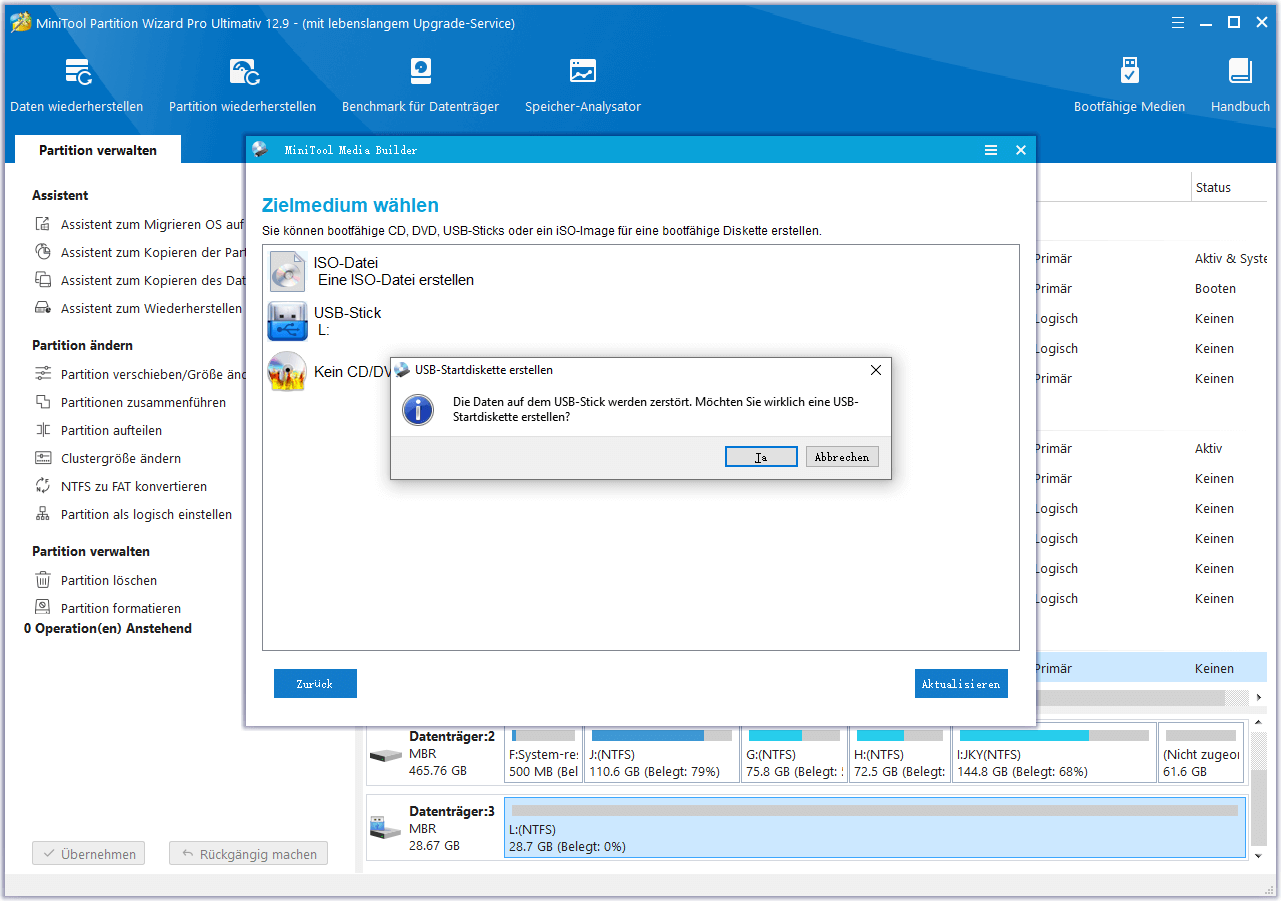
Schritt 6: Klicken Sie nach Abschluss des Vorgangs auf Abschließen und werfen Sie das USB-Laufwerk aus dem Computer aus.
Schritt 7: Booten Sie den problematischen Computer von dem bootfähigen USB-Flash-Laufwerk, das Sie erstellt haben. Warten Sie eine Weile und Sie werden automatisch in den MiniTool Partition Wizard gelangen.
Schritt 8: Klicken Sie mit der rechten Maustaste auf die Zielpartition und wählen Sie Als Aktiv markieren. Alternativ können Sie auch die betreffende Partition markieren und dann im linken Aktionsbereich Als aktiv markieren wählen.
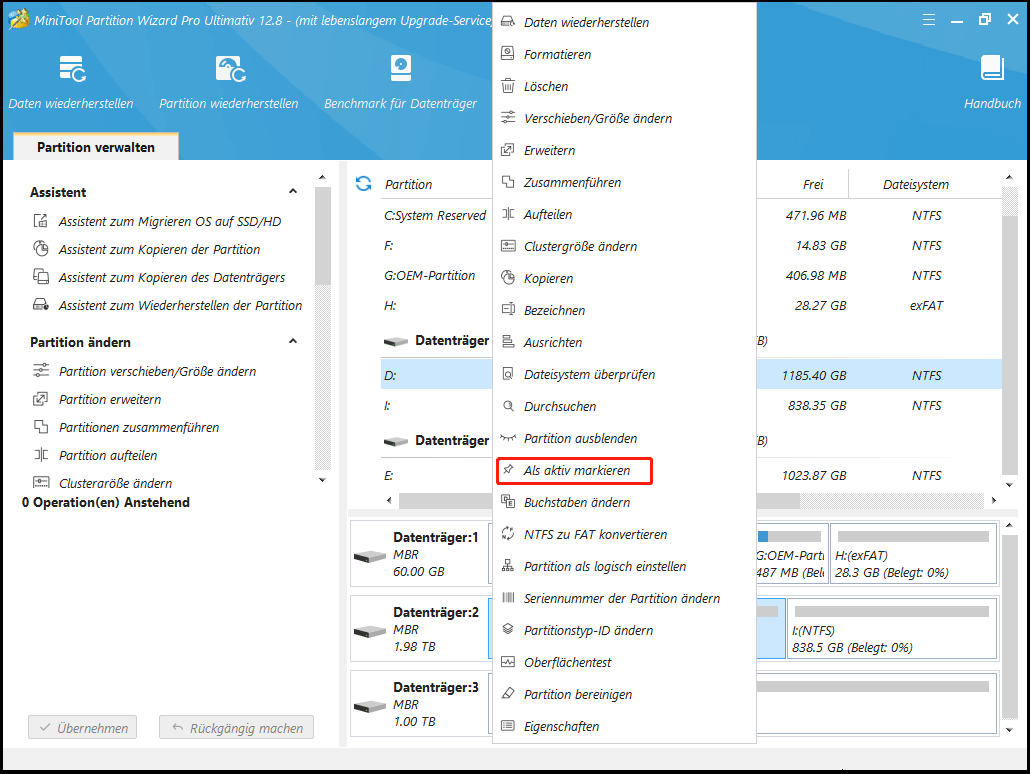
Schritt 9: Vergessen Sie nicht, auf Übernehmen zu klicken, um die Änderungen zu speichern.
Methode 5: MBR reparieren
Der MBR ist ein spezieller Bootsektor, der sich ganz am Anfang Ihres Startlaufwerks befindet und es Ihnen ermöglicht, Ihren Computer erfolgreich zu starten. Wenn der MBR beschädigt wird, kann es sein, dass Sie das System nicht mehr starten können und der Fehler „Aktive Partition nicht gefunden“ auftritt. Um diesen Fehler zu beheben, sollten Sie versuchen, den MBR zu reparieren. Dazu müssen Sie auch die Windows RE aufrufen.
Schritt 1: Gehen Sie zu Problembehandlung > Erweiterte Optionen > Eingabeaufforderung in Windows RE.
Schritt 2: Nachdem Sie die Eingabeaufforderung aufgerufen haben, geben Sie die folgenden Befehle nacheinander ein und drücken nach jedem Befehl die Eingabetaste.
- bootrec.exe /fixmbr
- bootrec.exe /fixboot
- bootrec.exe /scanos
- bootrec.exe /rebuildbcd
Schritt 3: Starten Sie anschließend Ihren Computer neu. Möglicherweise können Sie Ihren PC jetzt normal hochfahren.
Zusammenfassung
In diesem Beitrag wird untersucht, warum der Fehler „Aktive Partition nicht gefunden“ auftritt und wie man diesen Fehler beheben kann. Wenn Sie mit diesem Fehler konfrontiert sind, können Sie diesen Beitrag im Auge behalten, um eine praktikable Lösung zu finden.
Gibt es irgendwelche Probleme bei der Verwendung von MiniTool Partition Wizard? Dann können Sie uns über [email protected] um Hilfe bitten. Wir werden Ihnen so schnell wie möglich antworten.