Die Windows 11-Fotos-App bietet Nutzern einen optimierten Prozess zum Importieren von Fotos und Videos von externen Geräten wie Telefonen auf Windows 11-PCs, wodurch die Übertragung über den Datei-Explorer überflüssig wird. Allerdings erhalten viele Benutzer beim Verschieben von Fotos die Fehlermeldung „Aktualisieren Sie die Geräteeinstellungen, um Medienübertragungen zu akzeptieren“. Hier ist ein Benutzerbericht aus dem answers.microsoft.com-Forum:
Ich habe einen externen WD-Speicher gekauft, um wichtige Fotos von meinem Windows-PC auf den Speicher zu verschieben. Wenn ich versuche, Dateien zu importieren, erhalte ich immer wieder die Meldung „Aktualisieren Sie die Geräteeinstellungen, um Medienübertragungen zu akzeptieren“ Anstatt mich zu den Einstellungen zu führen, erhalte ich einen Link zum Weiterlesen, in dem die Antwort nicht enthalten ist. Hat jemand eine Antwort? https://answers.microsoft.com/en-us/windows/forum/all/please-update-your-device-settings-to-accept-media/443a913f-9666-4bda-80f1-49c879ee8d5c
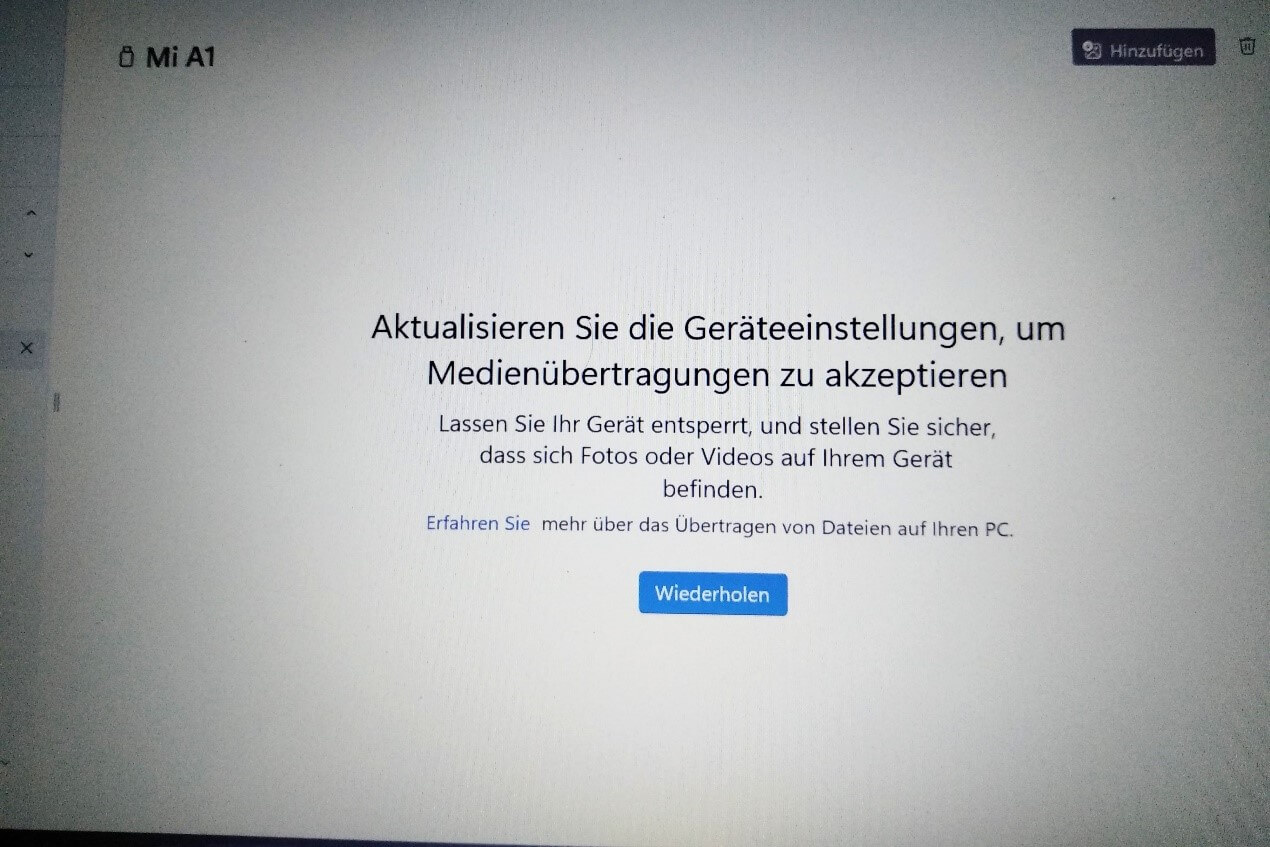
–Bild aus support.google.com
Was ist die Ursache dafür, dass die Geräteeinstellungen keine Medienübertragungen zulassen?
Nach der Untersuchung umfangreicher Benutzerberichte haben wir festgestellt, dass der Fehler „Bitte aktualisieren Sie die Geräteeinstellungen, um Medienübertragungen zu akzeptieren“ häufig in zwei Fällen auftritt. Der erste ist, wenn sie Fotos von einem Mobiltelefon auf Windows 11 PCs über die Fotos-App übertragen. Der andere Fall ist, wenn sie Fotos von Windows 11-PCs auf externe Speichermedien wie USBs, SD-Karten oder externe Festplatten übertragen.
Was ist die Ursache für das Problem „Geräteeinstellungen akzeptieren Medienübertragungen nicht“? Laut einer Umfrage gibt es verschiedene mögliche Gründe für diesen Fehler.
- Beschädigte USB-Kabel oder SD-Kartenleser
- Falsche Konfiguration der USB-Einstellungen auf Ihrem Handy
- Veraltetes Betriebssystem auf Ihrem Gerät
- Beschädigte oder veraltete USB-Gerätetreiber
- Inkompatibles Dateisystem auf Ihrem Speichermedium
- Die SD-Karte oder das USB-Gerät ist beschädigt oder defekt
- Störungen durch Antivirenprogramme oder ein mit Viren infizierter Windows 11-PC
- …
So beheben Sie den Fehler „Aktualisieren Sie die Geräteeinstellungen, um Medienübertragungen zu akzeptieren“.
Wenn Sie immer noch von der Fehlermeldung 2Bitte aktualisieren Sie die Einstellungen Ihres Geräts, um Medienübertragungen zu akzeptieren“ unter Windows 11 genervt sind, versuchen Sie die folgenden 10 Lösungen.
# 1. Verwenden Sie ein anderes USB-Kabel oder einen anderen SD-Kartenleser
Überprüfen Sie zunächst, ob das USB-Kabel oder der SD-Kartenleser beschädigt ist. Sie können Ihr Telefon oder Speichermedium mit einem anderen USB-Kabel oder SD-Kartenleser an den PC anschließen. Wenn der Fehler verschwindet, deutet dies darauf hin, dass Ihr vorheriges Kabel oder Lesegerät defekt oder nicht mit dem PC kompatibel ist. Wenn Sie sich vergewissert haben, dass es keine Probleme mit dem Kabel/Lesegerät gibt, gehen Sie zu den anderen Methoden der Fehlerbehebung über.
# 2. Ändern Sie die bevorzugte USB-Konfiguration
Wenn die bevorzugte USB-Konfiguration Ihres Handys auf „Nur Laden“ eingestellt ist, kann dies auf Windows 11-PCs die Fehlermeldung „Bitte aktualisieren Sie die Geräteeinstellungen, um eine SD-Karte für die Medienübertragung zu akzeptieren“ auslösen. In diesem Fall können Sie die folgende Anleitung befolgen, um die Konfiguration zu ändern:
Schritt 1. Verbinden Sie Ihr Mobiltelefon über ein USB-Kabel mit dem Windows-PC.
Schritt 2. Tippen Sie auf die Android-Systembenachrichtigung und wählen Sie die Schaltfläche Dateien übertragen/Android Auto. Dann können Sie versuchen, Fotos erneut zu verschieben und zu sehen, ob der Fehler „Geräteeinstellungen akzeptieren Medienübertragungen nicht“ behoben wird.
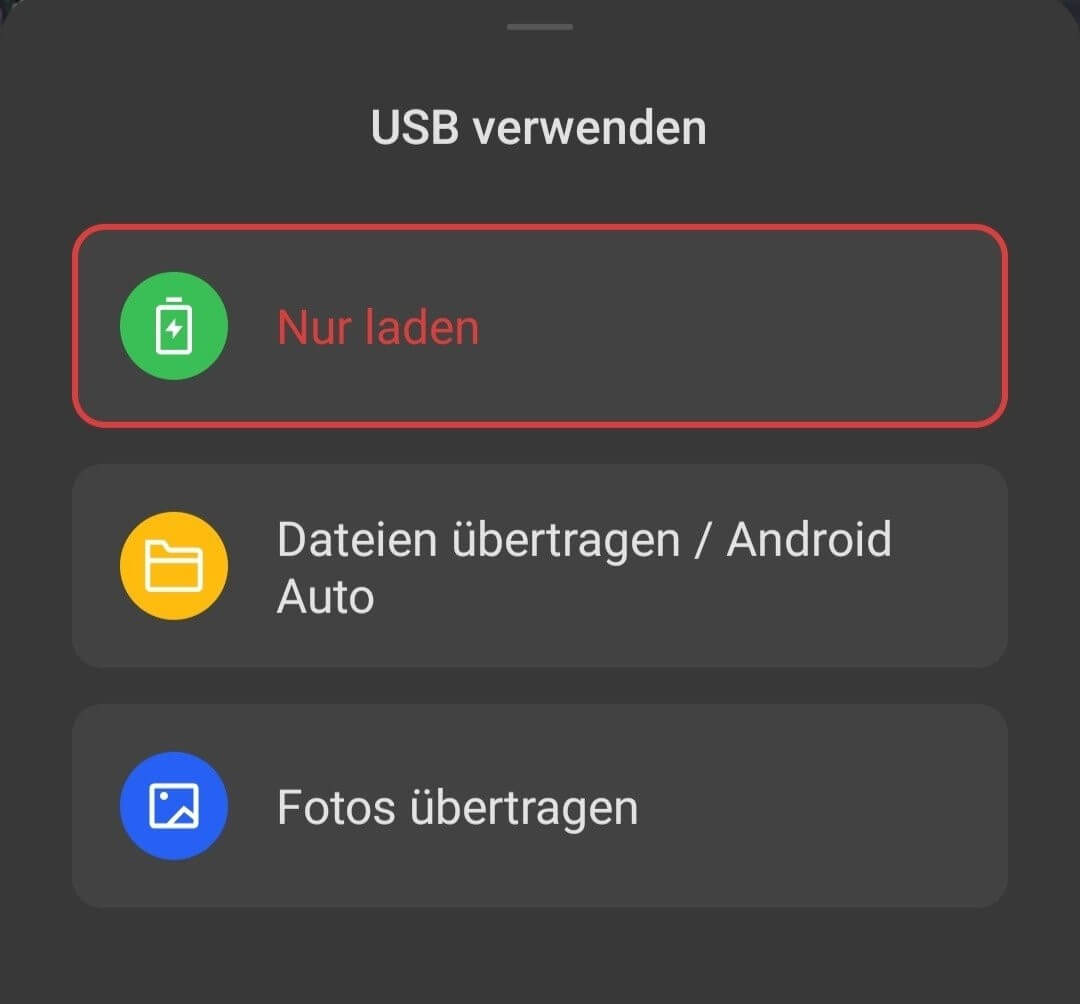
–Bild aus www.android-hilfe.de
# 3. Konfigurieren Sie Ihr Telefon so, dass es diesem Computer vertraut
Eine weitere mögliche Ursache für den Fehler „Aktualisieren Sie die Geräteeinstellungen, um Medienübertragungen zu akzeptieren“ ist, dass Ihr Telefon nicht so konfiguriert wurde, dass es dem Computer vertraut. Um dies zu konfigurieren, schließen Sie das Telefon über ein USB-Kabel an den Windows 11-PC an und stellen Sie sicher, dass Sie die Option Vertrauen auswählen, wenn Sie mit der Meldung Diesem Computer vertrauen aufgefordert werden.
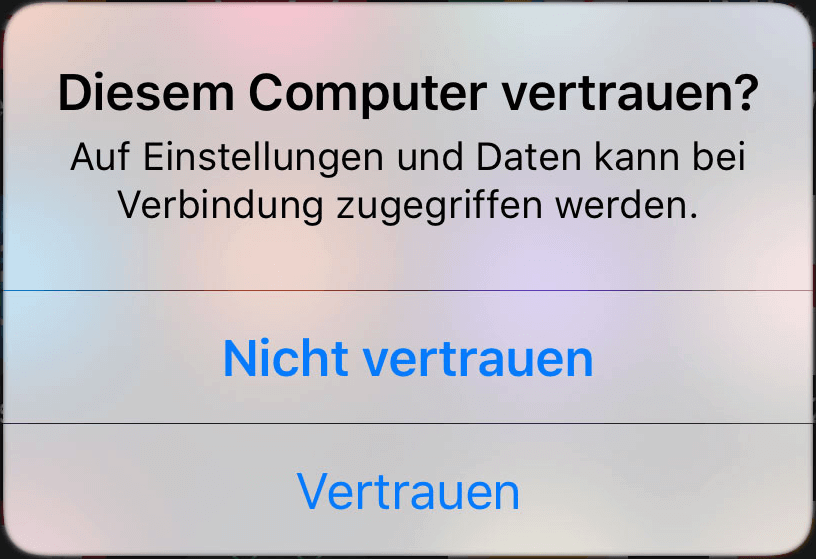
Wenn die Option „Diesem Computer vertrauen“ auf Ihrem Telefon nicht angezeigt wird, haben Sie möglicherweise zuvor die Option „Nicht vertrauen“ ausgewählt. Um dies zu beheben, können Sie die Standort- und Datenschutzeinstellungen auf Ihrem Telefon zurücksetzen und es dann erneut mit dem Computer verbinden.
# 4. Aktivieren Sie das USB-Debugging
Einige Benutzer berichteten, dass der Fehler „Bitte aktualisieren Sie die Einstellungen Ihres Geräts, um Medienübertragungen zu akzeptieren“ durch das Aktivieren des USB-Debugging auf dem Telefon behoben werden kann. Hier ist, wie man das macht:
Schritt 1. Navigieren Sie auf Ihrem Android-Telefon zum Menü Einstellungen, scrollen Sie nach unten und wählen Sie Über das Telefon.
Schritt 2. Wählen Sie Software-Informationen und tippen Sie im Kontextmenü auf Build-Nummer.
Schritt 3. Kehren Sie zum Menü Einstellungen zurück, tippen Sie auf Entwickleroptionen und schalten Sie den Schalter neben USB-Debugging um.
Jetzt können Sie das Foto wieder mit dem PC verbinden und sehen, ob der Fehler Aktualisieren Sie die Geräteeinstellungen, um Medienübertragung zu akzeptieren unter Windows 11 weiterhin besteht.
# 5. Neuinstallation oder Aktualisierung der USB-Treiber
Manchmal kann ein veralteter oder beschädigter USB-Treiber die Dateiübertragung zwischen Ihrem Speichermedium und dem Computer beeinträchtigen. Wir empfehlen Ihnen daher, Ihren Windows-PC auf verfügbare USB-Treiber-Updates zu überprüfen und diese zu installieren.
Schritt 1. Klicken Sie mit der rechten Maustaste auf das Startmenü und wählen Sie den Geräte-Manager aus dem Kontextmenü.
Schritt 2. Erweitern Sie das Menü USB-Controller, klicken Sie mit der rechten Maustaste auf den betroffenen USB-Treiber und wählen Sie die Option Treiber aktualisieren.
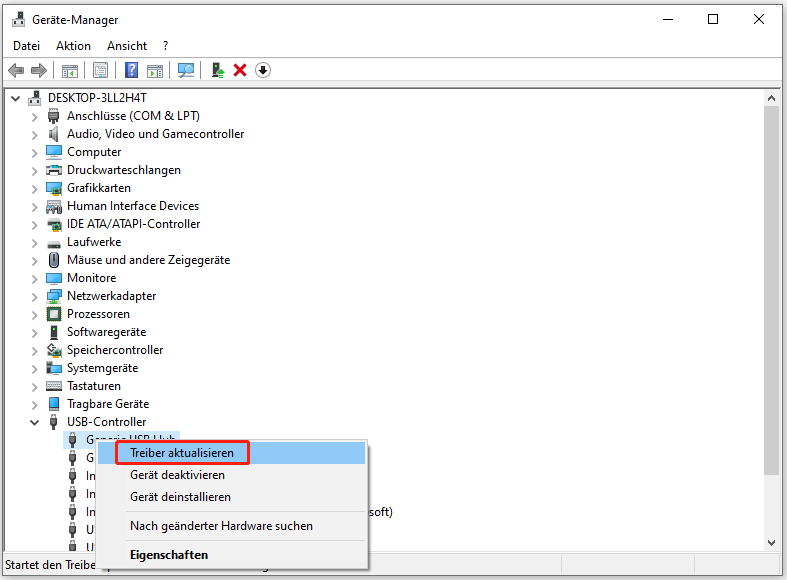
Schritt 3. Wählen Sie im Popup-Fenster die Option Automatisch nach Treibern suchen und folgen Sie den Anweisungen auf dem Bildschirm, um den Treiber zu aktualisieren. Alternativ können Sie auch die neueste Version des USB-Treibers von der Website des Herstellers herunterladen und manuell installieren.
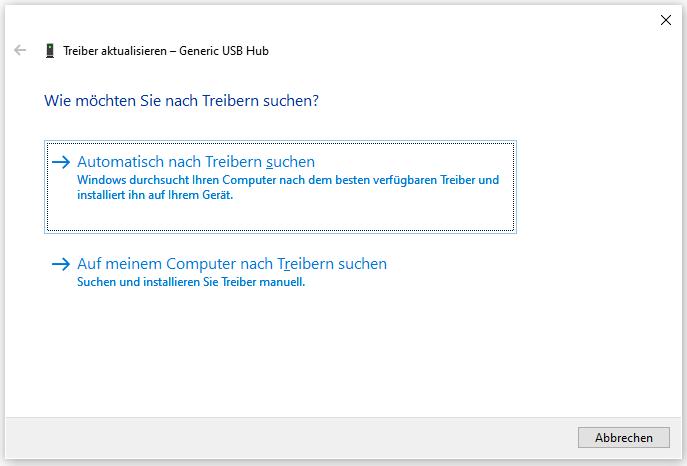
Schritt 4. Wenn die Fehlermeldung „Bitte aktualisieren Sie die Geräteeinstellungen, um Medienübertragungen zu akzeptieren“ weiterhin angezeigt wird, können Sie versuchen, die USB-Treiber neu zu installieren. Klicken Sie dazu erneut mit der rechten Maustaste auf den Treiber und wählen Sie Gerät deinstallieren. Klicken Sie auf Deinstallieren, um den Vorgang zu bestätigen, und folgen Sie der Aufforderung auf dem Bildschirm, um ihn abzuschließen. Nach der Deinstallation starten Sie Ihr System neu und Windows 11 wird automatisch einen neuen USB-Treiber installieren.
# 6. Formatieren Sie den UB/die SD-Karte
Wenn das USB-Laufwerk oder die SD-Karte in Ihrem Telefon nicht mit Windows 11 kompatibel ist, wird die Fehlermeldung „Geräteeinstellungen akzeptieren Medienübertragungen nicht“ angezeigt. Stellen Sie also sicher, dass das Laufwerk als NTFS oder FAT32 formatiert ist, was mit Windows kompatibel ist. Bei diesem Vorgang werden jedoch alle Daten auf dem Laufwerk gelöscht, daher sollten Sie wichtige Dateien vorher sichern.
Wenn es um die Formatierung eines USB-Gerätes/einer SD-Karte geht, möchten die meisten Leute vielleicht die Datenträgerverwaltung oder DiskPart verwenden. Diese Windows-Tools sind jedoch bei der Formatierung eines Laufwerks mit mehr als 32 GB auf FAT32/exFAT eingeschränkt. Außerdem könnten sie auf verschiedene Probleme stoßen, wie z. B. „DiskPart-Format bleibt bei 0 hängen“, „alle Optionen sind in der Datenträgerverwaltung ausgegraut“, usw.
Deshalb empfehlen wir Ihnen dringend die Verwendung eines leistungsstarken USB-Laufwerk-Formatierers – MiniTool Partition Wizard. Es kann nicht nur die USB-Festplatte in FAT16/FAT32/NTFS/exFAT/Ext4 unter Windows formatieren, sondern auch FAT32 in NTFS ohne Datenverlust konvertieren. Außerdem kann es Festplatten partitionieren, verlorene Daten wiederherstellen, MBR in GPT konvertieren, Betriebssysteme migrieren und vieles mehr.
MiniTool Partition Wizard FreeKlicken zum Download100%Sauber & Sicher
Schritt 1. Wählen Sie in der Hauptschnittstelle den USB/ die SD-Karte aus der Datenträgerübersicht aus und klicken Sie auf Partition formatieren in der linken Aktionsleiste.
Schritt 2. Wählen Sie das kompatible Dateisystem aus dem Dropdown-Menü und klicken Sie auf OK, um die Änderung zu speichern. Hier können Sie zwischen FAT32 und NTFS wählen. Bei Bedarf können Sie hier auch die Clustergröße oder die Partitionsbezeichnung ändern.
Schritt 3. Klicken Sie auf Übernehmen, um die ausstehende Operation auszuführen.
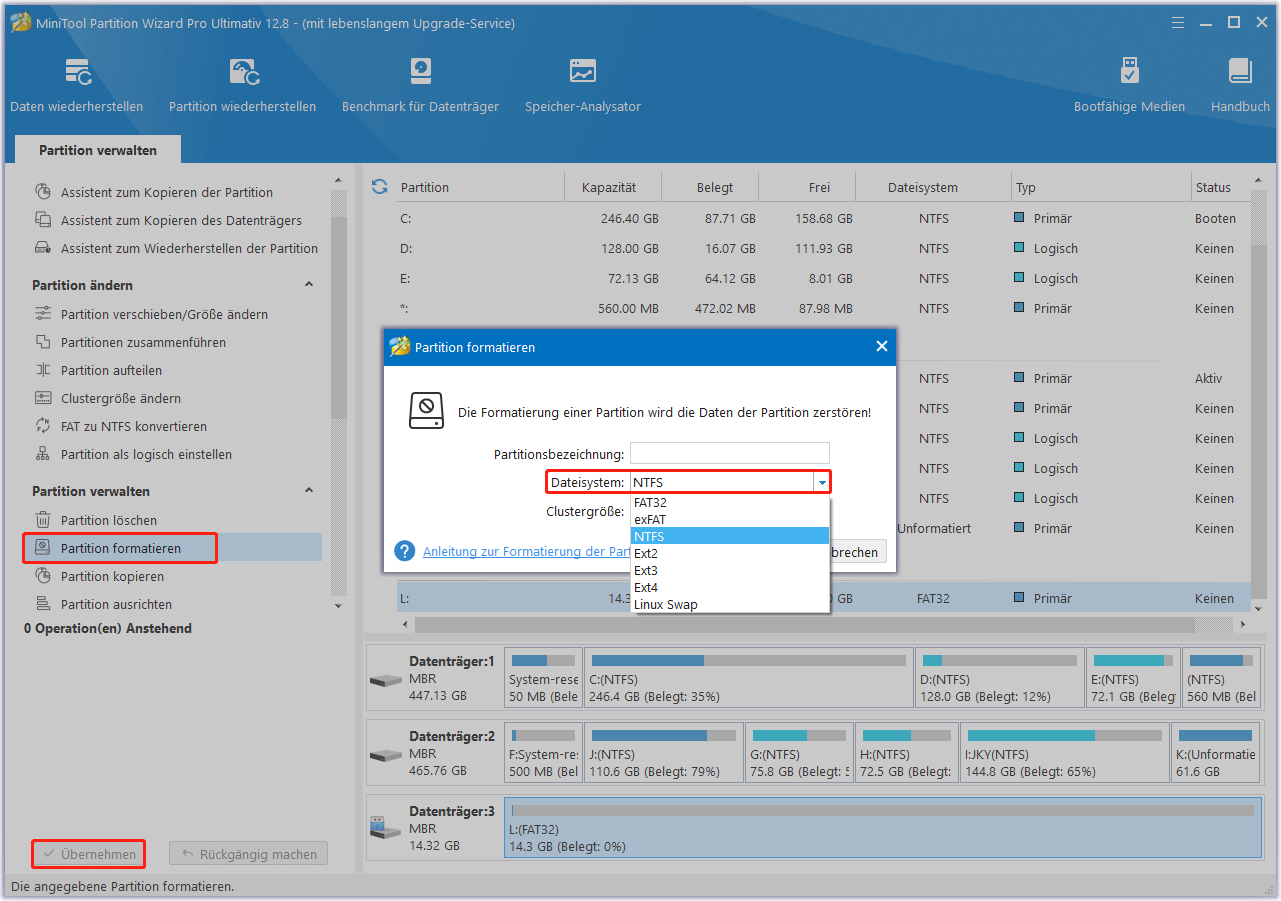
# 7. Überprüfen Sie Ihr Speichermedium auf Fehler
Wenn auf dem Laufwerk fehlerhafte Sektoren oder ein beschädigtes Dateisystem vorhanden sind, erhalten Sie möglicherweise die Fehlermeldung „Bitte aktualisieren Sie Ihre Geräteeinstellungen, um die Medienübertragung SD-Karte/USB zu akzeptieren“. Hier können Sie das Tool CHKDSK verwenden, um die SD-Kartenfehler zu reparieren.
Schritt 1. Stecken Sie Ihre SD-Karte oder Ihr USB-Laufwerk richtig in den Computer ein.
Schritt 2. Drücken Sie die Tasten Win + R, um das Dialogfeld Ausführen zu öffnen, geben Sie dann cmd ein und drücken Sie gleichzeitig die Tasten Strg + Umschalt + Eingabe, um das erweiterte Fenster der Eingabeaufforderung zu öffnen.
Schritt 3. Geben Sie in der erweiterten Eingabeaufforderung den folgenden Befehl ein und drücken Sie die Eingabetaste. Hier müssen Sie E durch den Laufwerksbuchstaben Ihrer SD-Karte/ Ihres USB-Gerätes ersetzen.
chkdsk E:/f/r/x
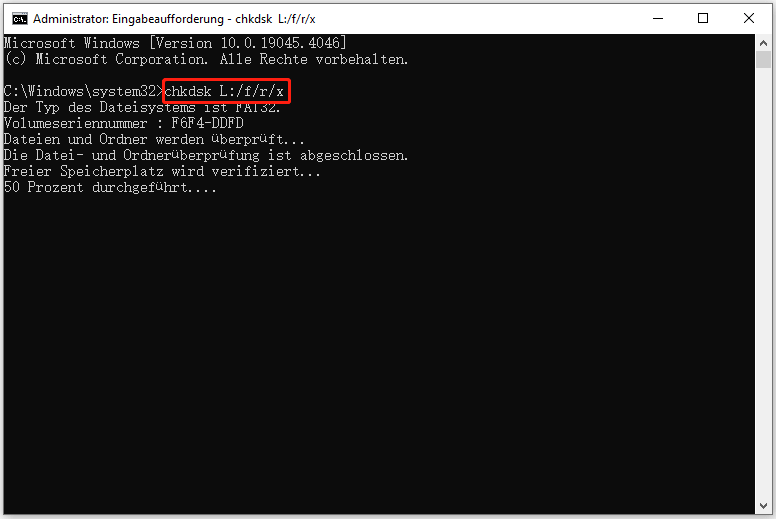
# 8. Deaktivieren Sie USB Selective Suspend
Einige Benutzer haben berichtet, dass die Funktion USB Selective Suspend (Selektives USB-Energiesparen) die Übertragung von Fotos zwischen dem Telefon und dem Computer beeinträchtigen kann. Um den Fehler zu beheben, können Sie versuchen, die Funktion in Windows 11 zu deaktivieren.
Schritt 1. Drücken Sie die Tasten Win + S, um das Suchmenü zu öffnen, geben Sie Energieplan bearbeiten ein, und wählen Sie das oberste Ergebnis aus.
Schritt 2. Klicken Sie im Popup-Fenster auf Erweiterte Energieeinstellungen ändern und erweitern Sie die Kategorie USB-Einstellungen.
Schritt 3. Doppelklicken Sie auf die Option Einstellungen für selektives USB-Energiesparen und ändern Sie die Einstellungen in Deaktiviert.
Schritt 4. Klicken Sie auf Übernehmen und OK, um das Fenster zu schließen. Schließen Sie dann das USB-Laufwerk wieder an und prüfen Sie, ob die Fehlermeldung Aktualisieren Sie die Geräteeinstellungen, um Medienübertragungen zu akzeptieren unter Windows 11 nicht mehr angezeigt wird.
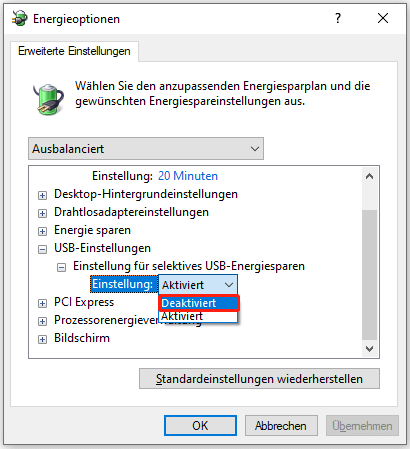
# 9. Installieren Sie alle ausstehenden Updates auf Ihrem Gerät
Darüber hinaus sollten Sie alle ausstehenden Software-Updates auf Ihren Geräten installieren, einschließlich Ihres Telefons und Ihres Windows 11-PCs. Dies hat sich bei einigen Leuten als nützlich erwiesen. Versuchen wir es mal.
Aktualisieren Sie Windows 11:
Schritt 1. Drücken Sie die Tasten Win + I, um das Fenster Einstellungen zu öffnen, und wählen Sie dann Windows Update im linken Bereich und klicken Sie auf Nach Updates suchen im rechten Bereich, falls verfügbar.
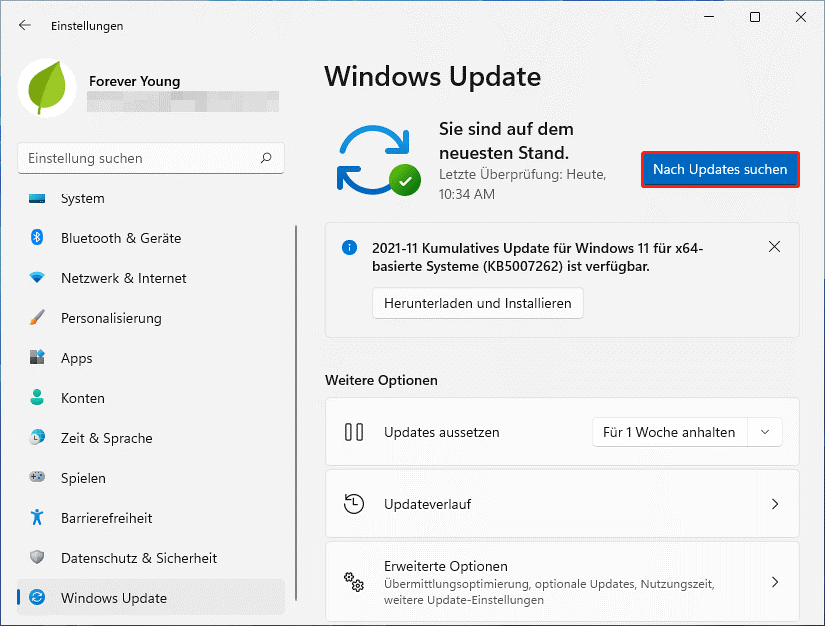
Schritt 2. Alternativ können Sie die Registerkarte Erweiterte Optionen erweitern und auf Herunterladen und installieren klicken, um Windows 11-Updates manuell zu installieren.
Telefon-Betriebssystem aktualisieren:
Schritt 1. Öffnen Sie auf einem Android-Telefon das Menü Einstellungen und wählen Sie Software-Update.
Schritt 2. Tippen Sie auf Herunterladen und installieren. Wenn es ausstehende Updates gibt, installieren Sie diese und warten Sie, bis der Vorgang abgeschlossen ist.
# 10. Überprüfen Sie die Störung durch Antivirus oder Firewall
Manchmal kann die Software von Drittanbietern oder sogar die Windows Defender Firewall die Übertragung zwischen Ihrem Telefon und dem Computer blockieren. Versuchen Sie daher, den Defender oder die Antiviren-Software vorübergehend zu deaktivieren und zu sehen, ob es funktioniert. Wenn nicht, konfigurieren Sie sie neu.
Jetzt ausprobieren
Hier kommt das Ende dieses Beitrags. Er bietet 10 effektive Möglichkeiten zur Behebung des Fehlers Bitte aktualisieren Sie die Einstellungen Ihres Geräts, um Medienübertragungen zu akzeptieren unter Windows 11. Sie können Ihr Feedback oder Ihre Meinung dazu im Kommentarbereich unten hinterlassen. Natürlich können Sie uns auch eine E-Mail an [email protected] schicken, wenn Sie Fragen zu MiniTool Partition Wizard haben.
