Das Verschwinden von AMD Radeon-Einstellungen ist eher ärgerlich. Sie können feststellen, dass viele Benutzer online nach Hilfe suchen. Um Ihnen bei der Behebung des Fehlers zu helfen, analysiert MiniTool die möglichen Ursachen für den Fehler und stellt Ihnen dann einige effektive Methoden zur Verfügung.
Mögliche Ursachen für verschwundene AMD Radeon-Einstellungen
AMD Radeon Settings ist ein Tool, mit dem Sie die Einstellungen der AMD-Grafikkarte ändern können. Auf diese Weise können Sie die Stabilität und Leistung Ihres Computers verbessern und ein reibungsloses Spielerlebnis erzielen.
Allerdings behaupteten Viele Benutzer kürzlich, dass sie bei Verwendung der AMD Radeon-Einstellungen auf verwundene AMD Radeon-Einstellungen gestoßen sind oder die Einstellungen nicht öffnen können. Einige von ihnen erhielten diesen Fehler nach der Aktualisierung ihrer Grafikkartentreiber, während andere diesen Fehler nach dem Upgrade vom Windows 10 hatten.
Daher kann der Schluss gezogen werden, dass aufgrund der neuesten Systemänderungen ein Fehler des Radeon-Einstellungen-Verlusts aufgetreten ist. Darüber hinaus haben wir auch einige andere mögliche Fehlerursachen gefunden. Ein problematischer Grafikkartentreiber ist eine der wahrscheinlichsten Fehlerursachen.
Darüber hinaus sind Faktoren wie unsachgemäße Treiberinstallation, veraltetes Betriebssystem und Kompatibilitätsprobleme zwischen AMD Radeon-Einstellungen und installierten Treibern ebenfalls Ursachen für den Fehler.
Nachdem Sie die möglichen Ursachen für den Fehler der verschwundenen AMD Radeon-Einstellungen kennengelernt haben, können Sie den Fehler jetzt beheben.
Empfohlener Artikel: Top 6 Fixes für den Fehler MSI Mystic Light funktioniert nicht [Neues Update]
9 beste Lösungen des Fehlers AMD Radeon-Einstellungen verschwunden
- Windows-Audiodienst aktivieren
- Überprüfen Sie die AMD-Grafikhardware
- Ändern Sie die AMD-Registrierungseinstellungen über den Registrierungseditor
- AMD-Treiber im Kompatibilitätsmodus ausführen
- AMD-Grafikkarte neu installieren
- BIOS aktualisieren
- Windows aktualisieren
- Wiederherstellen von Windows in einem früheren Zustand
- Windows neu installieren
Lösung 1: Aktivieren Sie den Windows-Audiodienst
Wenn Sie feststellen, dass die AMD Radeon-Grafikkarte funktioniert, aber nicht im Geräte-Manager angezeigt wird, sollten Sie überprüfen, ob der Windows-Audiodienst aktiviert ist. Wenn es nicht aktiviert, müssen Sie es manuell aktivieren. Hier ist die Anleitung.
Schritt 1: Öffnen Sie das Dienstprogramm Ausführen, indem Sie die Tasten Windows und R drücken, geben Sie dann services.msc ein und klicken Sie auf OK.
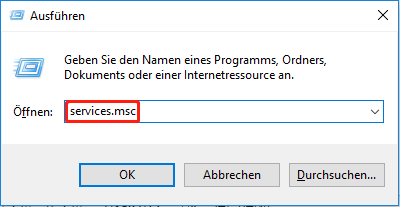
Schritt 2: Scrollen Sie in der Liste nach unten und suchen Sie den Windows Audio-Dienst. Doppelklicken Sie darauf, um das Eigenschaften zu öffnen. Wählen Sie dann auf Automatisch aus den aufgelisteten Optionen hinter dem Abschnitt Starttyp und klicken Sie auf die Schaltfläche Starten unter Dienststatus. Klicken Sie abschließend auf OK, um die Änderungen zu speichern.
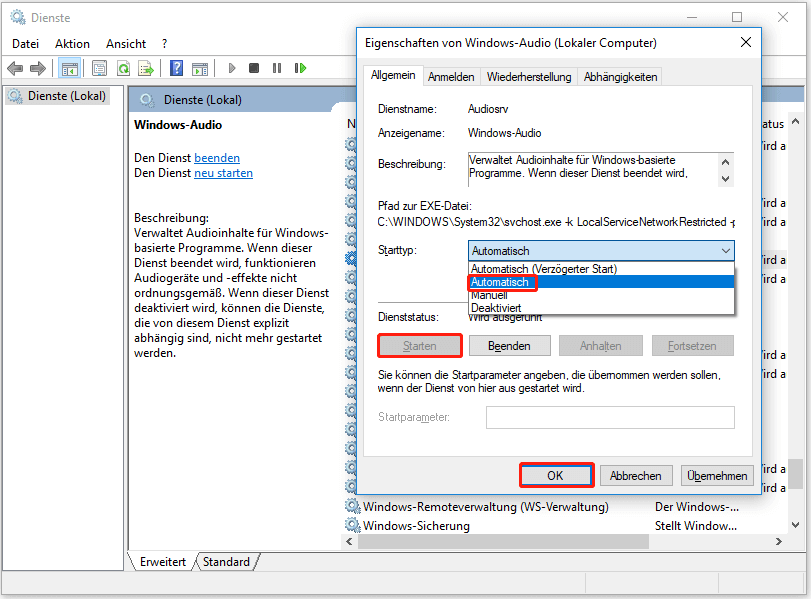
Wenn die Option Starten ausgegraut ist, müssen Sie die folgenden Schritte fortsetzen, nachdem Sie Automatisch als Starttyp ausgewählt haben.
Schritt 3: Navigieren Sie zur Registerkarte Anmelden und wählen Sie die Option Lokales Systemkonto.
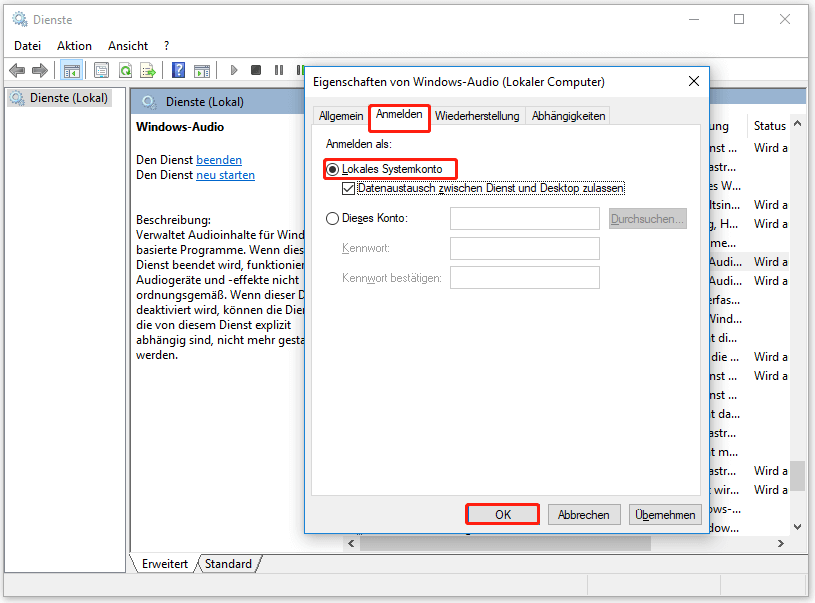
Schritt 4: Wechseln Sie zur Taste Wiederherstellung, und dann wählen Sie den Dienst neu starten nach dem ersten Fehler, dem zweiten Fehler und den weiteren Fehlern, wie in der Abbildung unten gezeigt. Klicken Sie anschließend auf OK, um die Änderungen zu speichern.
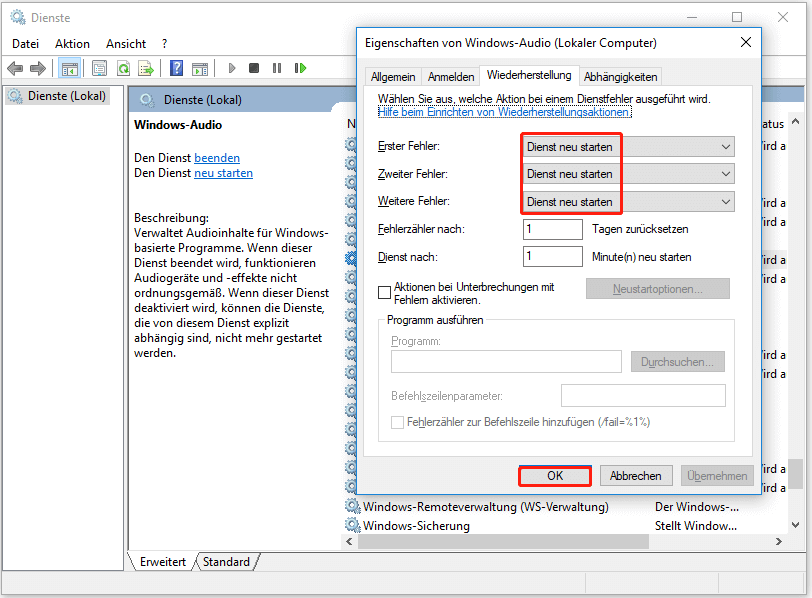
Schritt 5: Kehren Sie zur Hauptschnittstelle zurück und klicken Sie auf Starten, um den Dienst zu aktivieren.
Lösung 2: Überprüfen Sie, ob die AMD-Grafikhardware in Ordnung funktioniert
Wenn Computerfehler auftreten, werden Hardwareprobleme normalerweise ignoriert. Tatsächlich ist es sehr wichtig, dass nach Erhalten eines Fehlers im Zusammenhang mit der Computeranzeige eine PC-Hardwareprüfung durchführen. Insbesondere können Sie den PCI-E-Steckplatz oder andere verwandte Steckplätze auf dem Motherboard überprüfen, um zu sehen, ob die AMD-Grafikkarte fest eingesteckt ist. Darüber hinaus ist es auch sehr effektiv, den Staub im Port zu entfernen.
Das könnte Ihnen auch gefallen: 8 Methoden für Computerbereinigung
Lösung 3: AMD-Registrierungseinstellungen anpassen
Wenn Radeon-Einstellungen und Treiber nicht übereinstimmen oder nicht miteinander kompatibel sind, kann auch ein AMD Radeon-Einstellungen-Verschwunden auftreten. In diesem Fall können Sie versuchen, Ihre Registrierungseinstellungen zu ändern, um das Problem zu beheben.
Schritt 1: Öffnen Sie das Fenster Ausführen, geben Sie regedit ein und drücken Sie die Eingabetaste, um den Registrierungs-Editor zu öffnen.
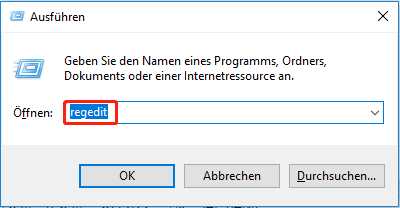
Schritt 2: Folgen Sie dann dem unten stehenden Pfad, um das Ziel zu finden.
HKEY_LOCAL_MACHINESOFTWAREAMDCN
Schritt 3: Nachdem Sie das Ziel erreicht haben, gehen Sie auf die rechte Seite des Fensters. Suchen Sie den Eintrag DriverVersion und doppelklicken Sie darauf. Ändern Sie die Wertdaten auf 0 und klicken Sie auf OK, um die Änderungen zu speichern.
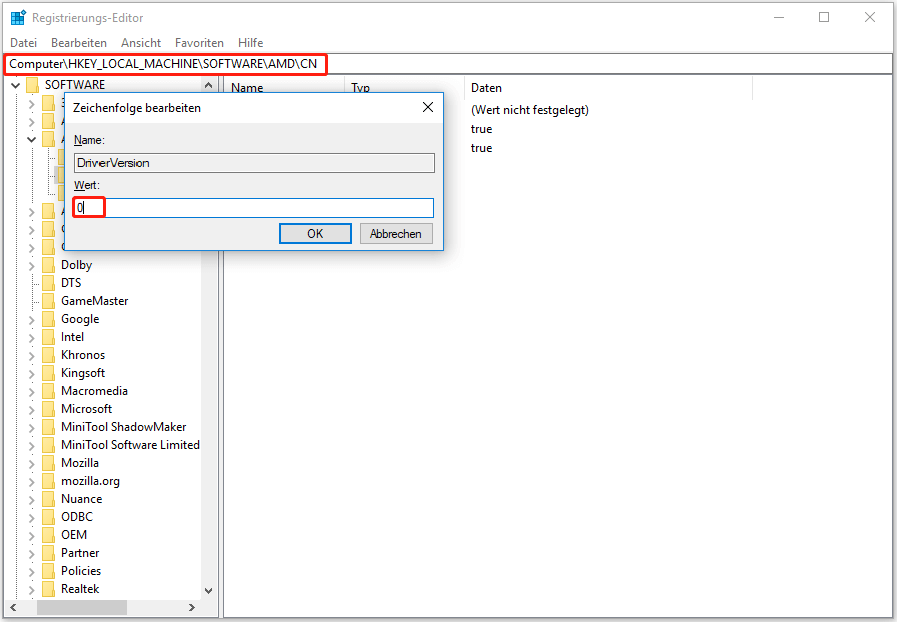
Schritt 4: Öffnen Sie dann den Task-Manager aus dem Ausführen-Fenster. Geben Sie nach dem Öffnen des Ausführen-Fensters taskmgr ein und drücken Sie die Eingabetaste.
Schritt 5: Suchen Sie im Popup-Fenster alle AMD-bezogenen Prozesse. Klicken Sie dann nacheinander mit der rechten Maustaste darauf und wählen Sie die Option Aufgabe beenden.
Schritt 6: Starten Sie schließlich die AMD Radeon-Einstellungen neu.
Lösung 4: AMD-Treiber im Kompatibilitätsmodus ausführen
Sie können auch den verschwundene AMD Radeon-Einstellungen-Fehler beheben, indem Sie den AMD-Treiber im Kompatibilitätsmodus ausführen. Hier stellt das Tutorial für Sie dar.
Schritt 1: Wechseln Sie an den Ort, an dem die Setup-Datei des neuesten AMD-Treibers gespeichert ist.
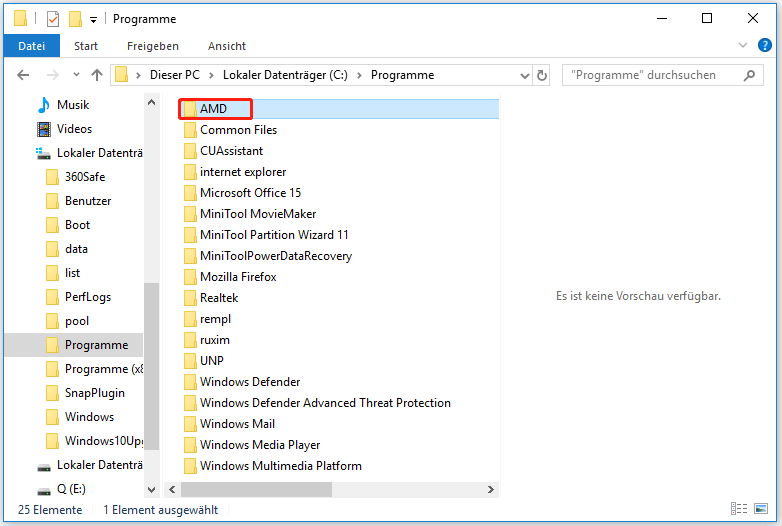
Schritt 2: Klicken Sie mit der rechten Maustaste auf die Setup-Installationsdatei des AMD-Treibers und klicken Sie im angezeigten Menü auf Eigenschaften.
Schritt 3: Navigieren Sie nach dem Öffnen des Eigenschaftenfensters zur Registerkarte Kompatibilität.
Schritt 4: Wählen Sie die Option Programm im Kompatibilitätsmodus ausführen für, damit die Funktion fortgesetzt werden kann.
Schritt 5: Wählen Sie aus dem Dropdown-Menü ein Betriebssystem aus, mit dem dieser Treiber problemlos arbeiten kann. Klicken Sie dann auf die Taste Übernehmen und OK. Folgen Sie den Anweisungen auf dem Bildschirm, um den Vorgang abzuschließen.
Schritt 6: Starten Sie Ihren Computer nach der Installation neu.
Lösung 5: AMD-Grafikkarte neu installieren
Wenn die AMD Radeon-Grafikkarte vom Geräte-Manager ausgeblendet wird, kann man sie auch nicht sehen. Sie können die Einstellungen im Geräte-Manager konfigurieren und dann die AMD-Grafikkarte neu installieren.
Schritt 1: Klicken Sie mit der rechten Maustaste auf das Windows-Symbol auf Ihrem Desktop, um das Startmenü zu öffnen, und klicken Sie dann auf Geräte-Manager.
Schritt 2: Klicken Sie im Geräte-Manager-Fenster auf die Registerkarte Ansicht und dann auf die Option Ausgeblendete Geräte anzeigen.
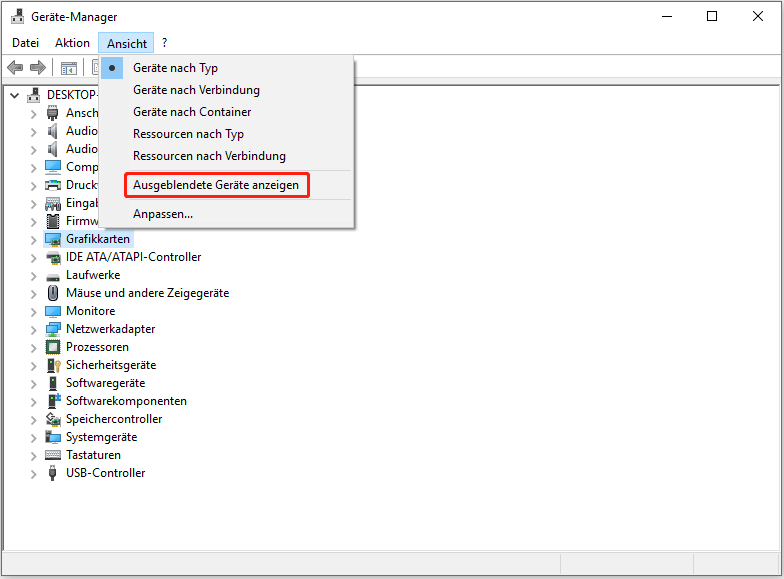
Schritt 3: Dann erweitern Sie Grafikkarten, indem Sie darauf doppelklicken. Wenn die AMD-Grafikkarte angezeigt wird, klicken Sie mit der rechten Maustaste darauf und wählen Sie die Option Gerät deinstallieren. Folgen Sie dann den Anweisungen, um den Vorgang abzuschließen. Dann Starten Sie Ihren Computer neu und installieren ihn neu. Wenn es nicht angezeigt wird, versuchen Sie sofort andere Methoden.
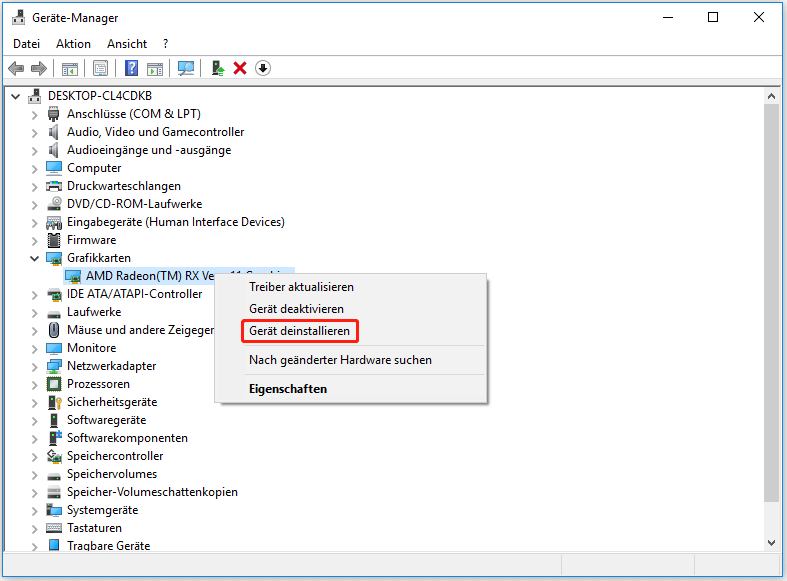
Lösung 6: BIOS aktualisieren
Eine veraltete oder falsche BIOS-Version kann auch dazu führen, dass AMD Radeon-Einstellungen verloren gehen. Daher ist es notwendig, Ihre aktuelle BIOS-Version zu überprüfen, nachdem Sie den besprochenen Fehler erhalten haben. Wenn es tatsächlich veraltet ist, aktualisieren Sie es manuell bitte.
Wie es geht? Hier ist die vollständige Anleitung für Sie. Holen Sie sich jetzt detaillierte Informationen aus diesem Artikel: BIOS aktualisieren und dessen Version überprüfen [MiniTool]
Lösung 7: Windows aktualisieren
Laut Benutzerberichten kann ein veraltetes Windows-System auch dazu führen, dass die Radeon-Zusatzeinstellungen fehlen oder nicht geöffnet werden. Versuchen Sie daher, Windows zu aktualisieren, um das Problem zu beheben.
Schritt 1: Öffnen Sie das Einstellungsfenster, indem Sie die Tasten Windows und I drücken. Dann klicken Sie auf Update und Sicherheit, um fortzufahren.
Schritt 2: Im nächsten Fenster klicken Sie im Abschnitt Windows Update auf Nach Updates überprüfen. Dann lädt Windows alle erkannten neuen Updates für Sie herunter und installiert sie.
Lösung 8: System wiederherstellen
Die eingebettete Windows-Wiederherstellungsfunktion kann Ihren Computer in einen früheren Zustand versetzen, in dem der Computer in Ordnung arbeiten kann. Es ist eine einfache und effektive Methode. Der Nachteil besteht darin, dass einige Änderungen, die nach der Erstellungszeit des Wiederherstellungspunkts vorgenommen wurden, rückgängig gemacht werden.
Sie können entscheiden, ob Sie Ihr System wiederherstellen möchten, nachdem Sie die Vor- und Nachteile dieser Operation abgewogen haben. Tatsächlich überwiegen die Vorteile der Windows-Wiederherstellung die Nachteile. Schließlich kann Ihr Computer nach diesem Vorgang wieder normal arbeiten. In dieser Anleitung können Sie Ihren Computer auf ein früheres Datum zurücksetzen.
Lösung 9: Windows-System neu installieren
Die Letzte aber die Wichtigste können Sie eine Neuinstallation des Windows-Systems durchführen, um das Problem zu beheben. Dieser Vorgang sorgt dafür, dass Ihr System reibungslos läuft. Nach der Neuinstallation werden alle Daten auf dem Computer gelöscht. Wenn Sie Ihre Daten behalten möchten, sollten Sie vorher eine vollständige Sicherung erstellen.
Das Übertragen von Dateien nacheinander ist zeitraubend und mühsam, daher ziehen es viele Benutzer vor, die Festplatte direkt zu kopieren. Die Funktion zum Datenträger kopieren von MiniTool Partition Wizard kann Ihnen dabei helfen, es mit wenigen Klicks zu tun. Der gesamte Prozess wird Ihnen nicht viel Zeit in Anspruch nehmen.
Klicken Sie auf die Taste unten, um MiniTool Partition Wizard herunterzuladen und zu installieren, und dann befolgen Sie die angegebenen Schritte, um den Vorgang abzuschließen.
MiniTool Partition Wizard DemoKlicken zum Download100%Sauber & Sicher
Schritt 1: Schließen Sie eine externe Festplatte oder USB an Ihren Computer an. Starten Sie MiniTool Partition Wizard, indem Sie auf das Symbol doppelklicken.
Schritt 2: Nachdem Sie die Hauptschnittstelle aufgerufen haben, klicken Sie im
Aktionsfeldbereich auf die Option Assistent zum Kopieren des Datenträgers.
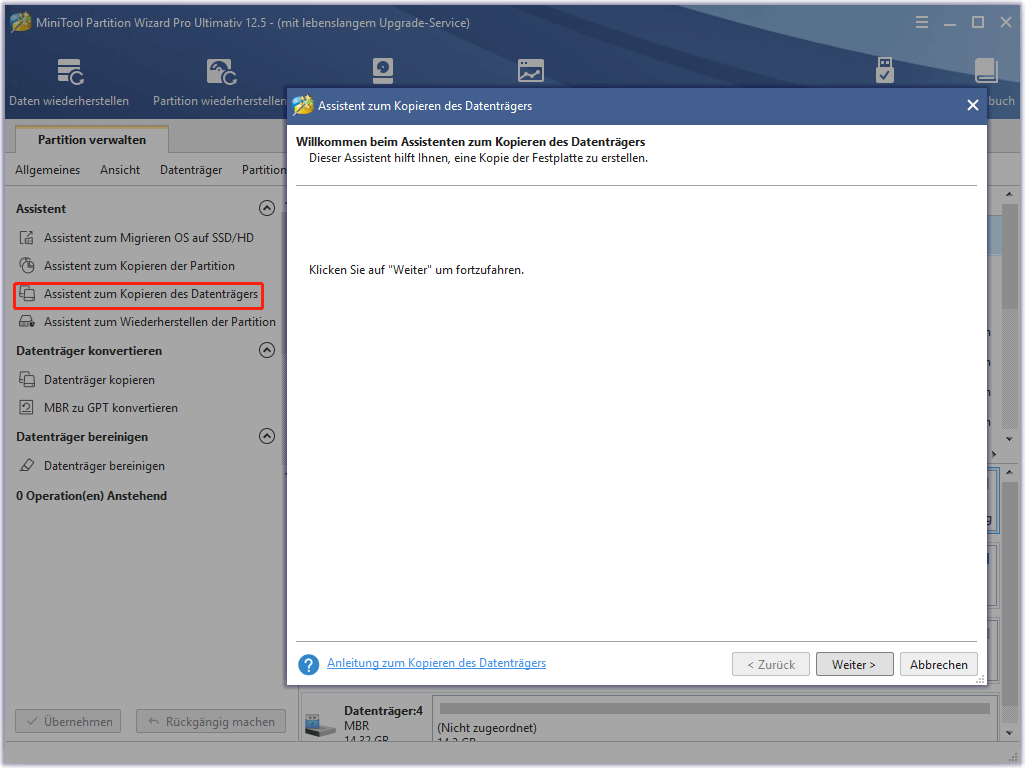
Schritt 3: Im nächsten Fenster wählen Sie eine zu kopierende Festplatte aus und dann klicken Sie auf Weiter. Hier sollten Sie Datenträger 1 auswählen.
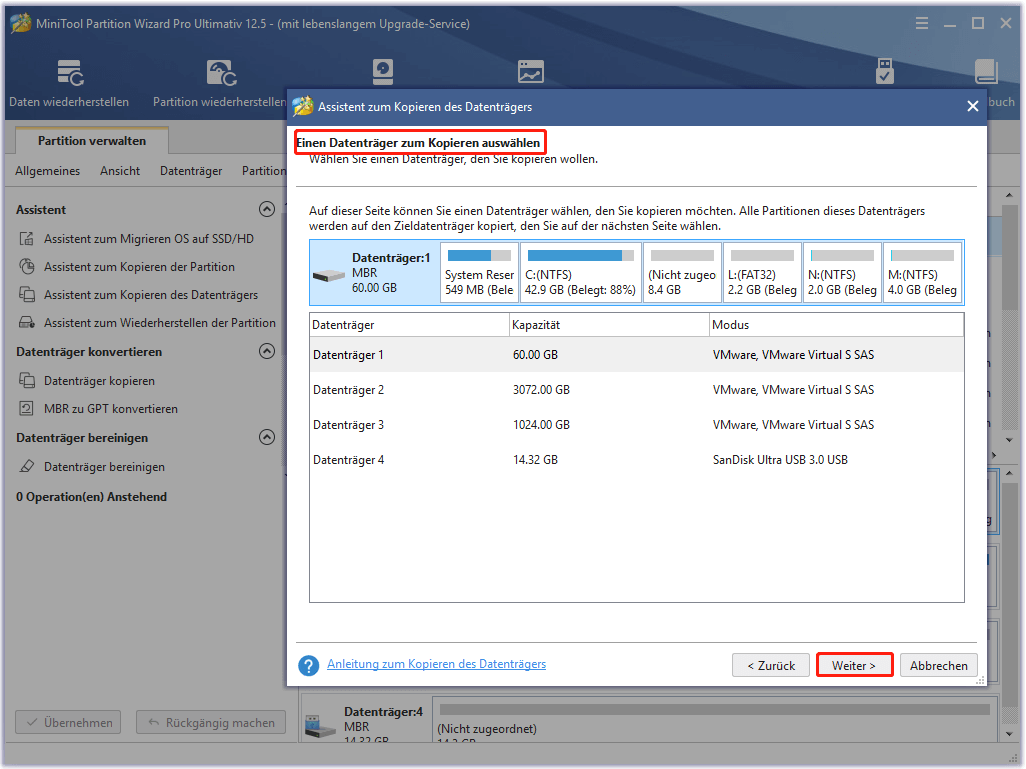
Schritt 4: Wählen Sie das angeschlossene Laufwerk als Ziellaufwerk und klicken Sie auf die Taste Weiter.
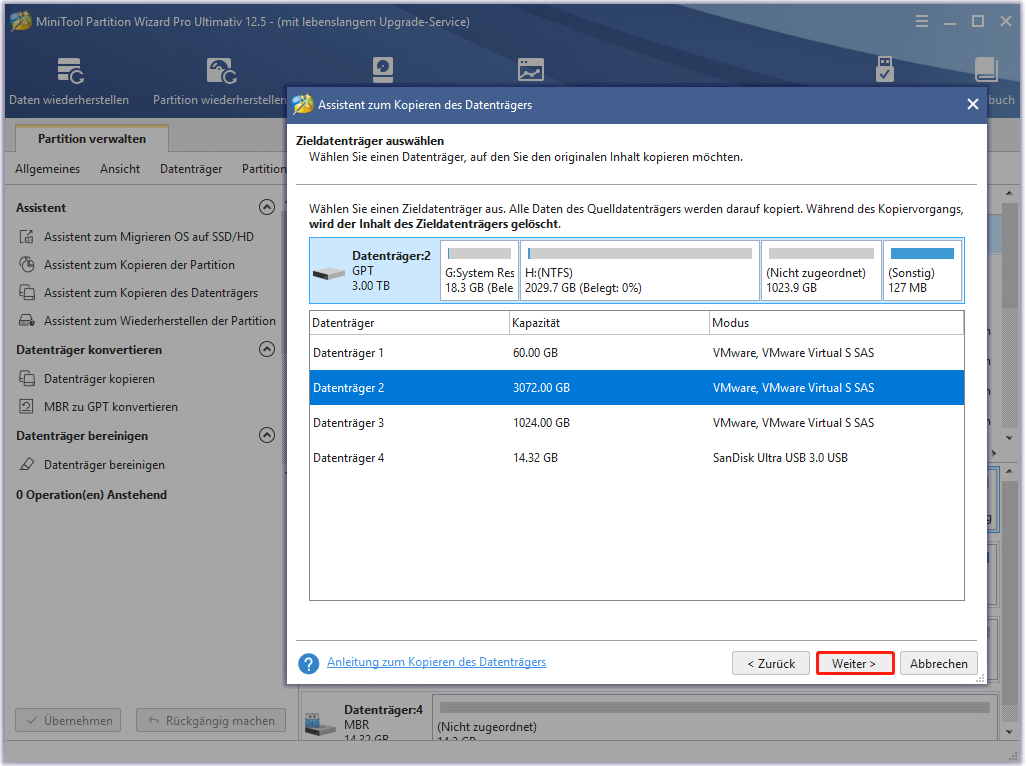
Schritt 5: In diesem Fenster können Sie Kopieroptionen auswählen und die Größe und Position der ausgewählten Partition je nach Bedarf ändern. Klicken Sie dann auf Weiter, um fortzufahren.
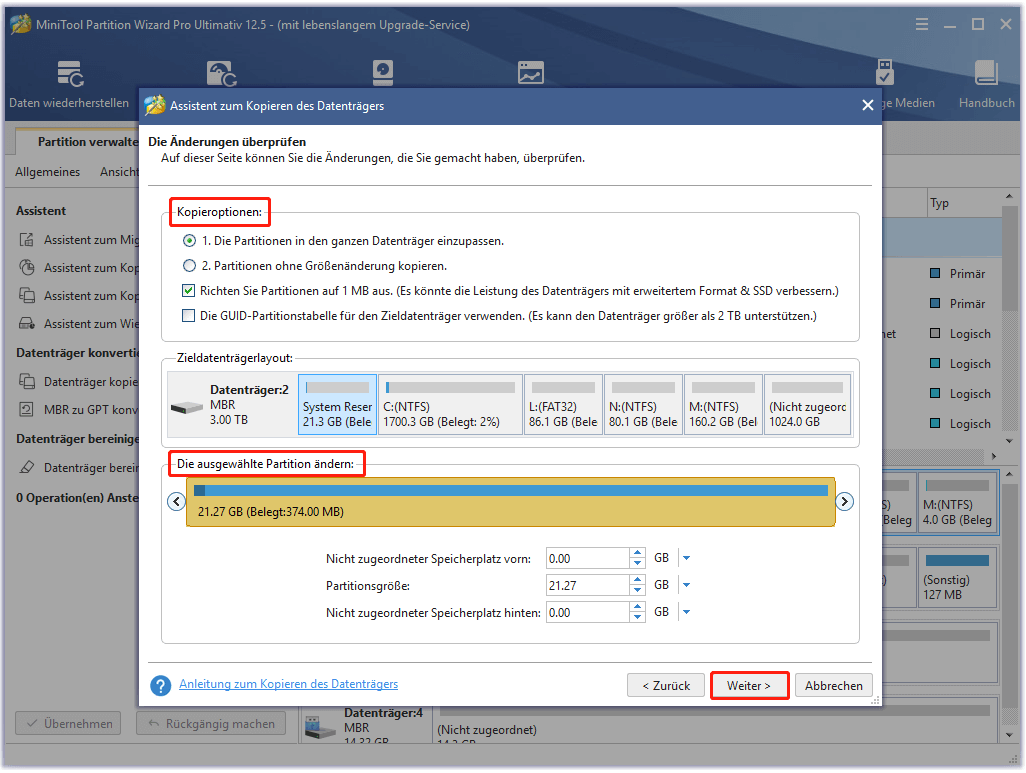
Schritt 6: Klicken Sie auf Abschließen, um die Änderungen zu speichern. Dann klicken Sie auf Übernehmen, um den Vorgang auszuführen.
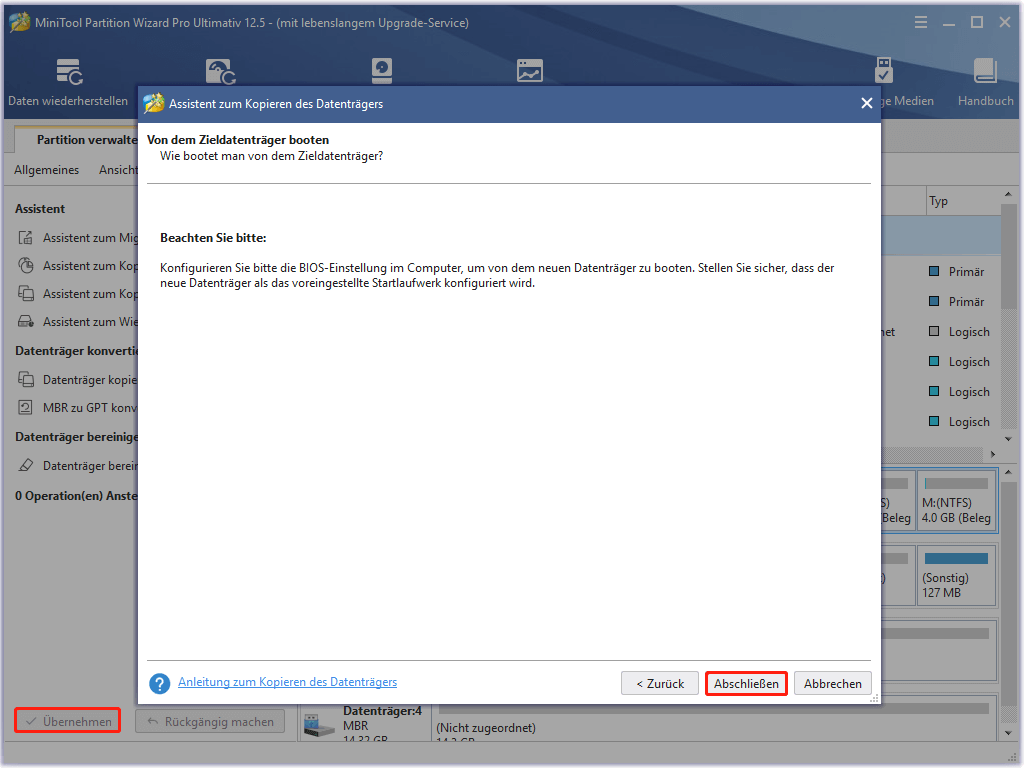
MiniTool Partition Wizard DemoKlicken zum Download100%Sauber & Sicher
Nachdem Sie die Daten gesichert haben, installieren Sie Windows mit den in diesem Beitrag bereitgestellten Methoden neu.
Zusammenfassung
Mögliche Ursachen für den Fehler AMD Radeon Settings verschwunden und verfügbare Lösungen wurden Ihnen aufgezeigt. Wenn Sie sich durch den Fehler bei den Radeon-Einstellungen verschwunden stören, ist dieser Beitrag hilfreich für Sie.
Sie können mit uns über den Fehler AMD Radeon-Einstellungen verschwunden sprechen, indem Sie Ihre Worte in den Kommentarbereich unten schreiben. Wenn Sie Zweifel an der MiniTool-Software haben, senden Sie uns bitte eine E-Mail an [email protected].
![[Gelöst] Es ist kein AMD Grafiktreiber installiert](https://images.minitool.com/de.minitool.com/images/uploads/2022/06/kein-amd-grafik-treiber-ist-installiert-thumbnail.png)