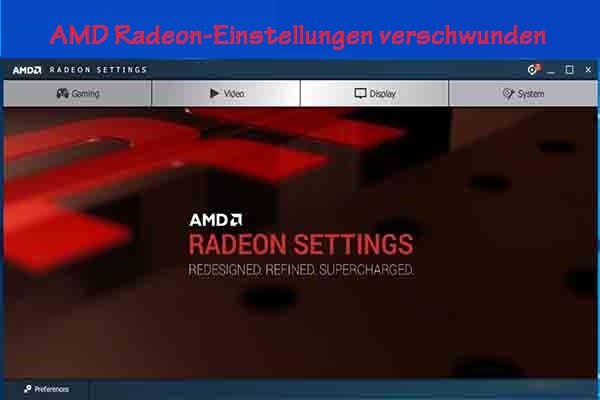Einige Benutzer von Windows 10 und Windows 11 berichten, dass sie die Fehlermeldung „Es ist kein AMD Grafiktreiber installiert oder der AMD Treiber funktioniert nicht richtig. Installieren Sie den für Ihre AMD Hardware geeigneten AMD Treiber.“ erhalten haben Dies geschieht in der Regel, wenn sie Spiele spielen oder die AMD Radeon Settings Software ausführen.
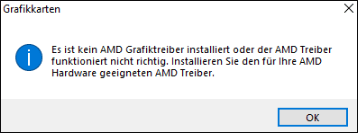
Wenn Sie von demselben Problem geplagt werden, können Sie die folgenden Möglichkeiten ausprobieren, um den Fehler zu beheben, dass unter Windows 10/11 kein AMD-Grafiktreiber installiert ist.
Lösung 1: Aktualisieren Sie Ihren AMD-Grafiktreiber
Wenn Ihr AMD-Grafiktreiber veraltet oder beschädigt ist, erhalten Sie die Fehlermeldung: Es ist kein AMD-Grafiktreiber installiert oder der AMD-Treiber funktioniert nicht richtig. Sie sollten Ihren Grafiktreiber regelmäßig aktualisieren. So geht’s.
Schritt 1: Drücken Sie Win + R, um das Fenster Ausführen aufzurufen. Geben Sie dann devmgmt.msc in das Feld ein und klicken Sie auf OK, um den Geräte-Managerzu öffnen.
Schritt 2: Doppelklicken Sie auf Anzeigeadapter, um die Liste zu erweitern.
Schritt 3: Klicken Sie mit der rechten Maustaste auf Ihre AMD-Grafikkarte und wählen Sie Treiber aktualisieren. Wählen Sie im Pop-up-Fenster Automatisch nach aktualisierter Treibersoftware suchen und folgen Sie den Anweisungen auf dem Bildschirm, um den Vorgang abzuschließen.
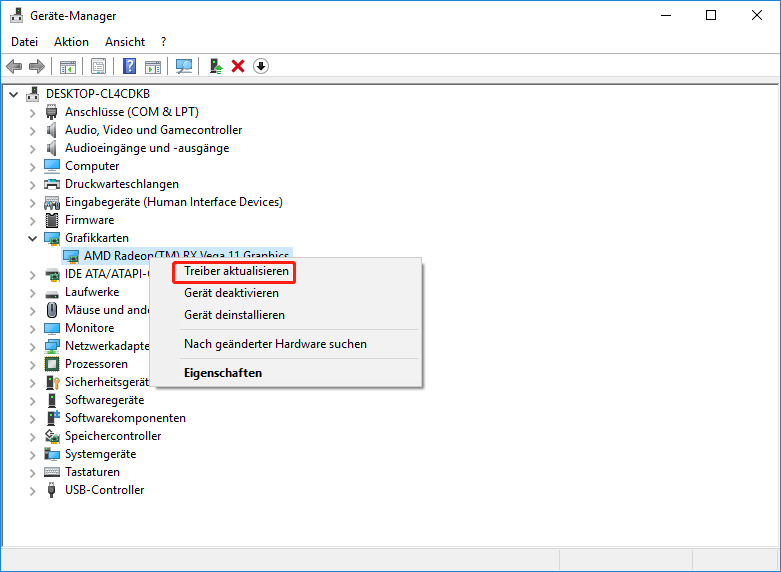
Wenn Windows keine verfügbaren Updates findet, können Sie die offizielle AMD-Website besuchen, um den neuesten AMD-Grafiktreiber herunterzuladen und ihn dann manuell zu installieren. Alternativ können Sie auch zuverlässige Drittanbieter-Software wie Driver Easy verwenden, um nach Updates für Ihre ADM-Grafikkarte zu suchen. Treiber Easy Pro erkennt alle veralteten Treiber und aktualisiert sie mit nur einem Klick. Hier ist der Leitfaden:
Schritt 1: Installieren Sie Driver Easy und starten Sie es. Klicken Sie auf die Schaltfläche Jetzt scannen.
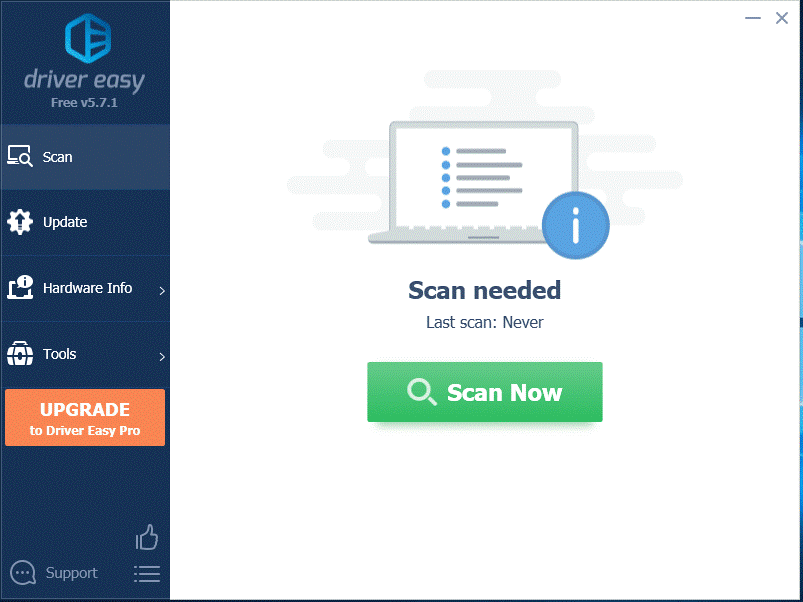
Schritt 2: Nachdem der Scanvorgang abgeschlossen ist, klicken Sie auf die Schaltfläche Alle aktualisieren, um die neuesten Treiber für alle Geräte mit veralteten Treibern herunterzuladen und zu installieren.
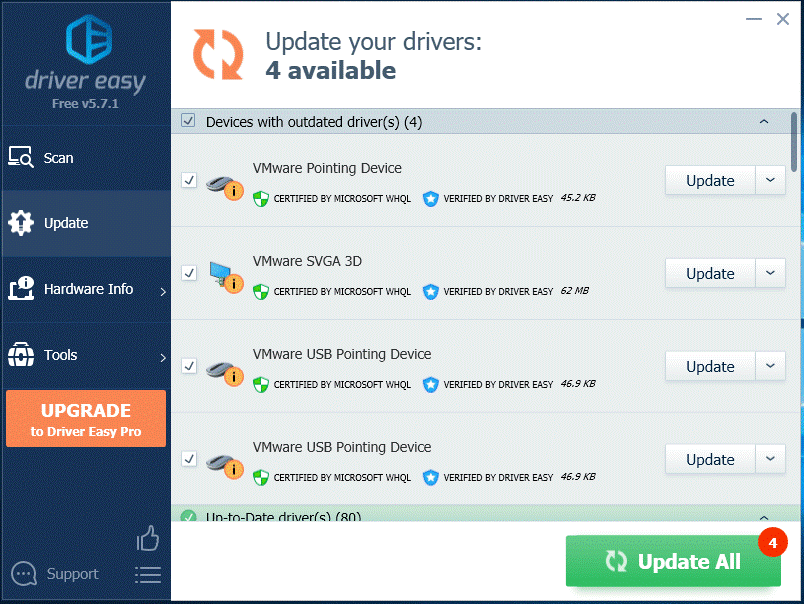
Nachdem Sie Ihren AMD-Grafiktreiber aktualisiert haben, können Sie überprüfen, ob das Problem gelöst ist.
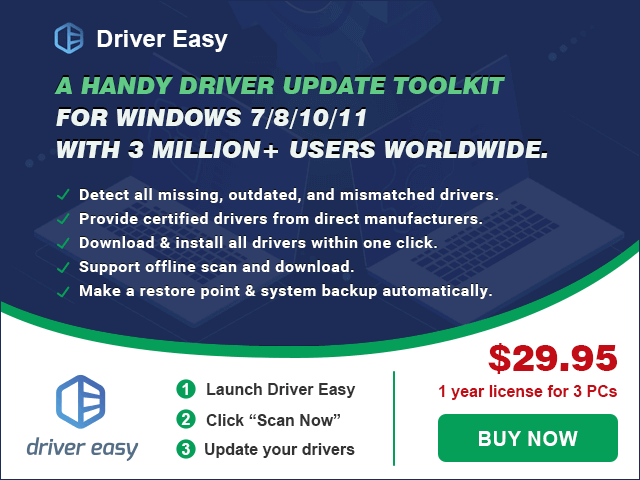
Lösung 2: AMD-Treiber im abgesicherten Modus deinstallieren
Wenn Sie immer noch die Meldung erhalten, dass kein AMD-Grafiktreiber installiert ist oder der AMD-Treiber nicht richtig funktioniert, können Sie versuchen, Ihren AMD-Treiber im Abgesicherten Modus zu deinstallieren und ihn dann neu zu installieren.
Bewegung 1: Abgesicherten Modus aufrufen
Schritt 1: Drücken Sie Win + I, um die Einstellungen zu öffnen und wählen Sie Update & Sicherheit. Klicken Sie dann im linken Fensterbereich auf Wiederherstellung und wählen Sie im Abschnitt Erweiterter Start die Option Jetzt neu starten, um die Windows-Wiederherstellungsumgebung.
Der Computer wird neu gestartet, nachdem Sie auf Jetzt neu startengeklickt haben. Bitte speichern Sie alles, woran Sie gerade arbeiten, vor der Operation, um Datenverluste zu vermeiden.
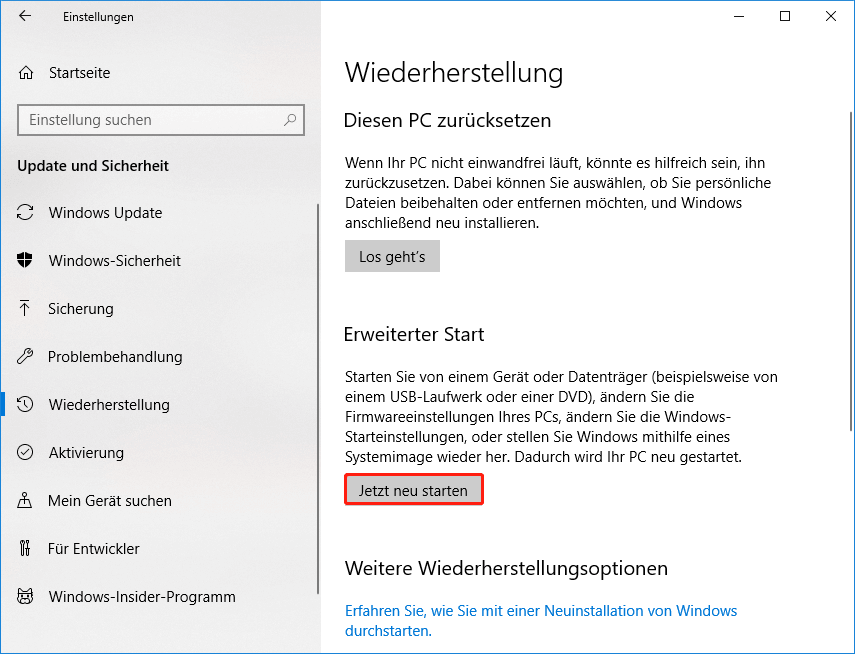
Schritt 2: Navigieren Sie zu Problembehandlung > Erweiterte Optionen > Starteinstellungen > Neustart.
Schritt 3: Drücken Sie 5 oder F5, um Abgesicherten Modus mit Vernetzung aktivieren zu wählen.
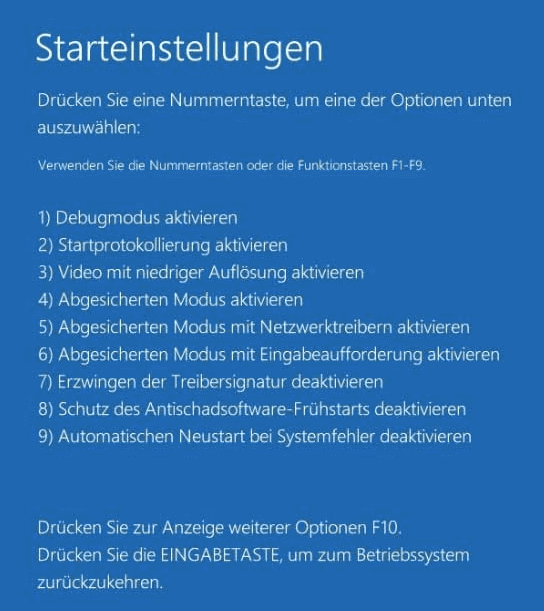
Bewegung 2: AMD-Treiber deinstallieren
Schritt 1: Gehen Sie zum Geräte-Manager.
Schritt 2: Klicken Sie in der Kategorie Display-Adapter mit der rechten Maustaste auf Ihr AMD-Gerät und wählen Sie Gerät deinstallieren.
Schritt 3: Markieren Sie im Popup-Fenster die Option Treibersoftware für dieses Gerät löschen und klicken Sie auf Deinstallieren, um den Vorgang zu bestätigen.
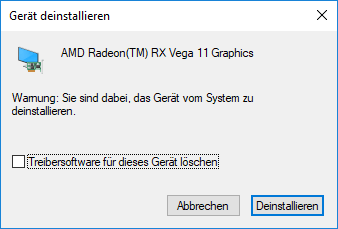
Schritt 4: Starten Sie Ihren Computer neu.
Dann können Sie den neuesten AMD-Treiber von der offiziellen Website herunterladen und installieren, um zu prüfen, ob die Fehlermeldung verschwindet.
Ich hoffe, Sie können das Problem, dass unter Windows 10/11 kein AMD-Grafiktreiber installiert ist, lösen, nachdem Sie diesen Beitrag gelesen haben.