ATTEMPTED_EXECUTE_OF_NOEXECUTE_MEMORY kann plötzlich auftreten. Haben Sie irgendeine Idee, wie Sie dieses Problem beheben können? In diesem Beitrag wird MiniTool die Gründe für diesen Fehler analysieren und Lösungen anbieten.
Einführung
ATTEMPTED_EXECUTE_OF_NOEXECUTE_MEMORY ist ein Blue Screen of Death (BSOD)-Fehler, den Sie in Computern sehen können. Normalerweise tritt er mit dem Fehlercode 0x000000FC auf und zeigt an, dass das System einen Versuch zur Ausführung von nicht ausführbarem Speicher unternommen hat.
Hier sind einige Gründe für diesen Fehler:
- Problematischer RAM
- Fehlende Systemdateien
- Korrupte Treiber
- Geringer Festplattenplatz
- Riesige Anhäufung von Junk-Dateien
- Veraltetes Betriebssystem
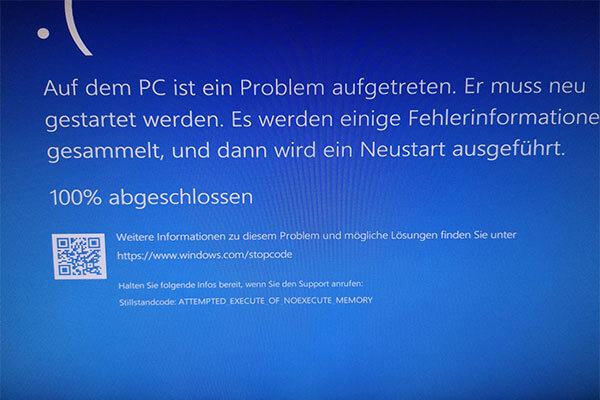
Sobald attempted execute of noexecute memory BSOD auftritt, wird Ihr PC automatisch neu gestartet, um den Schaden zu verringern. Wenn Ihr System erfolgreich starten kann, nachdem der Fortschrittsbalken 100% erreicht hat, können Sie direkt die folgenden Lösungen ausprobieren, um dieses Problem zu beheben. Falls nicht, müssen Sie Ihren Computer im abgesicherten Modus starten und dann die untenstehenden Lösungen ausführen.
Sie können die folgenden Schritte ausführen, um Ihr Windows im abgesicherten Modus zu starten.
Schritt 1: Schalten Sie den PC 3 Mal aus und wieder ein, um in die Windows-Wiederherstellungsumgebung (WinRE) zu gelangen.
Schritt 2: Gehen Sie zu Problembehandlung > Erweiterte Optionen > Starteinstellungen > Neu starten.
Schritt 3: Drücken Sie F5, um Windows 10 im abgesicherten Modus mit Netzwerkverbindung zu starten.
Lösung 1: Junk-Dateien löschen
Junk-Dateien können Platz im Speicher belegen. Wenn sie sich in großer Menge anhäufen, kann das Gerät langsam werden.
Einige Benutzer haben berichtet, dass sie den Fehler attempted execute of noexecute memory durch das Löschen von Junk-Dateien beseitigt haben.
Sie können es daher auch versuchen.
Schritt 1: Drücken Sie Win + R, um das Fenster Ausführen aufzurufen. Geben Sie dann cleanmgr in das Feld ein und klicken Sie auf OK.
Schritt 2: In Datenträgerbereinigung: Laufwerksauswahl wählen Sie Laufwerk C und klicken Sie auf OK.
Schritt 3: Kreuzen Sie in Datenträgerbereinigung für (C:) alle Elemente an und klicken Sie dann auf OK, um die Junk-Dateien zu löschen und den Speicherplatz auf der Festplatte freizugeben.
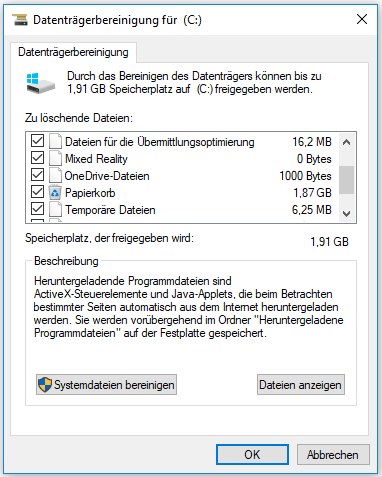
Lösung 2: Treiber aktualisieren
Windows 10 benötigt Treiber, um mit Ihrer Hardware arbeiten zu können. Wenn Sie veraltete oder beschädigte Treiber haben, erhalten Sie möglicherweise den Fehler ATTEMPTED_EXECUTE_OF_NOEXECUTE_MEMORY BSOD und das abgestürzte System.
Um das Problem zu beheben, können Sie alle Treiber aktualisieren, insbesondere die Intel-Grafiktreiber und die Realtek-Audiotreiber.
Schritt 1: Öffnen Sie das Fenster Ausführen. Geben Sie dann devmgmt.msc ein und drücken Sie die Eingabetaste.
Schritt 2: Klicken Sie im Geräte-Manager doppelt auf Audio, Video und Gamecontroller, um ihn zu erweitern.
Schritt 3: Klicken Sie mit der rechten Maustaste auf Realtek High Definition Audio-Treiber und wählen Sie Treiber aktualisieren.
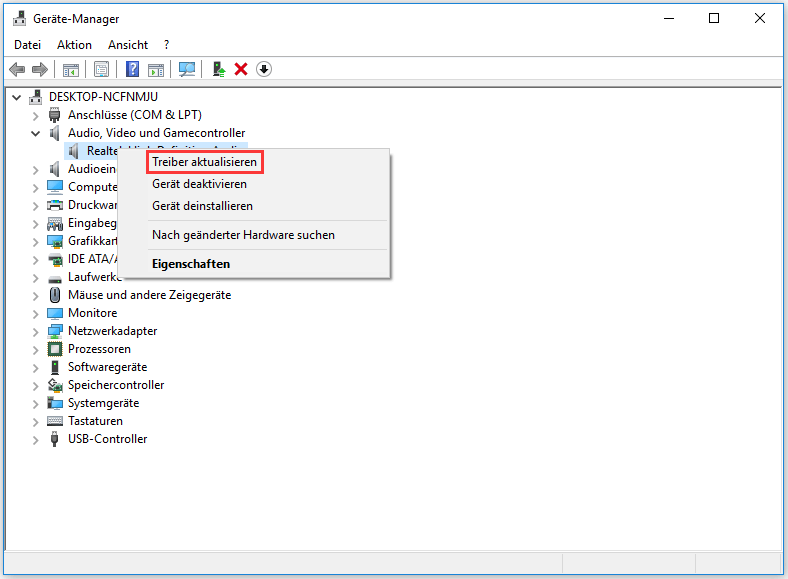
Schritt 4: Wählen Sie im Popup-Fenster Automatisch nach aktualisierter Treibersoftware suchen. Lassen Sie Windows dann Ihren Computer und das Internet nach der neuesten Treibersoftware durchsuchen.
Schritt 5: Starten Sie Ihren PC neu, nachdem der neueste Treiber installiert ist.
Lösung 3: Windows aktualisieren
Attempted execute of noexecute memory BSOD kann erscheinen, wenn Ihre Betriebssystemversion veraltet ist. Möglicherweise können Sie diesen Fehler beheben, indem Sie einfach die neuesten Windows-Updates installieren, die von Microsoft zur Lösung verschiedener Probleme herausgegeben werden.
Schritt 1: Drücken Sie Win + I, um zu Einstellungen zu gelangen.
Schritt 2: Klicken Sie auf Update & Sicherheit. Klicken Sie dann in Windows Update auf Nach Updates suchen.
Windows sucht dann nach verfügbaren Updates und lädt diese automatisch im Hintergrund herunter. Sobald sie heruntergeladen sind, werden diese Updates installiert, sobald Sie Ihren Computer neu starten. Danach können Sie überprüfen, ob das Problem behoben wurde.
Lösung 4: Ihre Antivirus-Software deaktivieren
Antiviren-Software von Drittanbietern entfernen
Einige Benutzer berichteten, dass sie ATTEMPTED_EXECUTE_OF_NOEXECUTE_MEMORY in Windows 10 durch die Deinstallation von Antiviren-Software von Drittanbietern gelöst hätten.
Schritt 1: Drücken Sie Win + S, um die Suche zu öffnen. Geben Sie dann Control Panel in das Feld ein und wählen Sie Systemsteuerung aus den Ergebnissen.
Schritt 2: Finden Sie Anzeige in der oberen rechten Ecke und klicken Sie auf das Dreieck, um Kategorie auszuwählen.
Schritt 3: Klicken Sie unter Programme auf Programm deinstallieren.
Schritt 4: Klicken Sie im Popup-Fenster mit der rechten Maustaste auf Ihre Antiviren-Software und wählen Sie Deinstallieren oder Deinstallieren/Ändern.
Schritt 5: Folgen Sie den Anweisungen auf dem Bildschirm, um den Vorgang abzuschließen.
Um den Fehler attempted execute of noexecute memory zu beheben, müssen Sie möglicherweise alle Antiviren-Software deinstallieren. Befolgen Sie die Schritte oben, um sie nacheinander zu entfernen.
Windows Defender deaktivieren
Wenn das Entfernen von Antiviren-Software von Drittanbietern nicht funktioniert, können Sie versuchen, Windows Defender mit dem Registrierungseditor zu deaktivieren, um ATTEMPTED_EXECUTE_OF_NOEXECUTE_MEMORY in Windows 10 zu beheben.
Schritt 1: Öffnen Sie das Fenster Ausführen. Geben Sie dann regedit ein und klicken Sie auf OK.
Schritt 2: Navigieren Sie im Registrierungseditor zum Schlüssel HKEY_LOCAL_MACHINESOFTWAREMicrosoftWindows Defender.
Schritt 3: Suchen Sie im rechten Fensterbereich DisableAntiSpyware DWORD und klicken Sie dann doppelt darauf, um es zu ändern.
Schritt 4: Geben Sie unter Wert 1 ein und klicken Sie dann auf OK.
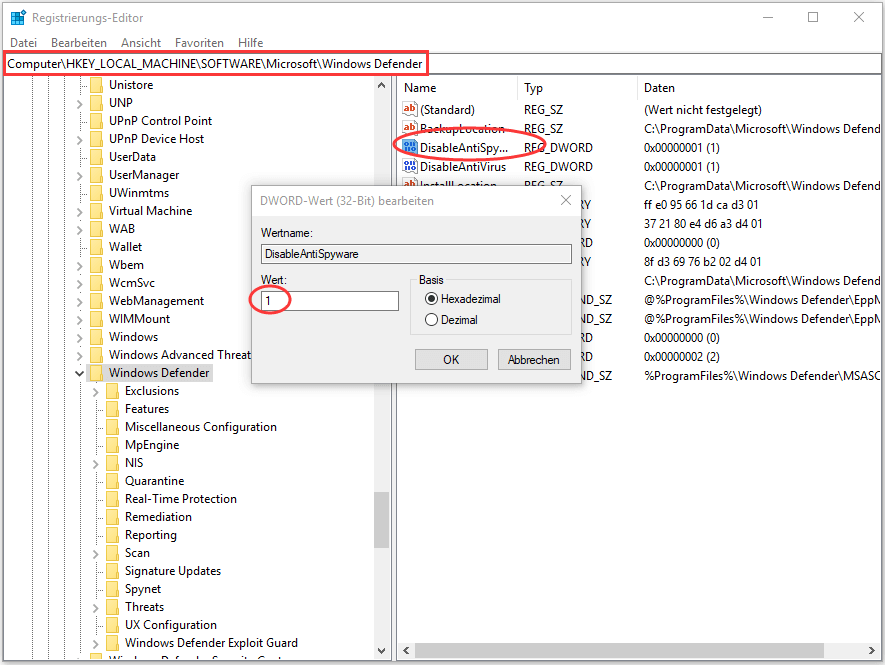
Dann können Sie Ihren Computer neu starten, um zu sehen, ob der Fehler attempted execute of noexecute memory BSOD gelöst wurde.
Wenn der Fehler nach dem Entfernen der problematischen Anwendungen immer noch besteht, können Sie die nächste Lösung versuchen.
Lösung 5: Fehlerhafte Abbilddateien korrigieren
Defekte Windows-Abbilddateien könnten auch ein Grund für ATTEMPTED_EXECUTE_OF_NOEXECUTE_MEMORY in Windows 10 sein. Um diese Dateien zu reparieren, können Sie einen DISM-Scan mit der Eingabeaufforderung durchführen.
Sie müssen nur die Eingabeaufforderung ausführen. Geben Sie dann DISM.exe /Online /Cleanup-Image /RestoreHealth ein und drücken Sie die Eingabetaste, um den Befehl auszuführen.
Wenn er beendet ist, starten Sie das System neu und überprüfen Sie, ob der Fehler behoben wurde.
Lösung 6: RAM überprüfen
Einer der Gründe für den Fehler attempted execute of noexecute memory ist ein lose angeschlossener oder beschädigter RAM-Balken.
Wenn das Problem auftritt, nachdem Sie einen neuen RAM-Speicher eingesetzt haben oder wenn Sie einen neuen Computer bauen, sollten Sie Ihren RAM-Speicher auf Probleme überprüfen.
Dazu können Sie das Windows-Speicherdiagnosetool verwenden.
Schritt 1: Rufen Sie das Fenster Ausführen auf. Geben Sie dann mdsched ein und drücken Sie die Eingabetaste.
Schritt 2: Wählen Sie Jetzt neu starten und nach Probleme suchen (empfohlen).
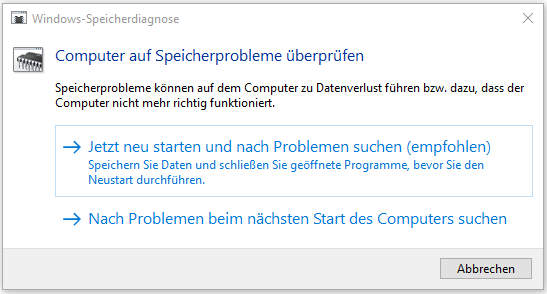
Dann beginnt beim Neustart der Test für RAM. Windows prüft alles automatisch und Sie müssen nur noch warten. Dieser Test gibt Ihnen einen Überblick über die Situation des Arbeitsspeichers Ihres Computers. Wenn die Ergebnisse nicht gut sind, müssen Sie eventuell Ihren RAM-Balken ersetzen.
Sie können den folgenden Artikel lesen, um mehr über einige Symptome von schlechtem RAM zu erfahren: Wie erkennt man, ob RAM kaputt ist? Die 8 Symptome von kaputtem RAM!
Wenn es kein Problem für Ihren RAM-Speicher gibt, können Sie die nächste Lösung versuchen, um den Fehler ATTEMPTED_EXECUTE_OF_NOEXECUTE_MEMORY zu beheben.
Lösung 7: SFC-Scan ausführen
Der Fehler ATTEMPTED_EXECUTE_OF_NOEXECUTE_MEMORY konnte auch aufgrund fehlender oder beschädigter DLL-Dateien auftreten. Um das Problem zu lösen, ist der System File Checker (SFC) eine gute Option.
Schritt 1: Drücken Sie Win + S, um die Suche zu öffnen.
Schritt 2: Geben Sie cmd in das Suchfeld ein. Klicken Sie dann in den Ergebnissen mit der rechten Maustaste auf Eingabeaufforderung und wählen Sie Als Administrator ausführen.
Schritt 3: Geben Sie sfc /scannow ein und drücken Sie die Eingabetaste, um den Befehl auszuführen.
Dann wird das Dienstprogramm alle fehlenden DLL-Dateien und beschädigten Windows-Komponenten erkennen und beheben. Dies kann sehr lange dauern, warten Sie bitte geduldig, bis es abgeschlossen ist.
Starten Sie nach dem Vorgang Ihr Gerät neu und prüfen Sie, ob das Problem weiterhin besteht.
Lösung 8: Fehlerhafte Sektoren auf der Festplatte beheben
Möglicherweise gibt es aufgrund von Überlastung schlechte Bereiche auf Ihrer Festplatte, was auch zu attempted execute of noexecute memory BSOD führen kann.
Um die fehlerhaften Sektoren zu finden und zu beheben, gibt es zwei Optionen.
Option 1: CHKDSK verwenden
Windows hat ein eingebautes CHKDSK-Dienstprogramm, das in der Lage ist, Festplatten auf Fehler zu untersuchen und diese zu reparieren.
Befolgen Sie die Schritte unten, um den Fehler zu beheben.
Schritt 1: Klicken Sie mit der rechten Maustaste auf das Startmenü und wählen Sie Datenträgerverwaltung.
Schritt 2: Klicken Sie in der Datenträgerverwaltung mit der rechten Maustaste auf Partition C: und wählen Sie Eigenschaften.
Schritt 3: Gehen Sie im Popup-Fenster zur Registerkarte Tools und klicken Sie auf Prüfen unter der Option Fehlerüberprüfung.
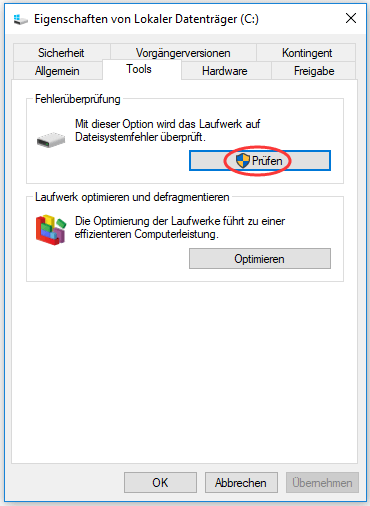
Schritt 4: Folgen Sie den Anweisungen auf dem Bildschirm, um den Vorgang abzuschließen. Wenn auf dem Laufwerk Fehler gefunden werden, fordert Windows zu einem Neustart auf, um diese zu beheben.
Option 2: Dateisystem überprüfen
Sie können auch eine Software von Drittanbietern verwenden, um Fehler auf Ihrer Festplatte zu überprüfen und zu beheben. MiniTool Partition Wizard ist eine gute Wahl. Es ist kostenlos und einfach zu bedienen.
Schritt 1: Laden Sie MiniTool Partition Wizard herunter und installieren Sie es, indem Sie auf die folgende Schaltfläche klicken.
MiniTool Partition Wizard FreeKlicken zum Download100%Sauber & Sicher
Schritt 2: Starten Sie es und wählen Sie die Zielpartition aus. Wählen Sie dann Dateisystem überprüfen aus dem Aktionsbereich.
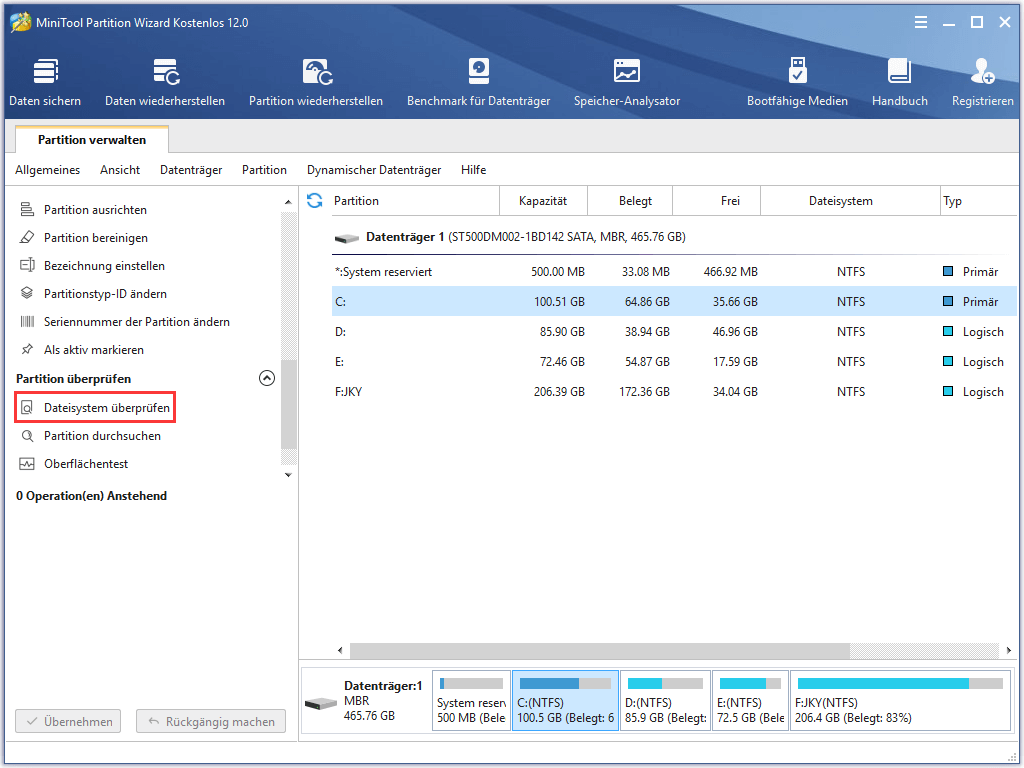
Schritt 3: Wählen Sie im Popup-Fenster eine Option und klicken Sie auf Starten.
- Nur überprüfen: Die Software wird den Datenträger scannen und auf Fehler überprüfen.
- Überprüfen & erkannte Fehler korrigieren: Sie können Fehler während des Prüfprozesses beheben.
Schritt 4: Folgen Sie den Anweisungen auf dem Bildschirm, um den Vorgang abzuschließen.
Lösung 9: Systemwiederherstellung ausführen
Wenn Sie alle oben genannten Lösungen ausprobiert haben, aber der Fehler ATTEMPTED_EXECUTE_OF_NOEXECUTE_MEMORY immer noch auftritt, können Sie versuchen, die Systemwiederherstellung auszuführen, wenn Sie einen Wiederherstellungspunkt erstellt haben. Dies kann Ihrem PC helfen, in den früheren Zustand zurückzukehren und diesen Fehler zu beheben.
Schritt 1: Geben Sie Wiederherstellung in das Suchfeld ein und wählen Sie dann Wiederherstellungspunkt erstellen.
Schritt 2: Klicken Sie im Popup-Fenster auf Systemwiederherstellung.
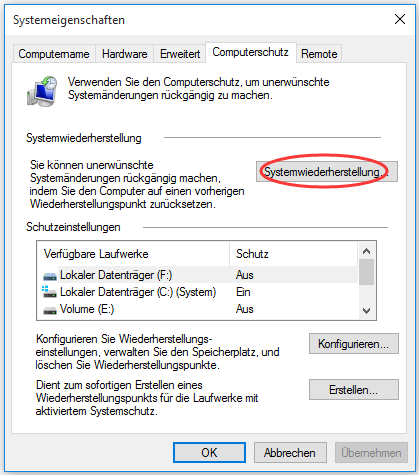
Schritt 3: Es wird ein Systemwiederherstellungs-Assistent angezeigt und Sie müssen nur auf Weiter klicken, um fortzufahren.
Schritt 4: Klicken Sie auf Weitere Wiederherstellungspunkte anzeigen und wählen Sie dann einen, den Sie wiederherstellen möchten. Klicken Sie dann auf Weiter.
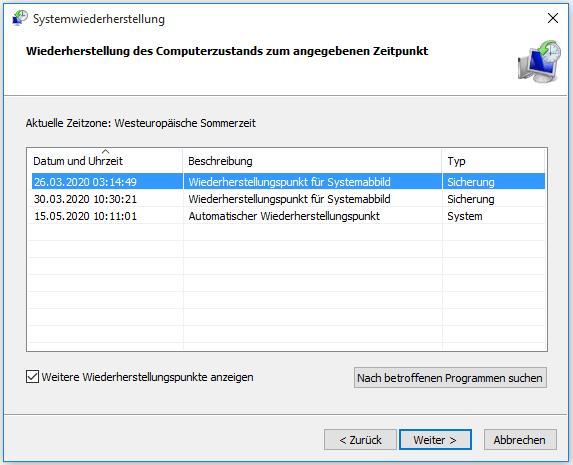
Schritt 5: Folgen Sie den Anweisungen auf dem Bildschirm, um den Vorgang abzuschließen.
Scluss
Keine Panik, wenn Sie in Windows 10 auf ATTEMPTED_EXECUTE_OF_NOEXECUTE_MEMORY stoßen. Obwohl die Gründe für dieses Problem vielfältig sein können, können Sie es leicht selbst beheben. In diesem Beitrag werden 10 Lösungen für dieses Problem vorgestellt.
Kontaktieren Sie uns über [email protected], wenn Sie Fragen zur Verwendung von MiniTool Partition Wizard haben. Außerdem steht Ihnen im folgenden Abschnitt ein Kommentarfeld zur Verfügung und Sie können gerne Vorschläge oder Ideen zu attempted execute of noexecute memory BSOD schreiben.

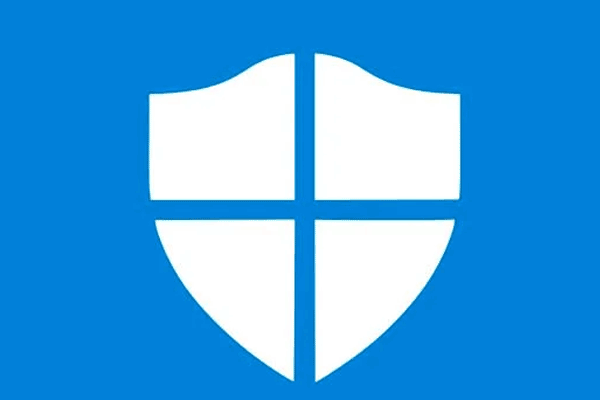
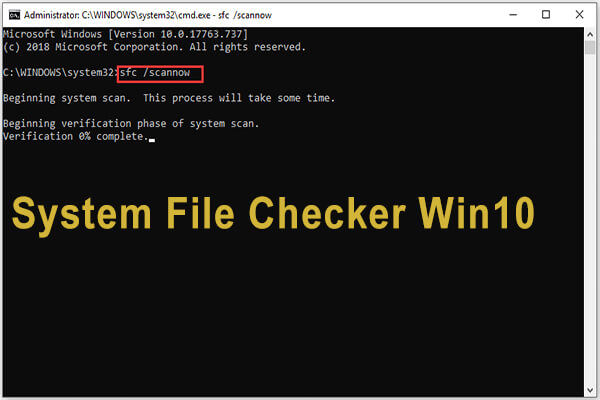
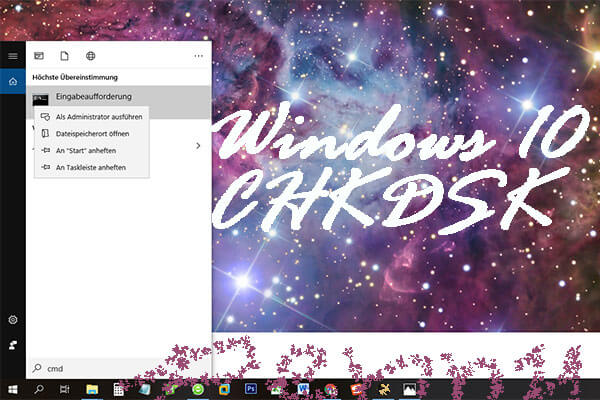
![[2 Wege] Computer auf früheren Zeitpunkt stellen Windows 10/8/7](https://images.minitool.com/de.minitool.com/images/uploads/2020/02/computer-zurueck-auf-frueheren-zeitpunkt-thumbnail.png)