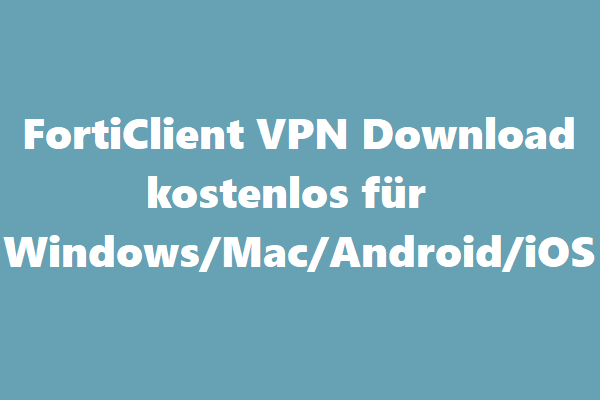Was ist Bitlocker Drive-Verschlüsselung? Müssen Sie Bitlocker verschlüsselte Scheibe klonen? Dieser Beitrag von MiniTool zeigt Ihnen, wie Sie einen Bitlocker-verschlüsselten Scheiben auf eine andere Festplatte reibungslos auf eine kleinere Festplatte klonen.
Was ist Bitlocker?
BitLocker ist die vollständige Volumenverschlüsselungsfunktion, die in der Microsoft Windows-Version enthalten ist, beginnend mit Windows Vista. Ziel ist es, Daten zu schützen, indem die Verschlüsselung für das gesamte Volumen bereitgestellt wird.
Was macht Bitlocker?
Die Bitlocker-Verschlüsselung wird auf einen Teil einer Festplatte, des gesamten Treibers oder mehrere Laufwerke angewendet. Es wird normalerweise zum Schutz von Computerfestplatten, mobilen Festplatten, U-Scheiben und anderen Speichergeräten verwendet.
Warnung: Bitlocker unterstützt keine dynamischen Festplatten.
Wenn der BitLocker-Treiber nicht aktiviert ist, kann jeder auf Daten auf dem Speichergerät zugreifen, einschließlich einer Computerplatte. Wenn Ihr Computer beispielsweise verloren geht, können andere die Festplatte des Computers löschen und ihn mit anderen Computern verbinden. Auf diese Weise können sie auf die Daten auf dem Computer-Laufwerk zugreifen.
Sobald das Speichergerät jedoch vom BitLocker verschlüsselt ist, ist der BitLocker-Schlüssel für den Datenzugriff erforderlich. Selbst wenn andere das Computer-Festplattenlaufwerk mit anderen Computern anschließen, können sie nicht auf die Daten auf der Festplatte zugreifen.
Bitlocker-Verschlüsselung-Modus
Im Allgemeinen hat BitLocker drei Bitlocker-Verschlüsselung-Modus. Diese Modi beziehen sich auf das Entsperren des verschlüsselten Laufwerks.
- Transparenter Betriebsmodus: Dieser Modus verwendet TPM-Chip, um die BitLocker-Taste abzudichten. In diesem Modus entsperren TPM das Laufwerk automatisch und Benutzer melden sich wie gewohnt bei Windows an und melden sich bei Windows an.
- Benutzeridentitätsprüfungsmodus: In diesem Modus verwendet der Benutzer ein Kennwort, um das Laufwerk zu entsperren. Wenn Sie diese Methode verwenden, um das C-Laufwerk zu verschlüsseln, müssen Sie jedes Mal, wenn Sie Windows starten, das BitLocker-Passwort eingeben.
- USB-Schlüsselmodus: In diesem Modus verwenden Benutzer Smartcards oder USB-Geräte, um den BitLocker-Schlüssel zu versiegeln. BitLocker unterstützt jedoch nicht die vorgefertigte Smart Card. Um das C-Laufwerk auf diese Weise zu verschlüsseln, müssen Sie das Managing-BDE-Tool zum Erstellen eines USB-Geräts verwenden. Das Tool wird in den Computer enthalten, um das geschützte Betriebssystem zu starten.
Bitlocker: Was ist es und wie kann man es verwenden, um USB zu verschlüsseln?
Anforderungen an das Bitlocker-System
Um BitLocker zu verwenden, sollte Ihr Computer die folgenden Systemanforderungen erfüllen.
- Windows Vista/7 Ultimate und Enterprise Editions; Windows 8/8.1 Pro und Enterprise Editions; Windows 10/11 Pro, Enterprise und Education Editionen; oder Windows Server 2008 und später.
- Mindestens zwei Partitionen auf der Festplatte (ein Systemantrieb namens EFI oder beibehalten des Systems und Leitfadenlaufwerks C :). Darüber hinaus sollte der Leitfaden-Treiber das NTFS-Format sein. Es sind zwei Partitionen erforderlich, da die Überprüfung der Authentifizierung und der Systemintegrität vor dem Start auf separaten Partitionen des verschlüsselten Betriebssystemantriebs durchgeführt werden muss.
- Die verschlüsselte Partition kann nicht als aktive Partition gekennzeichnet werden. Diese Anforderung eignet sich für Betriebssystemtreiber, feste Datenantriebe und mobile Datenantriebe.
Tipp: Einige Menschen können die Systemscheibe in das C-Laufwerk verschmelzen. In diesem Fall sollte sich das C-Laufwerk in einem Aktivitätszustand befinden und kann nicht von Bitlocker verschlüsselt werden.
Wenn BitLocker das Laufwerk automatisch entsperren soll, sollte der PC außerdem TPM 1.2 oder höhere Geräte haben. Wenn Ihr PC TPM 2.0 verwendet, muss er nur im UEFI-Startmodus konfiguriert werden.
[2022] UEFI vs. BIOS: Vor- und Nachteile
So aktivieren Sie Bitlocker auf dem Laufwerk
Es ist sehr einfach, dem Bitlocker-Treiber zu verschlüsseln. Sie müssen nur der folgenden Anleitung folgen:
Schritt 1: Öffnen Sie Windows Datei-Explorer. Klicken Sie mit der rechten Maustaste auf eine Partition und wählen Sie BitLocker aktivieren.
Schritt 2: Wählen Sie, wie Sie den Treiber entsperren. Es gibt 2 oder 3 Optionen: USB-Flash-Treiber einfügen / Smart Card verwenden, Kennwert eingeben und lassen Sie den BitLocker meinen Treiber (nur TPM) entsperren. Der spezifische Name kann geändert werden. In diesem Schritt habe ich eine Passwortverschlüsselungsmethode gewählt.
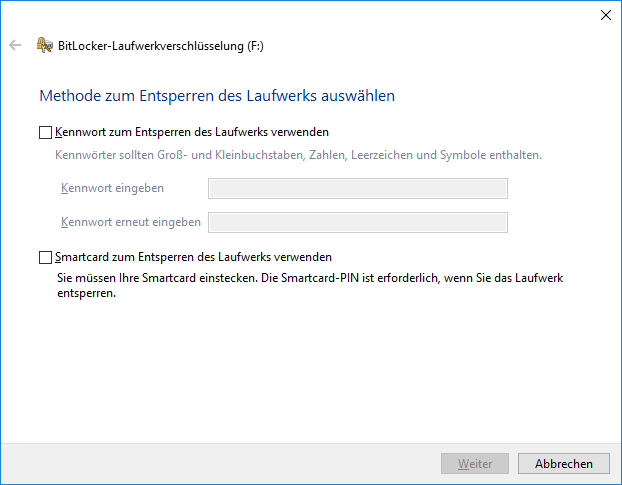
Schritt 3: Stellen Sie das Passwort fest und wählen Sie dann, wie Sie den BitLocker sichern, um den Schlüssel wiederherzustellen. Klicken Sie danach auf die Schaltfläche Weiter. Der BitLocker-Wiederherstellungsschlüssel wird verwendet, um das Laufwerk freizuschalten, wenn Sie das Passwort vergessen.
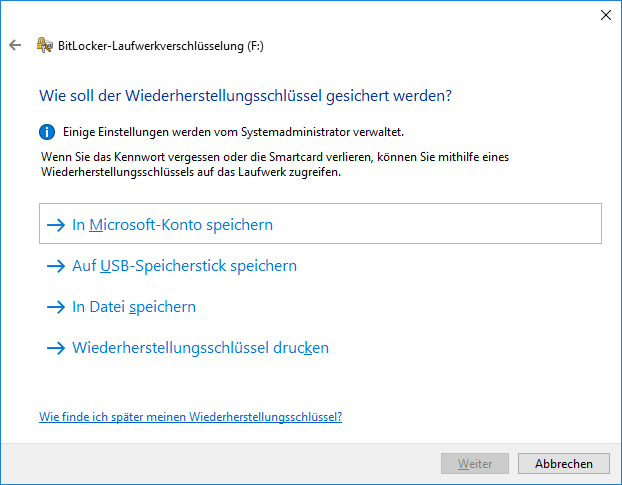
Schritt 4: Wählen Sie aus, wie viel der Treiber verschlüsselt werden soll und der zu verwendende Verschlüsselungsmodus. Für diese Einstellungen können Sie die Standardelemente beibehalten. Wenn Sie dann bereit sind, das Laufwerk zu verschlüsseln, klicken Sie auf Weiter.
Schritt 5: Sie müssen den PC neu starten. Wenn der PC startet, müssen Sie das BitLocker-Passwort eingeben. Sie können sich dann bei Windows anmelden.
Wenn Sie BitLocker auf dem C-Laufwerk aktivieren, erhalten Sie möglicherweise diese Fehlermeldung: Dieses Gerät kann keine vertrauenswürdigen Plattformmodule verwenden. Ihr Administrator muss die Option „BitLocker nicht-kompatible TPM“ in dem Betriebssystemvolumen einstellen, der „beim Start überprüft werden muss“.
Wenn Sie auf dieses Problem stoßen, können Sie dieser Anleitung befolgen, um den BitLocker des C-Laufwerks ohne TPM zu öffnen.
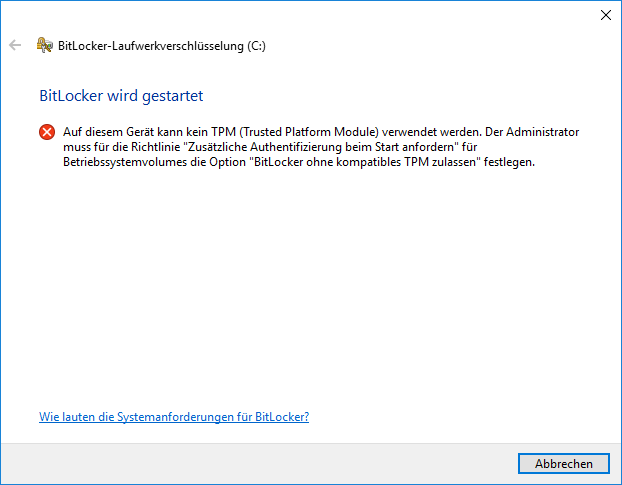
So schalten Sie Bitlocker aus
Sie können der folgenden Anleitung folgen, um die BitLocker-Treiberverschlüsselung zu löschen:
- Öffnen Sie Windows Datei-Explorer.
- Klicken Sie mit der rechten Maustaste auf das BitLocker verschlüsselte Laufwerk mit einem Sperrsymbol und wählen Sie BitLocker verwalten.
- Klicken Sie im BitLocker-On-Laufwerk auf BitLocker deaktivieren.
- Im Popup-Fenster klicken Sie auf BitLocker deaktivieren, um die Operation zu bestätigen.
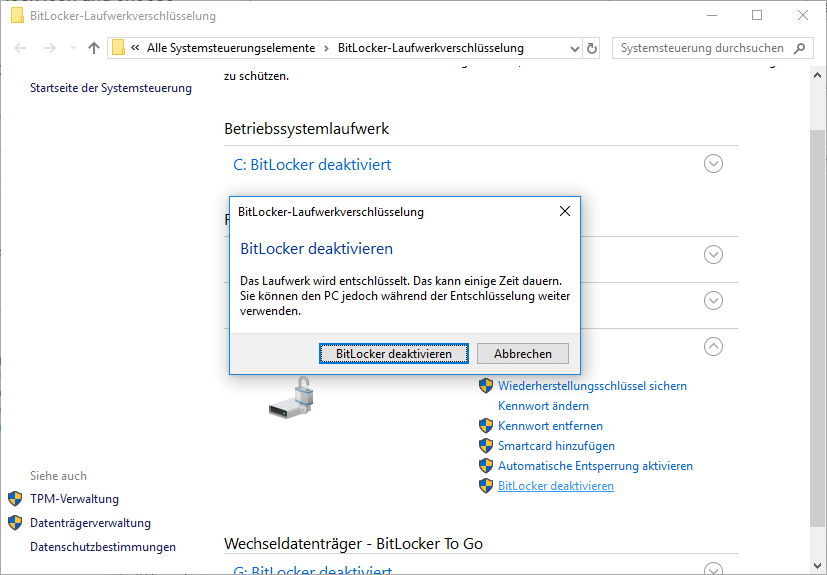
Wie man mit MiniTool Partition Wizard die Bitlocker verschlüsselte Festplatte klonen kann
Einige PC-Hersteller Bitlocker verschlüsselten die PC-Systemdiskette. Wenn Sie einen solchen PC haben und die Systemscheibe sichern oder auf eine andere Festplatte klonieren möchten, kann Ihnen der MiniTool Partition Wizard Ihnen helfen.
Wenn Sie MiniTool PartitionWizard verwenden, um die Bitlocker-verschlüsselte Festplatte zu klonen, hier sind 2 Fälle:
- Die Zielscheibe ist größer als das Bitlocker-Verschlüsselungsantrieb. In diesem Fall können Sie die Festplatte mit dem MiniTool Partition Wizard auf die Zielscheibe verschlüsselt, um die Festplatte reibungslos zu verschlüsseln.
- Die Zielscheibe ist geringer als das Bitlocker-Verschlüsselungsantrieb. In diesem Fall müssen Sie zuerst BitLocker löschen. Andernfalls kann der MiniTool Partition Guide nicht in der Lage sein, die Bitlocker-Verschlüsselungsscheibe zu klonieren, da die Software der Ansicht ist, dass der Nutzungsraum des Bitlocker-Verschlüsselungsantriebs 100 %beträgt.
Wie kann man Bitlocker verschlüsselte Festplatte mit dem MiniTool Partition Wizard klonen? Hier ist der Leitfaden:
MiniTool Partition Wizard DemoKlicken zum Download100%Sauber & Sicher
Schritt 1: Starten Sie das MiniTool Partition Wizard. Klicken Sie in der Symbolleiste auf die Festplatte kopieren. Klicken Sie dann auf Weiter.
Tipp: Wie Sie sehen können, berücksichtigt der MiniTool Partition Wizard, dass der gebrauchte Raum des Bitlocker verschlüsselten Antriebs 100% beträgt.
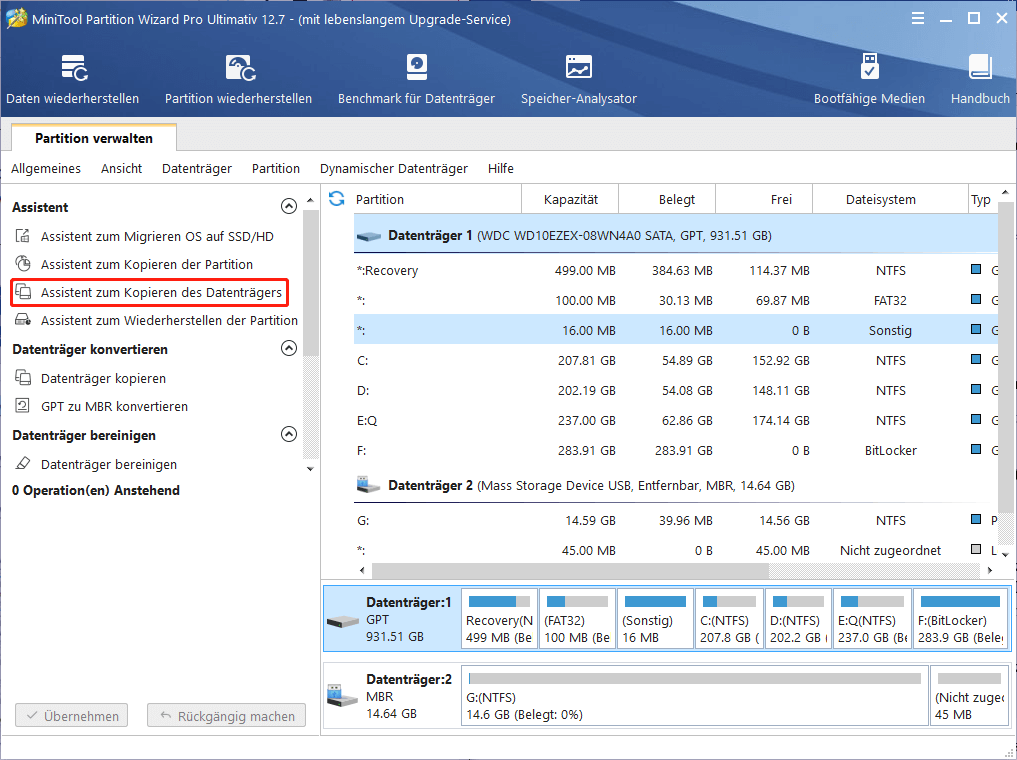
Schritt 2: Wählen Sie das Kopieren von BitLocker-Verschlüsselungsantrieb aus und klicken Sie auf Weiter.
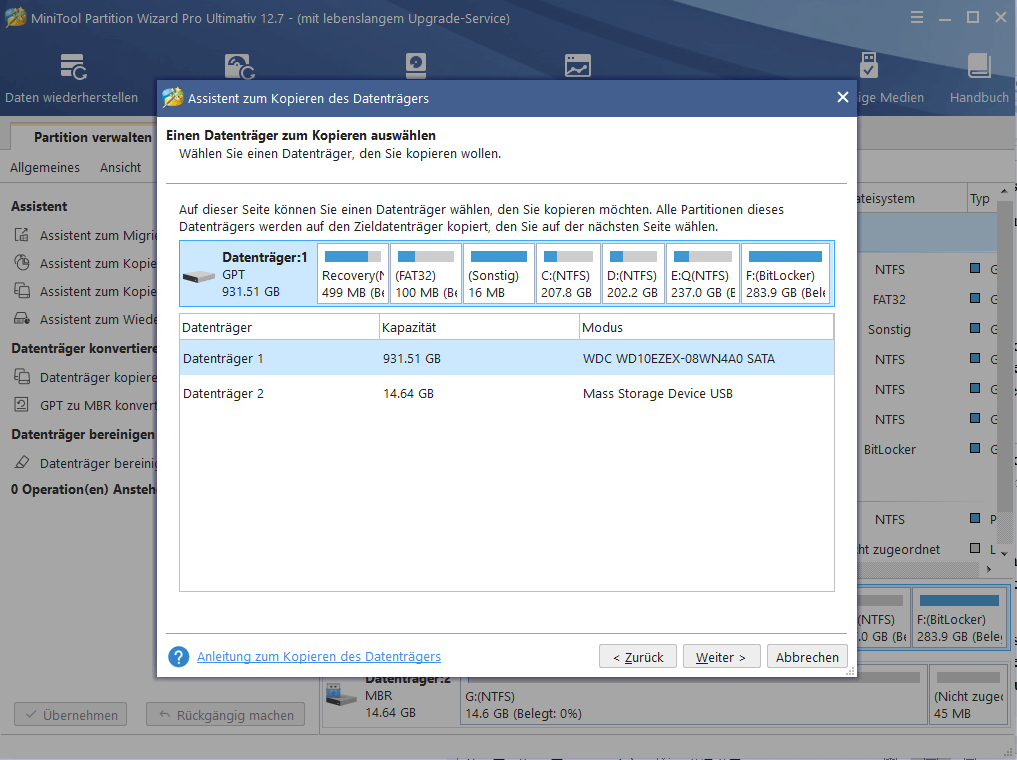
Schritt 3: Wählen Sie eine andere Festplatte als Zielscheibe aus und klicken Sie dann auf Weiter. Das Ziel kann eine weitere interne Festplatte oder eine externe Festplatte sein. Wenn Sie Sie warnen, klicken Sie dann auf Ja.
Tipp: Solange der Nutzungsraum auf der ursprünglichen Festplatte geringer ist als die Zielscheibe, kann MiniTool Partition Wizard die Festplatte auf eine kleinere Festplatte klonen. Andernfalls wird die Schaltfläche Weiter in diesem Schritt herausgefunden.
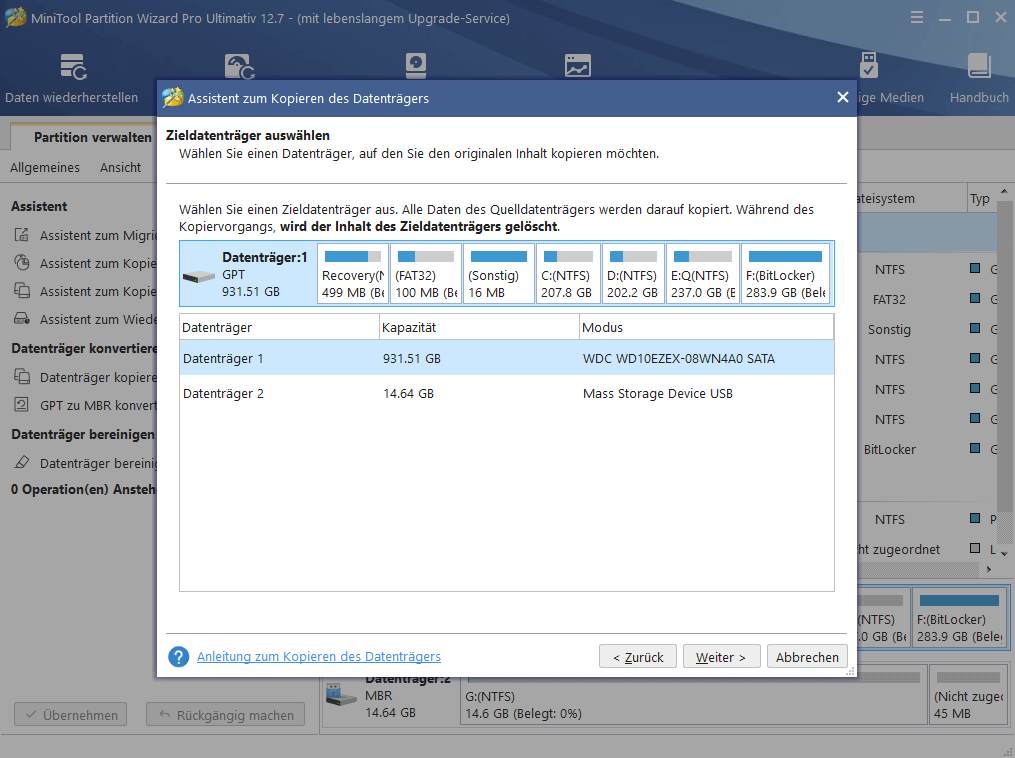
Schritt 4: Im Kommentar Die Änderungen überprüfen, behalten Sie alles in der Standardoption und klicken Sie dann auf Weiter.
Tipp: Wenn die ursprüngliche Festplatte einen MBR-Stil ist, können Sie auf die Option Die GUID-Partitionstabelle für den Zielträger verwenden klicken. Wenn Sie mit dem aktuellen Partitionslayout nicht zufrieden sind, können Sie die Partition hervorheben und die Größe bewegen/einstellen. Das neue Layout wird auf die Zielscheibe angewendet.
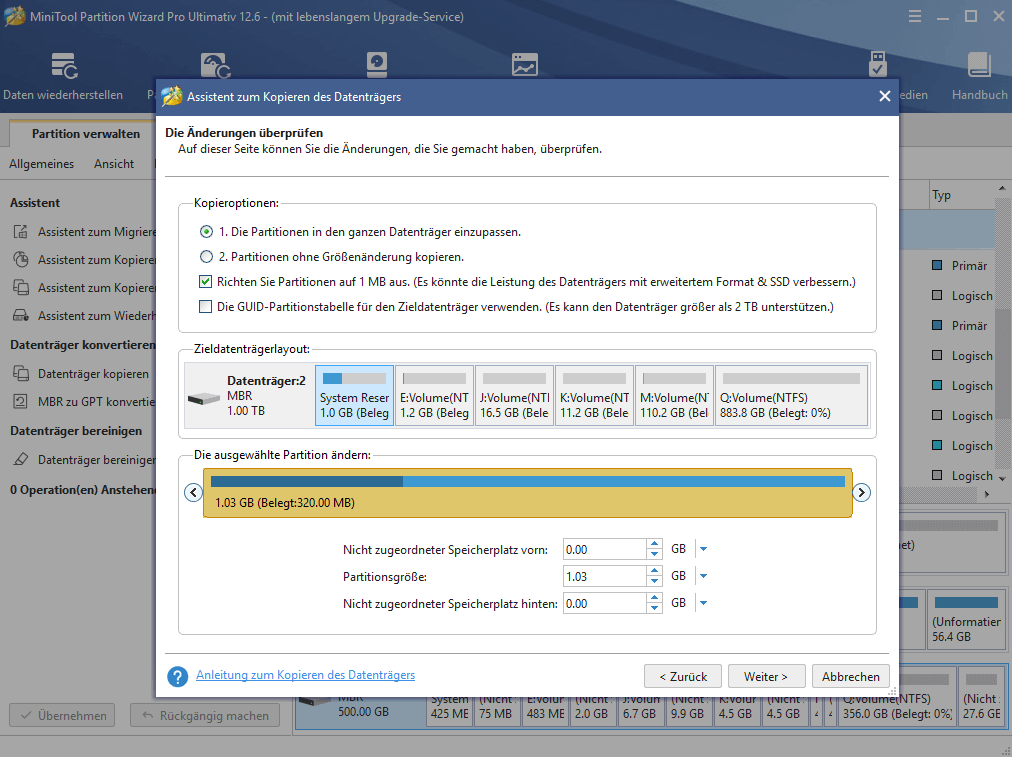
Schritt 5: Lesen Sie die Notiz und klicken Sie auf Abschließen. Klicken Sie dann auf die Schaltfläche Übernehmen, um die ausstehende Operation auszuführen. Ein Fenster kann auftauchen, klicken Sie auf Ja.
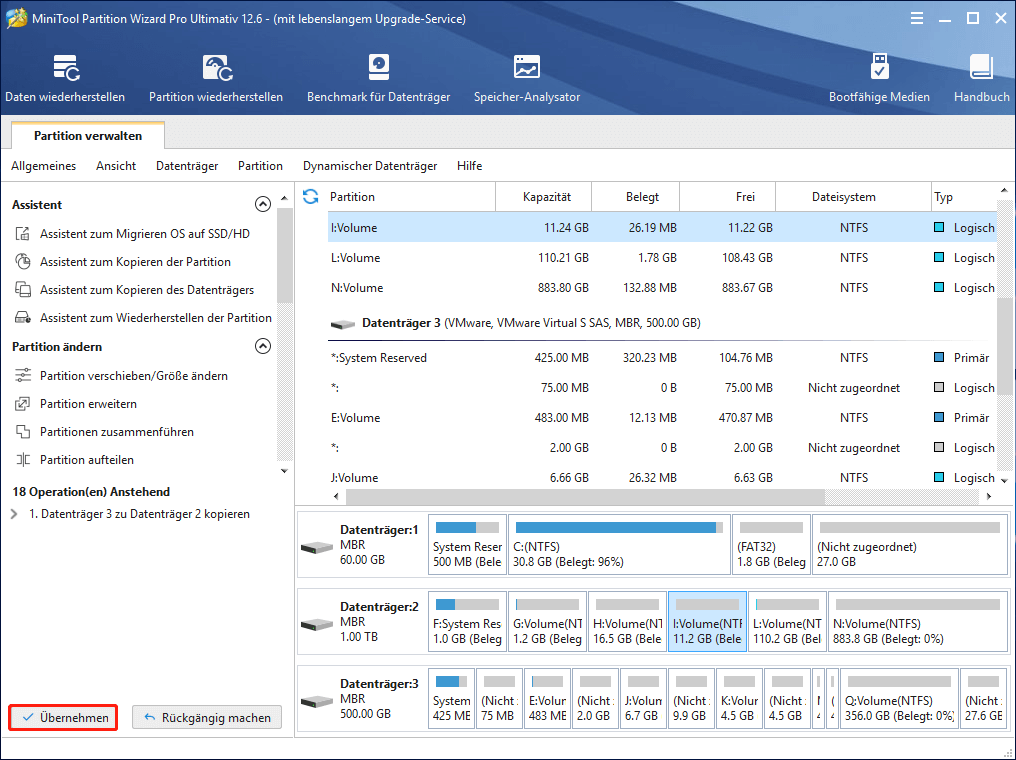
Ich habe die oben genannten Schritte ausprobiert und der Bitlocker verschlüsselt erfolgreich. Ich habe versucht, den PC von der Zielscheibe aus zu starten und erfolgreich zu sein. Allerdings wurde die Bitlocker-Treiberverschlüsselung von der Zielscheibe gelöscht. Wenn Sie BitLocker auf die Zielscheibe anwenden möchten, müssen Sie dies erneut auf der Festplatte aktivieren.
Bitlocker Windows 10-Verschlüsselung vertrauen Ihrer SSD nicht mehr
Weitere Informationen zur Bitlocker-verschlüsselte Festplatte
Was ist die Sicherheit von Bitlocker?
BitLocker verwendet den AES-Verschlüsselungsalgorithmus, um Daten zu schützen, was zuverlässig ist. Allerdings ist das Problem, dass einige null-tägige Angriffe während des PC-Startups den Bitlocker-Schlüssel stehlen können.
In einem transparenten Betriebsmodus ist der Grund, warum der Benutzer das Kennwort nicht eingeben muss, der TPM-Chip den BitLocker-Taste in den OS-Loader-Code nicht eingeben. Dieser Modus ist jedoch leicht vom Kaltstartangriff zu beeinflussen. Das Start wird eine elektrische von der Maschine leitet, um den dichten Schlüssel vom Ausführen des Betriebssystems abzurufen.
Außerdem werden im Prozess der erfolgreichen Führung der Roll und der Plus-Schlüssel von TPM auf die CPU mit reinem Text übertragen, wodurch es leicht durch Schnüffeln angegriffen wird.
Was ist Bitlocker Wiederherstellung?
Die Wiederherstellung von Bitlocker ist der Prozess der Wiederherstellung des Zugriffs auf ein Bitlocker-geschütztes Laufwerk, wenn das Laufwerk nicht normal entsperrt werden kann.
Was führt dazu, dass Bitlocker wiederhergestellt wird? Wenn der Bitlocker verschlüsselte Scheibe mit einem anderen PC verbunden ist, ändern Sie im Allgemeinen einige Leiteinstellungen im BIOS, ändern Sie die NTFS-Partitionstabelle, geben Sie die PIN zu oft ein oder erkennen Sie Angriffe.
Wie kann man das Problem der Bitlocker-Wiederherstellung lösen? Erinnern Sie sich, dass Sie sich bitten, den Schlüssel während des Bitlocker wiederherzustellen? Wenn der BitLocker die Schnittstelle wiederholt, müssen Sie diesen Schlüssel finden und eingeben.
Um die Ursache für die Wiederherstellung von Bitlocker und die Lösung dieses Problems zu verstehen, können Sie diesen Leitfaden von Microsoft lesen.
Bitlocker Wiederherstellung Key Bypass: Kann es sein und wie es geht?
Fazit
Ist dieser Artikel für Sie nützlich? Kennen Sie andere Informationen zu Bitlocker-Treibern verschlüsselt? Haben Sie auf andere Probleme im Zusammenhang mit Bitlocker gestoßen? Bitte teilen Sie uns im folgenden Kommentarbereich mit.
In diesem Artikel wird angezeigt, wie Sie MiniTool Partition Wizard verwenden können, um den Bitlocker verschlüsselt zu verschlüsseln. Wenn Sie bei der Verwendung des MiniTool Partition Wizard auf Probleme stoßen, kontaktieren Sie uns jederzeit über [email protected]. Wir werden Sie so schnell wie möglich kontaktieren.