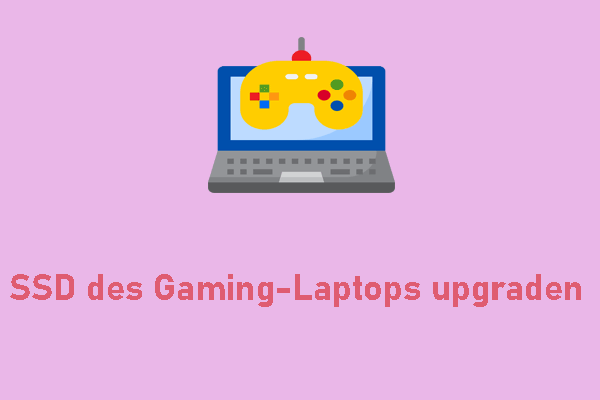Wie andere SSDs können Samsung SSDs fehlerhafte Sektoren haben. Fehlerhafte Sektoren in einer SSD sind Bereiche, die nicht mehr nutzbar sind. Sie können keine Daten auf solchen Laufwerken speichern oder darauf zugreifen. Sie verursachen hauptsächlich Datenverluste oder -beschädigungen.
Fehlerhafte Sektoren werden in logisch und physisch fehlerhafte Sektoren unterteilt. Logisch fehlerhafte Sektoren werden durch logische Fehler verursacht, die durch Softwarefehler ausgelöst werden, während physisch fehlerhafte Sektoren aufgrund von physischen Schäden an den SSD-Speicherzellen auftreten und nicht repariert werden können.
Bevor wir Ihnen zeigen, wie Sie fehlerhafte Sektoren auf einer Samsung SSD überprüfen und reparieren, stellen wir die Symptome und Ursachen für fehlerhafte Sektoren auf einer Samsung SSD vor.
Fehlerhafte Sektoren auf einer Samsung SSD
Symptome fehlerhafter Sektoren auf einer Samsung SSD
Im Folgenden finden Sie die Anzeichen, dass Ihre Samsung SSD fehlerhafte Sektoren aufweist:
- Sie können die Dateien nicht speichern, verschieben oder lesen.
- Der Computer stürzt beim Start ab.
- SSD läuft langsam.
- Das Dateisystem muss repariert werden.
- SSD ist schreibgeschützt.
- …
Ursachen für fehlerhafte Sektoren auf einer Samsung SSD
Aus verschiedenen Gründen können fehlerhafte Sektoren auf Ihrer SSD auftreten. Zu den gängigen Ursachen gehören:
- Das Laufwerk ist physisch beschädigt.
- Abnutzung durch langfristige Nutzung.
- Der Computer überhitzt.
- Probleme mit der Firmware oder Software.
- Herstellerfehler.
- Komplikationen im Zusammenhang mit der Elektrizität.
So überprüfen Sie fehlerhafte Sektoren auf einer Samsung SSD
Wie kann man fehlerhafte Sektoren auf einer Samsung SSD überprüfen? Die Datenträgerverwaltungssoftware – MiniTool Partition Wizard – ist dringend zu empfehlen. Mithilfe der Funktion namens Oberflächentest können Sie überprüfen, ob es fehlerhafte Sektoren auf Ihrer Samsung SSD gibt. Befolgen Sie die Schritte unten:
Schritt 1. Laden Sie MiniTool Partition Wizard Kostenlos herunter und installieren Sie es auf Ihrem PC
MiniTool Partition Wizard FreeKlicken zum Download100%Sauber & Sicher
Schritt 2. Danach starten Sie dieses Tool. Wählen Sie die Samsung SSD aus und klicken Sie im linken Bereich auf Oberflächentest.
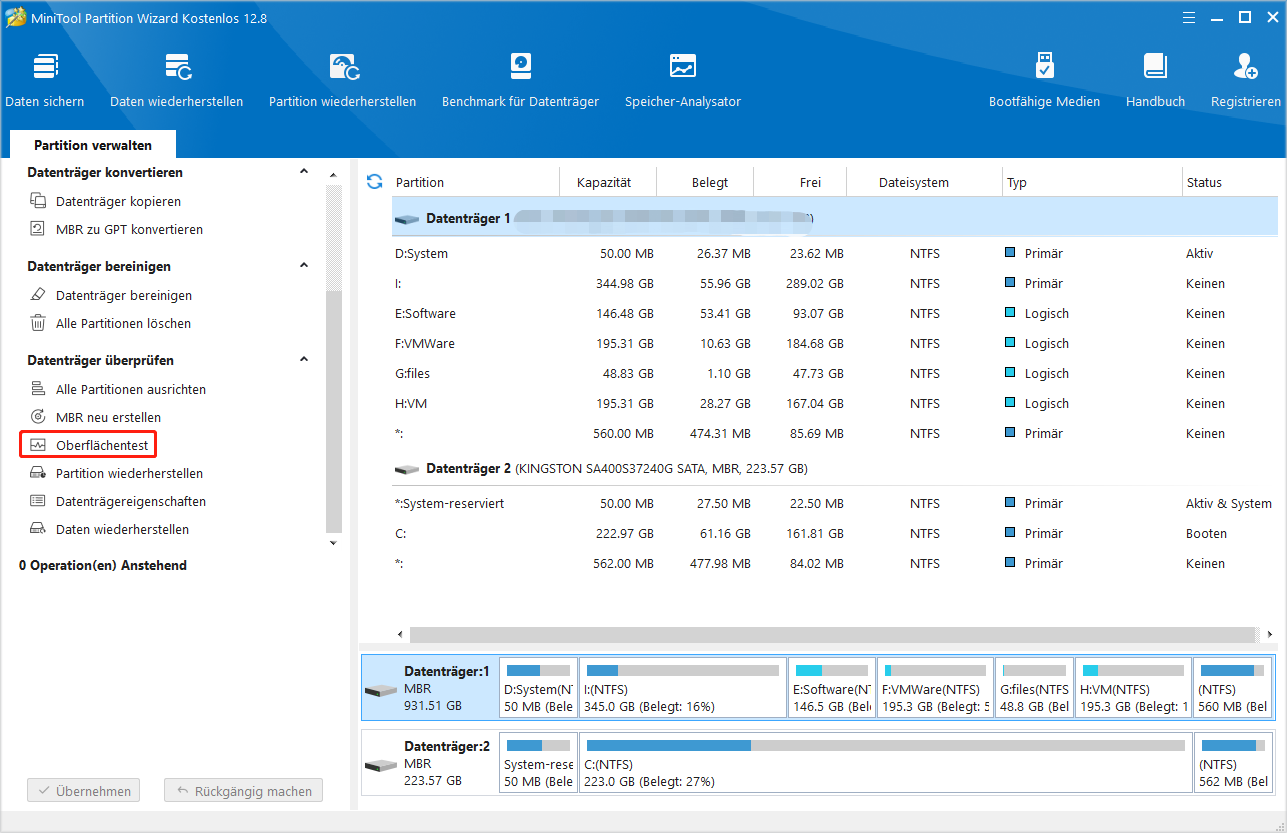
Schritt 3. Klicken Sie auf Jetzt starten. Die Dauer der Überprüfung hängt von der Größe der Festplatte ab und Sie müssen lediglich geduldig warten.
Schritt 4. Wenn die Überprüfung abgeschlossen ist, können Sie die Ergebnisse sehen: Fehlerfreie Sektoren werden grün markiert und fehlerhafte Sektoren werden rot markiert.
So reparieren Sie fehlerhafte Sektoren auf einer Samsung SSD
Falls fehlerhafte Sektoren physisch beschädigt sind, können sie nicht direkt repariert werden. Um Ihre Daten zu schützen, können Sie sich jedoch dafür entscheiden, den Datenträger auf einen anderen Datenträger zu klonen. So klonen Sie die Samsung SSD mit fehlerhaften Sektoren:
Um dies zu tun, können Sie eine Samsung-Klon-Software, MiniTool ShadowMaker, ausprobieren. Diese Software unterstützt die Datenmigration mehrerer SSD-Marken. Sie verfügt über eine Funktion Datenträger klonen, mit der Sie alle Inhalte von der Samsung SSD auf die neue SSD unter Windows 11/10/8/7 übertragen können. diese Software unterstützt nicht nur das Klonen einer SSD auf eine größere SSD, sondern auch die Dateisicherung.
MiniTool ShadowMaker TrialKlicken zum Download100%Sauber & Sicher
Schritt 1. Verbinden Sie die beiden SSDs mit Ihrem PC.
Schritt 2. Starten Sie die Testversion von MiniTool ShadowMaker und gehen Sie zur Seite Tools.
Schritt 3. Klicken Sie auf Datenträger klonen, um fortzufahren.
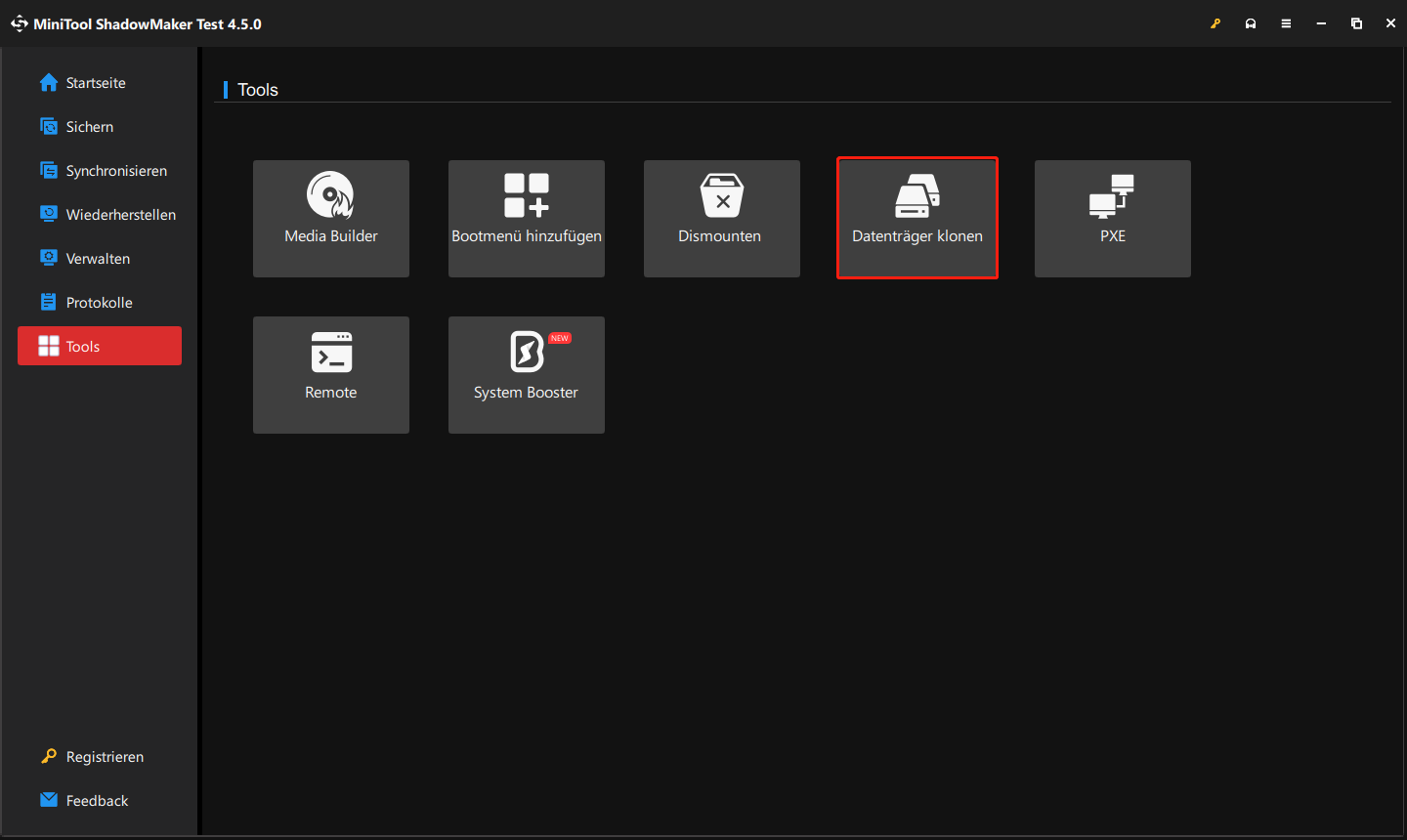
Schritt 4. Weil Sie die Samsung SSD mit fehlerhaften Sektoren klonen möchten, bitte gehen Sie zu Optionen > Modus für Klonen des Datenträgers und wählen Sie die Option Sektor für Sektor klonen. Klicken Sie auf OK, um fortzufahren.
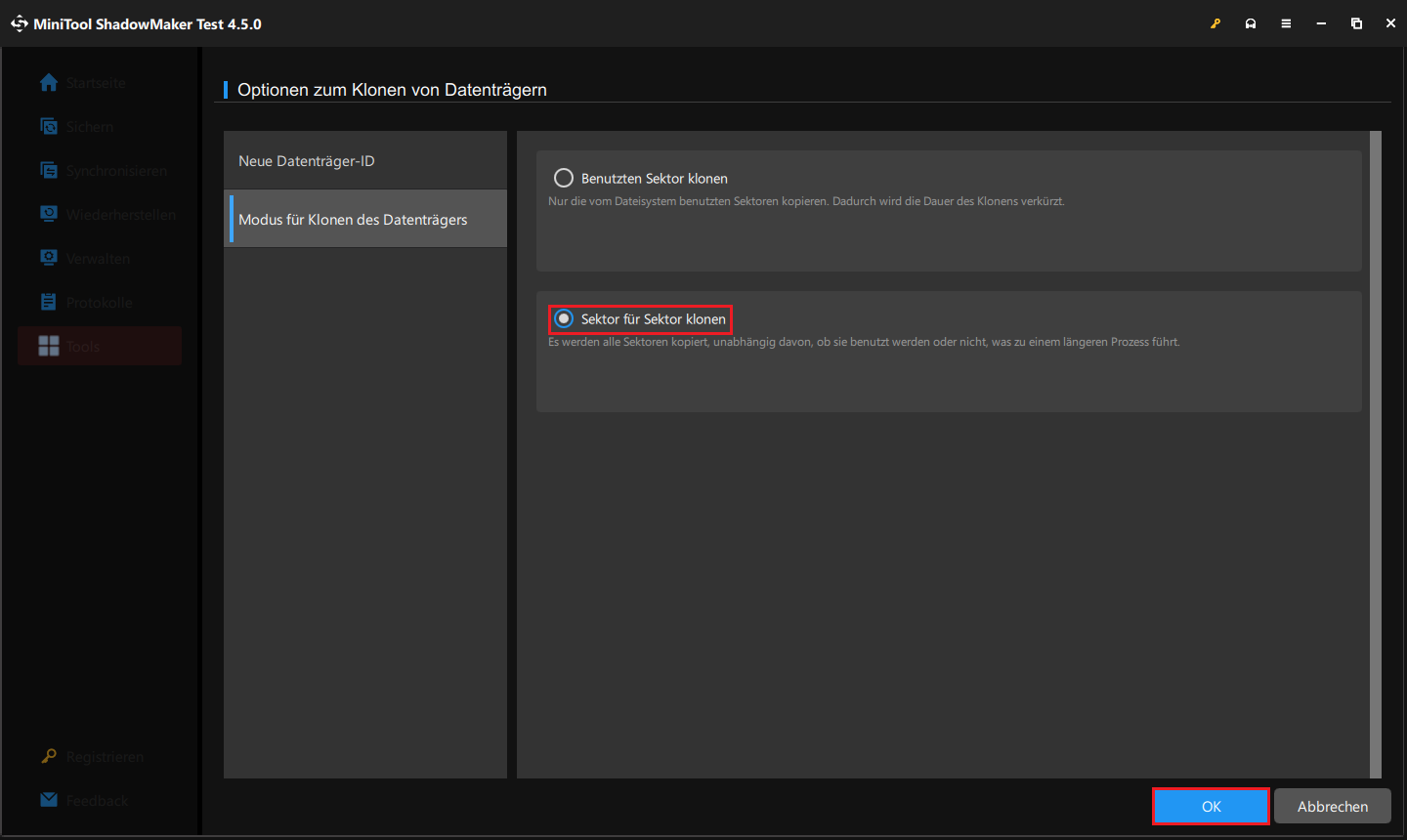
Schritt 5. Als Nächstes sollten Sie den Quell- und den Zieldatenträger für das Klonen auswählen. Bitte wählen Sie die Samsung SSD mit fehlerhaften Sektoren als Quelldatenträger und eine andere SSD als Zieldatenträger aus.
Schritt 6. Klicken Sie dann auf Starten, um das Klonen zu starten.
Danach erfahren Sie im Folgenden, wie Sie fehlerhafte Sektoren auf einer Samsung SSD beheben können.
Weg 1. Aktualisieren Sie die Samsung SSD-Firmware
Um fehlerhafte Sektoren auf einer Samsung SSD zu reparieren, können Sie die Samsung-Firmware mit der Samsung Magician-Software aktualisieren. Es handelt sich um eine leistungsstarke Suite von Optimierungstools, die von Samsung bereitgestellt wird.
Schritt 1. Downloaden, installieren und starten Sie Samsung Magician.
Schritt 2. Wählen Sie die Samsung SSD aus und klicken Sie auf Firmware-Update.
Schritt 3. Wenn es ein verfügbares Update gibt, klicken Sie auf Update.
Weg 2. Aktualisieren Sie die Samsung SSD-Treiber
Die veralteten Treiber können möglicherweise das Problem verursachen. Daher versuchen Sie, den Samsung SSD-Treiber zu aktualisieren, um fehlerhafte Sektoren auf einer Samsung SSD zu reparieren.
Schritt 1. Geben Sie Geräte-Manager in das Suchfeld ein, um es zu öffnen.
Schritt 2. Erweitern Sie Laufwerke und klicken Sie mit der rechten Maustaste auf das Samsung SSD-Laufwerk, um Treiber aktualisieren auszuwählen.
Schritt 3. Wählen Sie dann im Popup-Fenster Automatisch nach Treiber suchen aus.
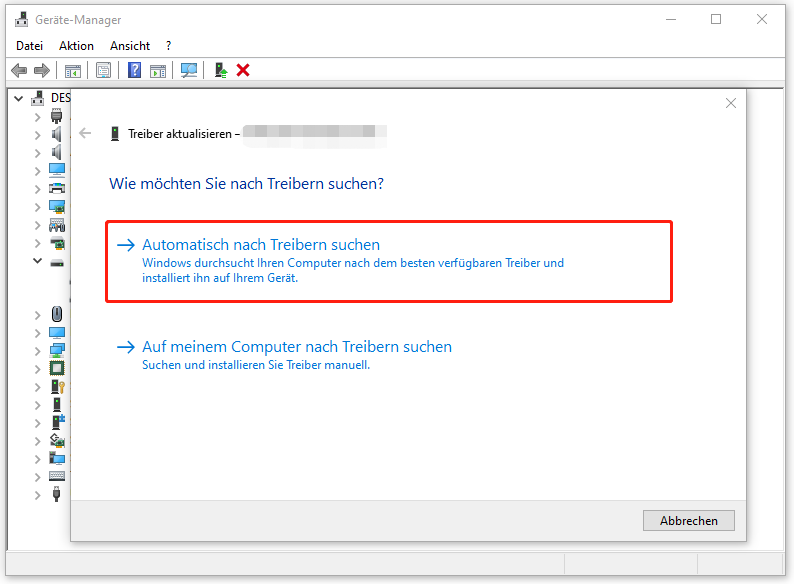
Schritt 4. Wenn es keinen neuen Treiber gibt, können Sie auf der Website des Herstellers der Samsung SSD nach einem suchen und die Anweisungen befolgen.
Weg 3. Führen Sie die Eingabeaufforderung aus
Sie können auch das Tool, das in Windows integriert ist, CHKDSK (Check Disk), verwenden, um eine Überprüfung durchzuführen und zu versuchen, fehlerhafte Sektoren zu reparieren.
Schritt 1. Geben Sie cmd in das Suchfeld ein und wählen Sie Als Administrator ausführen aus.
Schritt 2. Dann geben Sie chkdsk c: /f /r ein und drücken Sie die Eingabetaste, um fortzufahren. Wenn Sie andere Partitionen überprüfen möchten, müssen Sie c durch andere Laufwerkbuchstaben ersetzen.
Schritt 3. Eine Meldung wird angezeigt: CHKDSK kann nicht ausgeführt werden, weil das Volume von einem anderen Prozess verwendet wird. Anschließend müssen Sie J eingeben, um fortzufahren.
Schritt 4. Nachdem CHKDSK-Vorgang beendet ist, werden die fehlerhaften Sektoren auf einer Samsung SSD als nicht nutzbar markiert und das Betriebssystem wird in Zukunft die fehlerhaften Sektoren überspringen.
Lesen Sie auch: Gelöst: Windows lässt sich nach CHKDSK nicht starten.
Weg 4. Kontaktieren Sie das Samsung Support-Team
Wenn die obigen Lösungen nicht funktionieren, können Sie versuchen, das Samsung Support-Team auf der offiziellen Website kontaktieren. Stellen Sie sicher, dass Sie über alle wichtigen Informationen über Ihre SSD verfügen, damit das Support-Team Ihr Problem schnell lösen kann.
Fazit
Wie kann man fehlerhafte Sektoren auf einer Samsung SSD überprüfen? Wie kann man fehlerhafte Sektoren auf einer Samsung SSD beheben? In diesem Beitrag finden Sie mehrere Methoden. Um Ihre Daten zu schützen, wird empfohlen, Ihre Samsung SSD auf eine andere zu klonen. Ich hoffe, dieser Beitrag ist Ihnen nützlich.
![[Vollständiger Leitfaden] So beheben Sie „Das Medium ist schreibgeschützt“ unter Windows 10/11](https://images.minitool.com/de.minitool.com/images/uploads/2024/07/das-medium-ist-schreibgeschuetzt-thumbnail.png)