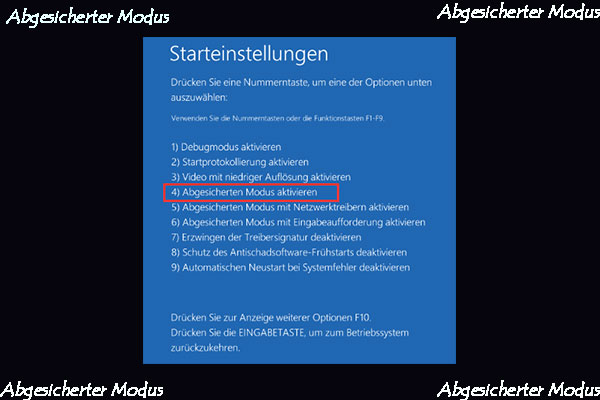Was ist der Fehler DPC Watchdog Violation?
Was ist eine DPC Watchdog Violation? Viele Benutzer, die der Fehler DPC Watchdog Violation betroffen hat, sind möglicherweise verwirrt und kennen die Bedeutung des Fehlers nicht. Erstens ist DPC die Abkürzung für Deferred Procedure Call. Watchdog bezieht sich auf den Bug-Checker, der Ihre Windows-Programme und die PC-Leistung überwachen oder verfolgen kann.
Der Blaue-Bildschirm-Fehler DPC Watchdog Violation kann aus vielen Gründen ausgelöst werden. Und der Blaue-Bildschirm-Fehler von DPC Watchdog Violation kann mehrmals täglich auftreten. Wenn Sie diesen Fehler bei der Arbeit häufig feststellen, wird er die Effizienz absolut beeinflussen. Also ist der beste Weg, die Gründe herauszufinden und ihn loszuwerden.
Wenn Sie nicht wissen, warum dieser Fehler auftritt und wie Sie ihn beheben können, können Sie diese vollständige Anleitung zum Fehler DPC Watchdog Violation lesen.
Was verursacht den Fehler DPC Watchdog Violation?
DPC Watchdog Violation kann durch verschiedene Gründe verursacht werden, wie veraltete Treiber, nicht unterstützte Firmware, Probleme mit der Inkompatibilität von Software und Hardware und so weiter. Und hier sind einige typische Gründe für Ihre Referenz. Um mehr Informationen zu erhalten, können Sie die folgenden Inhalte lesen.
1. Ihr Gerätetreiber ist veraltet, beschädigt oder falsch installiert.
Einer der häufigsten Gründe für den DPC_Watchdog_Violation Windows 10-Fehler ist, dass die Gerätetreiber veraltet oder beschädigt sind. Möglicherweise müssen Sie also den Treiber manuell aktualisieren oder Ihre Treiber automatisch mit Software von Drittanbietern aktualisieren.
2. Die neu installierte Hardware ist nicht kompatibel mit dem Betriebssystem.
Wenn Sie kürzlich ein neues Hardwaregerät auf Ihrem älteren Computer installiert haben, kann es aufgrund von Kompatibilitätsproblemen zu dem Fehler DPC Watchdog Violation kommen.
3. Es gibt einen Softwarekonflikt zwischen zwei Programmen.
Wenn die Software, die Sie auf Ihrem Gerät installieren, nicht mit der bereits auf Ihrem Computer installierten Software kompatibel ist. Zum Beispiel kann es vorkommen, dass Sie auf den Fehler DPC Watchdog Verletzung stoßen, wenn Sie zwei Antivirenprogramme auf Ihrem Computer gestartet haben.
4. Die Firmware-Version der SSD ist veraltet.
Die Firmware oder Treiber einer Hardware, die Sie mit Ihrem Gerät verbinden, werden möglicherweise von Ihrem Gerät nicht unterstützt. Wenn Sie eine SSD auf Ihrem Computer verwenden, stellen Sie sicher, dass die Firmware-Version der SSD auf dem neuesten Stand ist.
5. Die Systemdateien sind beschädigt.
Wenn die Systemdateien beschädigt oder fehlerhaft sind, können Sie nicht erfolgreich ins Windows booten.
Bitte um Erinnerung:
Manchmal ist es möglich, dass Sie nach dem Auftreten des Fehlers nicht auf Ihren Windows-PC zugreifen können. Und Ihr Computer steckt sich manchmal in eine Schleife, so dass Sie nach dem Neustart wieder auf den Fehler stoßen.
Wenn Sie also ins Windows booten können, können Sie die folgenden Korrekturen direkt anwenden. Wenn Sie nicht auf Ihren Windows-PC zugreifen können, können Sie die folgenden Korrekturen im abgesicherten Modus anwenden.
Um in den abgesicherten Modus unter Windows 7 zu gelangen, drücken Sie F8 unmittelbar nach dem Einschalten Ihres PCs. Wählen Sie dann im Menü Erweiterte Startoptionen die Option Abgesicherter Modus oder Abgesicherter Modus mit Netzwerktreibern.
Um auf den abgesicherten Modus unter Windows 10 zuzugreifen, verwenden Sie die Ein-/Aus-Taste (mindestens 4 Sekunden drücken) auf Ihrem PC, um den normalen Bootvorgang dreimal hintereinander zu unterbrechen. Beim vierten Mal wechselt es in den Modus Automatische Reparatur. Folgen Sie dem Pfad Erweiterte Optionen-> Starteinstellungen -> Neu starten. Drücken Sie dann die Taste 4 oder die F4-Taste auf Ihrer Tastatur, um in den abgesicherten Modus unter Windows 10 zu starten.
Lösung 1. Entfernen Sie alle externen Geräte auf Ihrem Computer.
Der Fehler DPC_WATCHDOG_VIOLATION Windows 10 kann durch Hardwarekonflikte verursacht werden. Wenn sich auf Ihrem PC neu installierte externe Festplatten, externe Solid-State-Laufwerke, Drucker oder Scanner befinden, sollten Sie alle diese externen Geräte entfernen oder trennen. Starten Sie dann Ihren Computer neu.
Um festzustellen, wer der Täter ist, können Sie zum Überprüfen jedes Mal nur ein Gerät anschließen. Wenn der Fehler DPC Watchdog Violation nach dem Anschluss eines Ihrer Geräte auftritt, können Sie es entfernen, um das Problem zu beheben. Danach können Sie andere Geräte anschließen.
Lösung 2. Ändern Sie SATA AHCI-Controller
Sie können den SATA AHCI-Treiber selbst ändern, um den Fehler DPC Watchdog Violation zu beheben.
Schritt 1. Starten Sie den Geräte-Manager unter Windows 10.
- Drücken Sie die Windows-Taste und die X-Taste gleichzeitig.
- Wählen Sie den Geräte-Manager aus dem Menü.
Schritt 2. Überprüfen Sie, ob Sie den richtigen Controller ausgewählt haben.
- Finden und erweitern Sie die IDE ATA/ATAPI-Controller.
- Wählen Sie den SATA AHCI-Controller aus und klicken Sie mit der rechten Maustaste darauf.
- Wählen Sie im Popup-Fenster Eigenschaften
- Gehen Sie auf die Registerkarte Treiber und klicken Sie dann auf Treiberdetails.
- Stellen Sie sicher, dass die sys als Treiber aufgelistet ist. Klicken Sie dann auf OK.
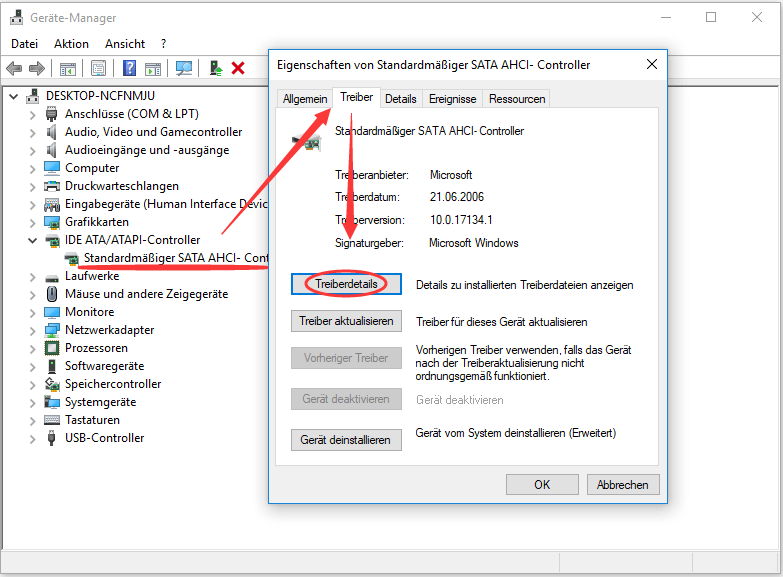
Schritt 3. Aktualisieren Sie den Treiber für dieses Gerät.
1. Wählen Sie Treiber aktualisieren.
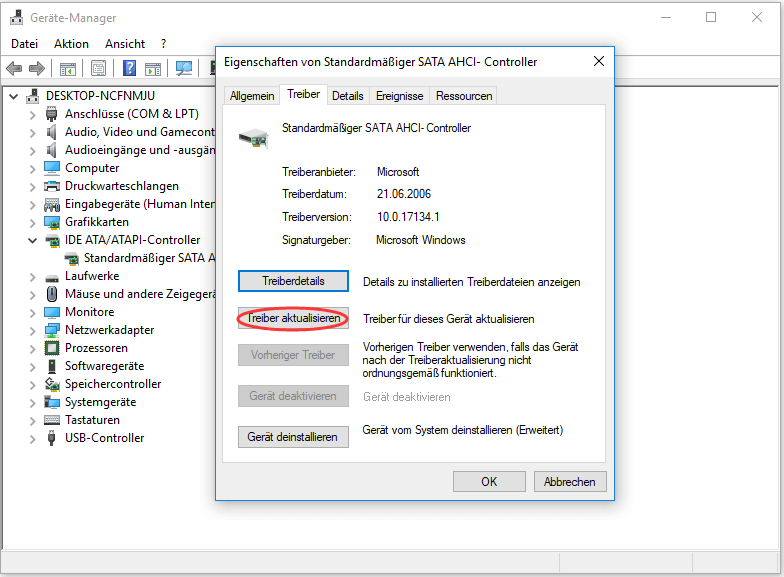
2. Wählen Sie Auf dem Computer nach Treibersoftware suchen.
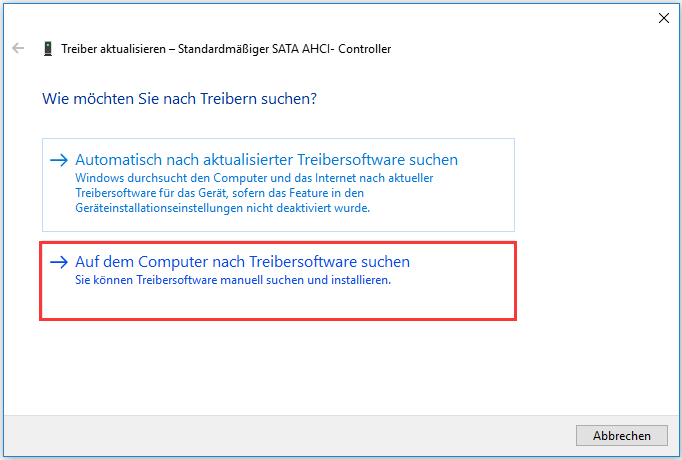
3. Klicken Sie auf Aus einer Liste verfügbarer Treiber auf meinem Computer auswählen.
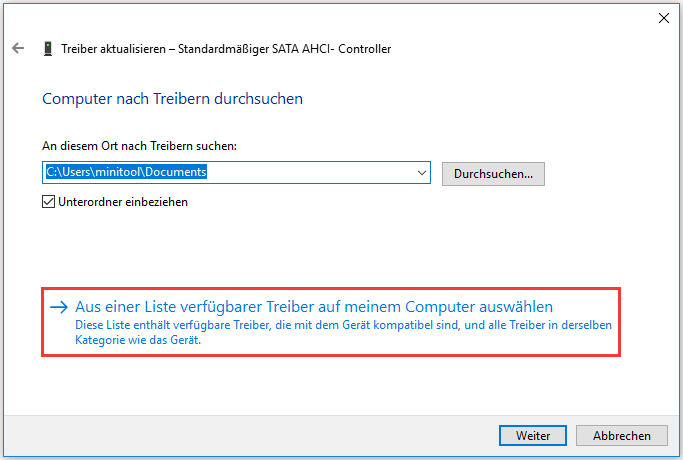
4. Wählen Sie Standard SATA AHCI Controller und klicken Sie auf Weiter.
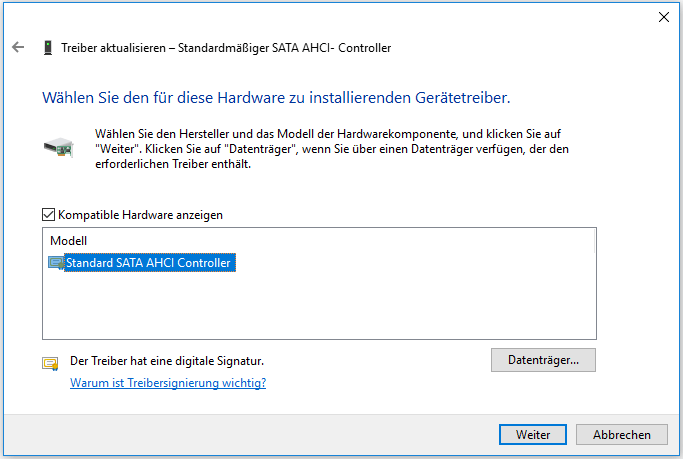
5. Starten Sie Ihren Computer neu, um dies in Kraft zu setzen.
Wenn nach dem Neustart die DPC_Watchdog_Violation wieder erscheint, können Sie die nächste Methode versuchen.
Lösung 3. Aktualisieren Sie die SSD-Firmware
Heutzutage verwenden viele Menschen SSDs auf ihrem Computer für hohe Leistung und schnelle Laufgeschwindigkeit. Nicht unterstützte SSD-Firmware kann jedoch zu dem Windows 10 Blauer-Bildschirm-Fehler DPC Watchdog Violation führen.
Wenn Sie einer von ihnen sind, der auf den Fehler DPC Watchdog Violation gestoßen ist, können Sie versuchen, die SSD-Firmware zu aktualisieren, um den Fehler zu beheben. Sie können die neueste Firmware-Version der SSD von der Website des Herstellers herunterladen und Ihre SSD aktualisieren.
Schritt 1. Starten Sie den Geräte-Manager unter Windows 10.
Hier sind drei Methoden, wie Sie den Geräte-Manager öffnen können.
- Drücken Sie die Windows-Taste + R-Taste und geben Sie dann msc ein und drücken Sie die Eingabetaste.
- Drücken Sie die Windows-Taste + X-Taste und wählen Sie Geräte-Manager aus dem Menü.
- Klicken Sie mit der rechten Maustaste auf das Windows-Startmenü und wählen Sie Geräte-Manager.
Schritt 2. Finden Sie das Modell und aktualisieren Sie die Firmware.
1. Erweitern Sie die Laufwerke.
2. Notieren Sie sich die Modellnummer Ihrer SSD.
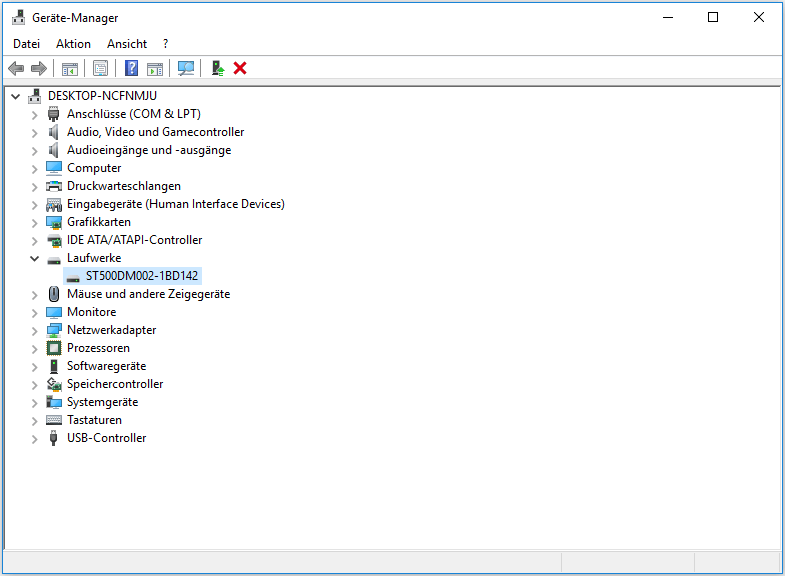
3. Gehen Sie zur Website des Herstellers und suchen Sie nach einer neuen Version der Firmware.
4. Laden Sie die Firmware für Ihr Laufwerk herunter und installieren Sie sie.
Lösung 4. Überprüfen und beheben Sie Festplattenfehler
Sie können eine Festplattenüberprüfung durchführen, um die Gesundheit der Festplatte zu überprüfen. Hier sind zwei Methoden, mit denen Sie Festplattenfehler überprüfen und beheben können.
Dateisystem mit MiniTool Partition Wizard überprüfen
Die erste Methode ist die Verwendung eines kostenlosen Festplattenreparaturwerkzeugs – MiniTool Partition Wizard Kostenlos. Die Funktion Dateisystem überprüfen kann Ihnen helfen, logische Probleme zu erkennen und zu beheben, die Ihr Laufwerk betreffen.
Abgesehen davon kann es Ihnen auch helfen, die Partition zu erweitern, die Größe der Partition zu ändern, MBR in GPT ohne Datenverlust umzuwandeln, OS auf SSD/HDD zu migrieren, NTFS zu FAT zu konvertieren und so weiter. Daher ist es auch ein all-in-one Festplatten- und Partition-Manager für Windows-Benutzer.
Sie können es herunterladen, indem Sie auf die folgende Schaltfläche klicken. Installieren Sie es auf Ihrem Computer und starten Sie es, um die Hauptschnittstelle aufzurufen.
MiniTool Partition Wizard FreeKlicken zum Download100%Sauber & Sicher
Schritt 1. Wählen Sie die Zielpartition aus.
- Starten Sie die kostenlose Edition von MiniTool Partition Wizard.
- Wählen Sie die Partition C aus.
- Wählen Sie im linken Aktionsbereich die Option Dateisystem überprüfen.
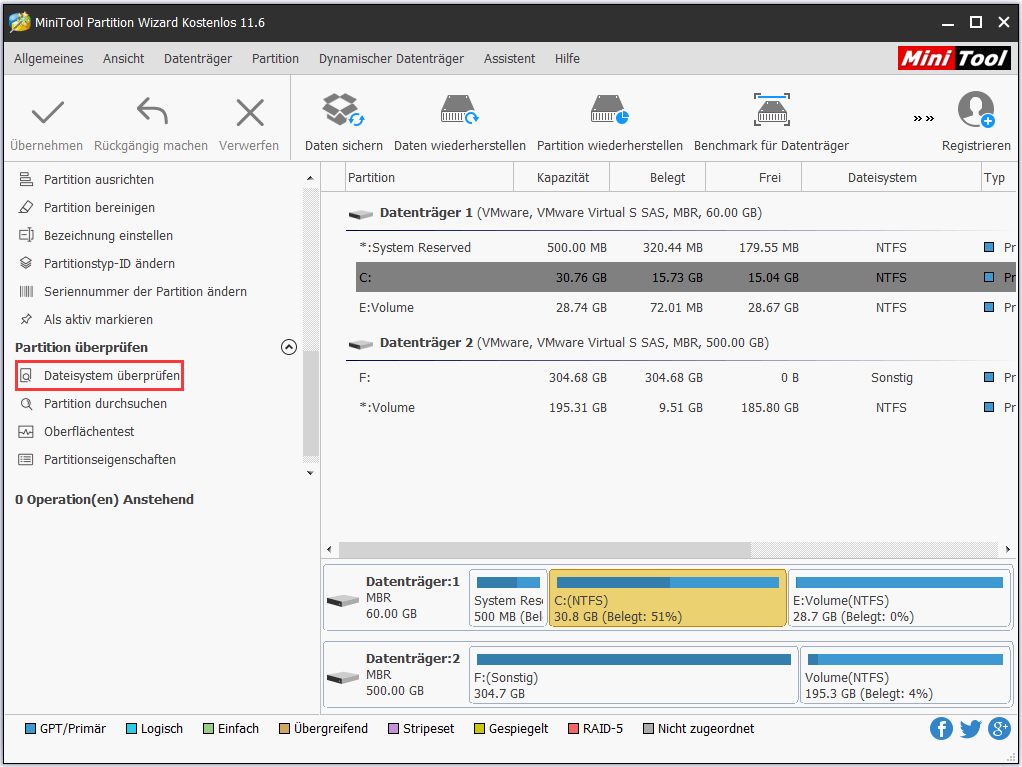
Schritt 2. Überprüfen und beheben Sie Festplattenfehler.
1. Wählen Sie Überprüfen & erkannte Fehler korrigieren.
- Nur überprüfen: Die Software überprüft das Laufwerk auf Fehler, repariert es aber nicht.
- Überprüfen und erkannte Fehler korrigieren: Die Software scannt und behebt automatisch alle erkannten Laufwerksfehler.
2. Klicken Sie auf die Schaltfläche Starten, um Festplattenfehler zu überprüfen und sofort zu beheben.
3. Klicken Sie auf Ja, um das Dateisystem beim nächsten Neustart des Systems zu überprüfen.
Das CHKDSK-Dienstprogramm unter Windows 10 ausführen
Eine weitere Möglichkeit, Festplattenfehler zu überprüfen, besteht darin, CHKDSK auszuführen.
Schritt 1. Starten Sie die Eingabeaufforderung als Administrator.
- Geben Sie cmd in das Windows-Suchfeld ein.
- Klicken Sie mit der rechten Maustaste auf die beste Übereinstimmung und wählen Sie Als Administrator ausführen.
Schritt 2. Überprüfen und beheben Sie Festplattenfehler.
- Geben Sie den Befehl chkdsk c: /f ein und drücken Sie die Eingabetaste.
- Geben Sie J ein und drücken Sie die Eingabetaste.
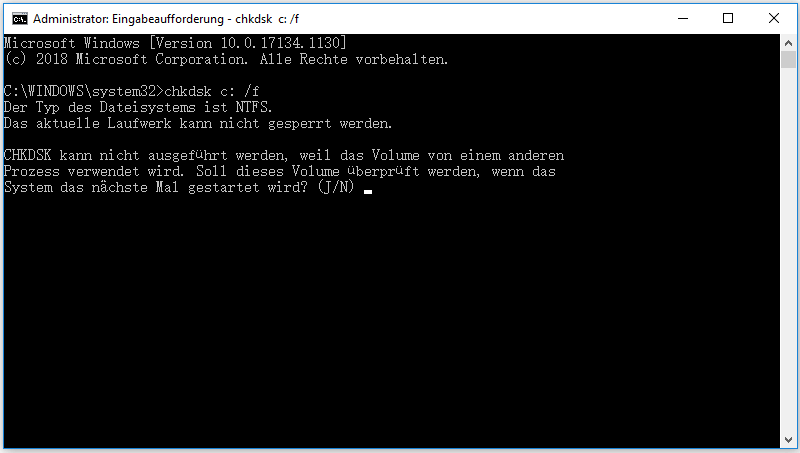
Lösung 5. Entfernen Sie neu installierte Software
Wenn der Fehler DPC Watchdog Violation Windows 10 nach der Installation einer neuen Anwendung oder der Aktualisierung einiger Programme auf Ihrem Computer auftritt, können Sie ihn deinstallieren, um den Fehler zu beheben.
Einige Benutzer berichten, dass sie nach der Installation von zwei Antivirenprogrammen auf den Fehler stoßen. Nach der Deinstallation können Sie den Fehler DPC Watchdog Violation beheben. Wenn Sie zwei Antivirenprogramme gestartet haben, können Sie eines deaktivieren und ein anderes belassen, um Ihren Computer vor Virenangriffen zu schützen.
Lösung 6. Scannen und korrigieren Sie Systemdateien
Beschädigte oder fehlerhafte Systemdateien können zum Fehler DPC Watchdog Violation führen. In diesem Fall können Sie Windows-Systemdateien überprüfen und verifizieren, um sicherzustellen, dass sie nicht beschädigt sind.
Schritt 1. Starten Sie die Eingabeaufforderung als Administrator.
- Geben Sie cmd ins Windows-Suchfeld ein.
- Klicken Sie mit der rechten Maustaste auf die beste Übereinstimmung und wählen Sie Als Administrator ausführen.
Schritt 2. Führen Sie SFC-Prüfung durch.
- Geben Sie sfc /scannow ein und drücken Sie die Eingabetaste.
- Warten Sie geduldig. Das könnte eine Weile dauern.
Wenn keine beschädigte Datei gefunden wird, können Sie das Fenster schließen. Wenn es die beschädigten Dateien auf Ihrem PC repariert hat, starten Sie Ihren Computer neu, um dies in Kraft zu setzen.
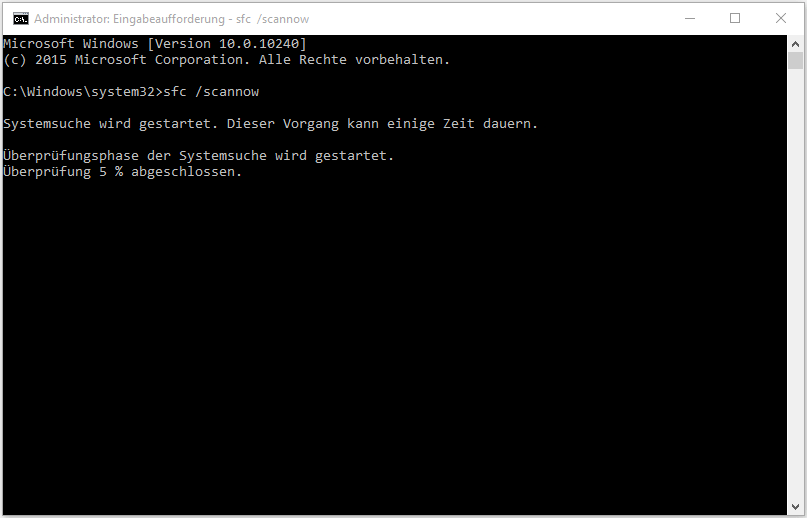
Lösung 7. Führen Sie Ereignisanzeige aus
Wenn Sie die Ereignisanzeige ausführen, können Sie den Treiber oder das Gerät finden, das den Windows 10 Blauen-Bildschirm-Fehler DPC_Watchdog_Violation verursacht. Hier sind detaillierte Schritte, die Ihnen zeigen, wie Sie die Ereignisanzeige ausführen.
Schritt 1. Starten Sie die Ereignisanzeige vom Desktop aus.
- Drücken Sie die Windows-Logo-Taste und X gleichzeitig.
- Klicken Sie auf Ereignisanzeige.
Schritt 2. Überprüfen Sie die Details des Fehlers.
1. Klicken Sie auf der linken Seite des Fensters auf Windows-Protokolle.
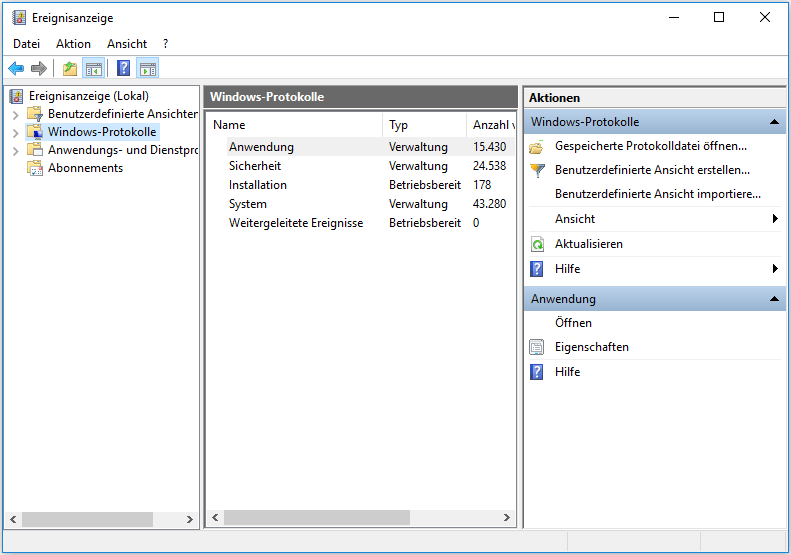
2. Dann klicken Sie auf System.
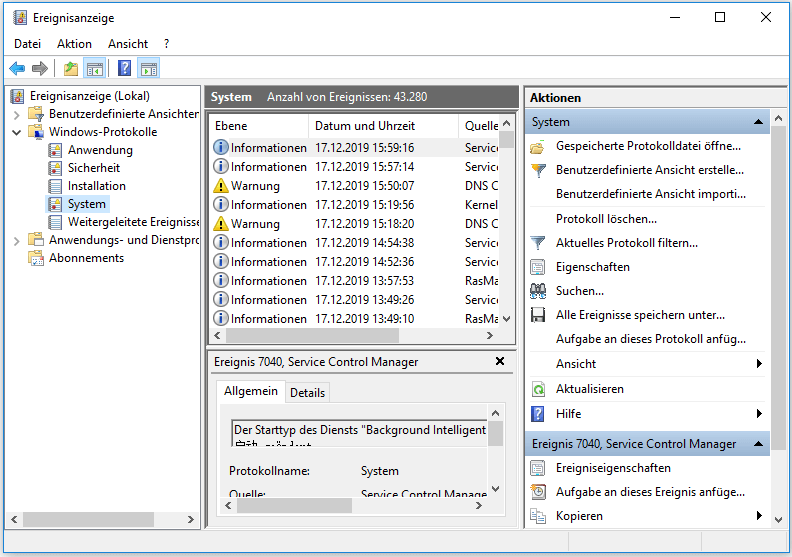
3. Im mittleren Teil des Panels sehen Sie einige Ereignisse aufgelistet. Klicken Sie auf die mit Fehler oder Warnung markierten, um Details über das Auftreten des Fehlers innerhalb eines bestimmten Zeitraums anzuzeigen.
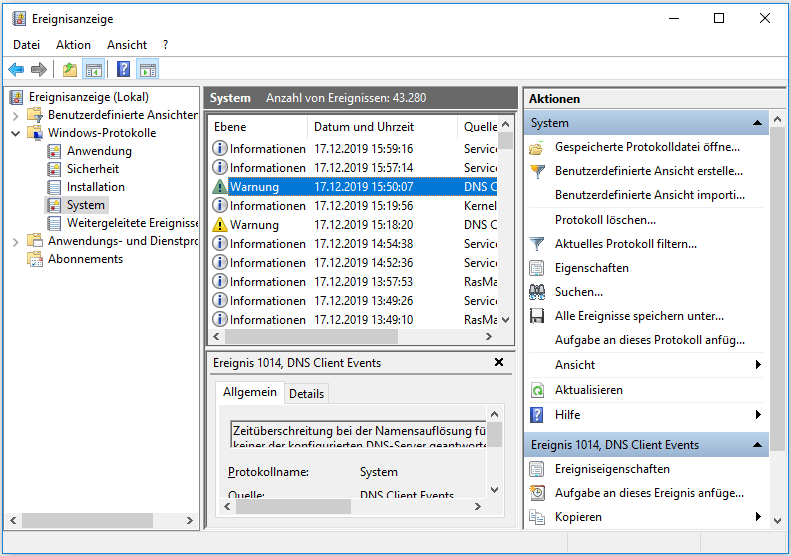
Dies kann Ihnen helfen, den Täter des Fehlers DPC Watchdog Violation zu finden.
Nachdem Sie die oben genannten Lösungen ausprobiert haben, sollten Sie den Fehler DPC Watchdog Violation erfolgreich beheben.
Diese Korrekturen gelten jedoch nicht für alle. Wenn das Problem weiterhin besteht, können Sie eine Neuinstallation mit dem Windows Media Creation Tool durchführen. Oder Sie können den Computer in Windows 10 auf ein früheres Datum zurücksetzen.
Fazit
Es ist nicht so kompliziert, den Fehler DPC Watchdog Violation zu beheben, oder? Wenn Sie auf einen DPC Watchdog Violation Windows 8 oder Windows 10 Fehler stoßen, können Sie ihn mit den oben genannten Methoden sofort beheben. Ich hoffe, dieser Beitrag kann Ihnen helfen, den Watchdog-Fehler unter Windows 10 zu beheben.
Wenn die Korrekturen in diesem Artikel Ihr Problem behoben haben, lassen Sie es uns bitte wissen. Ich würde mich freuen zu erfahren, ob meine Lösungen hilfreich sind. Wenn Sie eine Frage oder eine bessere Lösung haben, können Sie in der folgenden Kommentarzone eine Nachricht hinterlassen. Wir werden Ihnen so schnell wie möglich antworten.
Wenn Sie Hilfe bei der Verwendung der MiniTool-Software benötigen, können Sie uns über [email protected] kontaktieren.
DPC Watchdog Violation FAQ
- Alle externen Geräte auf Ihrem Computer entfernen.
- SATA AHCI-Controller ändern
- Aktualisieren der SSD-Firmware
- Festplattenfehler mit CHKDSK prüfen und beheben
- Neu installierte Software entfernen
- Scannen und Korrigieren von Systemdateien
- Ereignisanzeige ausführen