Über ERROR_LOCK_VIOLATION
Der Fehler ERROR_LOCK_VIOLATION kann bei Windows 11, Windows 10, Windows 7, Windows Vista, Windows Server 2008 und Windows Server 2008 R2 auftreten. Er wird normalerweise mit der Fehlermeldung „Der Prozess kann nicht auf die Datei zugreifen, weil ein anderer Prozess einen Teil der Datei gesperrt hat“ angezeigt.
Wenn der ERROR_LOCK_VIOLATION-Fehler auftritt, überspringt eine Anwendung oder ein Treiber stillschweigend das Lesen einiger Bereiche einer Datei. Außerdem kann dieses Problem zu verschiedenen anderen Problemen führen. Zum Beispiel:
- Ein Antivirenprodukt erkennt möglicherweise eine infizierte Datei nicht.
- Eine Anwendung oder ein Treiber greift möglicherweise nicht korrekt auf die Datei zu.
- Eine Anwendung meldet möglicherweise ein Problem, das eine Datei betrifft. Dieses Problem tritt höchstwahrscheinlich auf, wenn eine andere Anwendung, z. B. ein On-Demand-Scanner, große Dateisammlungen gleichzeitig auflistet und scannt. Die Anwendung kann zum Beispiel melden, dass das Dateiformat fehlerhaft oder beschädigt ist.
Was verursacht ERROR_LOCK_VIOLATION? Berichten von Benutzern zufolge wird dieses Problem hauptsächlich durch einen Fehler in Windows-Dateisystemen verursacht. Der Fehler führt dazu, dass die Datei zwischengespeichert wird, wenn ein E/A auf ein nicht zwischengespeichertes Handle die Bytebereichssperrprüfung nicht besteht.
In diesem Fall kann der aktuelle Dateizeiger geändert werden, selbst wenn das E/A fehlschlägt und einen ERROR_LOCK_VIOLATION-Fehler hervorruft. Wie kann man das ERROR_LOCK_VIOLATION-Problem auf einem Computer loswerden? Dieser Beitrag fasst mehrere Methoden zusammen. Sie können sie nacheinander ausprobieren, bis das Problem gelöst ist.
Grundlegende Methoden der Fehlerbehebung
Bevor Sie mit der Anwendung der Methoden in diesem Beitrag beginnen, sollten Sie diese grundlegenden Lösungen ausprobieren. Einige Benutzer berichten, dass diese Tricks manchmal bei dem Problem helfen.
- Erstellen Sie eine Kopie der Quelldatei: Erstellen Sie eine Kopie der Quelldatei in einem anderen Verzeichnis und greifen Sie mit der entsprechenden Software auf die Datei zu.
- Starten Sie den PC neu: Manchmal kann ein Neustart das Problem lösen.
- Schließen Sie alle im Hintergrund laufenden Anwendungen: Dieser Vorgang kann einen Softwarekonflikt beseitigen, was den Fehler ERROR_LOCK_VIOLATION beheben könnte.
- Deaktivieren Sie das Antivirenprogramm vorübergehend: Deaktivieren Sie den Echtzeitschutz in den Windows-Einstellungen oder deaktivieren Sie Antivirensoftware von Drittanbietern auf dem PC, um zu sehen, ob ERROR_LOCK_VIOLATION verschwindet.
Wenn die oben genannten Tricks nicht funktionieren, wenden Sie die folgenden Methoden zur Fehlerbehebung an. Sie sind etwas komplizierter, aber effektiv. Es werden Ihnen detaillierte Schritte und sogar Bildschirmfotos angeboten. Befolgen Sie einfach die angegebenen Anweisungen, um den Vorgang abzuschließen.
#1: Verwenden Sie das Sysinternals Process Explorer Tool
Der Task-Manager kann kollidierende Anwendungen manchmal nicht vollständig stoppen. So erscheint ERROR_LOCK_VIOLATION 33 (0x21) immer noch, obwohl Sie einige von ihnen geschlossen haben. Verwenden Sie in diesem Fall das Sysinternals Process Explorer Tool, um diese gegensätzlichen Anwendungen zu schließen.
Schritt 1: Laden Sie Process Explorer von der offiziellen Website von Microsoft herunter.
Schritt 2: Entpacken Sie die Zip-Datei und führen Sie die Setup-Datei aus. Wählen Sie je nach Systemarchitektur die passende Setup-Datei aus, die Sie ausführen möchten. Wenn Ihr Computer 32-Bit ist, führen Sie die Datei procexp.exe aus. Wenn es sich um einen 64-Bit-Computer handelt, führen Sie die Datei procexp64.exe aus.
Schritt 3:Akzeptieren Sie die Lizenzbedingungen und folgen Sie den Anweisungen, um die Installation abzuschließen.
Schritt 4: Geben Sie den vollständigen Dateinamen mit der Erweiterung in das Feld <Filter nach Name> ein und drücken Sie die Eingabetaste. Nach einer Weile wird eine Liste der in Konflikt stehenden Prozesse angezeigt.
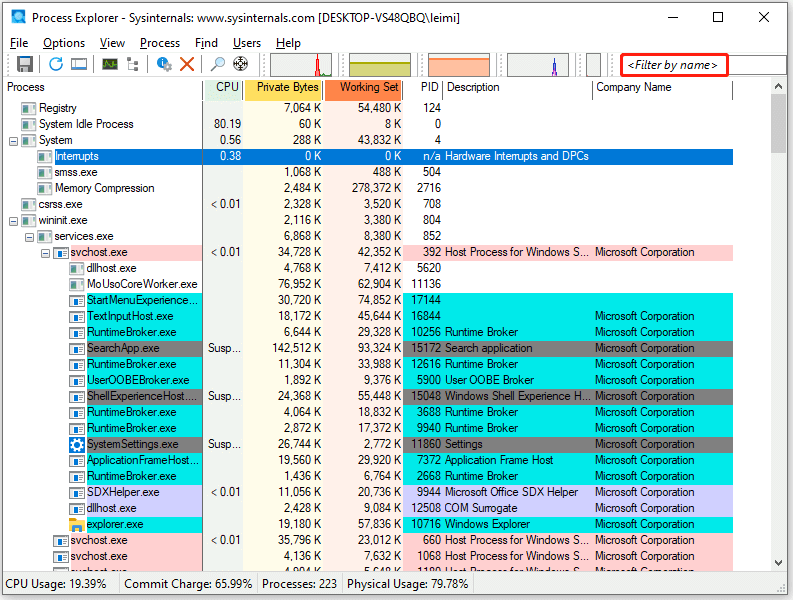
Schritt 5: Wenn Sie nichts sehen, drücken Sie gleichzeitig die Tasten Strg + Umschalt + F, um das Suchfeld des Process Explorer zu öffnen.
Schritt 6: Geben Sie den problematischen Dateinamen in das Feld Handle oder DLL-Teilstring ein und klicken Sie auf Suchen.
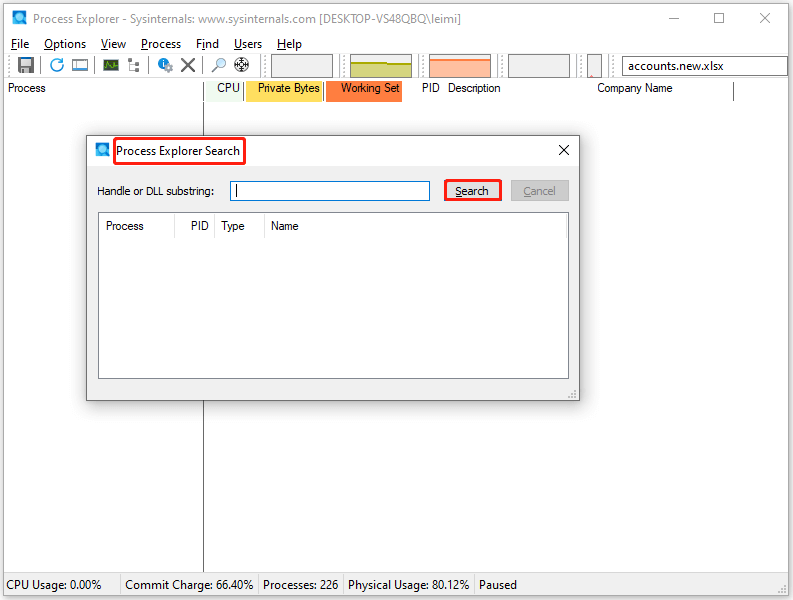
Schritt 7: Warten Sie auf das Erscheinen der problematischen Anwendungen und merken Sie sich diese. Kehren Sie zum Startbildschirm zurück, klicken Sie mit der rechten Maustaste auf die fehlerhafte Anwendung und dann auf Prozess beenden. Wiederholen Sie diesen Vorgang, um alle aufgelisteten konfliktbehafteten Anwendungen zu beenden.
#2: Führen Sie einen sauberen Start durch
Sie können einen sauberen Start durchführen, um die Beeinträchtigung durch Anwendungen von Drittanbietern zu vermeiden. Dies kann Ihnen helfen, den Fehler ERROR_LOCK_VIOLATION loszuwerden. Diese Methode hat sich bei einigen Benutzern als nützlich erwiesen. Sie können sie ausprobieren.
Schritt 1: Öffnen Sie das Fenster Ausführen, geben Sie msconfig ein, und klicken Sie auf OK.
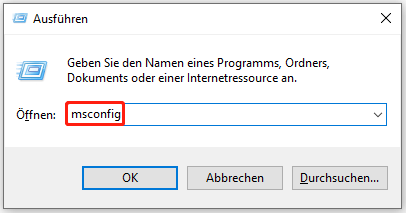
Schritt 2: Navigieren Sie zur Registerkarte Dienste, aktivieren Sie die Option Alle Microsoft-Dienste ausblenden, und klicken Sie auf Alle deaktivieren.
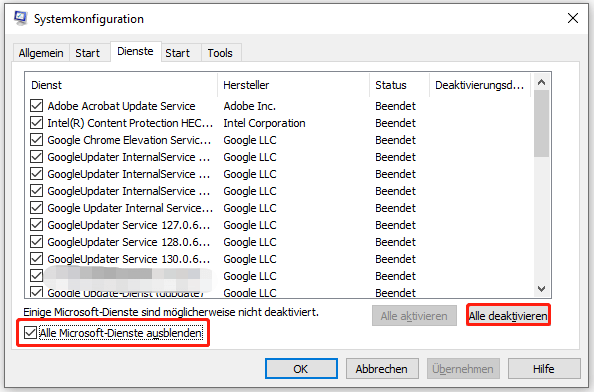
Schritt 3: Tippen Sie auf die Registerkarte Start und klicken Sie auf den Link Task-Manager öffnen.
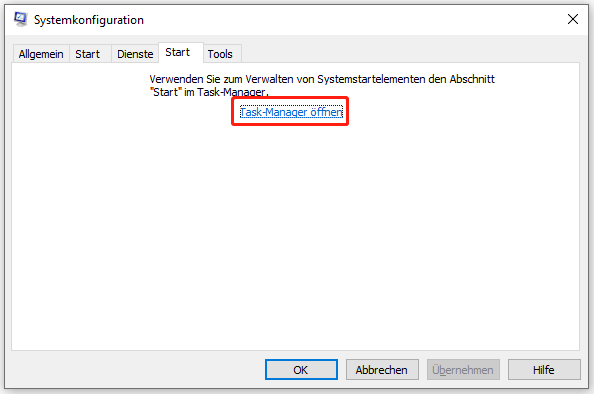
Schritt 4: Deaktivieren Sie alle aktiven Startprozesse mit Ausnahme von Treibern wie Bluetooth, Realtek HD Audio, usw. Klicken Sie dazu mit der rechten Maustaste auf den Prozess und dann auf Deaktivieren. Wiederholen Sie den Vorgang, bis alle unnötigen Startvorgänge deaktiviert sind.
Schritt 5: Gehen Sie zurück zur Registerkarte Dienste der Systemkonfiguration und klicken Sie auf die Schaltfläche Übernehmen.
Schritt 6: Starten Sie den Computer neu und prüfen Sie, ob der Fehler ERROR_LOCK_VIOLATION behoben ist. Wenn ja, aktivieren Sie die Dienste von Drittanbietern einen nach dem anderen wieder, bis das Problem erneut auftritt. Entfernen Sie dann den Dienst.
#3: SFC- und DISM-Scans durchführen
Fehlende oder beschädigte Systemdateien sind ebenfalls für ERROR_LOCK_VIOLATION 33 (0x21) verantwortlich. Es wird daher empfohlen, SFC- oder DISM-Scans durchzuführen, wenn Sie den besprochenen Fehler erhalten.
Schritt 1: Geben Sie cmd in das Suchfeld ein und klicken Sie in der angezeigten Eingabeaufforderungs-App auf Als Administrator ausführen.
Schritt 2: Klicken Sie im Fenster mit der erweiterten Benutzerkontensteuerung auf Ja, um den Vorgang zu bestätigen.
Schritt 3: Geben Sie sfc /scannow ein und drücken Sie die Eingabetaste, um den Befehl auszuführen.
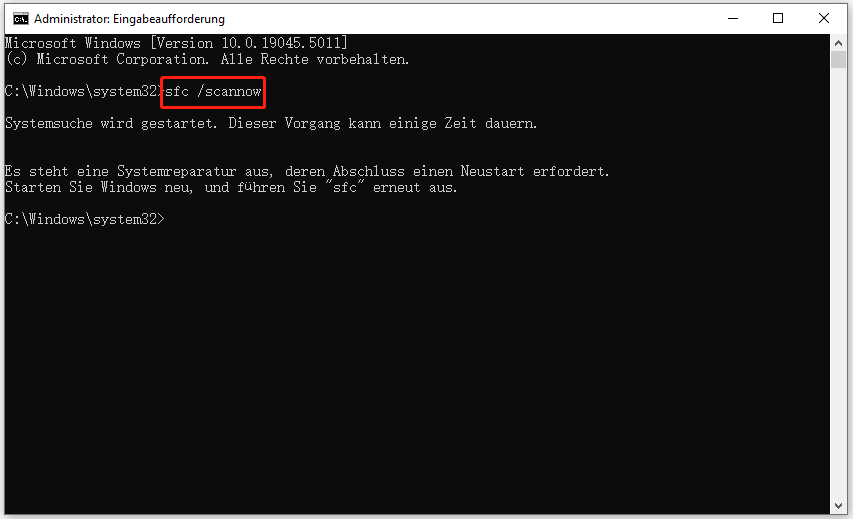
Schritt 4: Wenn Sie eines der folgenden Ergebnisse sehen, brauchen Sie nichts zu unternehmen.
- Keine Integritätsverletzungen gefunden.
- Integritätsverletzungen gefunden und behoben.
Dennoch sollten Sie DISM weiter ausführen, wenn Sie die folgende Meldung sehen.
Integritätsverletzungen gefunden aber einige konnten nicht repariert werden.
Um DISM auszuführen, führen Sie bitte die folgenden Schritte aus.
- Führen Sie die Eingabeaufforderung erneut als Administrator aus.
- Kopieren Sie im Eingabeaufforderungsfenster den Befehl, fügen Sie ihn ein und drücken Sie die Eingabetaste.
dism /online /cleanup-image /restorehealth
#4: Festplatte auf Fehler prüfen
ERROR_LOCK_VIOLATION tritt häufig aufgrund von Dateisystemfehlern auf. Wenn der Fehler ERROR_LOCK_VIOLATION auftritt, sollten Sie auch die Festplatte auf Dateisystemfehler überprüfen. Als HDD/SSD-Gesundheitsprüfer ist MiniTool Partition Wizard sehr zu empfehlen.
Es hilft Ihnen, HDD/SSD-Gesundheitscheck einfach durchzuführen. So kann es beispielsweise feststellen, ob Ihre Festplatte fehlerhafte Sektoren und Dateisystemfehler aufweist. Als umfassender Partition Manager ermöglicht er auch die Partitionierung von Festplatten, die Konvertierung von MBR in GPT, das Klonen von Windows 10 auf SSD, das Klonen einer Festplatte, die Wiederherstellung von Daten von Festplatten usw.
Laden Sie jetzt MiniTool Partition Wizard herunter und installieren Sie es auf Ihrem Computer. Führen Sie es dann aus, um zu sehen, ob Ihre Festplatte Dateisystemfehler hat.
MiniTool Partition Wizard FreeKlicken zum Download100%Sauber & Sicher
Schritt 1: Rufen Sie die Hauptschnittstelle von MiniTool Partition Wizard auf.
Schritt 2: Klicken Sie mit der rechten Maustaste auf das Laufwerk C und wählen Sie im Kontextmenü den Eintrag Dateisystem überprüfen. Alternativ können Sie auch auf das Laufwerk C klicken und im linken Fenster auf Dateisystem überprüfen klicken.
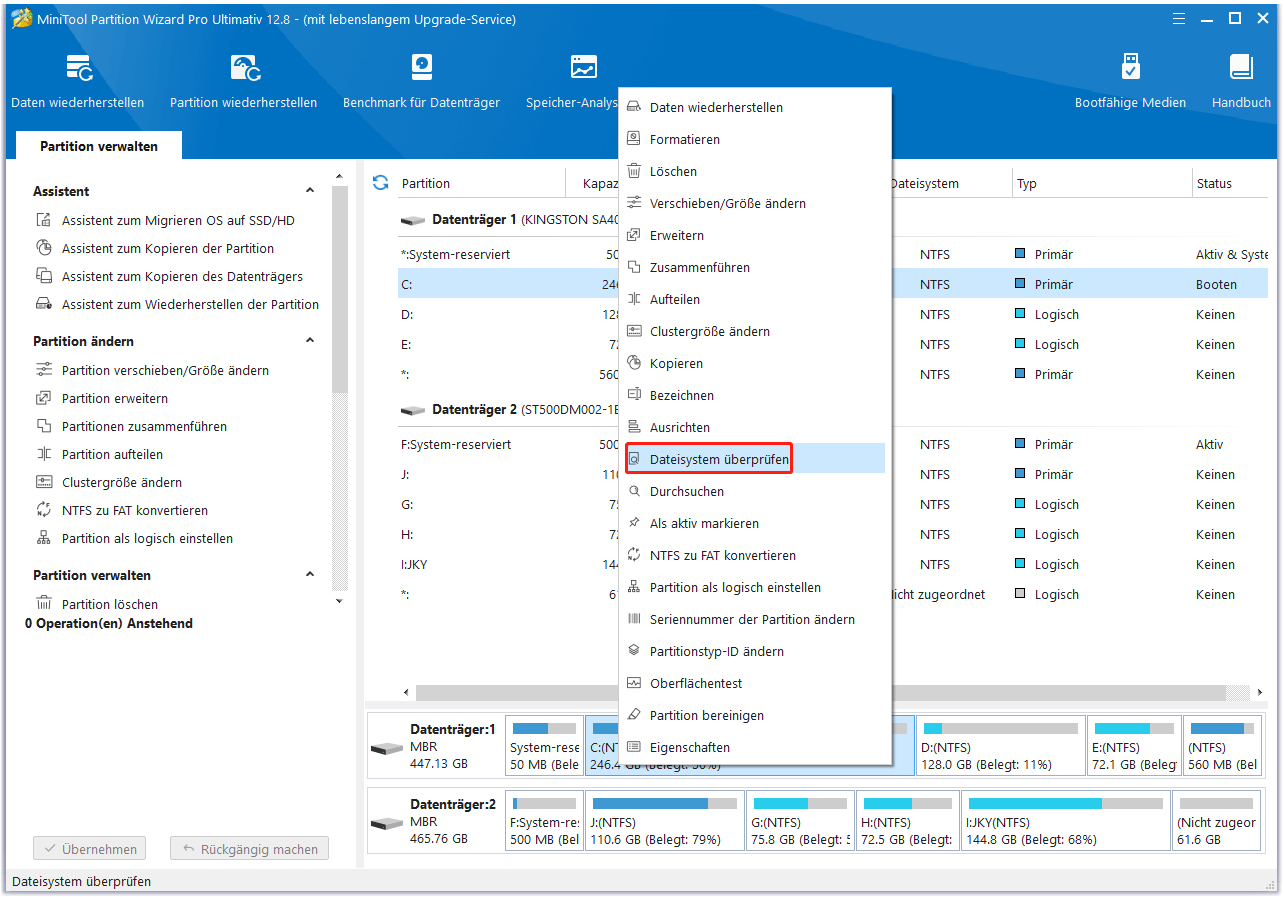
Schritt 3: Wählen Sie in dem daraufhin angezeigten Fenster die Option Nur überprüfen (Die erkannte Fehler nicht korrigieren) und klicken Sie auf die Schaltfläche Starten. Warten Sie auf das Ende des Scanvorgangs.
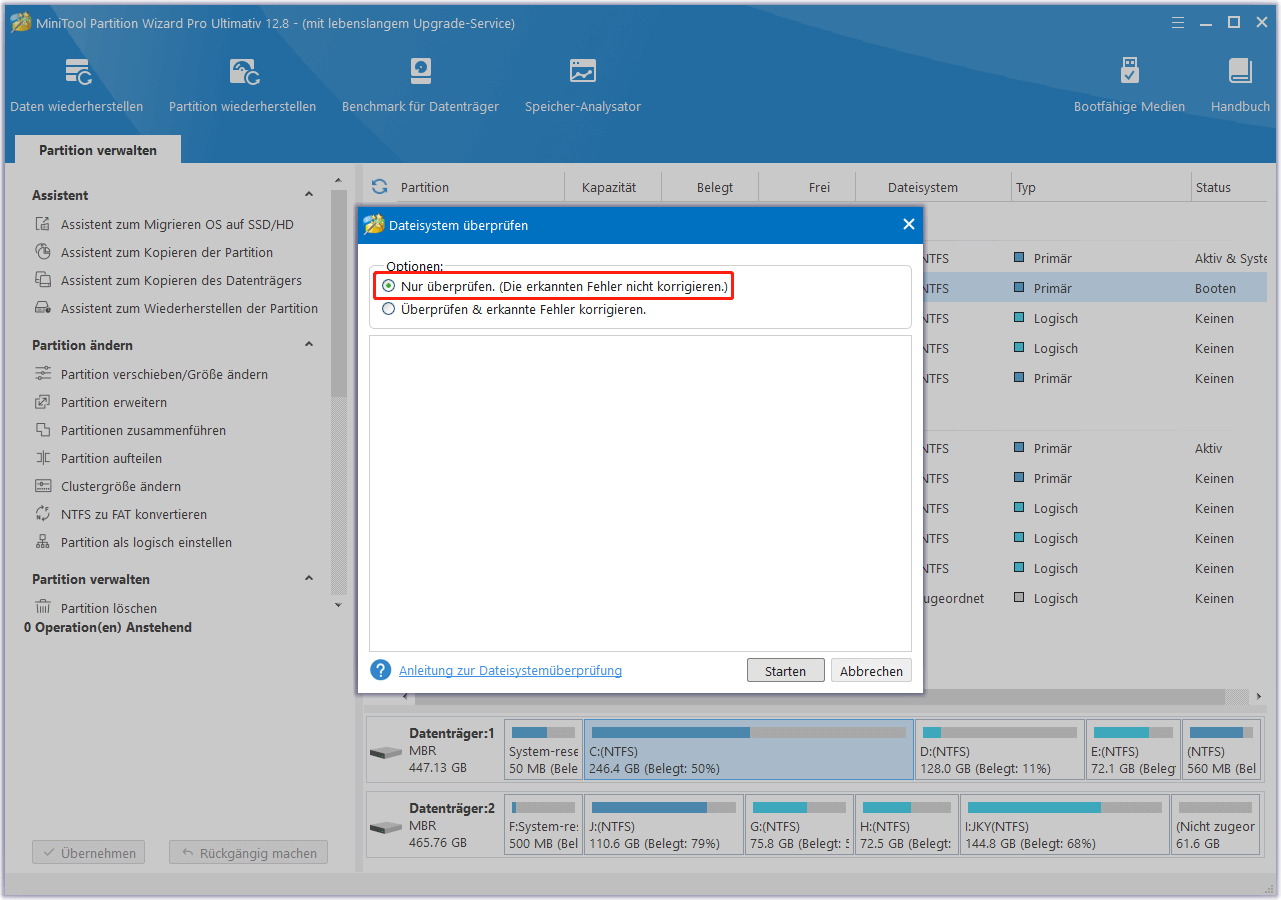
Schritt 4: Wiederholen Sie die Überprüfung des Dateisystems auf anderen Partitionen des Laufwerks.
#5: Ändern der Dateisicherheitsberechtigungen
Sie können die Dateisicherheitsberechtigungen ändern, wenn der Fehler ERROR_LOCK_VIOLATION in einer Arbeitsgruppe/Heimnetzgruppe, einem freigegebenen Laufwerk oder einem Nicht-Administrator-Windows-Konto auftritt. Führen Sie dazu die folgenden Schritte aus.
Schritt 1: Gehen Sie zu der problematischen Datei, klicken Sie mit der rechten Maustaste auf diese Datei und wählen Sie Eigenschaften.
Schritt 2: Tippen Sie im Fenster Eigenschaften auf die Registerkarte Sicherheit, klicken Sie unter Gruppen- oder Benutzernamen auf den Zielbenutzer, und klicken Sie auf die Schaltfläche Bearbeiten.
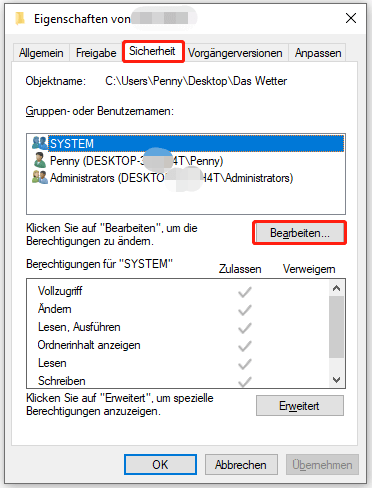
Schritt 3: Wählen Sie im nächsten Fenster denselben Benutzernamen aus und setzen Sie ein Häkchen in alle Kästchen unter Zulassen.
Schritt 4: Klicken Sie auf Übernehmen > OK, um die Änderungen zu speichern.
#6: Hardware-/Treiber-/Firmware-Probleme beheben
Der Fehler ERROR_LOCK_VIOLATION 33 (0x21) kann auch durch Hardware-, Treiber- oder Firmware-Probleme verursacht werden. Es ist zum Beispiel wahrscheinlich, dass das Festplattenlaufwerk nicht ordnungsgemäß installiert ist. Ist dies der Fall, schalten Sie den Computer aus und öffnen Sie das PC-Gehäuse. Ziehen Sie das Strom- und Datenkabel von der HDD oder SSD ab.
Wenn es sich um einen NVMe M.2 SSD-Chip handelt, entfernen Sie ihn aus seinem PCIe-Steckplatz. Schließen Sie die Kabel wieder an die Festplatte oder das Solid-State-Laufwerk an. Wenn es sich um einen NVMe-Chip handelt, setzen Sie ihn ordnungsgemäß wieder ein. Schalten Sie den PC ein und prüfen Sie, ob das Problem weiterhin auftritt. Halten Sie außerdem die SATA-Festplattentreiber auf dem neuesten Stand. Sie können die Treiber mit den folgenden Schritten aktualisieren.
Schritt 1: Klicken Sie mit der rechten Maustaste auf die Schaltfläche Start, um das Startmenü zu öffnen. Klicken Sie dann auf Geräte-Manager.
Schritt 2: Erweitern Sie Laufwerke, klicken Sie mit der rechten Maustaste auf den Festplattentreiber und wählen Sie Treiber aktualisieren.
Schritt 3: Wählen Sie Automatisch nach Treibern suchen oder Auf dem Computer nach Treibern suchen.
Schritt 4: Folgen Sie den Anweisungen auf dem Bildschirm, um den Vorgang abzuschließen.
#7: Windows OS auf die neueste Version aktualisieren
Wie Sie vielleicht wissen, veröffentlicht Microsoft ständig neue Updates. Diese Updates enthalten in der Regel Fehlerbehebungen oder fügen neue Funktionen hinzu, die auf früheren Versionen basieren. Daher aktualisieren viele Benutzer Windows OS auf die neueste Version, um Fehler wie ERROR_LOCK_VIOLATION loszuwerden.
Sie können den Fehler ERROR_LOCK_VIOLATION auch beheben, indem Sie das Windows-Betriebssystem aktualisieren. Führen Sie dazu die folgenden Schritte aus.
Schritt 1: Öffnen Sie die Einstellungen, indem Sie die Tasten Windows und I drücken.
Schritt 2: Klicken Sie auf Update & Sicherheit > Windows Update.
Schritt 3: Klicken Sie auf Nach Updates suchen unter Windows Update. Wenn es verfügbare Updates gibt, werden sie in diesem Abschnitt aufgelistet.
Schritt 4: Klicken Sie auf die Schaltfläche Herunterladen und installieren, um das Update zu installieren.
Wenn Windows Update nicht funktioniert, laden Sie die Updates manuell aus dem Microsoft Update-Katalog herunter. Befolgen Sie dann die angezeigten Anweisungen zur Installation.
Unterm Strich
Bis jetzt hat dieser Beitrag die Symptome, Ursachen und Methoden zur Fehlerbehebung des ERROR_LOCK_VIOLATION-Fehlers gesammelt. Einfach ausgedrückt, ist dies eine vollständige Anleitung zu ERROR_LOCK_VIOLATION. Wenn Sie bei der Verwendung von MiniTool Partition Wizard Probleme haben, kontaktieren Sie uns, indem Sie eine E-Mail an [email protected] senden. Wir werden Ihnen so schnell wie möglich antworten.
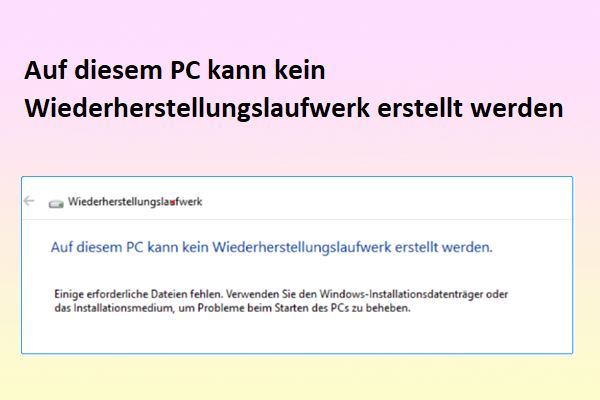


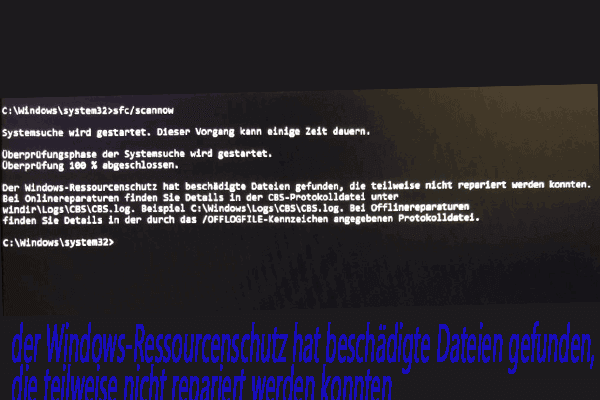
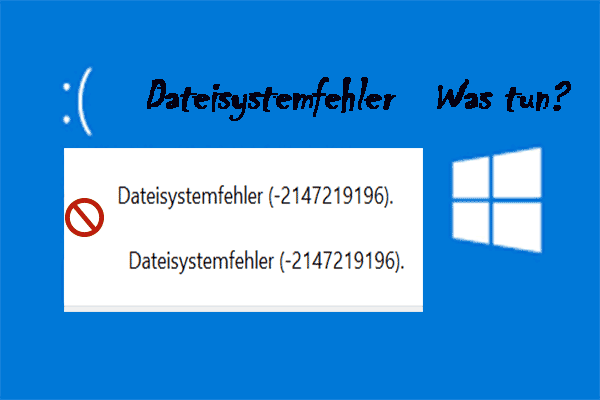
![Top 6 Freeware für Treiber Aktualisieren [Windows 10/8/7]](https://images.minitool.com/de.minitool.com/images/uploads/2020/06/treiber-aktualisieren-freeware-thumbnail.jpg)