Sie stören sich an der Meldung „Auf diesem PC kann kein Wiederherstellungslaufwerk erstellt werden. Einige erforderliche Dateien fehlen“ beim Erstellen des Wiederherstellungslaufwerks? Machen Sie sich keine Sorgen. In diesem Beitrag von Partition Manager finden Sie einige nützliche Lösungen. Wählen Sie eine aus und versuchen Sie es!
Einige Benutzer berichten, dass sie auf Fehler stoßen, wenn sie versuchen, ein Wiederherstellungslaufwerk auf ihrem Computer zu erstellen. Dieser Fehler stört sie sehr. Hier ist zum Beispiel ein Benutzerbericht aus dem answers.microsoft.com-Forum:
Wenn ich versuche, ein Wiederherstellungslaufwerk zu erstellen, erhalte ich die Meldung „Auf diesem PC kann kein Wiederherstellungslaufwerk erstellt werden. Einige erforderliche Dateien fehlen“ Ich habe 3 PCs auf Windows 10 aktualisiert; nur einer hat dieses Problem. https://answers.microsoft.com/en-us/windows/forum/all/cant-create-a-windows-10-recovery-drive-some/6dd29184-2ddd-48f2-803a-a788cf9345b0
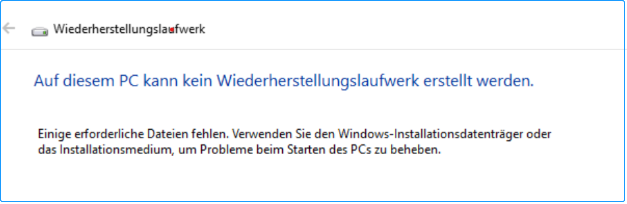
Wenn auch Sie beim Erstellen eines Wiederherstellungslaufwerks die gleiche Fehlermeldung erhalten, können Sie weiterlesen, um die Gründe und Lösungen für diesen Fehler zu erfahren.
Warum erhalten Sie die Fehlermeldung „Auf diesem PC kann kein Wiederherstellungslaufwerk erstellt werden. Einige erforderliche Dateien fehlen“?
Wenn Sie die Fehlermeldung „Auf diesem PC kann kein Wiederherstellungslaufwerk erstellt werden. Einige erforderliche Dateien fehlen“ ist sehr ärgerlich. Daher sollten Sie herausfinden, warum Sie diese Fehlermeldung erhalten. Nach der Untersuchung umfangreicher Benutzerberichte und Beiträge habe ich festgestellt, dass der Fehler hauptsächlich durch folgende Gründe verursacht werden kann:
- Das USB-Laufwerk ist nicht formatiert, defekt oder weniger als 16 GB groß.
- Die Informationen zur Wiederherstellungspartition fehlen.
- Die Datei winre.wim ist nicht vorhanden.
- Die aktuelle Systemstruktur verfügt nicht über eine Wiederherstellungsumgebung.
- Die Systemdateien sind beschädigt.
Wie behebt man den Fehler „Auf diesem PC kann kein Wiederherstellungslaufwerk erstellt werden. Einige erforderliche Dateien fehlen“?
Wenn Sie auf den Fehler „Kann kein Wiederherstellungslaufwerk erstellen, da einige erforderliche Dateien fehlen“ stoßen, können Sie die in diesem Abschnitt genannten Methoden ausprobieren:
- Wiederherstellungsumgebung über CMD neu erstellen
- Wiederherstellung der Datei winre.wim
- Wiederherstellung der verlorenen Informationen zur Wiederherstellungspartition
- Klonen Sie Ihren Computer und speichern Sie ihn auf einer USB-Festplatte
- Ein In-Place-Upgrade durchführen
Weg 1. Wiederherstellungsumgebung über CMD neu erstellen
Die erste Möglichkeit zur Behebung des Fehlers „Auf diesem PC kann kein Wiederherstellungslaufwerk erstellt werden. Einige erforderliche Dateien fehlen“ zu beheben, besteht darin, die Wiederherstellungsumgebung mit CMD neu zu erstellen. Sie können die folgenden Schritte durchführen:
Schritt 1. Drücken Sie gleichzeitig die Tasten Win + R, um das Fenster Ausführen zu öffnen, geben Sie „cmd“ ein und drücken Sie Strg + Umschalt + Eingabe, um die Eingabeaufforderung als Administrator auszuführen.
Schritt 2. Geben Sie die folgenden Befehle der Reihe nach ein, und drücken Sie nach jeder Befehlszeile die Eingabetaste:
- reagentc /disable
- reagentc /setreimage /path \\?\GLOBALROOT\device\harddisk0\partition1\Recovery\WindowsRE
- reagentc /enable
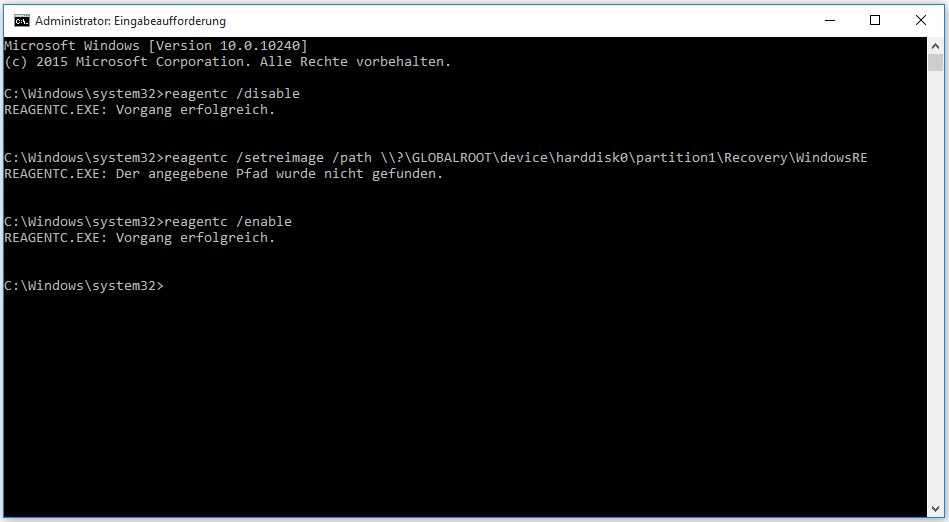
Schritt 3. Starten Sie danach Ihren PC neu und überprüfen Sie, ob der Fehler behoben wurde.
Weg 2. Wiederherstellen der Datei winre.wim
Die Datei winre.wim ist für die Speicherung von Windows-Wiederherstellungsdateien unerlässlich. Ohne sie kann ein Wiederherstellungslaufwerk nicht erfolgreich erstellt werden. Wenn also die Datei winre.wim auf Ihrem PC fehlt, kann es sein, dass Sie auch die Fehlermeldung „Auf diesem PC kann kein Wiederherstellungslaufwerk erstellt werden. Einige erforderliche Dateien fehlen“ erhalten.
Hier sind 2 verschiedene Optionen zur Wiederherstellung der winre.wim-Datei aufgeführt. Sie können diejenige auswählen, die Ihnen am besten gefällt, um die fehlende Datei wiederherzustellen.
# 1. Kopieren Sie die winre.wim Datei von einem anderen Windows 10 System
Schritt 1. Führen Sie auf einem anderen normal funktionierenden Windows 10 Computer die Eingabeaufforderung als Administrator aus.
Schritt 2. Geben Sie in der erweiterten Eingabeaufforderung „reagentc /disable“ ein und drücken Sie die Eingabetaste, um die Wiederherstellungsumgebung zu deaktivieren und die Datei winre.wim aus der versteckten Wiederherstellung nach C:\windows\system32\recovery zu verschieben.
Schritt 3. Drücken Sie die Tasten Win + E, um das Datei-Explorer-Fenster zu öffnen, gehen Sie zu diesem Verzeichnis C:\windows\system32\recovery, und kopieren Sie die Datei winre.wim auf ein USB-Speicherlaufwerk.
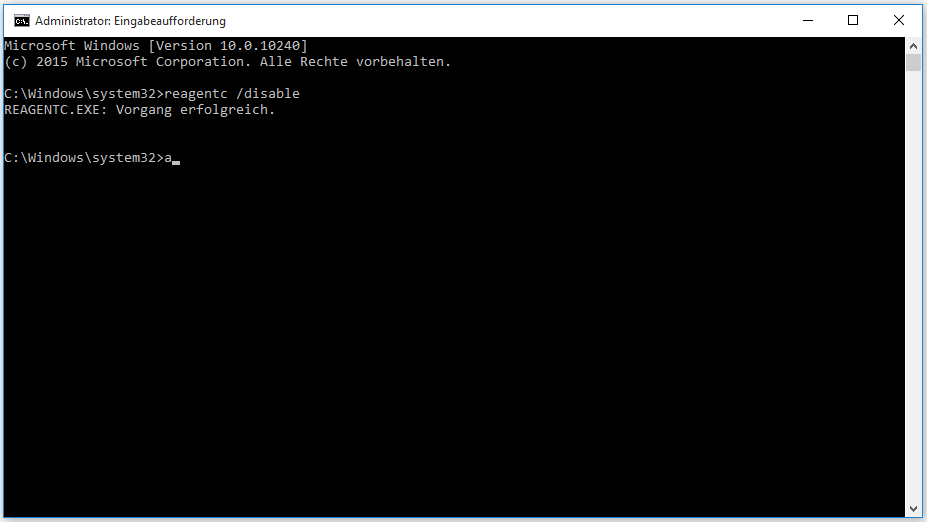
Schritt 4. Danach geben Sie „reagentc /enable“ ein und drücken Sie die Eingabetaste in demselben Fenster, um die Windows-Wiederherstellungsumgebung wieder zu aktivieren.
Schritt 5. Schließen Sie das USB-Laufwerk, das die winre.wim enthält, an den betroffenen Computer an. Kopieren Sie dann die Datei winre.wim und fügen Sie sie in dieses Verzeichnis C:\system 32\Recovery ein.
Schritt 6. Versuchen Sie anschließend erneut, ein Wiederherstellungslaufwerk zu erstellen, und überprüfen Sie, ob der Fehler weiterhin besteht.
# 2. Kopieren der Datei winre.wim vom Windows 10-Installationsmedium
Schritt 1. Legen Sie die DVD/USB ein oder mounten Sie das Windows-Installationsmedium.
Schritt 2. Gehen Sie dann zu Ihrem Betriebssystemlaufwerk (C:\) und erstellen Sie ein leeres Verzeichnis namens Mount.
Schritt 3. Starten Sie die Eingabeaufforderung erneut als Administrator.
Schritt 4. Geben Sie den folgenden Befehl ein und drücken Sie die Eingabetaste, um die Datei install.wim zu mounten und die Datei winre.wim in dem neuen Verzeichnis sichtbar zu machen.
dism /Mount-wim /wimfile:D:\sources\install.wim /index:1 /mountdir:C:\mount /readonly
Schritt 5. Öffnen Sie das Datei-Explorer-Fenster, gehen Sie zu diesem Pfad „C:\mount\windows\system32\recovery“ und kopieren Sie die Datei winre.wim von dort nach „C:\windows\system32\recovery“.
Schritt 6. Kehren Sie zur Eingabeaufforderung zurück und führen Sie diesen Befehl aus: „dism /Unmount-Wim /Mountdir:C:\mount /discard“, um die install.wim auszuhängen. Danach entfernen Sie das Installationsmedium.
Schritt 7. Geben Sie anschließend den Befehl „reagentc /enable“ ein, um die Wiederherstellungsumgebung zu aktivieren.
Schritt 8. Starten Sie anschließend Ihren PC neu und überprüfen Sie, ob der Fehler behoben ist.
Weg 3. Wiederherstellung der verlorenen Informationen der Wiederherstellungspartition
Wenn die Informationen der Wiederherstellungspartition fehlen, können Sie auch die Fehlermeldung „kann kein Wiederherstellungslaufwerk erstellt werden, da einige erforderliche Dateien fehlen“ erhalten. In dieser Situation können Sie versuchen, die folgenden Schritte auszuführen, um die verlorenen Informationen der Wiederherstellungspartition wiederherzustellen:
Schritt 1. Drücken Sie die Tasten Win + X, um das Quick Link-Menü zu öffnen, und wählen Sie dann Windows PowerShell (Administrator) aus dem Menü.
Schritt 2. Geben Sie die folgenden Befehle ein, und drücken Sie nach jeder Zeile die Eingabetaste:
diskpart
list volume
select volume X (X ist die Nummer des Wiederherstellungsvolumes)
detail volume
select disk X
list Partition
exit
Schritt 3. Geben Sie anschließend den folgenden Befehl ein und drücken Sie die Eingabetaste:
reimage /path \\?\GLOBALROOT\device\harddiskX\partitionY\Recovery\WindowsRE
Schritt 4. Geben Sie anschließend „reagentc /enable“ ein, um die Wiederherstellungspartition zu aktivieren.
Schritt 5. Starten Sie anschließend Ihren Computer neu und überprüfen Sie, ob Sie das Wiederherstellungslaufwerk erstellen können.
Weg 4. MiniTool Partition Wizard verwenden
Wenn keiner der oben genannten Wege Ihnen helfen kann, den Fehler „Auf diesem PC kann kein Wiederherstellungslaufwerk erstellt werden. Einige erforderliche Dateien fehlen“ zu beheben, können Sie versuchen, mit MiniTool Partition Wizard Ihre gesamte Systemfestplatte auf eine externe Festplatte zu klonen.
Mit der Funktion Datenträger kopieren können Sie den gesamten Datenträger an einen anderen Ort klonen, und mit der Funktion OS auf SSD/HD migrieren können Sie Ihr System migrieren. Sie können eine Funktion auswählen, um Ihr Systemlaufwerk zu klonen.
MiniTool Partition Wizard ist nicht nur eine Software zum Klonen von Festplatten, sondern kann auch als FAT32-Formatierer, MBR2GPT-Konverter, Festplatten-Datenrettungstool, SSD-Datenrettungssoftware usw. verwendet werden.
Im Folgenden wird beschrieben, wie Sie die Funktion Datenträger kopieren verwenden, um die gesamte Systemfestplatte zu klonen:
Schritt 1. Klicken Sie auf den Download-Button unten, um das MiniTool Partition Wizard-Installationspaket zu erhalten, und installieren Sie es dann auf Ihrem Computer. Starten Sie dann den MiniTool Partition Wizard, um seine Benutzeroberfläche zu öffnen.
MiniTool Partition Wizard DemoKlicken zum Download100%Sauber & Sicher
Schritt 2. Wählen Sie Ihre Systemfestplatte aus der Festplattenübersicht aus und klicken Sie dann im linken Bereich auf Datenträger kopieren.
Schritt 3. Wählen Sie im Popup-Fenster des Assistenten zum Kopieren des Datenträgers Ihren Zieldatenträger aus der Liste aus und klicken Sie auf Weiter. Klicken Sie im Fenster Warnung auf Ja, wenn das Ziellaufwerk keine wichtigen Daten enthält oder bereits gesichert ist.
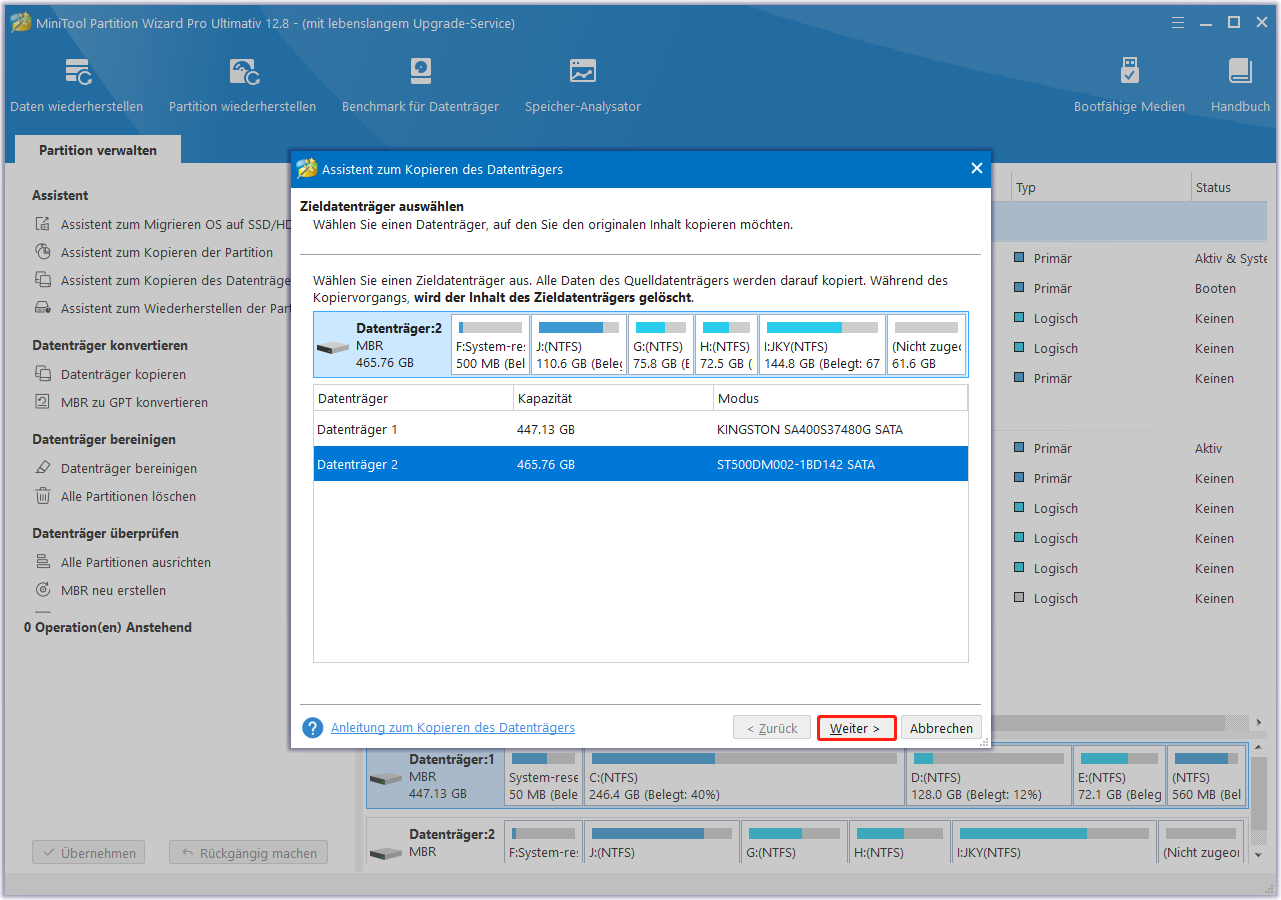
Schritt 4. Stellen Sie im nächsten Bildschirm die Kopieroptionen nach Ihren Bedürfnissen ein, passen Sie das Layout des Zieldatenträgers an, indem Sie Änderungen im Abschnitt Die ausgewählte Partition ändern vornehmen, und klicken Sie dann auf Weiter.
- Die Partitionen in den ganzen Datenträger anpassen: Die Größe der Zielpartition wird automatisch an die gesamte Festplatte angepasst.
- Partitionen ohne Größenänderung kopieren: Dies bedeutet, dass die Größe der Partitionen der Quellfestplatte auf der Zielfestplatte nicht geändert wird.
- Richten Sie Partitionen auf 1MB aus: Dies kann die Leistung von Advanced Format-Festplatten und SSDs verbessern.
- Die GUID-Partitionstabelle für den Zieldatenträger verwenden: Dies kann Festplatten mit mehr als 2 TB unterstützen.
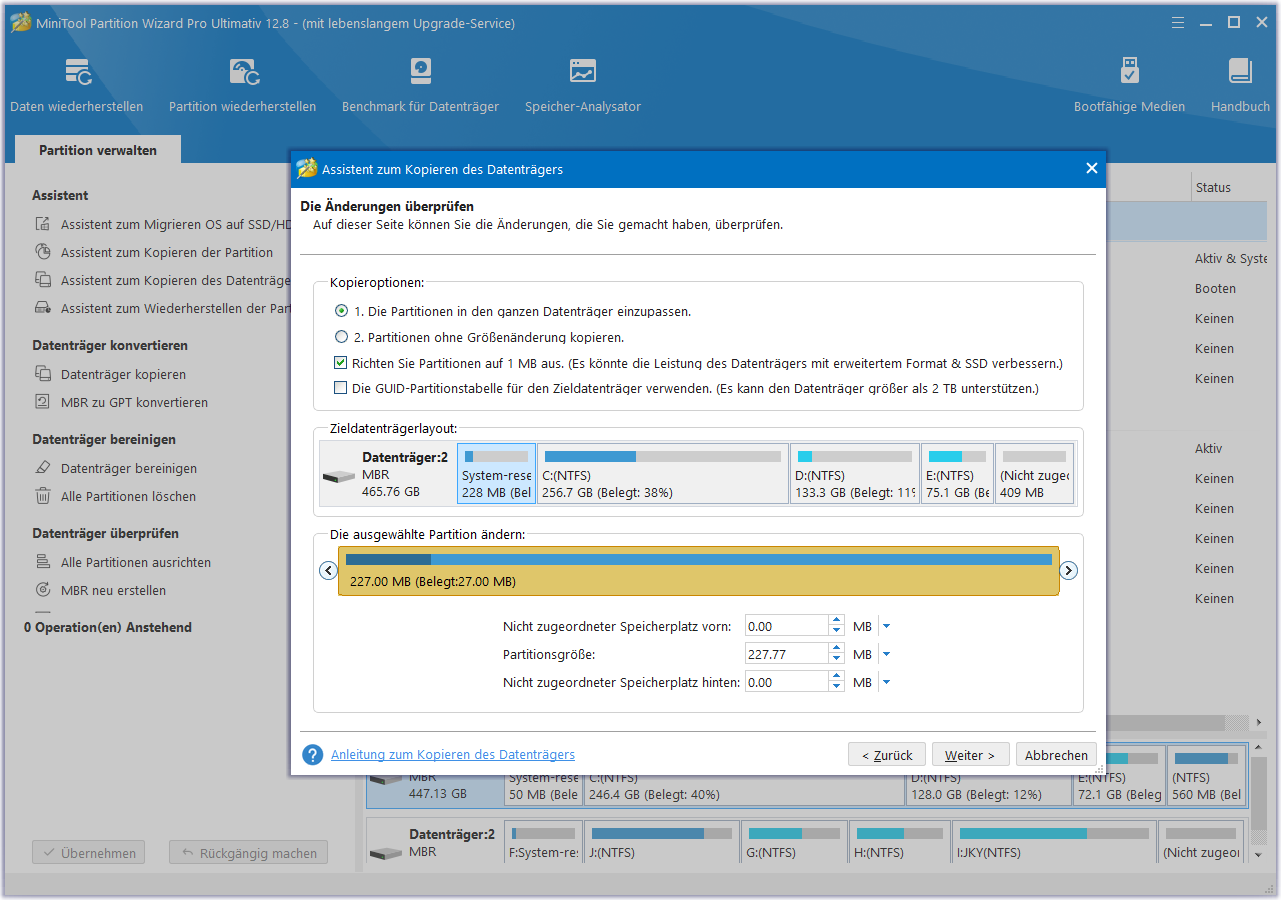
Schritt 5. Lesen Sie den HINWEIS auf dem nächsten Bildschirm und klicken Sie auf Abschließen.
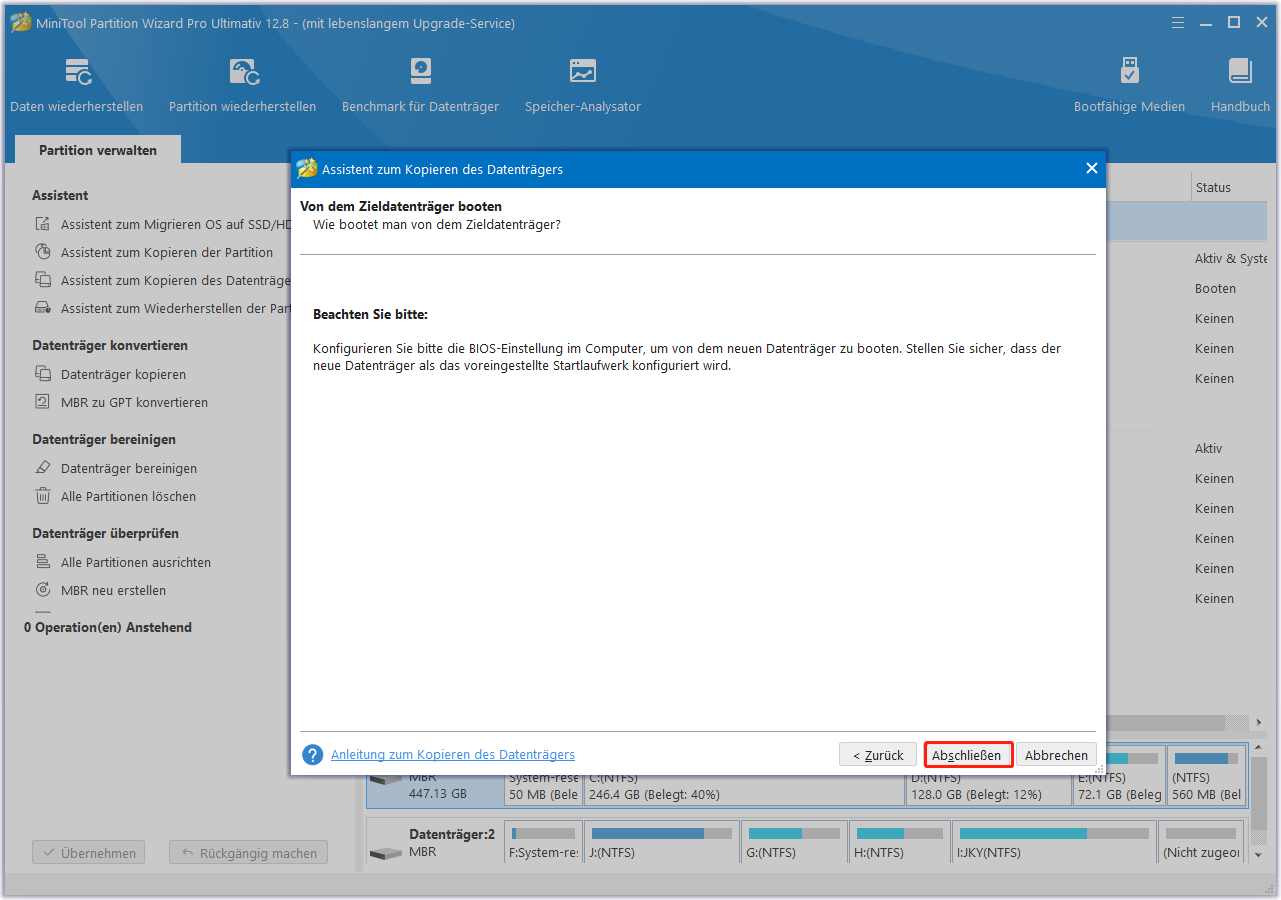
Schritt 6. Nun können Sie die Änderungen in der Datenträgerzuordnung in der Vorschau anzeigen. Klicken Sie nacheinander auf Übernehmen und Ja, um die Änderungen auszuführen.
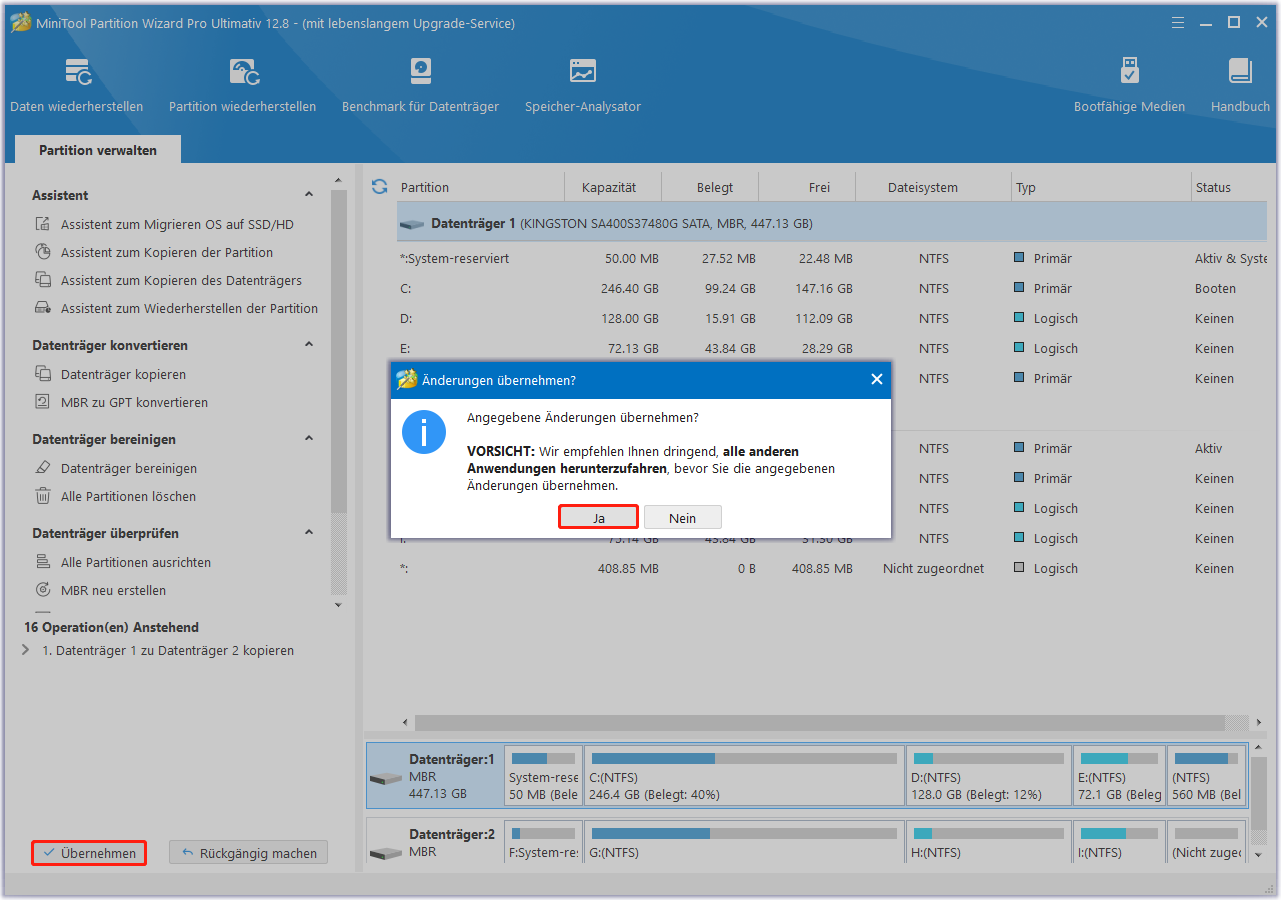
Weg 5. In-place-Upgrade durchführen
Wenn Sie keine Anwendung eines Drittanbieters verwenden möchten, um die gesamte Festplatte als Backup zu klonen, können Sie ein In-Place-Upgrade durchführen, um den Fehler „Auf diesem PC kann kein Wiederherstellungslaufwerk erstellt werden. Einige erforderliche Dateien fehlen“ zu beheben. Hier ist die Anleitung dazu:
Schritt 1. Rufen Sie die Windows 10-Download-Website auf und laden Sie das Windows Media Creation Tool auf Ihren PC herunter.
Schritt 2. Führen Sie dann das MediaCreationTool.exe aus und akzeptieren Sie die Lizenzvereinbarung.
Schritt 3. Wählen Sie Jetzt Upgrade für diesen PC ausführen und klicken Sie auf Weiter, um das In-Place-Upgrade durchzuführen.
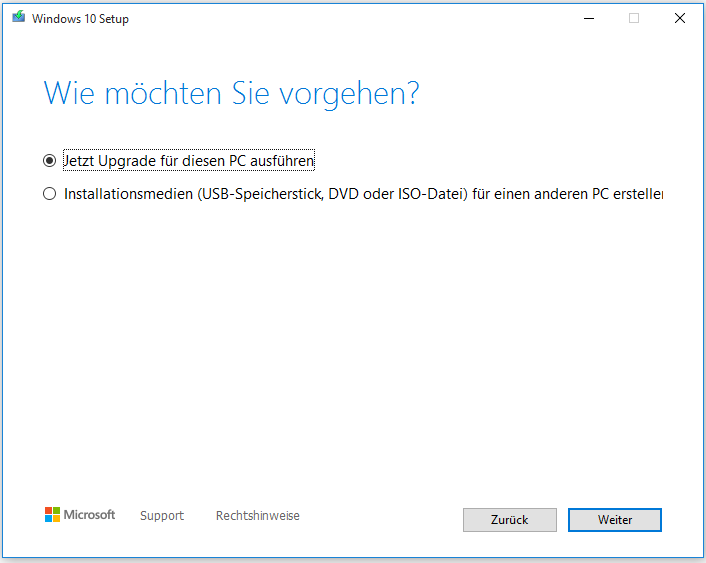
Schritt 4. Dann beginnt das Windows 10-Setup mit der Vorbereitung. Es wird eine Weile dauern, bis der Vorgang abgeschlossen ist. Sie müssen nur warten.
Schritt 5. Nach dem Herunterladen müssen Sie wählen, ob Sie Ihre persönlichen Dateien behalten oder neu starten möchten.
Schritt 6. Dann erscheint die Meldung „Ihr Computer wird mehrmals neu gestartet. Dies kann eine Weile dauern“ auf Ihrem Bildschirm angezeigt. Warten Sie geduldig, bis der Vorgang abgeschlossen ist.
Schritt 7. Sobald dies abgeschlossen ist, wird der Anmeldebildschirm angezeigt. Melden Sie sich bei Windows 10 an und legen Sie die Grundeinstellungen nach Ihren Wünschen fest.
Lesen Sie auch: Windows 10 In-Place Upgrade: eine Schritt-für-Schritt-Anleitung
Unterm Strich
Warum die Fehlermeldung „Auf diesem PC kann kein Wiederherstellungslaufwerk erstellt werden. Einige erforderliche Dateien fehlen“ auftritt? Wie lässt sich der Fehler beheben? Dieser Beitrag zeigt die möglichen Ursachen des Fehlers auf und bietet 5 effektive Wege zur Fehlerbehebung. Wenn Sie von demselben Fehler betroffen sind, versuchen Sie diese Wege.
Sie können uns eine E-Mail an [email protected] schicken, wenn Sie Probleme bei der Verwendung von MiniTool Partition Wizard haben. Wir werden Ihnen dann so schnell wie möglich eine Antwort schicken.


