Viele Menschen berichteten, dass ihre externe Festplatte auf dem iPad nicht angezeigt wird. Warum erkennt das iPad externe Festplatten nicht? Wie kann man dieses Problem beheben? In diesem Beitrag von MiniTool werden diese Fragen ausführlich behandelt.
Externe Festplatten werden hauptsächlich über ein USB-Kabel an einem Computer oder iPad verwendet. Sie können eine externe Festplatte bei Bedarf jederzeit aus Ihrem Gerät herausnehmen. Sie ist also bequemer als interne Festplatten. Allerdings können Sie auch auf einige häufige Probleme stoßen, z. B., dass die externe Festplatte unter Windows 11 nicht angezeigt wird, Dateien auf der externen Festplatte nicht angezeigt werden und das hier beschriebene Problem auftritt.
Hier ist ein echtes Beispiel aus dem Forum Reddit, bei dem das Problem aufgetreten ist. Dass die externe Festplatte nicht mit dem iPad funktioniert.
Wie behebe ich, dass mein iPad die externe Festplatte nicht erkennt? Externe Festplatten werden nicht in den Dateien angezeigt, obwohl dieses Symbol regelmäßig blinkt? Es wird nur angezeigt, nachdem ich mein iPad Pro 2020 jedes Mal neu gestartet habe. Einmal musste ich das iPad neu starten, damit es wieder auftaucht, obwohl es beim ersten Mal auftauchte.https://www.reddit.com/r/ipad/comments/hma9es/external_hard_drives_not_showing_up_in_files_even/
Warum erkennt mein iPad die externe Festplatte nicht?
Was kann dazu führen, dass die externe Festplatte auf dem iPad nicht angezeigt wird? Nach der Analyse von vieler Benutzerberichten stellen wir fest, dass dieses Problem durch verschiedene mögliche Gründe verursacht werden kann. Wir haben einige mögliche Ursachen zusammengefasst:
- Es gibt Verbindungsprobleme zwischen Ihrem iPad und der externen Festplatte.
- Das Dateisystemformat Ihrer externen Festplatte ist nicht mit dem iPad kompatibel
- Das Betriebssystem des iPads ist veraltet oder falsch.
- Die externe Festplatte ist möglicherweise beschädigt.
- Das iPad hat nicht genug Strom für die Verbindung.
Keine Sorge! Im folgenden Teil bieten wir Ihnen entsprechende Lösungen zum Problem „Auf dem iPad funktioniert die externe Festplatte nicht“. Lesen Sie weiter.
Lesen Sie auch: Video-Konverter für iPad: So konvertieren Sie Videos ganz einfach für iPad.
Wie kann man es beheben, dass die externe Festplatte nicht auf dem iPad angezeigt wird
Wenn kann man das Problem beheben, wenn das iPad die externe Festplatte nicht erkennt? Sie können die nachstehenden 5 Methoden nacheinander ausprobieren, bis dieses Problem behoben ist.
# 1. Überprüfen Sie die Verbindung zwischen Ihrem iPad und der externen Festplatte
Es wird empfohlen, dass Sie zuerst die Verbindung zwischen Ihrem iPad und Ihrer externen Festplatte überprüfen. Dazu können Sie die folgenden Schritte befolgen:
- Stromversorgung überprüfen: Stellen Sie sicher, dass sowohl Ihre externe Festplatte als auch das iPad an eine ausreichende Stromversorgung angeschlossen sind. Wenn eine externe Stromquelle erforderlich ist, können Sie versuchen, die Festplatte an einen Hub mit eigener Stromversorgung anzuschließen und sie dann mit dem USB-Adapter des iPad zu verbinden.
- USB-Kabel überprüfen: Sie sollten das USB-Kabel der Festplatte und des iPads auf Anzeichen von Beschädigungen überprüfen. Dazu können Sie versuchen, dieser Festplatte mit einem anderen USB-Kabel anzuschließen, um diese Möglichkeit auszuschließen.
- USB-Anschluss überprüfen: Sie können die externe Festplatte an einen anderen USB-Anschluss Ihres iPad oder Computers anschließen. Wenn das funktioniert, liegt die Ursache für das Problem, dass die externe Festplatte auf dem iPad nicht funktioniert, an einem fehlerhaften USB-Anschluss.
Wenn die oben genannten einfachen Überprüfungen das Problem nicht beheben können, dass die externe Festplatte auf dem iPad nicht funktioniert, gehen Sie zu anderen Lösungen über.
# 2. Starten Sie Ihr iPad neu
Manchmal kann eine temporäre Systemstörung das Problem verursachen, dass die externe Festplatte vom iPad nicht erkannt wird. Sie können es beheben, indem Sie Ihr iPad neu starten. Halten Sie die Ein-/Aus-Taste gedrückt, bis der Schieberegler Zum Ausschalten schieben angezeigt wird, und schalten Sie ihn aus. Warten Sie dann einige Sekunden, um den Fehler zu beheben, und drücken Sie dann erneut die Ein-/Aus-Taste, um das Gerät wieder einzuschalten.
# 3. Formatieren Sie die externe Festplatte neu
Wenn Sie die externe Festplatte zuvor auf einem anderen Gerät wie einem Windows-Computer, verwendet haben, ist das Dateisystem der Festplatte möglicherweise nicht mit dem iPad kompatibel. Das liegt daran, dass iPads nur externe Festplatten unterstützen, die mit exFAT, FAT32, HFS oder APFS formatiert sind. In diesem Fall müssen Sie diese Festplatte in ein kompatibles Dateisystem neu formatieren.
Wie kann man eine externe Festplatte neu formatieren? MiniTool Partition Wizard ist ein kostenloser Partitionsmanager, der eine Festplatte ohne Einschränkungen in verschiedenen Dateisystemen formatieren kann, darunter FAT32, exFAT, NTFS und Ext 2/3/4. Außerdem kann er Ihnen helfen, Festplatten zu partitionieren, Partitionen zu verkleinern/erweitern/verschieben, MBR in GPT zu konvertieren, Daten wiederherzustellen und vieles mehr.
MiniTool Partition Wizard FreeKlicken zum Download100%Sauber & Sicher
Schritt 1. Schließen Sie die externe Festplatte ordnungsgemäß an Ihren Computer an.
Schritt 2. Starten Sie die MiniTool-Software, um die Hauptschnittstelle aufzurufen, wählen Sie die externe Festplatte in der Datenträgerübersicht aus und klicken Sie im linken Aktionsbereich auf Partition formatieren.
Schritt 3. Wählen Sie das kompatible Dateisystem aus dem Dropdown-Menü und klicken Sie auf OK, um die Änderung zu speichern. Hier können Sie zwischen exFAT und FAT32 wählen. Außerdem können Sie hier die Clustergröße oder die Partitionsbezeichnung ändern.
Schritt 4. Klicken Sie auf Übernehmen, um die anstehende Operation auszuführen.
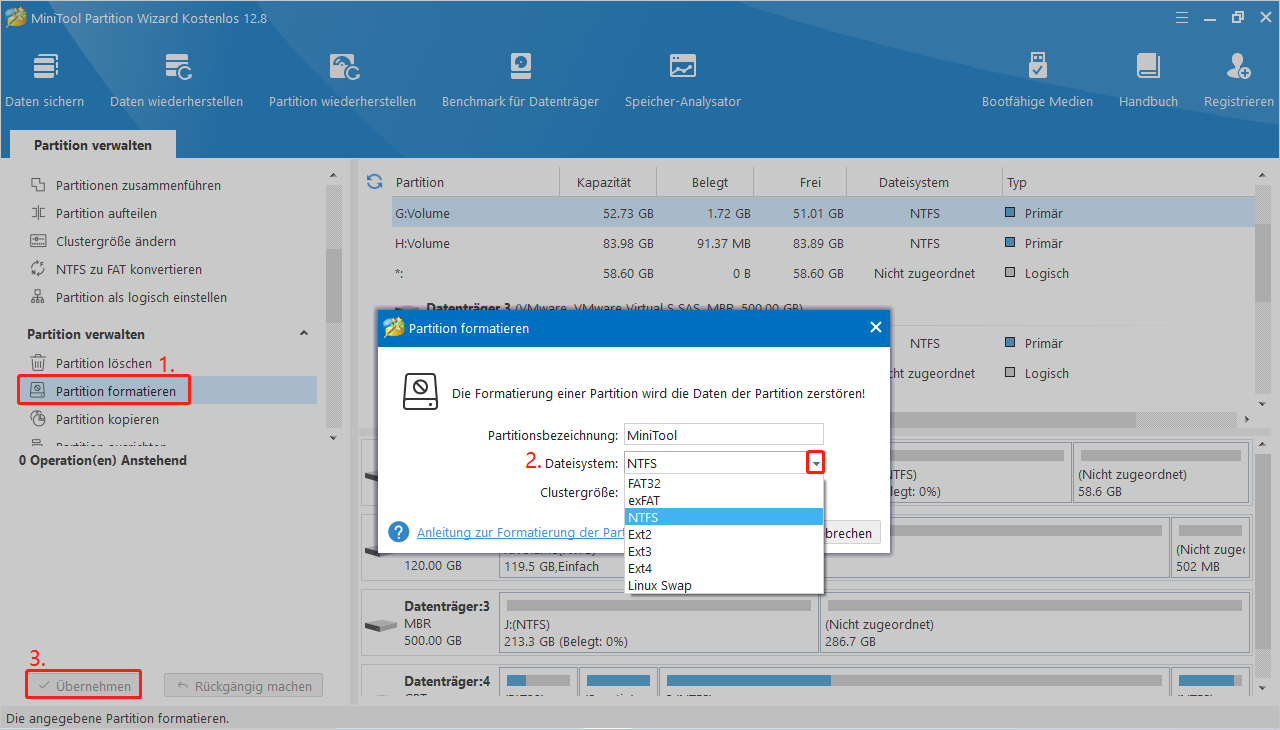
Nun können Sie diese Festplatte erneut an das iPad anschließen und überprüfen Sie, ob das Problem „Die externe Festplatte auf dem iPad funktioniert nicht“ weiterhin besteht.
# 4. Aktualisieren das iOS Ihres iPad
Wenn Sie auf dem iPad immer noch nicht auf eine externe Festplatte zugreifen können, kann dies durch eine veraltete Version des Betriebssystems verursacht werden. Versuchen Sie also, das iOS des iPad auf die neueste Version zu aktualisieren. Öffnen Sie die App Einstellungen auf Ihrem iPad, tippen Sie auf Allgemein und wählen Sie Software Update. Wenn Updates verfügbar sind, tippen Sie auf Herunterladen und installieren, um sie zu erhalten.
# 5. Überprüfen Sie die externe Festplatte
Wenn es fehlerhafte Sektoren oder eine Beschädigung des Dateisystems auf dieser Festplatte gibt, können Sie möglicherweise auf eine mit dem iPad nicht funktionierende externe Festplatte stoßen. Daher empfehlen wir Ihnen, die externe Festplatte auf Probleme zu überprüfen.
Schritt 1. Geben Sie cmd in die Suchleiste, klicken Sie auf die App Eingabeaufforderung und wählen Sie aus dem Kontextmenü Als Administrator ausführen aus. Dann klicken Sie im Fenster Benutzerkontensteuerung auf Ja zum Bestätigen.
Schritt 2. Im Fenster der Eingabeaufforderung geben Sie den folgenden Befehl ein und drücken Sie die Eingabetaste. Sie müssen G: durch den Laufwerkbuchstaben Ihrer externen Festplatte ersetzen. Danach können Sie die Festplatte erneut an das iPad anschließen und überprüfen Sie, ob das iPad diese Festplatte erkennen kann.
chkdsk G: /f /r /x
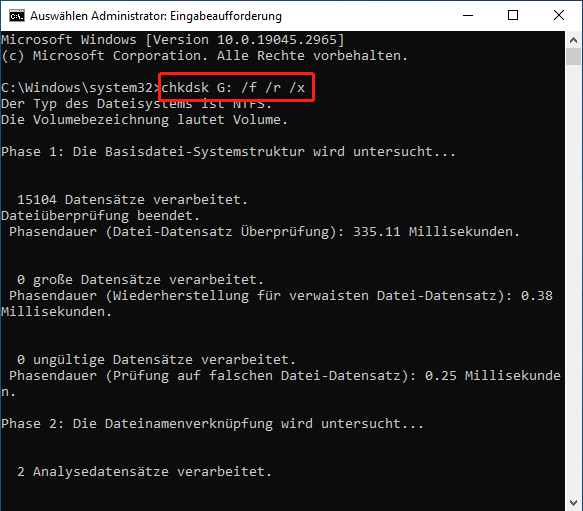
Wenn Sie jedoch bei der Verwendung von CHKDSK auf Probleme wie „CHKDSK schreibgeschützt“ und „Windows lässt sich nach CHKDSK nicht starten“, „Windows lässt sich nach CHKDSK nciht starten“stoßen, können Sie den professionellen Festplatten-Prüfer, MiniTool Partition Wizard, verwenden. Er kann nicht nur fehlerhafte Sektoren überprüfen, sondern auch Dateisystemfehler reparieren.
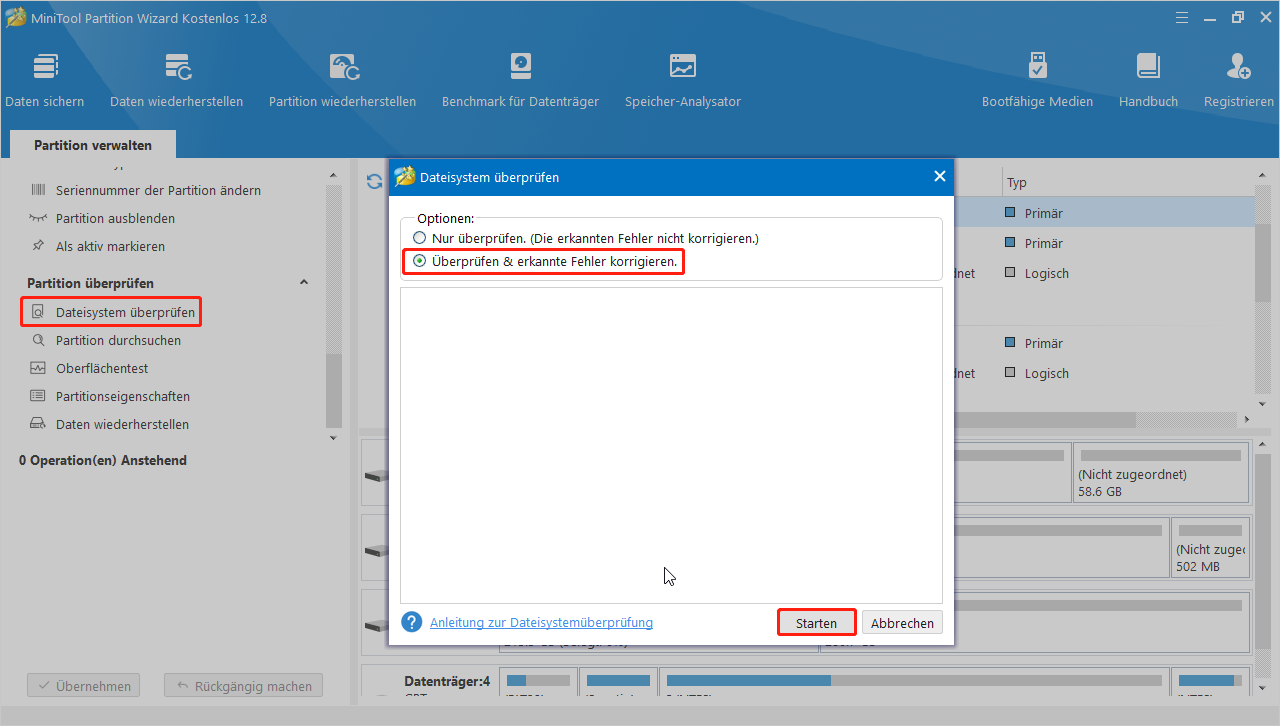
Was ist Ihre Meinung
In diesem Beitrag geht es darum, wie man eine externe Festplatte reparieren kann, die nicht auf dem iPad angezeigt wird. Wenn Sie nicht in der Lage sind, externe Festplatte auf dem iPad zugreifen, versuchen Sie die oben genannten 5 Methoden, um es zu beheben. Sie können außerdem Ihre Lösungen zum Problem in der folgenden Kommentarbereich zu verlassen.
Wenn Sie Fragen zur MiniTool-Software haben, kontaktieren Sie uns über [email protected]. Wir werden uns so schnell wie möglich bei Ihnen melden.




