Der Fehler 0x8007045d ist bei Windows-Benutzern recht häufig. Dieser Fehler tritt normalerweise auf, wenn Sie versuchen, ein System mit externen Speichergeräten zu sichern. In diesem Beitrag analysiert MiniTool die möglichen Ursachen des Windows 10 Fehlers 0x8007045d und bietet Lösungen dazu an.
Warum erscheint der Fehler 0x8007045d
Der Fehlercode 0x8007045d kann auf einem Windows-PC auftreten, wenn ein Gerät Schwierigkeiten hat, Dateien richtig zu finden und zu lesen. Im Allgemeinen tritt der Windows 10 Fehler 0x8007045d oft während der Zeit der Windows-Updates auf. Dieser Fehlercode tritt jedoch auch bei einer fehlerhaften Dateiübertragung oder Systemsicherung auf.
Der Fehler 0x8007045d kann zusammen mit der Fehlermeldung „Diese Anforderung konnte wegen eines E/A-Gerätefehlers nicht ausgeführt werden“ oder „Windows kann die erforderlichen Dateien im Popup-Fenster beim Zugriff auf Dateien oder bei der Aktualisierung von Windows nicht installieren“ erscheinen.
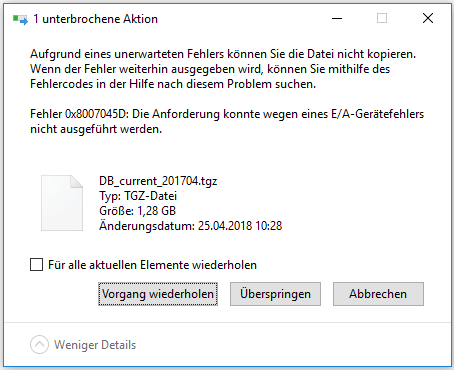
Was verursacht den Fehlercode 0x8007045d? Dafür gibt es mehrere mögliche Gründe.
- Der Registrierungs-Editor ist beschädigt.
- System- oder Programmdateien sind beschädigt.
- Die heruntergeladenen Dateien sind unvollständig.
- Es stimmt etwas nicht mit den Speichergeräten wie externe Festplatte, USB-Laufwerk, CD, DVD.
- Die Speichermodule sind beschädigt.
- Der USB-Anschluss ist (am System) beschädigt.
Sobald der Fehler auftritt, müssen Sie daher alle verfügbaren Methoden nacheinander ausprobieren, bis er behoben ist. Der Fehler 0x8007045d ist häufig und hat keine langfristigen Auswirkungen auf Ihren Computer. Wenn jedoch die Sektoren auf der Festplatte beschädigt waren, kann dies negative Auswirkungen auf die Gesamtintegrität der Datei haben.
Sie müssen also Maßnahmen ergreifen, um diese Auswirkung und andere mögliche Folgen zu vermeiden. Lesen Sie den folgenden Teil, um diese Korrekturen zu überprüfen.
Fix 1: Starten Sie Ihr Windows neu
Wenn der Fehler 0x8007045d auftritt, versuchen Sie, Ihren Windows-PC neu zu starten, um ihn zu beheben. Bei den meisten Windows-Problemen ist diese Methode wirksam. Daher ist ein Neustart von Windows einen Versuch wert. Wenn diese Anforderung aufgrund eines E/A-Gerätefehlers nicht ausgeführt werden konnte, der auch nach dem Neustart weiterhin besteht, fahren Sie bitte mit der Suche nach anderen Lösungen fort.
Fix 2: Versuchen Sie einen anderen USB-Port
Sie sollten versuchen, das externe Speichergerät in einen anderen USB-Port einzustecken, wenn der erste nicht funktioniert. Fehlerhafte USB-Anschlüsse sind keine Seltenheit, daher sollten Sie es überprüfen. Wenn diese Lösung funktioniert, haben Sie vielleicht einen der beiden Fälle. Entweder ist der USB-Anschluss beschädigt oder der USB-Treiber ist beschädigt.
Im Gegenteil müssen Sie stattdessen andere mögliche Lösungen ausprobieren.
Fix 3: Überprüfen Sie das Laufwerk
Die fehlerhaften Sektoren auf der Oberfläche der Festplatte können zu Problemen bei dem Datenabruf führen, was die Fehlerquelle von 0x8007045d darstellt. Glücklicherweise können Sie Maßnahmen ergreifen, um dieses Problem zu lösen. Die Überprüfung des Laufwerks ist eine ideale Lösung, um fehlerhafte Sektoren zu finden.
Mit der Funktion „Oberflächentest“ des MiniTool Partition Wizards können Sie diesen Vorgang auf einfache Weise durchführen. Als ein professioneller Partition-Manager verfügt er über viele leistungsstarke Funktionen wie Partition formatieren, Daten wiederherstellen, Dateisystem überprüfen, Festplatten-Benchmark und so weiter.
Das könnte auch für Sie interessant sein: 7 Lösungen für Dateisystemfehler -2147219196 [Lösung 3 funktioniert gut]
Außerdem ist es ein kostenloses und zuverlässiges Tool, um herauszufinden, ob es auf Ihrer Festplatte fehlerhafte Sektoren gibt. Sie können diese wunderbare Software einfach durch Klicken auf die Schaltfläche unten verwenden.
MiniTool Partition Wizard FreeKlicken zum Download100%Sauber & Sicher
Nachdem Sie MiniTool Partition Wizard Kostenlos heruntergeladen und auf Ihrem Computer installiert haben, starten Sie es und folgen Sie dann den folgenden Schritten.
Schritt 1: Wählen Sie das Ziellaufwerk und klicken Sie dann auf die Funktion Oberflächentest im linken Aktionsfenster.
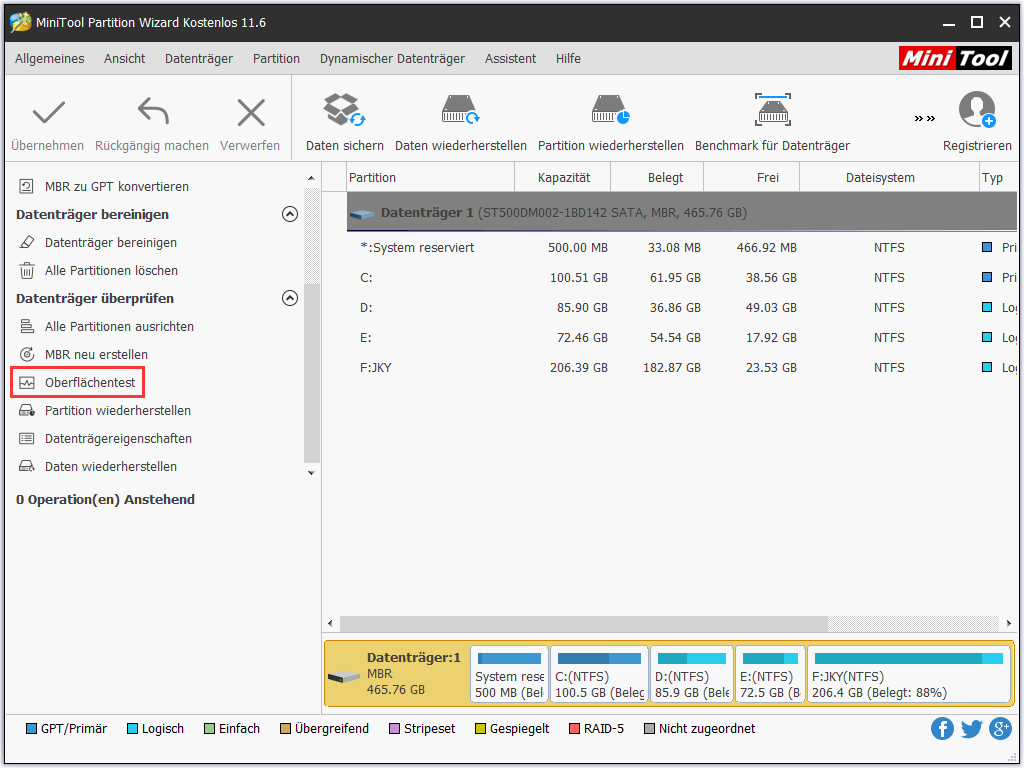
Schritt 2: Klicken Sie auf die Schaltfläche Jetzt starten, um mit dem Scannen zu beginnen. Warten Sie dann geduldig auf das Ende des Scanvorgangs. Wenn das Rot im Scanergebnis auftritt, bedeutet dies, dass es schlechte Sektoren auf dem Laufwerk gibt und Sie sie reparieren müssen. Wenn es keinen fehlerhaften Sektor auf dem Laufwerk gibt, sollten Sie andere Stellen überprüfen, um die Ursache des Fehlers zu finden.
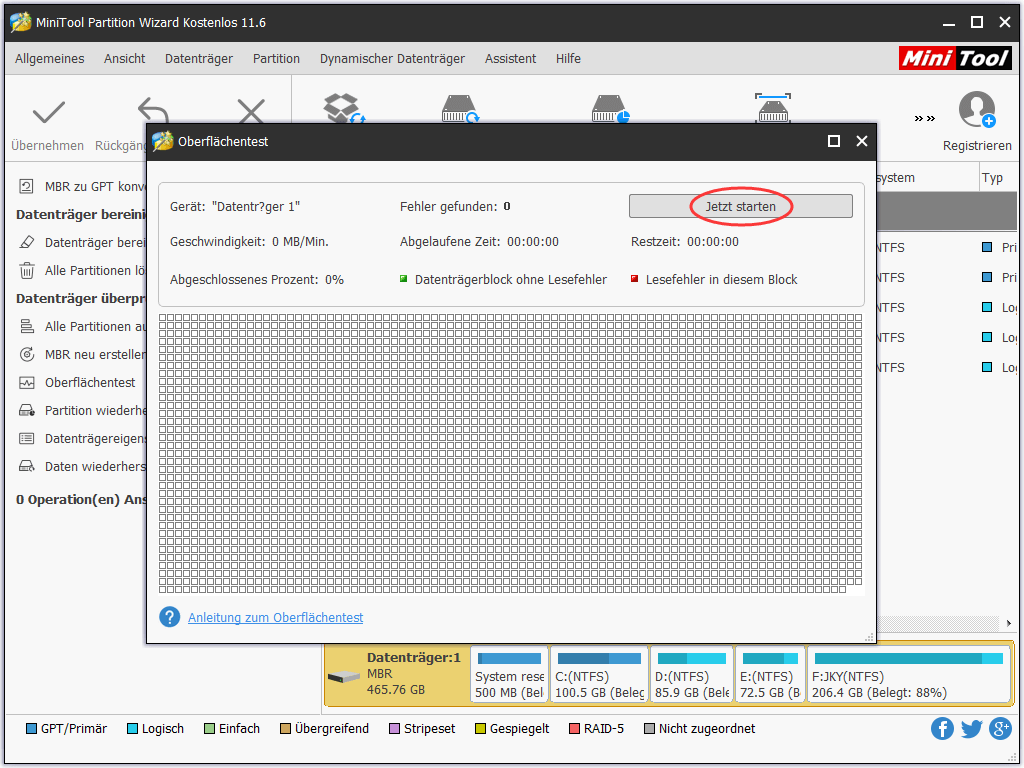
Nachdem Sie schlechte Sektoren gefunden haben, sollten Sie etwas tun, um sie zu reparieren. Sie könnten die Frage aufwerfen, „wie man einen fehlerhaften Sektor von der Festplatte entfernt“. Um die Antwort zu bekommen, lesen Sie diesen Beitrag: Können wir einen fehlerhaften Sektor dauerhaft von der Festplatte entfernen?
Fix 4: Verkleinern Sie das Volume des Festplattenlaufwerks
Für Leute, die beim Kopieren/Übertragen von Daten auf externe Speichergeräte auf den Fehler 0x8007045d stoßen, ist die Verkleinerung des Festplattenvolumens effektiv. Bevor Sie die Festplatte verkleinern, stellen Sie sicher, dass Sie die administrativen Rechte haben. Führen Sie danach die folgenden Schritte aus, um den gesamten Vorgang abzuschließen.
Schritt 1: Geben Sie die Systemsteuerung in das Suchfeld ein und klicken Sie dann in den Suchergebnissen darauf, um es zu öffnen.
Schritt 2: Klicken Sie auf der Seite Systemsteuerung auf die Option System und Sicherheit, um fortzufahren.
Schritt 3: Klicken Sie auf der Seite System und Sicherheit auf Festplattenpartitionen erstellen und formatieren, um fortzufahren.
Schritt 4: Dann wird die Datenträgerverwaltung geöffnet. Klicken Sie mit der rechten Maustaste auf das Laufwerk, das Sie verkleinern möchten, und wählen Sie dann die Option Volume verkleinern aus der Liste. Dann wird der Vorgang automatisch beendet.
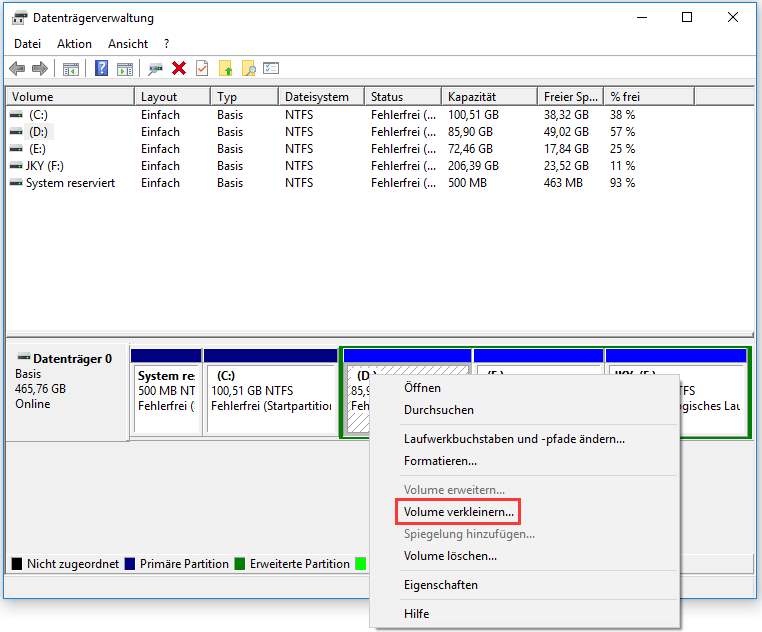
Alternativ können Sie den Vorgang der Verkleinerung mit MiniTool Partition Wizard beenden. Mit der Funktion Partition verschieben/Größe ändern können Sie das Volume einfach verkleinern. Es handelt sich um eine sichere und effektive Software, mit der Sie Ihre Partitionen einfach verwalten können. Sie können auf die folgende Schaltfläche klicken, um sie herunterzuladen.
MiniTool Partition Wizard FreeKlicken zum Download100%Sauber & Sicher
Fix 5: Deaktivieren Sie Antiviren-Software und Firewall
Antiviren-Software ist berüchtigt dafür, dass sie Updates und Installationen stört. Wenn Sie versuchen, Ihr System zu sichern, aber die Anwendung selbst mit der im Hintergrund laufenden Antiviren-Software oder Firewall in Konflikt gerät, versuchen Sie, diese zu deaktivieren, um mögliche Fehler zu vermeiden.
Um die Antiviren-Software zu deaktivieren, ändern Sie einfach die Einstellungen der Anwendung. Es ist auch einfach, die Firewall zu deaktivieren. So gehen Sie vor.
Schritt 1: Öffnen Sie die Systemsteuerung, suchen Sie nach Windows Defender Firewall und klicken Sie darauf.
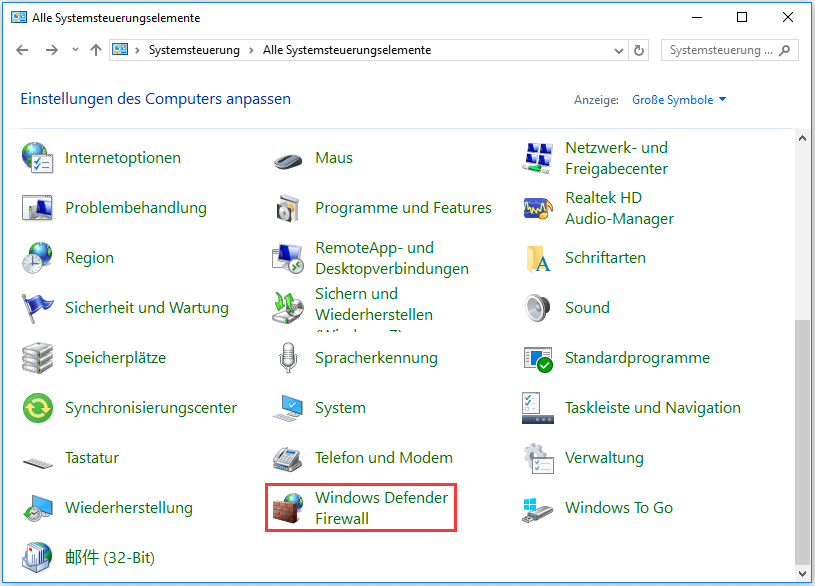
Schritt 2: Klicken Sie auf die Option Windows Defender Firewall ein- oder ausschalten, um fortzufahren.
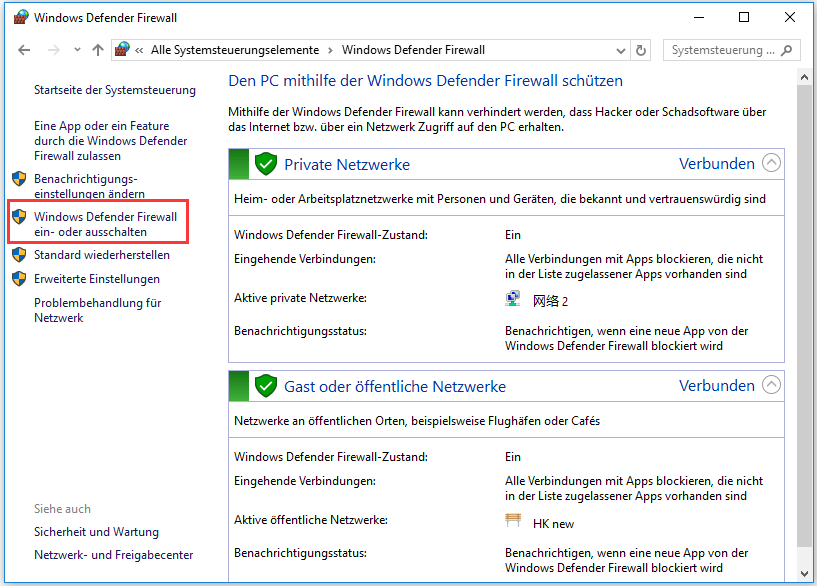
Schritt 3: Aktivieren Sie die Option Windows Defender Firewall deaktivieren in den Einstellungen für das private Netzwerk und klicken Sie auf OK, um die Änderungen zu speichern.
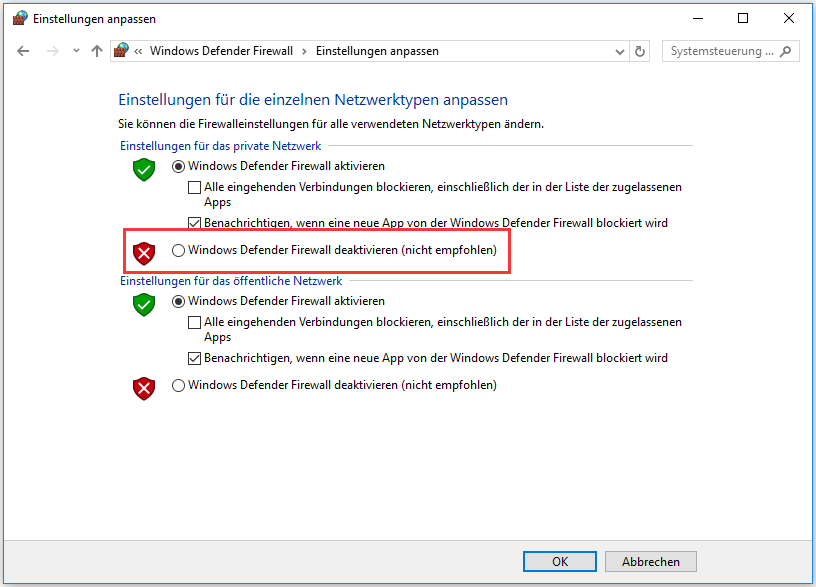
Überprüfen Sie nach der Deaktivierung von Antiviren-Software und Firewall, ob der Fehler 0x8007045d Windows 10 gelöst ist oder nicht. Wenn der Fehler weiterhin besteht, aktivieren Sie die Antiviren-Software und die Firewall wieder, um Ihren Computer vor Angriffen zu schützen. Versuchen Sie dann weiterhin andere Methoden.
Fix 6: Starten Sie Ihren Computer im abgesicherten Modus
Wenn Sie Ihre Sicherheitssoftware nicht deaktivieren können, ist der Eintritt in den abgesicherten Modus einen Versuch wert. Dieser Modus bietet Ihnen eine funktionierende Shell mit minimalen Anwendungen, die im Hintergrund laufen. Diese Methode ist bis zu einem gewissen Grad perfekt, da der Modus Ihnen eine ideale Umgebung bietet, in der Sie Ihre Sicherungssoftware oder ein externes Speicherlaufwerk nutzen können.
Schritt 1: Melden Sie Ihren Computer mit Administratorrechten an.
Schritt 2: Klicken Sie auf Start und öffnen Sie dann das Fenster Ausführen. Geben Sie msconfig in das Fenster ein und drücken Sie die Eingabetaste.
Schritt 3: Klicken Sie im Fenster Systemkonfiguration auf die Schaltfläche Start und dann auf Abgesicherter Start. Nachdem die Option Minimal aktiviert ist, klicken Sie auf OK, um die Änderungen zu speichern.
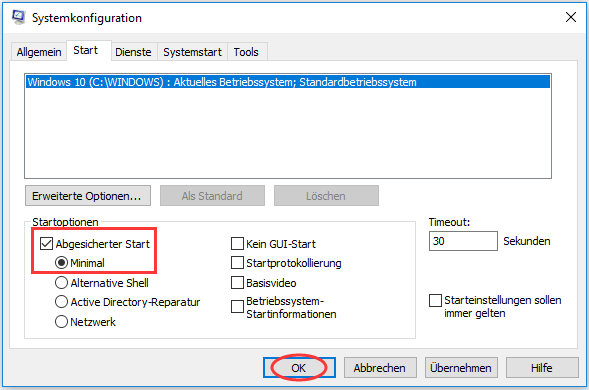
Schritt 4: Klicken Sie im Popup-Fenster auf die Schaltfläche Neu starten, um Ihr System neu zu starten. Überprüfen Sie dann, ob der Fehler 0x8007045d Windows 10 behoben ist.
Fix 7: Reparieren Sie den Registrierungseditor
Die Windows-Registrierung fungiert als das Datenbanksystem, das alle wichtigen Daten über Windows speichert, einschließlich der Einstellungen, Desktop-Einstellungen, Attribute für Systemdateien und so weiter. Wenn also etwas mit Ihrer Windows-Registrierung passiert, werden Sie auf verschiedene Weise informiert, einschließlich des Fehlers 0x8007045d.
Es ist notwendig, Ihren Registrierungs-Editor zu scannen, um mögliche Fehler zu finden. Sie können den Einsatz von Automatisierungssoftware in Betracht ziehen, da der manuelle Prozess zu kompliziert ist. Advanced System Repair Pro ist eine gute Wahl, die Ihnen hilft, Fehler im Registrierungseditor zu bereinigen, Malware zu beseitigen und Ihre Festplatte zu defragmentieren.
Fix 8: Reinigen oder reparieren Sie Ihre CDs und DVDs
Grimmige Fingerabdrücke auf der CD/DVD können auch die Fehlermeldung „diese Anforderung konnte wegen eines E/A-Gerätefehlers nicht ausgeführt werden“ verursachen. Wenn Ihre CD/DVD verschmutzt wird, kann das Laufwerk Ihres PCs Schwierigkeiten haben, die Daten auf der Festplatte zu lesen. Reinigen Sie Ihre Festplatte ordnungsgemäß und wiederholen Sie dann den Lesevorgang von Festplatten erneut.
Wenn Ihre CDs oder DVDs geknackt oder zerkratzt sind, erhalten Sie wahrscheinlich ebenfalls die Fehlermeldung. Es ist also auch möglich, Ihre CDs oder DVDs zu reparieren, um den Fehler zu beheben. Sie können sie an ein professionelles DVD-Reparaturgeschäft schicken oder sie selbst reparieren.
Fix 9: Übertragen Sie die Dateien per den Cloud
Wenn Sie nicht in der Lage sind, über externe Festplatten auf Dateien zuzugreifen, ist das Laufwerk wahrscheinlich physisch beschädigt. Es gibt eine Alternative für Sie. Senden Sie die Dateien über einen Cloud Service wie Google Drive, Dropbox oder One Drive an Ihren Computer.
Auf diese Weise werden Sie nicht auf dieses Problem stoßen, dass diese Anforderung wegen eines E/A-Gerätefehlers nicht ausgeführt werden konnte.
Fix 10: Führen Sie die Problembehandlung für Hardware und Geräte
Die Problembehandlung ist ein in Windows integriertes Programm. Es kann viele Fehler unter Windows finden und beheben. Wenn Sie den Fehlercode 0x8007045d erhalten, versuchen Sie, dieses Tool auszuführen, um ihn zu beheben.
Um dieses Programm zu finden, wählen Sie Einstellungen > Update & Sicherheit > Problembehandlung. Wenn Sie es gefunden haben, wählen Sie die Option Problembehandlung ausführen, um es zu aktivieren.
Danach scannt das Programm Ihren Computer, um auf Ihrem PC nach Problemen zu suchen und versucht, diese automatisch zu beheben.
Wenn der Fehler behoben ist, laden Sie die Datei besser noch einmal herunter, da sie möglicherweise beim ersten Herunterladen beschädigt wurde. Wahrscheinlich liegt es an der schwachen Internetverbindung oder an den Problemen mit dem Website-Server. Wenn möglich, löschen Sie die Datei und laden Sie sie erneut herunter.
Schluss
Tritt der Fehler 0x8007045d auf? Kämpfen Sie darum, ihm zu entkommen? Alle bekannten möglichen Ursachen und verfügbaren Lösungen sind im Beitrag aufgelistet. Folgen Sie diesen Hinweisen und Methoden, um den Fehler 0x8007045d zu beheben. Sie können sie nacheinander ausprobieren, bis der Fehler erfolgreich behoben ist.
Wenn Sie einige Ideen für den Fehler 0x8007045d haben, teilen Sie uns diese bitte im Kommentarbereich unten mit. Wenn Sie Fragen oder Zweifel an der MiniTool-Software haben, zögern Sie bitte nicht, uns diese mitzuteilen. Hinterlassen Sie Ihre Worte im Kommentarbereich oder senden Sie direkt eine E-Mail an [email protected].


![Gelöst – OneDrive synchronisiert nicht [3 Wege]](https://images.minitool.com/de.minitool.com/images/uploads/2023/09/onedrive-synchronisiert-nicht-thumbnail.png)