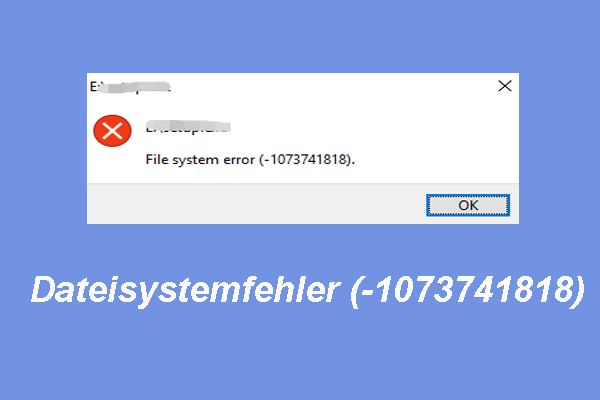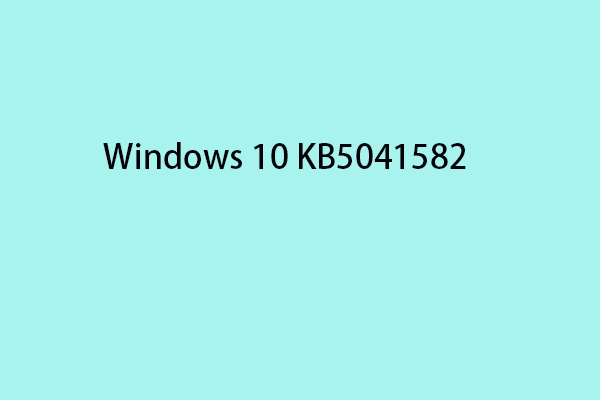Dateisystemfehler 1073741792
Wenn der Dateisystemfehler -1073741792 auftritt, können Sie viele Administrator-bezogene Vorgänge unter Windows nicht ausführen, z. B. das Ausführen oder Installieren von Programmen mit Administratorrechten.
Der Dateisystemfehler (-1073741792) verhindert Windows-Benutzer, sich mit Berechtigungen an ihren PCs anzumelden, sodass eine Reihe von Windows-Vorgängen verboten sind.
Dieser Fehlercode kann viele mögliche Ursachen haben, z. B. Beschädigung des Dateisystems, fehlerhafte Sektoren auf den Laufwerken, Malware-Angriffe usw. Basierend auf diesen verschiedenen Ursachen haben wir einige nützliche Lösungen gesammelt, um den Dateisystemfehler -1073741792 zu beheben. Probieren Sie sie nacheinander aus!
Lösungen für den Dateisystemfehler -1073741792
Weil Sie nicht mit den Administrator-bezogenen Diensten arbeiten können, müssen Sie vor allem Windows im abgesicherten Modus starten, damit Sie sich als Administrator anmelden können.
1. Starten Sie Ihren Computer im abgesicherten Modus mit Netzwerktreibern.
2. Öffnen Sie Ausführen, indem Sie Win + R drücken, und geben Sie cmd ein und klicken Sie auf OK.
3. Kopieren diesen Befehl, fügen Sie ihn in das Befehlsfenster ein und drücken Sie die Eingabetaste, um ihn auszuführen.
net user administrator /active:yes
Nun können Sie mit nächsten Lösungen fortfahren.
Lösung 1. Beschädigte Systemdateien reparieren
Als Erstes sollten Sie Ihre beschädigten Systemdateien mit den beiden in Windows integrierten Dienstprogrammen – SFC und DISM – reparieren. Sie können zuerst SFC und dann DISM verwenden, da DISM die beschädigten Windows-Komponenten reparieren kann, wenn Sie feststellen, dass SFC Ihr Problem nicht lösen kann.
Schritt 1. Geben Sie Eingabeaufforderung in die Suche ein und wählen Sie Als Administrator ausführen aus. Klicken Sie im UAC-Fenster auf Ja, um diesen Vorgang zu bestätigen.
Schritt 2. Geben Sie sfc /scannow in das Fenster ein und drücken Sie die Eingabetaste, um den Befehl auszuführen.
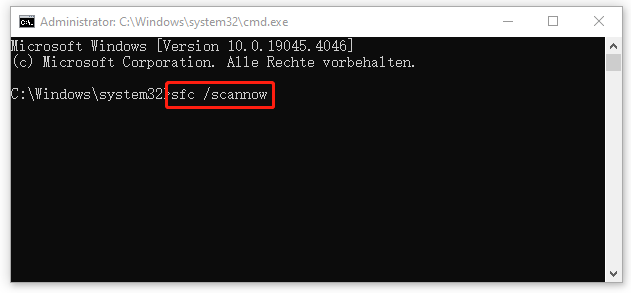
Sie müssen eine Weile warten und wenn der Vorgang abgeschlossen ist, können Sie das Fenster schließen und Ihren Computer neu starten, um zu prüfen, ob Ihr Problem behoben wurde. Falls nicht, führen Sie den DISM-Befehl aus.
Schritt 1. Öffnen Sie die Eingabeaufforderung mit Administratorechten.
Schritt 2. Führen Sie diesen Befehl zur weiteren Überprüfung und Wiederherstellung aus:
DISM /online /cleanup-image /restorehealth
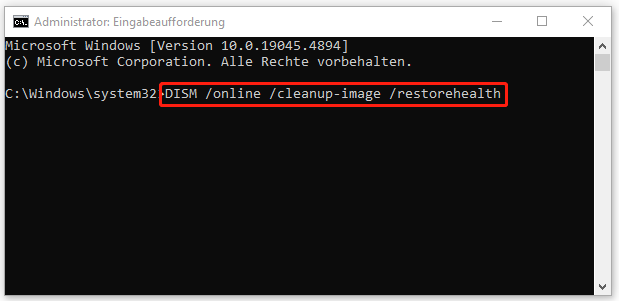
Danach können Sie erneut nach dem Fehler suchen. Wenn der DISM-Befehl noch nicht funktioniert, fahren Sie bitte mit der nächsten Lösung fort.
Lösung 2: Laufwerk überprüfen
Fehlerhafte Sektoren oder Beschädigung eines Laufwerks kann ebenfalls den Dateisystemfehler -1073741792 auslösen und Sie können dies überprüfen, um sicherzustellen, dass Ihre Laufwerke richtig funktionieren.
Schritt 1. Öffnen Sie den Datei-Explorer und gehen Sie zu Dieser PC.
Schritt 2. Rechtklicken Sie auf Die Systemfestplatte und wählen Sie Eigenschaften aus.
Schritt 3. Auf der Registerkarte Tools klicken Sie im Abschnitt Fehlerüberprüfung auf Prüfen. Im nächsten Popup-Fenster klicken Sie auf Laufwerk scannen.
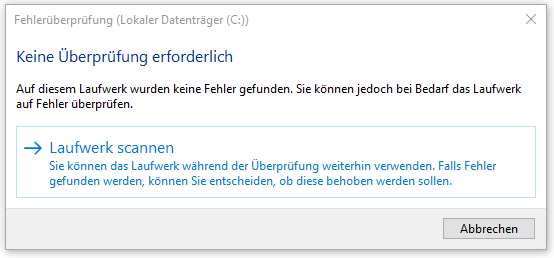
Dann müssen Sie eine Weile warten, bis die Überprüfung beendet ist, und befolgen Sie die Anweisungen, um erkannte Probleme zu beheben.
Lösung 3. Auf Viren oder Malware scannen
Falls Sie unter bösartigen Angriffen leiden, können Sie Ihr System vollständig überprüfen, um die potenziellen Gefahren zu erkennen. Wenn Sie ein Antivirenprogramm eines Drittanbieters installiert haben, nutzen Sie es, um Ihr System zu schützen.
Schritt 1. Geben Sie Viren- & Bedrohungsschutz in das Suchfeld ein und öffnen Sie es.
Schritt 2. Klicken Sie auf Scanoptionen und wählen Sie dann Vollständige Überprüfung > Jetzt überprüfen. Natürlich können Sie nach Ihrer Situation andere Scantypen auswählen. Um die Unterschiede zwischen diesen Scanoptionen herauszufinden, lesen Sie bitte diesen Beitrag: Windows Defender Scan ausführen (Vollständig/Schnell/Benutzerdefiniert/Offline).
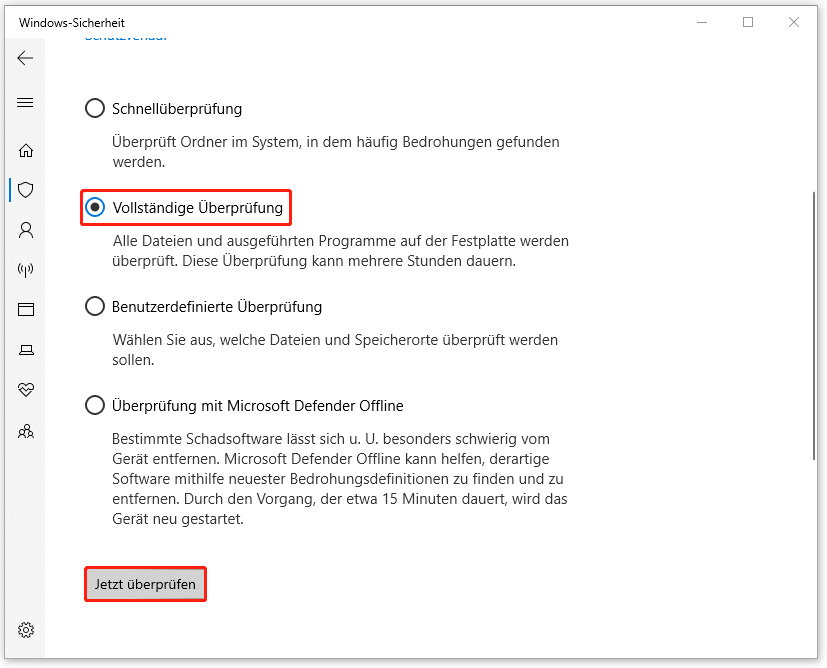
Lösung 4. Das aktuelle Windows-Update deinstallieren
Falls Sie nach der Aktualisierung von Windows auf den Dateisystemfehler 1073741792 gestoßen sind, können Sie das Windows-Update deinstallieren, um zu prüfen, ob der Fehler auf das Kompatibilitätsproblem zurückzuführen ist.
Schritt 1. Gehen Sie zu Start > Einstellungen > Update & Sicherheit und klicken Sie im rechten Bereich auf Updateverlauf anzeigen.
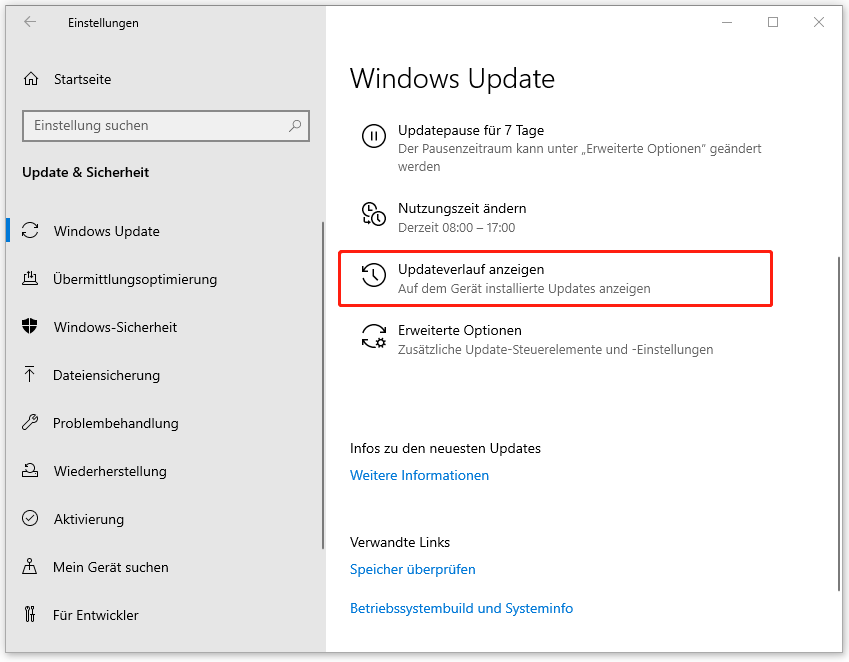
Schritt 2. Klicken Sie oben auf den Link Updates deinstallieren, wählen Sie das letzte Update aus und klicken Sie auf Deinstallieren, um es zu deinstallieren.
Nach der Deinstallation starten Sie Ihren Computer neu, um zu überprüfen, ob der Dateisystemfehler (-1073741792) weiterhin besteht.
Lösung 5. Systemwiederherstellung verwenden
Die letzte Lösung besteht darin, die Systemwiederherstellung durchzuführen, um Ihr System in einen normalen Betriebszustand zurückzusetzen. Es handelt sich um eine wirksame Lösung zur Behebung der meisten Systemfehler und -probleme. Aber ein Wiederherstellungspunkt ist für die Ausführung dieser Lösung erforderlich.
Schritt 1. Öffnen Sie die Systemsteuerung und wählen Sie Kleine Symbole aus dem Dropdown-Menü Anzeige: aus.
Schritt 2. Klicken Sie auf Wiederherstellung und dann auf Systemwiederherstellung öffnen.
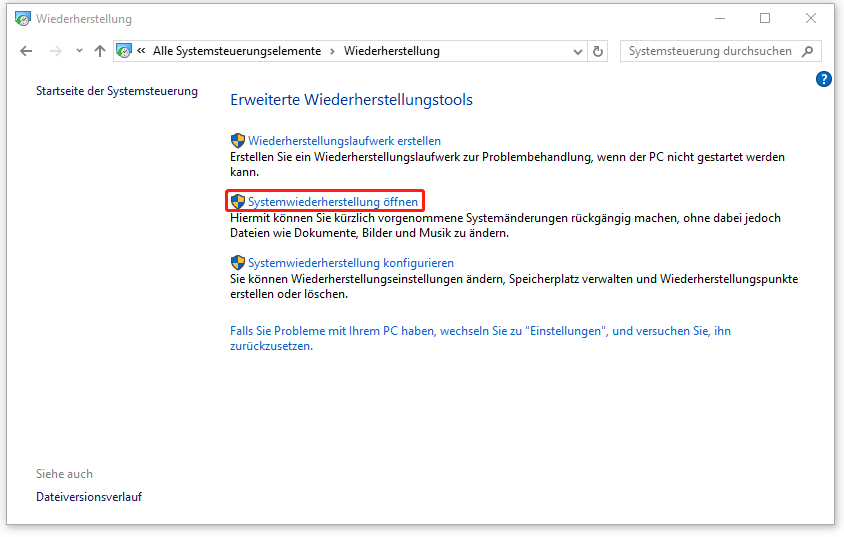
Schritt 3. Anschließend folgen Sie den Anweisungen, um einen gewünschten Wiederherstellungspunkt auszuwählen, und setzen Sie den Vorgang fort.
Backups mit MiniTool ShadowMaker erstellen
Das Dateisystem ist für das Organisieren, Speichern und Abrufen von Daten auf einem Speichergerät verantwortlich. Wenn Dateisystemfehler auftreten, kann es zu Datenverlusten kommen.
Wenn Ihre Daten leider verloren gehen, können Sie diese kostenlose Datenwiederherstellungssoftware – MiniTool Power Data Recovery – ausprobieren, um alle verlorenen/gelösten Dateien in verschiedenen Datenverlustsituationen wiederherzustellen.
Natürlich können nicht alle Daten einfach wiederhergestellt werden und derzeit ist eine Datensicherung die bessere Wahl. Nachdem Sie den Dateisystemfehler 1073741792 behoben haben, wird dringend empfohlen, Ihre Daten regelmäßig mit dieser kostenlosen Sicherungssoftware, MiniTool ShadowMaker, zu sichern.
Das Programm kann Dateien & Ordner und Partitionen & Festplatten sichern und unterstützt die Windows-Sicherung mit einem Klick. Wenn Sie nach einem Programm suchen, um Windows auf ein anderes Laufwerk zu verschieben oder eine SSD auf eine größere SSD zu klonen, kann MiniTool Ihre Anforderungen erfüllen.
Laden Sie das Programm herunter und installieren Sie es. Sie können diese Testversion 30 Tage lang kostenlos nutzen.
MiniTool ShadowMaker TrialKlicken zum Download100%Sauber & Sicher
Schritt 1. Starten Sie das Programm und gehen Sie zur die Registerkarte Sichern.
Schritt 2. Wählen Sie Ihre Sicherungsquelle und Ihr Sicherungsziel aus. Im Abschnitt Ziel stehen Ihnen vier Optionen zur Auswahl: Benutzer, Computer, Bibliotheken und Freigegeben.
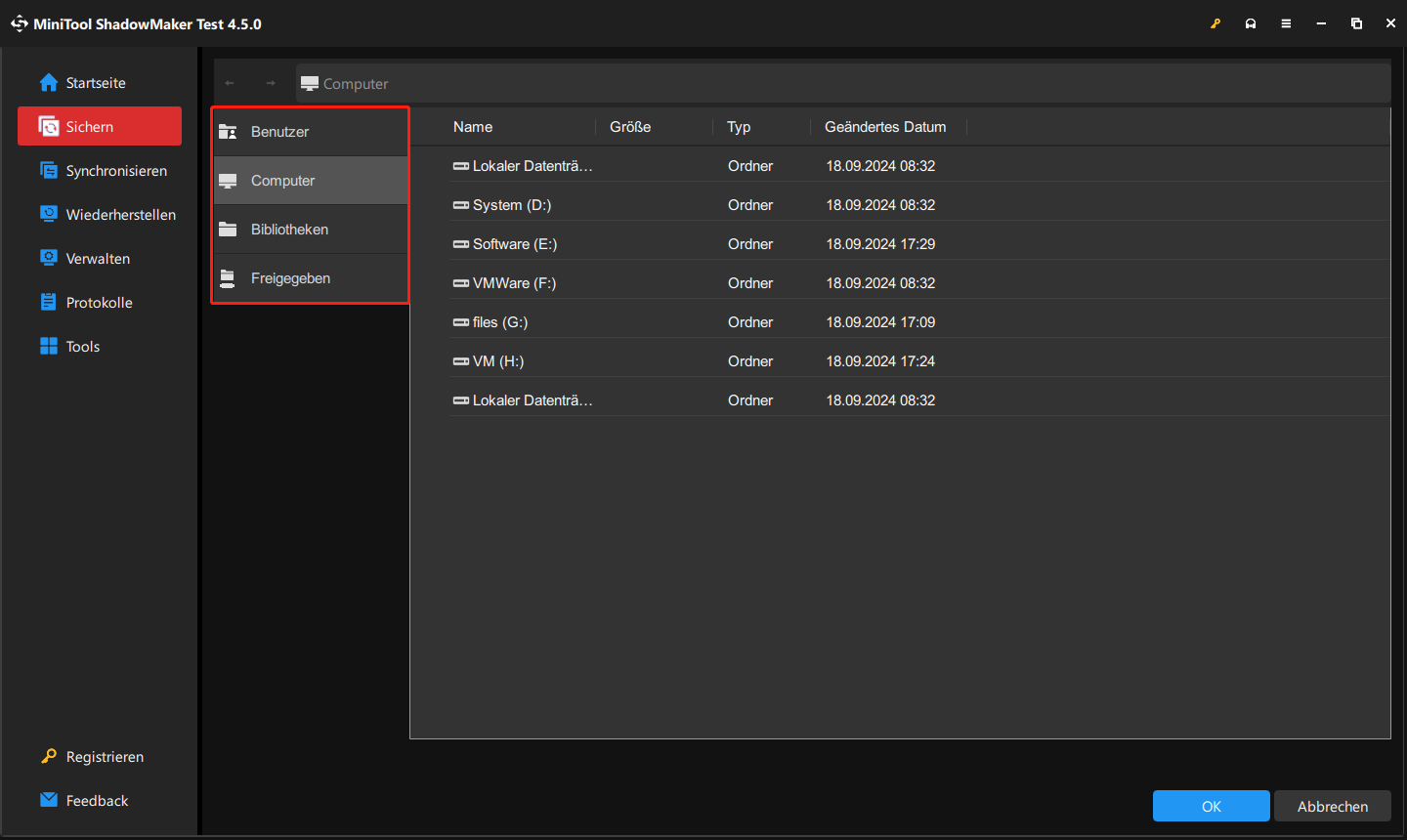
Schritt 3. Klicken Sie auf Jetzt sichern, um die Sicherung sofort zu starten.
Schluss
Die Lösungen zur Behebung des Dateisystemfehlers -1073741792 werden in diesem Artikel ausführlich erklärt. Wir hoffen, die in diesem Artikel beschriebenen Lösungen sind für Sie hilfreich.