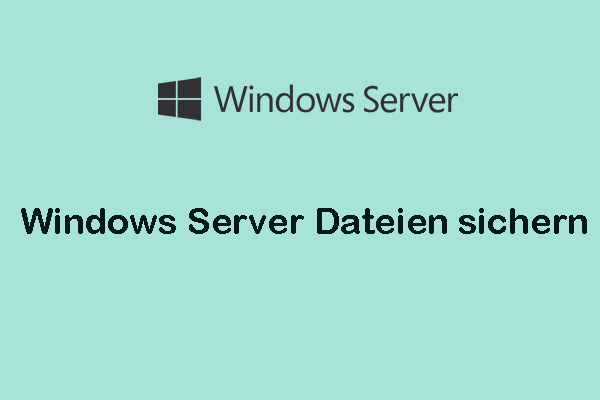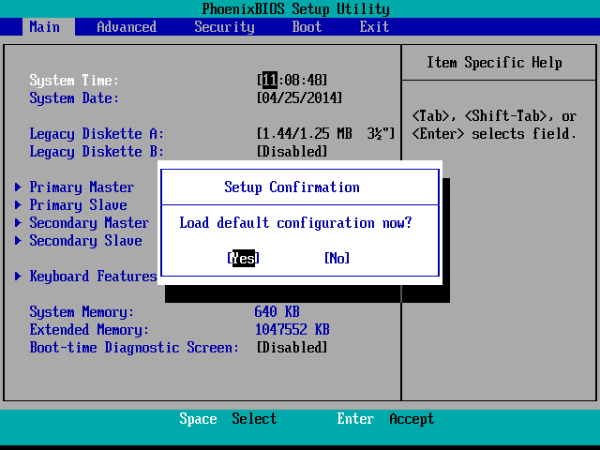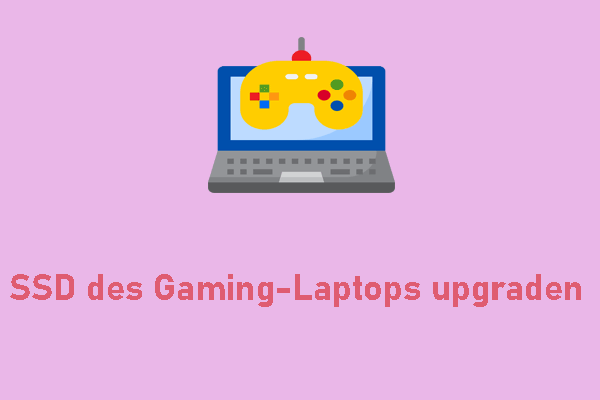Es gibt nichts Schlimmeres, als einen nicht bootfähigen Computer zu besitzen. In dieser Anleitung von der MiniTool-Website diskutieren wir darüber, warum das Problem Samsung Laptop bleibt auf dem Samsung-Bildschirm hängen auftritt und wie man es beheben kann. Glauben Sie uns, die in diesem Beitrag erwähnten Lösungen sind einen Versuch wert!
Samsung Laptop hängt beim Samsung-Logo
Manchmal können Sie feststellen, dass Ihr Samsung Laptop ewig beim Logo hängen bleibt und Sie den Desktop nicht mehr starten können. Obwohl dieses Problem ein bisschen beängstigend aussieht, ist es nicht schwer zu lösen. Folgen Sie den Lösungen, die wir unten aufgelistet haben, und Sie können das Problem ganz einfach beheben!
Dieser Fehler kann aus den folgenden Gründen auftreten:
- Inkompatibles externes Gerät.
- Falsche Startreihenfolge.
- Virus- und Malware-Angriffe.
- Problematische Anwendungen und Windows-Updates.
- BIOS-Fehler.
Vorschlag: Erstellen Sie vorab ein Backup Ihrer Dateien mit MiniTool ShadowMaker
Bevor Sie eine Maßnahme ergreifen, sollten Sie eine regelmäßige Datensicherung in Betracht ziehen, wenn Ihr Computer gut funktioniert, besonders wenn Sie einige große Änderungen an Ihrem Computer vornehmen möchten. Wenn etwas mit Ihrem Samsung Laptop nicht stimmt, können Sie Ihre Daten mit Leichtigkeit wiederherstellen.
Um dies zu tun, können Sie MiniTool ShadowMaker, eine bewährte PC-Sicherungssoftware, verwenden. Dieses kostenlose Tool unterstützt das Backup von Dateien, Systemen, Datenträgern und Partitionen und ist mit fast allen Windows-Systemen kompatibel. Es stehen drei Arten von Backups zur Verfügung: Vollsicherung, inkrementelle Sicherung und differentielle Sicherung.
Nun zeigen wir Ihnen, wie Sie Ihre Dateien damit sichern können:
Schritt 1. Starten Sie MiniTool ShadowMaker und rufen Sie die Hauptschnittstelle auf.
MiniTool ShadowMaker TrialKlicken zum Download100%Sauber & Sicher
Schritt 2. Auf der Seite Sichern klicken Sie auf QUELLE > Ordner und Dateien, um auszuwählen, was gesichert werden sollte. Dann gehen Sie zu ZIEL, um einem Zielpfad auszuwählen.
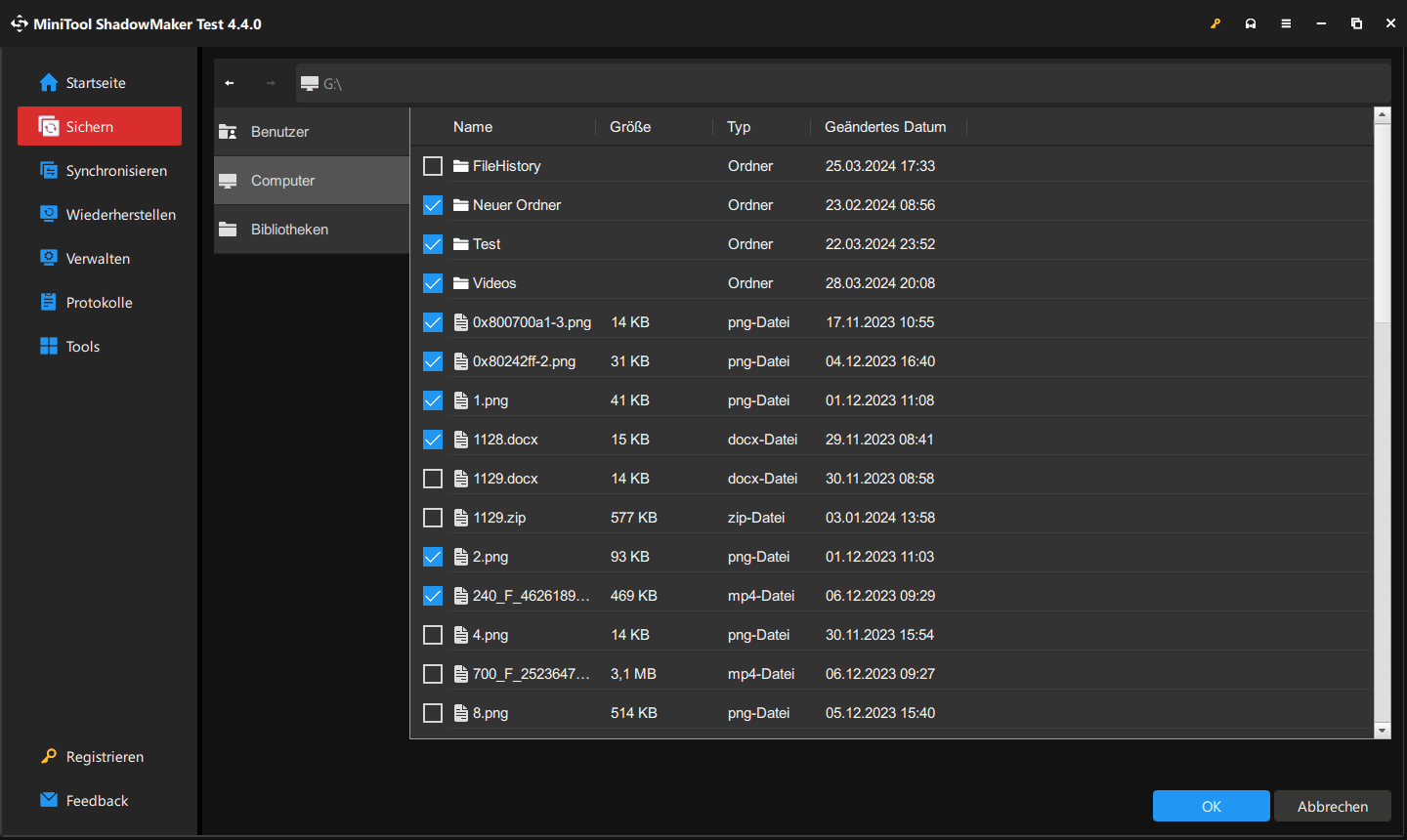
Schritt 3. Klicken Sie auf Jetzt sichern, um den Vorgang sofort zu starten.
Wie kann man Samsung Laptop bleibt beim Samsung-Bildschirm stecken unter Windows 10/11 beheben?
Lösung 1: Starten Sie Ihren PC ohne Peripheriegeräte neu
Einige externe Geräte wie Drucker, Digitalkameras, Scanner, USB-Flash-Laufwerke können den Startvorgang stören und zum Problem „Samsung Laptop bleibt beim Startbildschirm hängen“ führen. Daher besteht eine einfache Lösung darin, Ihren PC ohne diese Peripheriegeräte neu zu starten. So geht’s:
Schritt 1. Fahren Sie Ihren Samsung Laptop herunter und entfernen Sie dann alle angeschlossenen Peripheriegeräte.
Schritt 2. Entfernen Sie den Akku aus dem Batteriefach und halten Sie die Power-Taste etwas 30 Sekunden lang gedrückt, um die restliche Energie zu entladen.
Schritt 3. Setzen Sie den Akku wieder ein > schließen Sie das Netzteil ein > starten Sie Ihren Computer neu. Wenn Ihr Computer ohne diese Peripheriegeräte normal gestartet werden kann, sind eines oder mehrere davon nicht kompatibel. Jetzt müssen Sie jeweils ein Peripheriegerät anschließen und starten Ihren Computer neu, bis Sie den Schuldigen gefunden haben.
Lösung 2: Löschen Sie das CMOS
Das Löschen des CMOS ist ebenfalls sehr effektiv. Auf diese Weise werden die BIOS-Einstellungen auf die Werkseinstellungen zurückgesetzt und somit alle BIOS-bezogenen Probleme gelost werden. Folgen Sie diesen Anweisungen:
Schritt 1. Halten Sie den Power-Button gedrückt, bis Ihren Samsung Laptop ausgeschaltet wird.
Schritt 2. Ziehen Sie das Netzkabel aus der Steckdose und öffnen Sie das Computergehäuse
Schritt 3. Finden Sie die CMOS-Batterie auf der Hauptplatine und entfernen Sie anschließend sie.
Schritt 4. Nach etwa 5 Minuten setzen Sie die CMOS-Batterie wieder ein.
Schritt 5. Schließen Sie das Netzkabel an die Steckdose an und starten Sie Ihren Samsung Laptop neu, um zu prüfen, ob er ordnungsgemäß funktioniert.
Lösung 3: Ändern Sie die Priorität der Startgeräte
Eine falsche Startreihenfolge Ihres Systems ist auch für das Problem „Samsung Laptop bleibt auf dem Samsung-Bildschirm hängen“ verantwortlich. In diesem Fall müssen Sie das BIOS-Menü aufrufen, um die Boot-Reihenfolge zurückzusetzen. Gehen Sie wie folgt vor:
Schritt 1. Schalten Sie Ihren Computer aus und starten Sie dann ihn neu. Bevor das Samsung-Logo auf dem Bildschirm angezeigt wird, drücken Sie mehrmals die F2-Taste, um das BIOS-Menü zu öffnen.
Schritt 2. Im Bildschirm Samsung BIOS-Konfiguration wählen Sie mit den Pfeiltasten links das Boot-Menü aus und drücken Sie die Eingabetaste.
Schritt 3. Dann wählen Sie im linken Bereich die Option Priorität der Boot-Geräten und drücken Sie die Eingabetaste.
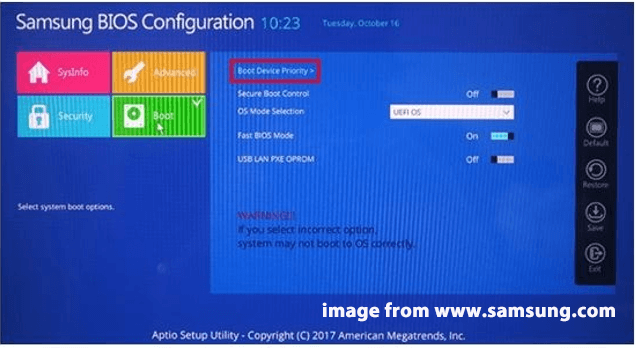
Schritt 4. Legen Sie Ihre Systemfestplatte als erstes Startgerät fest, speichern Sie die Änderungen und starten Sie anschließend Ihren Samsung Laptop neu.
Lösung 4: Aktivieren Sie den abgesicherten Modus
Es ist eine gute Option, den abgesicherten Modus zu aktivieren, um die Probleme auf Ihrem Samsung Laptop zu lösen. Mit anderen Worten: Starten Sie Windows mit einem begrenzten Satz von Dateien und Treibern. Wenn Ihr System im abgesicherten Modus gut funktioniert, bedeutet dies, dass die Standardeinstellungen und Gerätetreiber nicht für diese Probleme antwortlich sind. Hier ist eine detaillierte Anleitung:
Schritt 1. Halten Sie die Power-Taste mehrere Sekunden gedrückt, um Ihren Samsung Laptop auszuschalten > schalten Sie ihn wieder ein > drücken Sie die Power-Taste, wenn das Samsung-Logo erscheint.
Schritt 2. Wiederholen Sie den Prozess mindestens zweimal, bis der Bildschirm Automatische Reparatur angezeigt wird.
Schritt 3. Klicken Sie auf Erweiterte Optionen, um die Windows-Wiederherstellungsumgebung aufzurufen.
Schritt 4. Gehen Sie zu Problembehandlung > Erweiterte Optionen > Starteinstellungen > Neu starten.
Schritt 5. Im Fenster Starteinstellungen drücken Sie die F4-, F5– oder F6-Taste, um nur abgesicherten Modus zu aktivieren, um abgesicherten Modus mit Netzwerktreibern oder mit Eingabeaufforderung zu aktivieren.
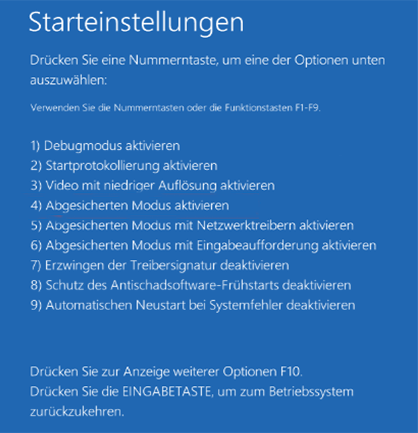
Im abgesicherten Modus können Sie einige Antivirenprogramme von Drittanbietern herunterladen & installieren und einen Scan durchführen, um mögliche Bedrohungen auf Ihrem Samsung Laptop zu erkennen und zu entfernen. Außerdem kann die Deinstallation der kürzlich installierten Apps/Windows-Updates ebenfalls funktionieren.
Lösung 5: Führen Sie die Starthilfe durch
Wenn Sie mit einigen Problemen wie Samsung Laptop bleibt beim Samsung-Logo-Bildschirm konfrontieren, die den Start Ihres Laptops verhindern, kann Ihnen die Starthilfe helfen. Dieses integrierte Dienstprogramm von Windows ist in der Lage, Startprobleme zu beheben, die durch beschädigte Registrierungseinträge, Systemdateien, Gerätetreiber, Startkonfigurationsdaten usw. verursacht werden. Hier ist die Anleitung:
Schritt 1. Klicken Sie in der WinRE auf Problembehandlung.
Schritt 2. Wählen Sie Erweiterte Optionen aus und klicken Sie anschließend auf Starthilfe, um mit der Diagnose & Behebung der Startprobleme zu beginnen.
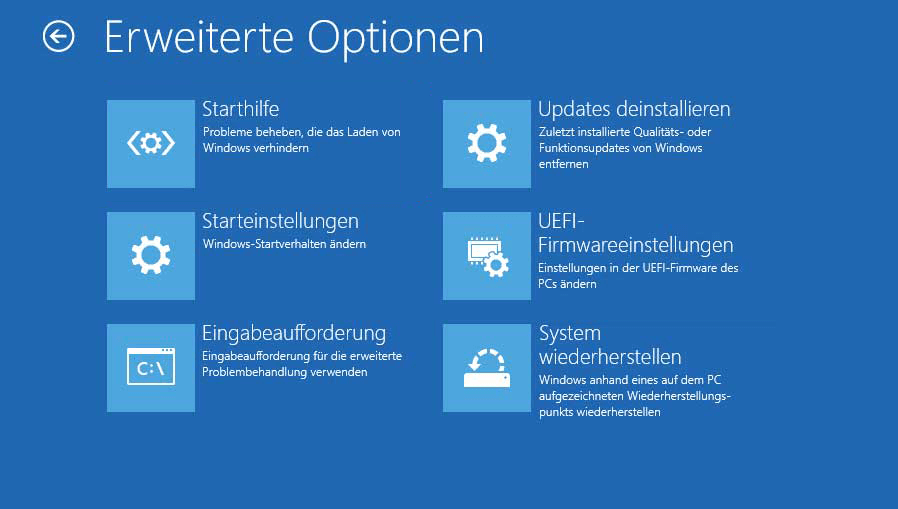
Lösung 6: Führen Sie eine Systemwiederherstellung durch
Eine weitere erweiterte Methode, das Problem „Samsung Laptop bleibt beim Logo hängen“ zu beheben, besteht darin, eine Systemwiederherstellung durchzuführen. System wiederherstellen kann sehr nützlich sein, wenn Sie die am System vorgenommenen großen Änderungen rückgängig machen möchten. Wenn das Problem „Samsung Laptop bleibt beim Samsung-Bildschirm stecken“ beispielweise auftritt, nachdem Sie Ihr System aktualisiert, einen neuen Gerätetreiber oder bestimmte Anwendungen installiert haben, kann Ihnen das Zurückversetzen des PCs in einen früheren Zustand, in dem das Windows-Update, den Gerätetreiber oder die Anwendung nicht installiert wurde, bei der Behebung dieses Problems helfen. So geht’s:
Schritt 1. Öffnen Sie die Windows-Wiederherstellungsumgebung.
Schritt 2. Gehen Sie zu Problembehandlung > Erweiterte Optionen > System wiederherstellen.
Schritt 3. Wenn System wiederherstellen erscheint, klicken Sie auf Weiter, um fortzufahren > wählen Sie einen gewünschten Wiederherstellungspunkt aus > klicken Sie auf Weiter > klicken Sie dann auf Fertig stellen, nachdem Sie die Wiederherstellungsdetails überprüft haben, um den Vorgang zu starten.
Lösung 7: Setzen Sie Ihren Samsung Laptop auf Werkseinstellungen zurück
Wenn Sie ein Problem mit Ihrem Samsung Laptop haben, insbesondere bei Systemproblemen, können Sie sich an Samsung Recovery wenden. Dieses Dienstprogramm ermöglicht es Ihnen, ein Zurücksetzen auf Werkseinstellungen durchzuführen und Ihren PC zu sichern. Im Folgenden erfahren Sie, wie Sie Ihren Samsung Laptop über Samsung Recovery auf Werkseinstellungen zurücksetzen können:
MiniTool ShadowMaker TrialKlicken zum Download100%Sauber & Sicher
Schritt 1. Drücken Sie den Power-Button, um Ihren Samsung Laptop auszuschalten. Danach schalten Sie ihn wieder ein. Drücken Sie wiederholt die F4-Taste, bis das Samsung-Logo angezeigt wird.
Schritt 2. Klicken Sie im Fenster Samsung Recovery auf Computer factory reset.
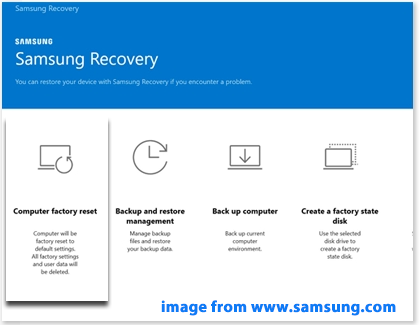
Schritt 3. Klicken Sie in der unteren rechten Ecke auf Start factory reset > dann auf OK, um die Aktion zu bestätigen > befolgen Sie den Bildschirm-Anweisungen, um das Zurücksetzen abzuschließen. Dieser Vorgang könnte eine Weile dauern. Und die Dauer hängt von Ihrem PC ab.
Wie kann man plötzliche Boot- oder Systemprobleme verhindern?
Was tun, wenn einige Systemprobleme wie schwarzer Bildschirm, Systemabstürze, Festplattenausfälle usw. erneut auftreten und Ihr Gerät nicht bootfähig wird? Wie kann man solche versehentliche Boot- oder Systemprobleme verhindern? Das Erstellen eines Systemabbilds kann Ihre Anforderungen entsprechen.
MiniTool ShadowMaker bietet Ihnen eine Ein-Klick-Sicherungslösung, d.h. alle Daten, einschließlich Anwendungen, Treiber, Computereinstellungen, Systemdateien und Startdateien, werden gesichert. Anhand eines Systemabbilds können Sie das System ohne Neuinstallation von Windows 10/11 leicht wiederherstellen. Jetzt starten Sie, ein Systemabbild mit MiniTool ShadowMaker zu erstellen:
Schritt 1. Führen Sie diese Freeware aus und gehen Sie zur Seite Sichern.
MiniTool ShadowMaker TrialKlicken zum Download100%Sauber & Sicher
Schritt 2. Da das System standardmäßig als Sicherungsquelle ausgewählt ist, müssen Sie nur zu ZIEL gehen, um einen Pfad zur Speicherung dieser Sicherungsdatei auszuwählen.
Schritt 3. Klicken Sie auf Jetzt sichern, um den Vorgang sofort zu starten. Der Vorgang kann eine Weile dauern, bitte warten Sie geduldig.
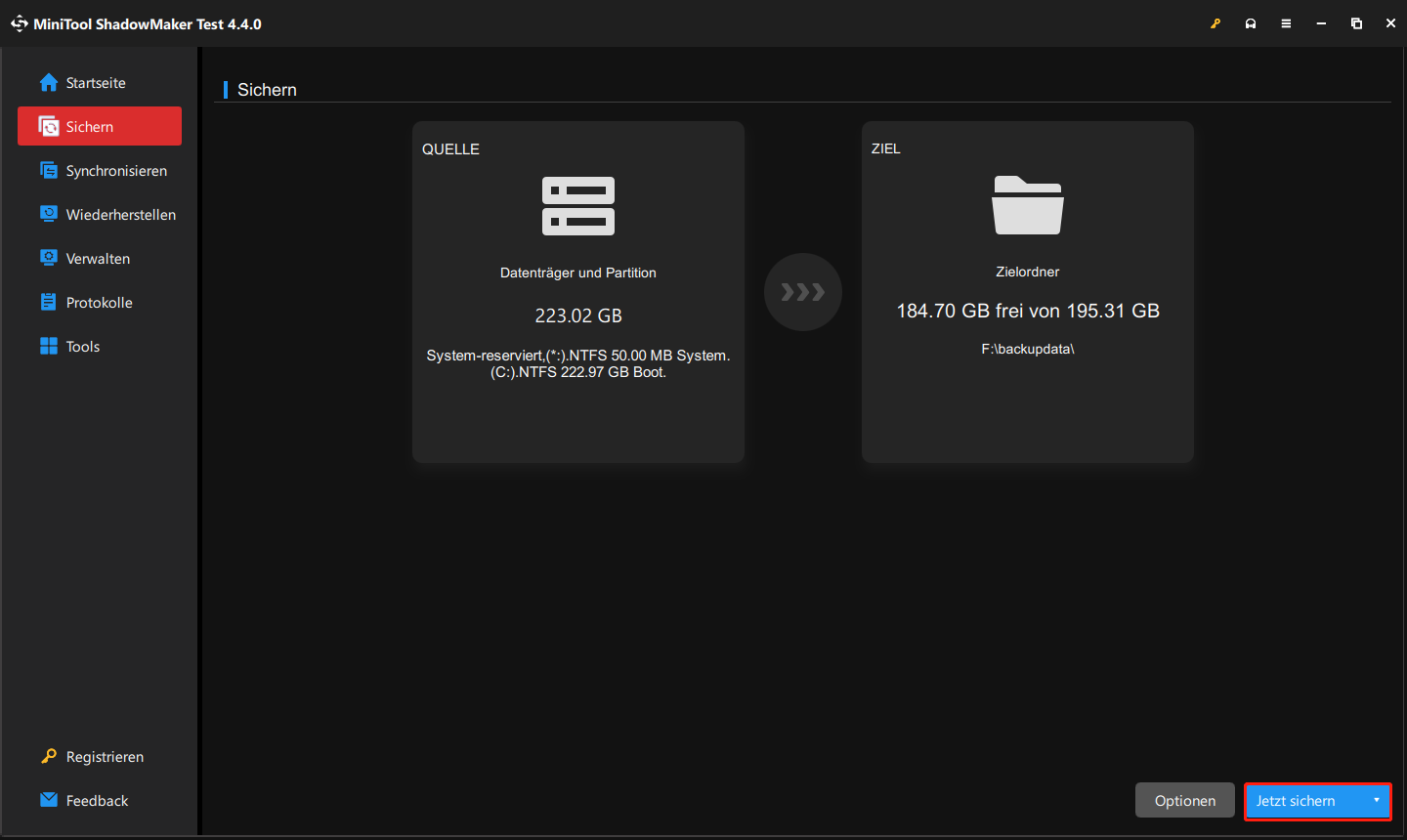
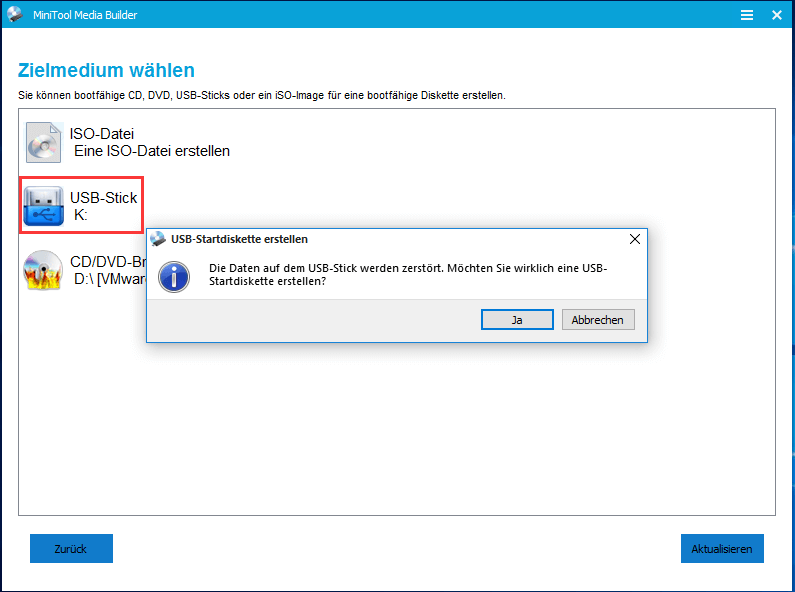
Wir brauchen Ihre Stimme
Nun kennen Sie sicher die Ursachen und Lösungen für das Problem „Samsung Laptop bleibt auf dem Samsung-Bildschirm hängen“. Wenn Sie diesen Artikel gelesen haben, können Sie das Problem „Samsung Laptop bleibt beim Samsung-Logo hängen“ ganz einfach beheben!
Es ist auch von großer Bedeutung, ein regelmäßiges Backup im Alltag mit MiniTool ShadowMaker zu erstellen. Wenn Sie weitere Ideen zu MiniTool Software haben, kontaktieren Sie uns direkt über [email protected]. Wir freuen uns auf Ihr Feedback.
Samsung Laptop bleibt auf dem Samsung-Bildschirm hängen FAQ
Lösung 2: Löschen Sie das CMOS.
Lösung 3: Ändern Sie die Boot-Reihenfolge.
Lösung 4: Aktivieren Sie den abgesicherten Modus.
Lösung 5: Führen Sie die Starthilfe durch.
Lösung 6: Führen Sie eine Systemwiederherstellung durch.
Lösung 7: Setzen Sie Ihren Samsung Laptop auf Werkseinstellungen zurück.
Lösung 1: Entfernen Sie fehlerhafte Registrierung.
Lösung 2: Deaktivieren Sie den automatischen Neustart.
Lösung 3: Führen die Starthilfe durch.
Lösung 4: Überprüfen Sie das Dateisystem.
Lösung 5: Beheben Sie die Treiber-Probleme.
Lösung 6: Installieren Sie Windows 11/10 neu.
Lösung 7: Überprüfen Sie die Festplatte auf Probleme.