Kürzlich habe ich festgestellt, dass immer mehr Benutzer den Fehler erhalten, dass Microsoft Word nicht mehr funktioniert. Um ihnen zu helfen, ihre Probleme zu lösen und weiterhin Microsoft Word zu verwenden, habe ich beschlossen, diesen Artikel zu schreiben. Außerdem möchte ich ihnen die detaillierten Schritte zum Wiederherstellen von Word-Dokumenten mit Hilfe der AutoSave-Funktion und der MiniTool-Software zeigen.
Microsoft Word reagiert nicht
Wenn alles in Ordnung ist, werden Sie gerne das Microsoft Word-Programm verwenden. Allerdings, wenn etwas schief geht, kann diese Ruhe gestört werden, was sich auf die Verwendung von Microsoft Word auswirkt. Jetzt, Microsoft Word reagieret nicht, ist ein häufiger Fehler, der Millionen von Microsoft Office-Benutzern gestört hat..
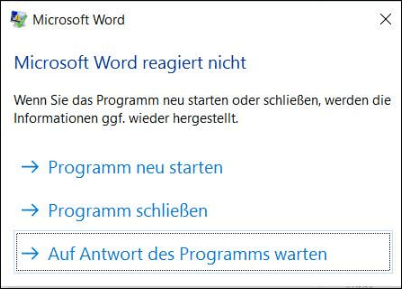
Fehlermeldungen von Microsoft Word funktionieren nicht
Wenn Sie versuchen, ein Microsoft Word-Dokument zu öffnen oder zu verwenden, wird möglicherweise ein Eingabeaufforderungsfenster mit einer der folgenden Fehlermeldungen angezeigt:
- Microsoft Word reagiert nicht mehr. Ein Problem hat dazu geführt, dass das Programm nicht mehr richtig funktioniert. Windows schließt das Programm und benachrichtigt Sie, wenn eine Lösung verfügbar ist.
- Microsoft Word reagiert nicht. Es liegt ein Problem vor, das dazu geführt hat, dass das Programm nicht mehr richtig funktioniert. Windows schließt das Programm und benachrichtigt Sie, wenn eine Lösung verfügbar ist.
- Microsoft Word reagiert nicht mehr. Ein Problem führte dazu, dass das Programm nicht mehr richtig funktionierte. Bitte schließen Sie das Programm. (Schließen Sie das Programm/den Debugger.)
- Microsoft Word funktioniert nicht mehr. Windows sucht nach einer Lösung für das Problem…
- Microsoft Word funktioniert nicht mehr. Windows kann versuchen, Ihre Informationen wiederherzustellen. Schalten Sie eine App aus.
- Microsoft Word funktioniert nicht mehr. Windows kann versuchen, Ihre Informationen wiederherzustellen und das Programm neu zu starten. Starten Sie das Programm neu.
- Microsoft (Office) Word funktioniert nicht mehr. Windows kann online nach einer Lösung für das Problem suchen (und versuchen, Ihre Informationen wiederherzustellen). Suchen Sie online nach einer Lösung und schließen Sie das Programm/Schließen Sie das Programm/Debuggen Sie das Programm.
Der Fehler „Word-Dokument wird nicht reagiert/funktioniert“ kann auftreten, wenn Sie Word 2019, 2016, 2013, 2010 oder 2007 verwenden. Die meisten Leute berichteten, dass ihr Microsoft Word nicht geöffnet wird, während sie auf die Fehlermeldung stoßen, obwohl es immer noch wenige Leute gibt, die dies sagten ihr Word reagiert nicht, wenn sie damit arbeiten.
Lösungen: Microsoft Word lässt sich nicht öffnen in Windows/Mac
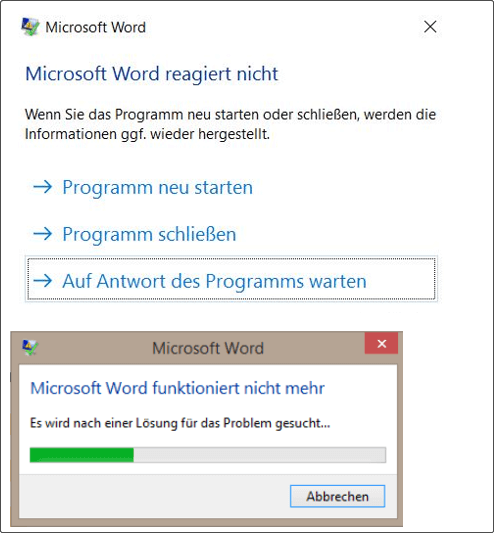
Im nächsten Teil zeige ich Ihnen mehrere nützliche Lösungen, die ihnen helfen, das Problem zu beheben, dass Microsoft Word nicht mehr funktioniert.
Wie behebt man Fehler wegen unzureichendem Arbeitsspeicher oder Speicherplatz in Word und Excel?
Lösungen: Microsoft Word funktioniert nicht mehr Windows 11/10
#Lösung 1: Microsoft Word beenden und neu starten
Es ist vernünftig, dass Microsoft Word auf Ihrem PC nicht mehr funktioniert, wenn ein Konflikt oder eine unsachgemäße Änderung vorliegt. In diesem Fall sollten Sie versuchen, Microsoft Word zu beenden und neu zu starten.
- Öffnen Sie den Windows Task-Manager, indem Sie Strg + Alt + Entf drücken und Task-Manager auswählen.
- Stellen Sie sicher, dass die Registerkarte Prozesse aktiviert ist.
- Suchen Sie den Apps-Bereich und suchen Sie den Microsoft Word-Prozess.
- Klicken Sie mit der rechten Maustaste auf Microsoft Word, um das Kontextmenü aufzurufen.
- Wählen Sie Aufgabe beenden aus dem Menü und warten Sie eine Sekunde.
Sie können auch Microsoft Word erweitern, um alle geöffneten Word-Dokumente anzuzeigen, und dann zum Beenden mit der rechten Maustaste auf das nicht funktionierende Dokument klicken.
Wenn Sie Ihren gewünschten Word-Inhalt verlieren, erfahren Sie hier, wie Sie durch die verschiedenen Möglichkeiten das nicht gespeicherte Word-Dokument wiederherstellen können (einschließlich der Verwendung der automatischen Speicherfunktion).
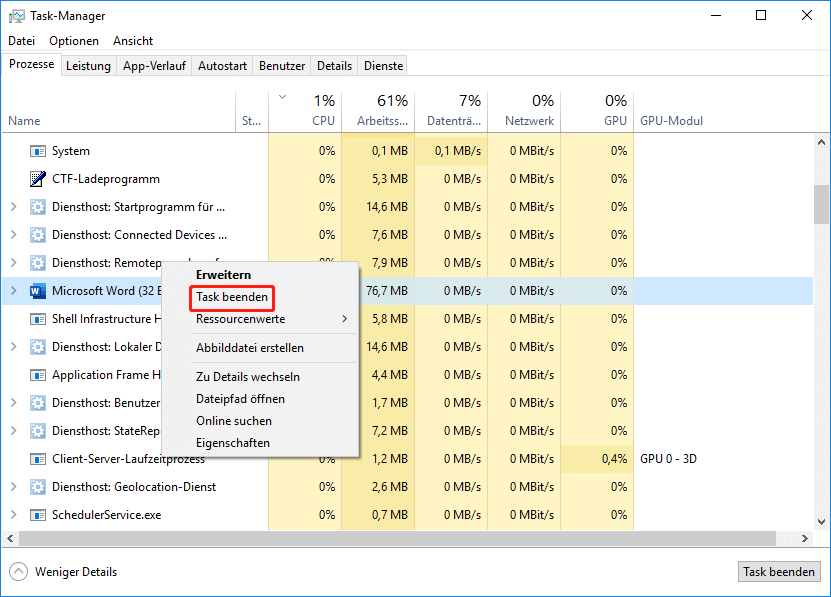
#Lösung 2: Verlorenes/gelöschtes Word-Dokument wiederherstellen
Machen Sie sich keine Sorgen, wenn Sie eine Word-Datei verlieren, die wichtige Informationen enthält, die Sie benötigen. Lassen Sie sich von MiniTool Power Data Recovery dabei helfen, Word-Dateien in 5 einfachen Schritten wiederherzustellen.
Schritt 1: Laden Sie MiniTool Power Data Recovery herunter und installieren Sie es. Laden Sie die professionelle Wiederherstellungssoftware von einem vertrauenswürdigen Link herunter und doppelklicken Sie auf das Installationsprogramm, um es auf Ihrem PC zu installieren.
MiniTool Power Data Recovery TrialKlicken zum Download100%Sauber & Sicher
Schritt 2: Starten Sie die Dateiwiederherstellungssoftware für Windows 10. Stellen Sie sicher, dass das Symbol Dieser PC im linken Bereich und die Registerkarte Logische Laufwerke im rechten Bereich ausgewählt ist (Sie sollten zur Registerkarte Geräte wechseln, wenn das zum Speichern Ihrer Word-Datei verwendete Laufwerk jetzt nicht vorhanden ist).
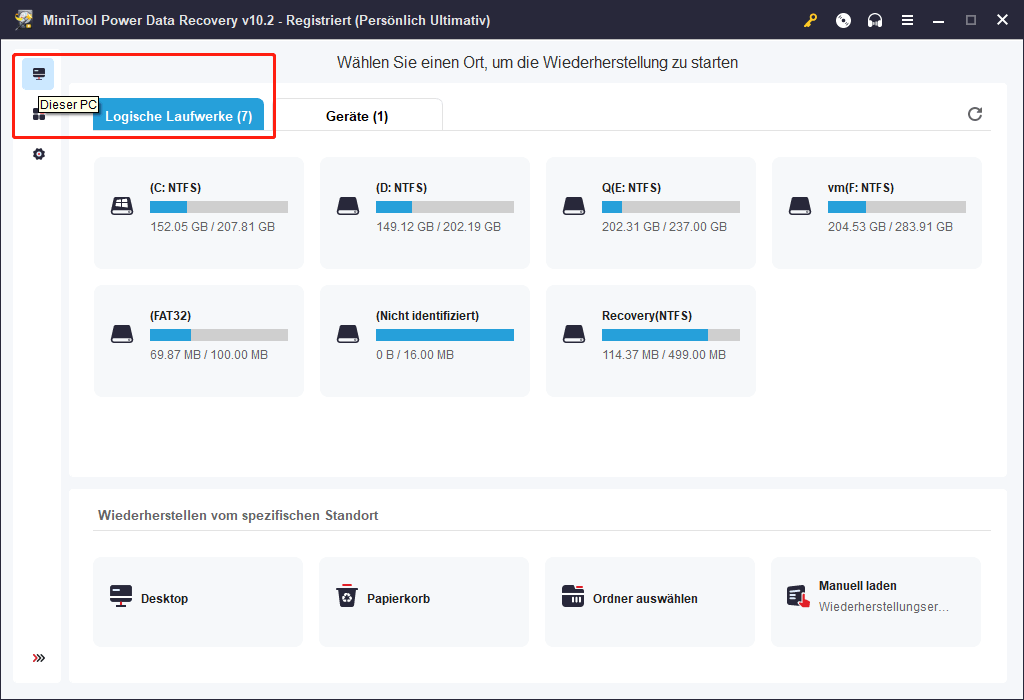
Schritt 3: Sie sollten das Laufwerk mit dem verlorenen Word-Dokument auswählen, um es auf folgende Weise zu scannen.
- Navigieren Sie in der Liste der Partitionen zum Ziellaufwerk und klicken Sie auf die Schaltfläche Scannen, die oben angezeigt wird.
- Suchen Sie das Ziellaufwerk und doppelklicken Sie darauf, um den Scan direkt zu starten.
Schritt 4: Warten Sie auf den Scanvorgang. Abhängig von der tatsächlichen Situation kann es einige Minuten, einige Stunden oder sogar länger dauern. Durchsuchen Sie die gefundenen Word-Dokumente und markieren Sie die benötigten.
Die Funktion Filtern, Suchen und Vorschau kann Ihnen dabei helfen, die benötigten Dateien einfacher zu finden und den Vorgang zu beschleunigen.
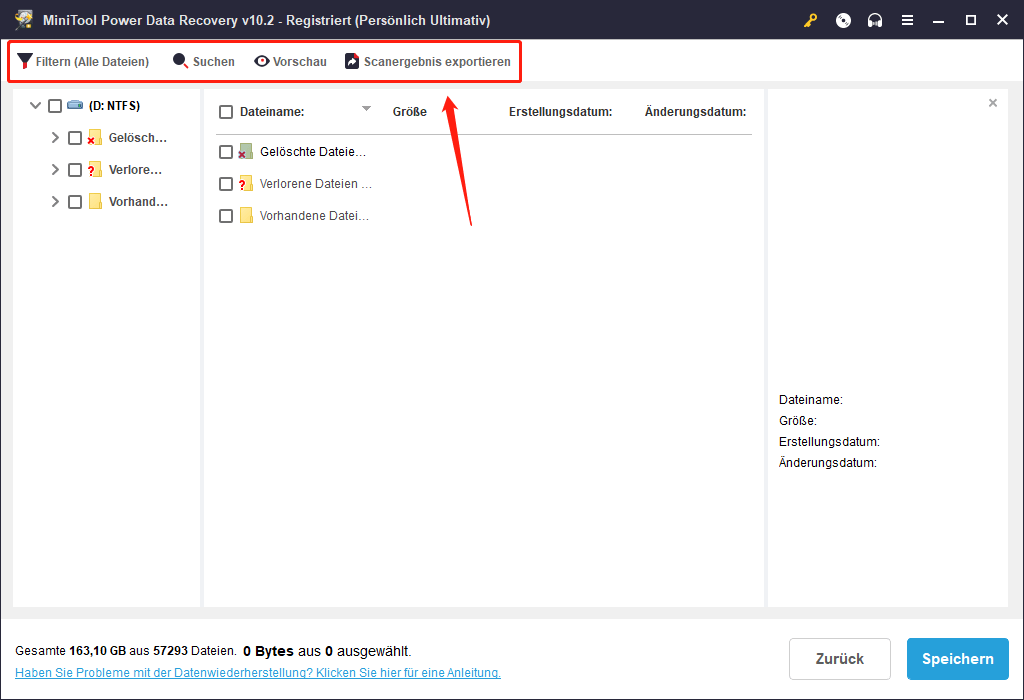
Schritt 5: Klicken Sie auf die Schaltfläche Speichern in der unteren rechten Ecke, um das Verzeichnisauswahlfenster zu öffnen. Um das Überschreiben von Daten zu vermeiden, wählen Sie bitte ein anderes Laufwerk zum Speichern der wiederhergestellten Word-Dokumente und klicken Sie auf die Schaltfläche OK, um diesen Vorgang zu bestätigen.
Jetzt müssen Sie nur noch warten, bis die Wiederherstellung abgeschlossen ist. Sie können die wiederhergestellten Dokumente anzeigen, wenn Sie ein Popup-Fenster in der Software sehen, das Sie darüber informiert, dass die ausgewählten Dateien am Zielort gespeichert wurden.
- Wenn Sie mit der Wiederherstellung zufrieden sind, schließen Sie die Software.
- Wenn Sie andere Dateien wiederherstellen möchten, wählen Sie sie in Schritt 4 aus den Wiederherstellungsergebnissen aus oder scannen Sie ein anderes Laufwerk erneut und wiederholen Sie die Schritte 4 und 5.
Erfahren Sie hier, wie Sie gelöschte/verlorene Dateien auf dem PC wiederherstellen können. Wenn Sie verlorene Word-Dokumente auf dem Mac wiederherstellen möchten, sollten Sie stattdessen Stellar Data Recovery for Mac verwenden.
#Lösung 3: Deaktivieren Sie problematische Word-Add-Ins
Viele Benutzer würden fragen, warum mein Microsoft Office nicht funktioniert? Tatsächlich gibt es viele Gründe, warum Microsoft Office nicht mehr reagiert. Beispielsweise ist die Beschädigung von Add-Ins ein häufiger Grund, warum Microsoft Word nicht richtig funktioniert. In diesem Fall sollten Sie das fehlerhafte Add-On deaktivieren.
- Drücken Sie Start + R auf der Tastatur, um das Dialogfeld Ausführen zu öffnen.
- Geben Sie exe /a in das Textfeld des Ausführen-Fensters ein.
- Klicken Sie unten auf die Schaltfläche OK, um Word zu öffnen, ohne die Add-Ins zu laden.
- Klicken Sie im Popup-Fenster, das Sie fragt, ob Sie Word im abgesicherten Modus starten möchten, auf die Schaltfläche Ja.
- Klicken Sie im sich öffnenden Word auf die Registerkarte Datei (in der oberen linken Ecke).
- Wählen Sie eine Option aus der Dropdown-Liste aus.
- Jetzt wird das Fenster Word-Optionen angezeigt; Bitte wählen Sie Add-Ins in der linken Seitenleiste aus.
- Durchsuchen Sie die Add-Ins im rechten Bereich und wählen Sie dasjenige aus, das Ihr Word zum Absturz bringen kann.
- Wählen Sie Word-Add-Ins aus der Liste aus, nachdem Sie auf die Pfeilschaltfläche hinter Verwalten geklickt haben.
- Klicken Sie unten auf die Schaltfläche Los, um Add-Ons zu verwalten.
- Deaktivieren Sie ein oder mehrere Add-Ins, von denen Sie vermuten, dass sie dafür verantwortlich sind, dass Microsoft Office nicht funktioniert.
- Klicken Sie rechts auf die Schaltfläche OK.
- Schließen Sie Word und starten Sie es neu.
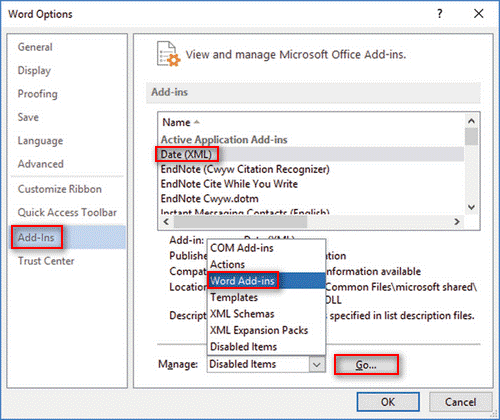
#Lösung 4: Office 2016/2013/2010/2007 reparieren
Microsoft Office selbst gibt Ihnen die Möglichkeit, das Programm zu reparieren, wenn etwas schief geht.
- Klicken Sie auf die Schaltfläche Start in der unteren linken Ecke, erweitern Sie den Windows-Systemordner und wählen Sie Systemsteuerung. (Sie können es auch über die Windows-Suchfunktion öffnen.)
- Wählen Sie Programme, wenn Sie nach Kategorie anzeigen, und klicken Sie als nächstes auf Programme und Features. (Sie können direkt auf die Option Programme und Features klicken, wenn Sie nach kleinen/großen Symbolen sehen.)
- Durchsuchen Sie die Programmliste und wählen Sie Microsoft Office. Klicken Sie dann auf die Schaltfläche Ändern. (Sie können auch mit der rechten Maustaste auf Microsoft klicken und im Kontextmenü Ändern wählen.)
- Wählen Sie Ja im Fenster Benutzerkontensteuerung, das auf Ihrem Bildschirm erscheint.
- Markieren Sie Reparieren und klicken Sie unten auf die Schaltfläche Weiter.
- Office beginnt automatisch mit der Reparatur der Programme und Features für Sie. Warten Sie einfach, bis der Vorgang abgeschlossen ist. Es kann eine Weile dauern.
- Starte deinen Computer neu.
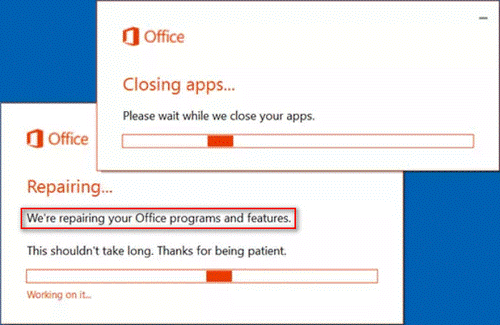
Wenn Sie Office 2019/2016 oder Office 365 verwenden, können Sie auch die Online-Reparatur auswählen (dies dauert länger als die Schnellreparatur), um eine vollständige Reparatur durchzuführen.
#Lösung 5: Überprüfen Sie den Aktivierungsstatus von Office
Wenn Ihre Microsoft Office-Suite nicht ordnungsgemäß aktiviert ist, können auch Probleme auftreten, wenn Microsoft Word nicht mehr funktioniert. In diesem Fall müssen Sie es mit der echten Seriennummer erneut aktivieren.
So überprüfen Sie den Status in Office 2013 und neueren Versionen:
- Öffnen Sie eines der Word-Dokumente auf Ihrem PC.
- Klicken Sie in der Menüleiste auf Datei und wählen Sie im Untermenü Konto
- Sehen Sie sich den Abschnitt Produktinformationen im rechten Bereich an.
- Überprüfen Sie darunter den Aktivierungsstatus des Programms.
- Wenn Produkt aktiviert angezeigt wird, bedeutet dies, dass Ihr Microsoft Office mit einer gültigen Lizenz aktiviert wurde; Wenn nicht, reaktivieren Sie es bitte ordnungsgemäß.
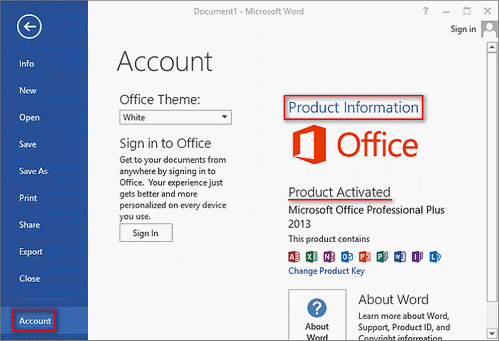
So überprüfen Sie den Status in Office 2010 und älteren Versionen:
- Öffnen Sie eine Office-Datei (Word, Excel, PowerPoint usw.).
- Klicken Sie oben links auf Datei und wählen Sie Hilfe.
- Suchen Sie im rechten Bereich nach der Schaltfläche Produktschlüssel aktivieren und klicken Sie darauf.
- Wenn Sie diese Schaltfläche nicht sehen können, bedeutet dies, dass Ihr Microsoft Office erfolgreich aktiviert wurde.
#Lösung 6: Installieren Sie die neuesten Updates
Weil eine ältere Windows-Version oder Office-Version dazu führen kann, dass Word nicht mehr funktioniert und abstürzt, sollten Sie nach den neuesten Updates für beide suchen.
Schritt 1: Suchen Sie nach den neuesten Windows-Updates in Windows 10.
- Klicken Sie mit der rechten Maustaste auf die Schaltfläche Start in der unteren linken Ecke des PC-Bildschirms.
- Wählen Sie Einstellungen aus dem Kontextmenü.
- Scrollen Sie nach unten, um Update & Sicherheit auszuwählen.
- Windows Update wird standardmäßig in der linken Seitenleiste ausgewählt. Klicken Sie nun im rechten Bereich auf die Schaltfläche Nach Updates suchen.
- Warten Sie auf den Prüfvorgang und klicken Sie auf die Schaltfläche Jetzt installieren, wenn ein neues Update gefunden wird.
- Befolgen Sie die Anweisungen auf dem Bildschirm, um den Aktualisierungsvorgang abzuschließen.
Schritt 2: Suchen Sie nach den neuesten Microsoft Office-Updates in Office 2013 und höher.
- Öffnen Sie ein Word-Dokument (oder Excel, PowerPoint).
- Suchen Sie Datei in der Menüleiste und klicken Sie darauf.
- Wählen Sie Konto aus dem Untermenü und suchen Sie auf der rechten Seite nach Produktinformationen.
- Erweitern Sie Update-Optionen, um Jetzt aktualisieren auszuwählen.
- Warten Sie den Prüfvorgang ab und folgen Sie den Anweisungen, um das Update abzuschließen.
- Das Fenster Sie sind auf dem neuesten Stand wird eingeblendet, um Ihnen mitzuteilen, dass das Update abgeschlossen ist.
Sie müssen zuerst auf die Schaltfläche Updates aktivieren klicken, wenn Sie Jetzt aktualisieren nicht im Untermenü der Update-Optionen finden.
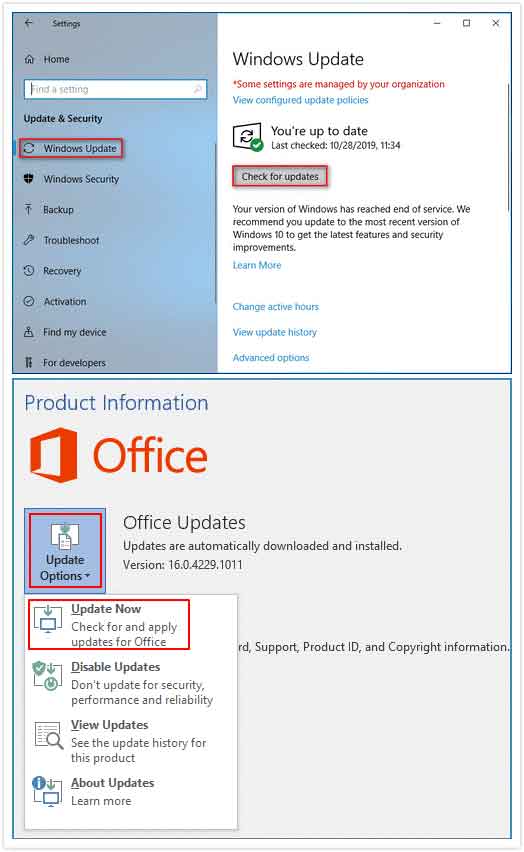
#Lösung 7: Fügen Sie das nicht funktionierende Word-Dokument in eine neue Datei ein
- Klicken Sie mit der rechten Maustaste auf einen leeren Bereich auf dem Desktop (stellen Sie sicher, dass Microsoft Office ordnungsgemäß auf Ihrem PC installiert ist).
- Navigieren Sie im Kontextmenü zur Option Neu und wählen Sie Microsoft Word-Dokument
- Geben Sie ihm einen Namen und doppelklicken Sie auf das neue Dokument, um es zu öffnen.
- Wählen Sie in der Menüleiste Einfügen und suchen Sie im Untermenü den Abschnitt Text.
- Klicken Sie auf den Pfeil neben Objekt, um die Dropdown-Optionen anzuzeigen. (Wenn Sie Objekt nicht finden können, klicken Sie bitte auf den Pfeil neben Text, um es zu erweitern.)
- Wählen Sie Text aus Datei aus und ein Dialogfeld wird angezeigt.
- Wählen Sie das problematische Dokument aus und klicken Sie unten auf die Schaltfläche Einfügen.
- Überprüfen Sie die Informationen und klicken Sie in der Menüleiste auf Datei.
- Wählen Sie Speichern unter und geben Sie ihm einen Namen.
- Klicken Sie zum Abschluss auf die Schaltfläche Speichern.
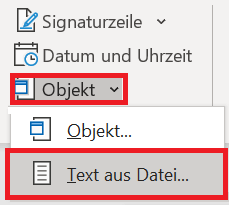
#Lösung 8: Entfernen Sie den alten Druckertreiber
- Klicken Sie mit der rechten Maustaste auf die Schaltfläche Start in der unteren linken Ecke.
- Wählen Sie Geräte-Manager aus dem Startmenü.
- Suchen Sie Ihren Drucker und klicken Sie mit der rechten Maustaste darauf.
- Wählen Sie Gerät deinstallieren aus dem Menü.
- Klicken Sie auf OK und starten Sie Ihren Computer neu.
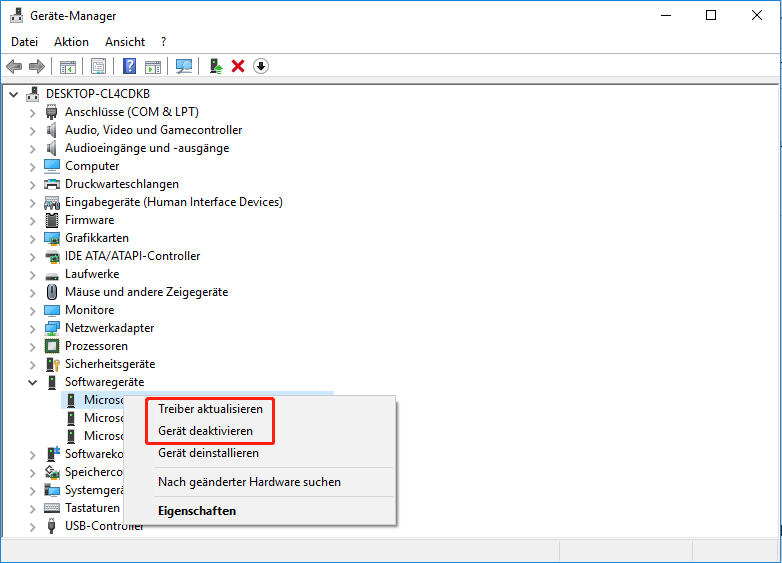
Sie können auch ältere Druckertreiber aktualisieren: Wiederholen Sie die Schritt 1 bis 3 -> wählen Sie Treiber aktualisieren -> wählen Sie Automatisch nach aktualisierter Treibersoftware suchen -> folgen Sie den Update-Anweisungen -> starten Sie Ihren PC neu.
Sie können auch versuchen, den Standarddrucker zu ändern, um Microsoft Word zu reparieren, wenn es nicht mehr funktioniert.
#Lösung 9: Löschen Sie den Word-Datenregistrierungsschlüssel
- Geben Sie regedit in das Suchfeld ein und drücken Sie die Eingabetaste, um den Registrierungseditor zu öffnen.
- Navigieren Sie zu diesem Pfad, um den Optionsschlüssel von Word zu finden, wenn Sie Word 2010 verwenden: HKEY_CURRENT_USERSoftwareMicrosoftOffice14.0WordData.
- Klicken Sie mit der rechten Maustaste auf den Unterschlüssel Daten, um Löschen auszuwählen.
- Starten Sie Microsoft Office Word neu.
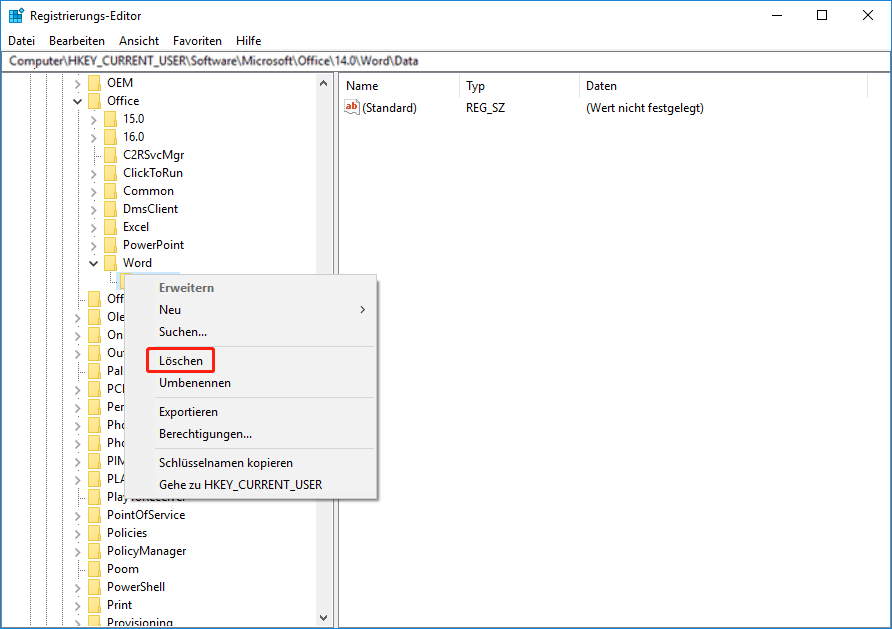
Andere Schlüsselpfade für Word-Optionen:
- Word 2002: HKEY_CURRENT_USERSoftwareMicrosoftOffice10.0WordData
- Word 2003: HKEY_CURRENT_USERSoftwareMicrosoftOffice11.0WordData
- Word 2007: HKEY_CURRENT_USERSoftwareMicrosoftOffice12.0WordData
- Word 2013: HKEY_CURRENT_USERSoftwareMicrosoftOffice15.0Word
- Word 2016: HKEY_CURRENT_USERSoftwareMicrosoftOffice16.0Word
#Lösung 10: Ersetzen Sie die globale Vorlagendatei Normal.dot
- Schließen Sie alle Office-Programme.
- Geben Sie cmd in das Suchfeld ein.
- Klicken Sie mit der rechten Maustaste auf die Eingabeaufforderung, um sie als Administrator auszuführen.
- Geben Sie ren %userprofile%AppDataRoamingMicrosoftTemplatesOldNormal.dotm Normal.dotm ein und drücken Sie die Eingabetaste.
- Warten Sie, bis der Befehl abgeschlossen ist, und schließen Sie dieses Tool.
- Starten Sie Microsoft Word neu.
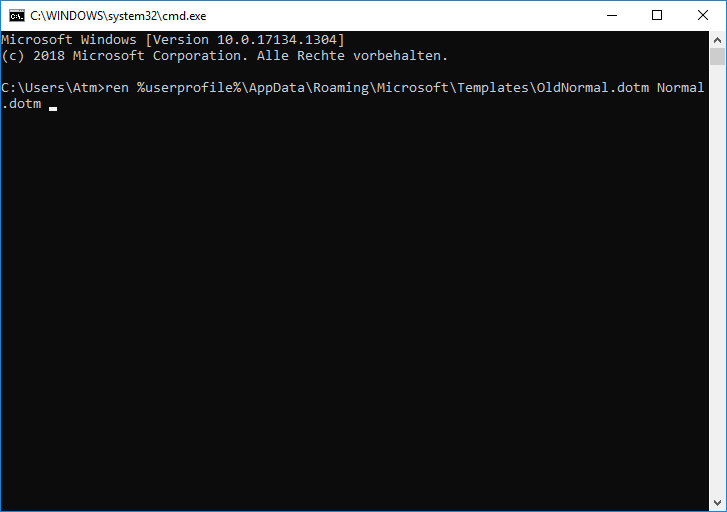
Wie man Dateien mit CMD wiederherstellt: Ultimatives Benutzerhandbuch
Wenn Sie feststellen, dass Microsoft Word nicht wie erwartet funktioniert, können Sie andere Dinge ausprobieren:
- Starten Sie Windows im abgesicherten Modus.
- Erstellen Sie ein neues Windows-Profil.
- Stellen Sie Word in den Energiesparmodus.
- Kürzlich installierte Software entfernen.
- Überprüfen Sie den Grafikkartentreiber.
- Deaktivieren Sie die Hardwarebeschleunigung.
- Deinstallieren Sie Microsoft Office vollständig und installieren Sie es erneut.
Fazit
Die meisten Benutzer sagen, dass sie die Erfahrung gemacht haben: 1. Fehler beim Versuch, ein Word-Dokument zu öffnen. 2. Als sie an einem Word-Dokument arbeiteten, funktionierte es plötzlich nicht mehr. Beides kann zum Verlust wichtiger Daten führen.
In Anbetracht dessen habe ich die häufigsten Fehlermeldungen, die Sie möglicherweise sehen, wenn Microsoft Word nicht mehr funktioniert, und mehr als 10 hilfreiche Möglichkeiten zur Behebung bereitgestellt. Wenn Sie zu den Opfern von Problemen beim Öffnen/Funktionieren von Microsoft Word gehören, sollten Sie diese sorgfältig lesen.

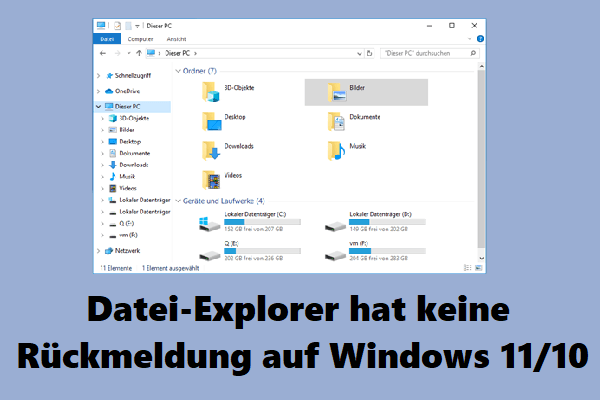



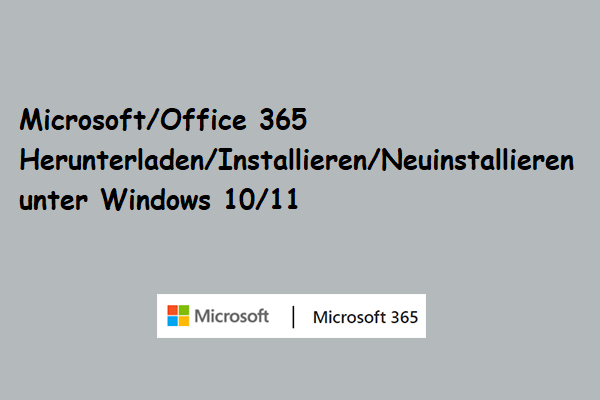


![[9+ Wege] Wie behebt man den Ntoskrnl.exe BSOD Windows 11 Fehler?](https://images.minitool.com/de.minitool.com/images/uploads/2022/04/ntoskrnl-exe-bsod-windows-11-thumbnail.png)