Hirens Boot-CD ist ein Tool zur Behebung der Computerproblemen. MiniTool erklärt hier, was Hirens Boot-USB ist und wie man ihn einrichtet und verwendet. Wenn Sie auf einen Fehler stoßen oder mit der Hiren-Boot-CD nicht zufrieden sind, versuchen Sie bitte mit dem alternativen MiniTool Partition Wizard.
Was ist Hiren Boot-CD?
Hiren’s Boot CD (HBCD) ist ein Tool, das Ihnen helfen kann, einen Computer zu starten, der nicht starten kann, und dann Geräteprobleme zu beheben. Es hat vielen Benutzern geholfen. Allerdings wird Hirens Boot-USB seit November 2012 nicht mehr aktualisiert.
Vor diesem Hintergrund haben sich die Fans von Hirens Boot-CD entschieden und die Hiren’s BootCD PE (Preinstallation Environment) entwickelt. Diese Version ist 64-Bit und unterstützt das Booten von UEFI. Allerdings sollten Sie beachten, dass es mindestens 2 GB RAM benötigt und für moderne Computer entwickelt wurde.
Damit Hirens BootCD PE keine Malware oder Raubkopien enthält, sollten Sie sich keine Sorgen um Sicherheitsprobleme machen. Es wird als Rettungsdiskette verwendet, enthält also nur die wenigsten und besten Werkzeuge.
Lesen Sie bitte auch: So mounten und unmounten Sie das Laufwerk in Windows 10
Hauptfunktionen der Hirens Boot-CD
Hiren’s Boot CD ist eine Alles-in-einem-CD-Rettungslösung für Computer, die nicht booten können. Es enthält verschiedene Windows-Reparaturtools, mit denen Sie PC-Probleme einfach beheben können. Insbesondere enthält es Dienstprogramme wie TeamViewer für den Fernzugriff, Malwarebytes, um Malware und Viren zu löschen und sowie viele Tools zum Erstellen der Festplatten- und Systemabbildern und Dienstprogramme um die fehlende Datei wiederherzustellen, die durch versehentliches Löschen verloren gegangen sind.
Hier haben wir die wichtigsten Tools in Hirens BootCD PE aufgelistet, damit Sie eine schnelle Vorschau erhalten.
- BCD-MBR-Tools
- Festplattentools (Defrag, Diagnose, Imaging, Partitionstools und Sicherheit)
- Windows-Wiederherstellungstools
- Werkzeuge für Wechsellaufwerke
- Sicherheit – AntiVirus
- Sicherheit – KeyFinders
- Sicherheit – Passwörter
- Systemtools
- Netzwerktools
Mit Hirens Boot-USB können Sie Probleme wie Festplattenfehler und Virusinfektionen beheben, Kennwort- und Datenwiederherstellung durchführen und andere Vorgänge auf Ihrem PC ausführen.
So verwenden Sie Hirens Boot-CD
Um Hirens Boot-CD zu verwenden, müssen Sie sie herunterladen und auf das Laufwerk brennen. Sobald Sie Hirens Boot-USB erstellt haben, können Sie den beschädigten Computer davon booten und dann das Problem auf dem PC lösen.
Hirens Boot-CD herunterladen und brennen
Hier sind detaillierte Schritte zum Herunterladen und Brennen von Hirens Boot-CD. Sie können den angegebenen Schritten folgen, um den Hiren-Boot-USB zu erhalten.
Schritt 1: Navigieren Sie zur Download-Seite, indem Sie hier klicken.
Schritt 2: Scrollen Sie auf der Seite nach unten und dann klicken Sie nach dem Dateiname auf den Link.
Schritt 3: Danach warten Sie darauf, bis der Download der Boot-CD von Hiren abgeschlossen ist.
Schritt 4: Extrahieren Sie den Inhalt, nachdem der Download der Boot-CD des Hiren beendet ist.
Um die Hiren-Boot-CD auf einen USB-Stick zu brennen, müssen Sie Rufus herunterladen. Befolgen Sie dann die angegebenen Schritte, um einen Hiren-Boot-USB zu erstellen.
Schritt 5: Schließen Sie ein USB-Flash-Laufwerk an Ihren PC an. Dann öffnen Sie Rufus von Ihrem Desktop und klicken Sie im angezeigten Fenster auf die Schaltfläche AUSWAHL. Wählen Sie die heruntergeladene ISO-Datei der Boot-CD von Hiren im erhöhten Fenster und fahren Sie fort.
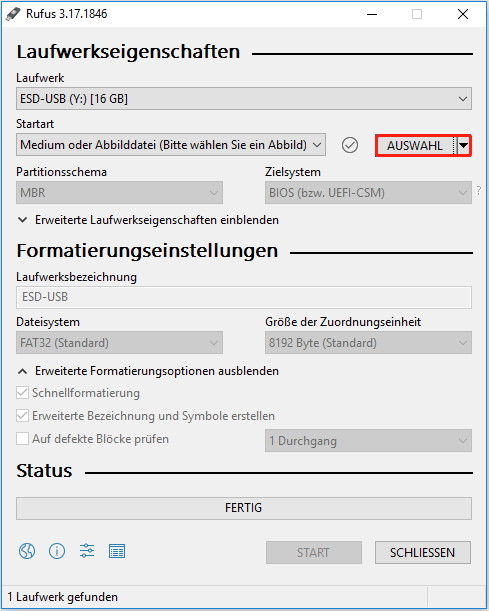
Schritt 6: Konfigurieren Sie das Partitionsschema und das Zielsystem wie im folgenden Bild gezeigt. Aktivieren Sie die Option Schnellformatierung und klicken Sie auf die Schaltfläche START, um den Brennvorgang zu starten.
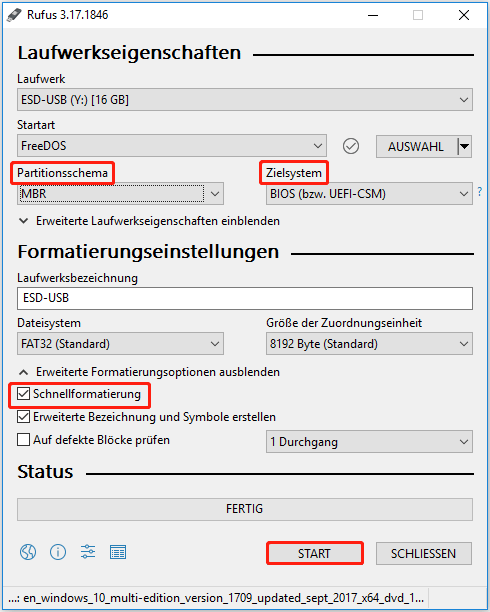
Schritt 7: Klicken Sie nach Abschluss des Vorgangs auf FERTIG und beenden Sie den Vorgang. Entfernen Sie das USB-Laufwerk vom aktuellen PC.
Lesen Sie auch: Die 6 besten kostenlosen ISO-Ersteller helfen Ihnen beim einfachen Erstellen von ISO-Dateien
So booten Sie von Hirens Boot-USB
Um Ihren nicht bootfähigen Computer zu booten und zu reparieren, stecken Sie den zuvor erstellten Boot-USB des Hiren in den PC ein.
Schritt 1: Starten Sie Ihren Computer und drücken Sie dann eine Taste, wenn Sie auf dem PC-Bildschirm aufgefordert werden, um die BIOS-Seite zu starten.
Schritt 2: Wechseln Sie zur Registerkarte Boot und legen Sie das CD-ROM-Laufwerk als vorrangiges Bootgerät fest.
Schritt 3: Drücken Sie F10 und Eingabetaste, um die Änderung zu bestätigen.
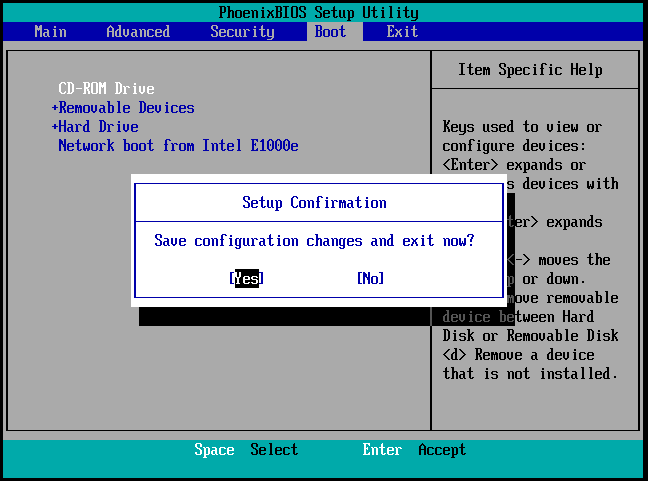
Schritt 4: Dann kann Ihr Computer von Hirens Boot-USB booten. Danach können Sie die Tools auf der Hiren-Boot-CD verwenden, um PC-Probleme zu beheben.
Hirens Boot-CD enthält mehrfache Tools, allerdings wird nicht jedes Tool mit Sicherheit funktionieren. Außerdem ist es veraltet. Manchmal kann beim Brennen einer ISO-Datei sogar ein Fehler beim Extrahieren eines ISO-Images auftreten.
Hier können Sie andere Windows PE-basierte Wiederherstellungsprogramme wie MiniTool PE Loader ausprobieren. Mit dem von MiniTool Partition Wizard erstellten bootfähigen Laufwerk können Sie einen nicht bootfähigen PC booten und Probleme mit dem Gerät beheben. Es wird empfohlen, es auszuprobieren!
MiniTool Partition Wizard DemoKlicken zum Download100%Sauber & Sicher
Das könnte Ihnen auch gefallen: Reicht Windows Defender aus? Weitere Lösungen zum Schutz des PCs
Der Ersatz zu Hirens Boot-CD – MiniTool Partition Wizard
MiniTool Partition Wizard ist ebenso wie Hirens Boot-CD ein Multifunktionswerkzeug. Es enthält viele Funktionen, die Ihnen bei der Lösung von Computerproblemen helfen können. So können Sie beispielsweise Fehler wie Betriebssystem nicht gefunden, 7Zip CRC-Fehler und unzureichende Festplattenwarnungen beheben.
Wir fassen die wichtigsten verfügbaren Funktionen in MiniTool Partition Wizard wie folgt zusammen, die die Hiren-Boot-CD ersetzen können.
- MiniTool Partition Wizard kann auch externe Speichergeräte wie microSD-Karten, TF-Karten, USB-Flash-Laufwerke, externe Festplatten und andere verwalten, nachdem Sie sie an Ihren PC angeschlossen haben.
- Für einige Funktionen muss MiniTool Partition Wizard Professional Edition oder eine höhere Version verwendet werden.
- MBR: MBR neu erstellen, MBR in GPT ohne Datenverlust konvertieren
- Datenträgerdiagnose: Oberflächentest, Dateisystem überprüfen
- Datenträger-Imaging: Betriebssystem auf SSD/HD migrieren, Festplatte kopieren
- Datenträgerpartition: Partition erstellen/formatieren/erweitern/verschieben/Größe ändern/löschen/bereinigen
- Wiederherstellung: Partitions- und Datenwiederherstellung
Für andere Funktionen der Hiren-Boot-CD können Windows-integrierte Programme ausreichen.
- Defragmentieren: Windows-Festplattendefragmentierung
- Sicherheit und Virenschutz: Windows Defender Firewall
- Netzwerk: Problembehandlung für Windows-Netzwerke
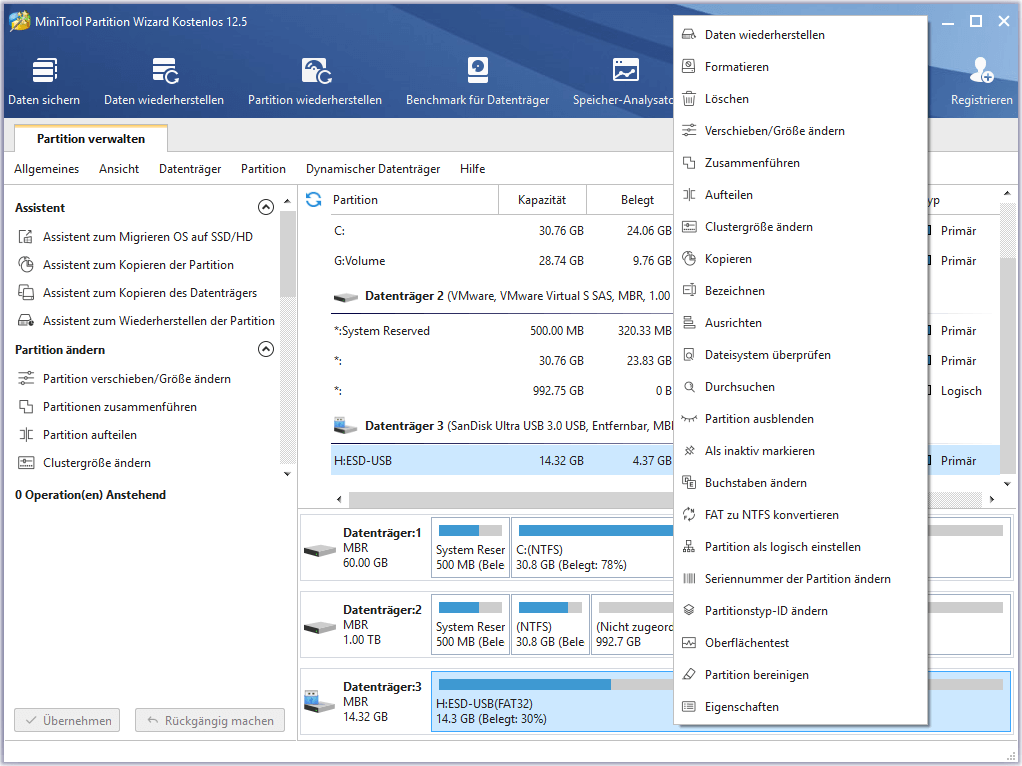
Unter den verschiedenen leistungsstarken Funktionen ist der Bootable Media Builder die hilfreichste. Es liegt daran, dass Sie damit ein bootfähiges CD/DVD/USB-Laufwerk erstellen können. Mit diesem bootfähigen Laufwerk können Sie Ihren nicht bootfähigen Computer booten und dann Probleme mit Ihrem Computer beheben.
So erstellen Sie ein bootfähiges Laufwerk mit MiniTool Partition Wizard
Laden Sie MiniTool Partition Wizard herunter und installieren Sie es, und befolgen Sie dann die angegebenen Schritte, um ein bootfähiges Laufwerk zu erstellen.
MiniTool Partition Wizard DemoKlicken zum Download100%Sauber & Sicher
Schritt 1: Schließen Sie ein USB-Flash-Laufwerk an Ihren Computer an.
Schritt 2: Führen Sie MiniTool Partition Wizard aus, um auf die Hauptschnittstelle zuzugreifen, und klicken Sie dann auf die Option Bootable Media Builder, um den Vorgang zu starten.
Schritt 3: Wählen Sie WinPE-basierte Medien mit MiniTool-Plug-in, um fortzufahren.
Schritt 4: Im Abschnitt Medienziel auswählen stehen 3 Optionen zur Verfügung. Sie können zwischen ISO-Datei, USB-Flash-Disk oder CD/DVD-Brenner wählen. Hier wählen wir USB Flash Disk.
Schritt 5: Bitte haben Sie nun Geduld und warten Sie, bis der Erstellungsprozess abgeschlossen ist. Trennen Sie danach das USB-Laufwerk vom PC.
So booten Sie Ihren Computer vom bootfähigen Laufwerk
Jetzt können Sie das bootfähige Laufwerk an den nicht bootfähigen PC anschließen und vom Laufwerk booten.
Schritt 1: Starten Sie den PC durch Drücken der Power-Taste.
Schritt 2: Rufen Sie dann das BIOS auf, indem Sie den Anweisungen auf dem Bildschirm folgen. Im Allgemeinen können Sie das BIOS aufrufen, indem Sie auf eine BIOS-Taste klicken.
Schritt 3: Navigieren Sie nach dem Booten auf der BIOS-Seite mit den Pfeiltasten zur Registerkarte Boot. Nachdem Sie das CD-ROM-Laufwerk als erstes Startgerät festgelegt haben, drücken Sie F10 und die Eingabetaste, um die Änderungen zu bestätigen.
Schritt 4: Befolgen Sie die Anweisungen, um die MiniTool PE Loader-Seite zu laden. Wenn Sie beispielsweise die folgende Meldung sehen, klicken Sie auf Abbrechen.
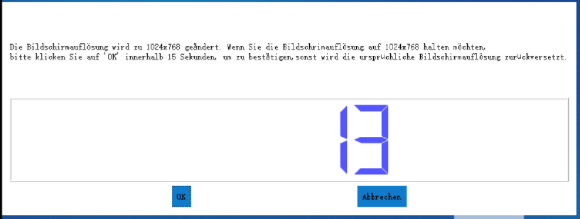
Schritt 5: Klicken Sie auf MiniTool Partition Wizard, um die Hauptschnittstelle aufzurufen.
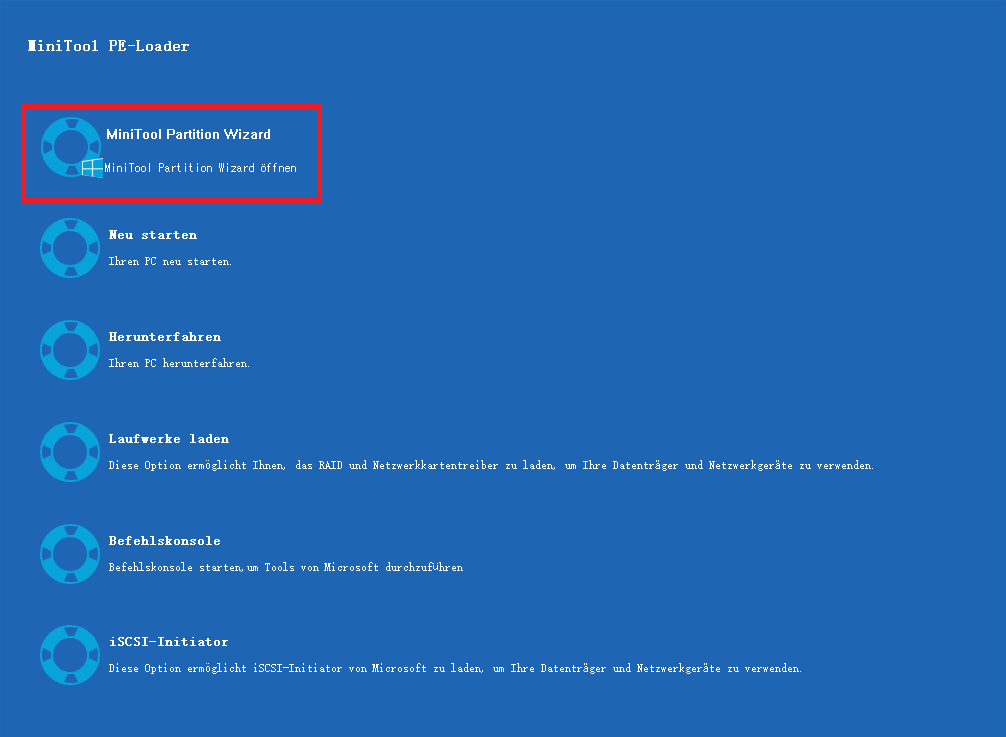
Schritt 6: Klicken Sie in der Hauptschnittstelle von MiniTool Partition Wizard mit der rechten Maustaste auf die Partition oder den Datenträger in der Datenträgerzuordnung und klicken Sie je nach Bedarf auf eine Option, um Probleme mit Ihrem Computer zu beheben.
Alternativ können Sie auch die Zielpartition oder den Datenträger markieren und auf die Funktion im Aktionsfeld oder in der oberen Leiste klicken. Befolgen Sie dann die erhöhten Anweisungen, um den Vorgang abzuschließen.
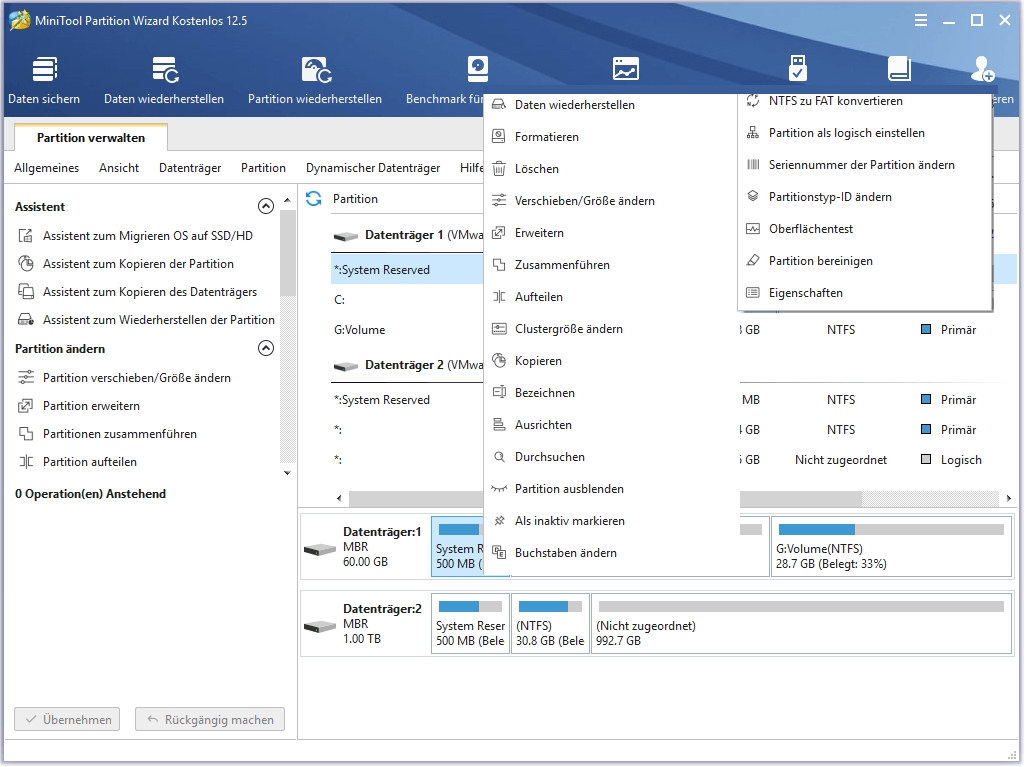
Zusammenfassung
Nachdem Sie den Beitrag gelesen haben, erfahren Sie, was Hirens Boot-CD ist und die detaillierten Schritte zum Herunterladen und Brennen. Wenn es Ihren Anforderungen nicht vollständig entspricht, können Sie MiniTool Partition Wizard ausprobieren. Dieses Programm kann ein Windows PE-basiertes Wiederherstellungslaufwerk erstellen, mit dem Sie Ihren nicht bootfähigen PC retten können.
Wenn Sie andere Ideen zu Hirens Boot-USB haben, schreiben Sie diese bitte unten in den Kommentarbereich. Bei Schwierigkeiten beim Erstellen oder Verwenden des bootfähigen MiniTool-Laufwerks kontaktieren Sie uns direkt, indem Sie eine E-Mail an [email protected] senden. Wir werden Ihnen so schnell wie möglich antworten.
