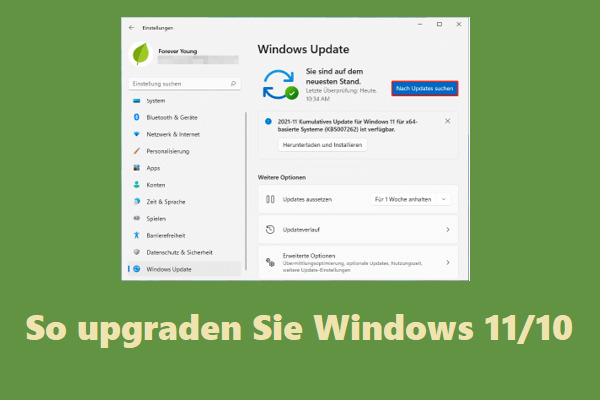Sie fragen sich vielleicht: Wie aktualisieren Sie Ihren HP Laptop auf Windows 11? Der Vorgang ist nicht kompliziert, Sie können diesen Artikel von MiniTool lesen, um mehr über das HP Windows 11 Update zu erfahren, einschließlich der Sicherung Ihres PCs vor dem Update, der Überprüfung der PC-Anforderungen, der Aktualisierung, der Aktivierung von Windows 11 usw.
Es ist schon eine Weile her, seit Microsoft Windows 11 veröffentlicht hat. Es bringt viele große Änderungen mit sich, wie brandneue Einstellungen, Startmenü, Taskleiste, Android-App-Unterstützung, Funktionsverbesserungen und mehr. Weitere Informationen finden Sie in diesem Artikel – Was ist neu in Windows 11.
Wenn Sie Windows 10 ausführen, müssen Sie möglicherweise für eine bessere Benutzererfahrung auf Windows 11 aktualisieren. In unserem vorherigen Beitrag haben wir Ihnen gezeigt, wie Sie Windows 11 auf Lenovo- und Dell-Laptops aktualisieren.
- Ein vollständiges Handbuch über Dell Windows 11 Upgrade
- Anleitung zum Herunterladen/Installieren von Lenovo Windows 11-Updates und -Treibern
Wie führen Sie das HP Windows 11 Update aus, wenn Sie einen HP-Laptop verwenden? Der Vorgang ähnelt einem Dell/Lenovo Windows 11-Update. Um mehr Details zu erfahren, können Sie auf diesen Artikel verweisen, jetzt schauen wir uns das Handbuch unten an.
Windows 11 Kompatibilitätsprüfung durchführen
Das erste, was Sie vor einem HP Windows 11-Update tun sollten, ist herauszufinden, ob Ihr PC die Mindestsystemanforderungen für dieses Betriebssystem erfüllt. Wie Sie wissen, bietet Microsoft neue und höhere Anforderungen an Windows 11, um das System sicherer zu machen und reibungsloser zu laufen.
Beispielsweise sollte der Prozessor 1 GHz oder schneller sein, zwei oder mehr Kerne auf einem kompatiblen 64-Bit-Prozessor haben, DirectX 12 erfordern, Trusted Platform Module (TPM) Version 2.0 und Secure Boot aktiviert haben usw.
Wenn Sie nicht sicher sind, ob Ihr PC diese Anforderungen erfüllt, führen Sie die PC Health Check-App aus, um eine Windows 11-Kompatibilitätsprüfung durchzuführen. Klicken Sie einfach auf den Link, um PC Health Check Software herunterzuladen. Doppelklicken Sie dann auf die .msi-Datei, um sie auf Ihrem Computer zu installieren, und starten Sie sie dann, um zu prüfen, ob Windows 11 auf dem PC ausgeführt werden kann.
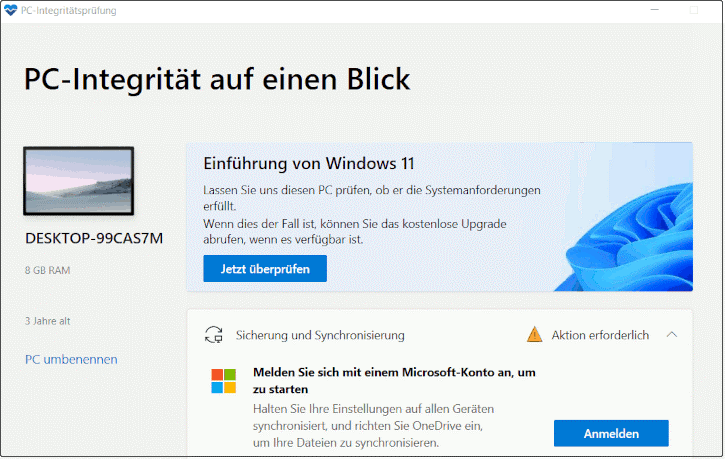
HP-Laptops mit Windows 11
Apropos HP Windows 11 Update, fragen Sie sich vielleicht: Welche HP Laptops erhalten Windows 11 Update? HP Elite Dragonfly, HP EliteBook, HP EliteBook x360, HP Elite Folio, HP Envy 14, HP Envy 15, Envy x360, HP Spectre Folio, HP Spectre x360 14, HP Pavilion, HP Pavilion x360, HP Omen und mehr Bereit für Windows 11.
Wenn Sie Ihren PC überprüfen und feststellen, dass er mit Windows 11 kompatibel ist, aktualisieren Sie Windows 10 auf 11 auf Ihrem HP-Laptop.
Vorbereitung der Installation von Windows 11
Laut HP müssen Sie vor HP Windows 11 Update etwas tun, und sehen wir uns das an.
Software, Treiber und BIOS aktualisieren
Es wird empfohlen, die neueste Software und Treiber sowie die neueste Version des BIOS herunterzuladen und zu installieren, um ernsthafte Probleme zu vermeiden. Gehen Sie zur Treiber-Download-Seite, lassen Sie HP Ihr Produkt identifizieren, überprüfen Sie, ob die Treiber auf dem neuesten Stand sind, Sie können die neuesten Versionen von Treibern und Anwendungen herunterladen und installieren.
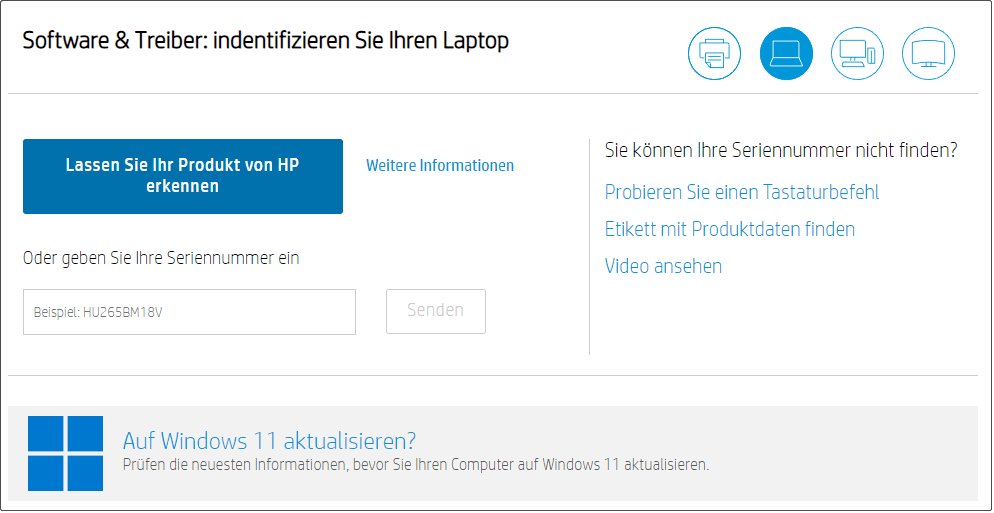
Um die neuesten Treiber automatisch zu installieren, können Sie ein Tool namens HP Support Assistant verwenden. Um mehr darüber zu erfahren, lesen Sie unseren vorherigen Beitrag – HP Support Assistant herunterladen, installieren und verwenden für Windows 11/10.
Aktualisieren Sie außerdem Ihr HP PC-BIOS. Sie können der Anleitung von HP – So aktualisieren Sie die BIOS-Software auf Windows-PCs folgen.
Windows-Wiederherstellungsmedien erstellen und wichtige Dateien sichern
Sie können ein Wiederherstellungslaufwerk erstellen, bevor Sie ein HP Windows 11-Update durchführen. Wenn während des Aktualisierungsvorgangs etwas schief geht, können Sie das Laufwerk verwenden, um Ihren PC in einen normalen Zustand zurückzusetzen. HP stellt ein Tool mit dem Namen HP Cloud Recovery bereit, mit dem Sie Wiederherstellungssoftware zur Wiederherstellung auf ein USB-Laufwerk herunterladen können. Weitere Informationen dazu finden Sie in der HP Dokumentation – HP Business-PCs – Verwenden des HP Cloud Recovery Client in Windows 11 und Windows 10.
Außerdem ist es wichtig, Ihre wichtigen Dateien vor dem Windows 11-Update des HP Notebooks zu sichern, um Datenverluste zu vermeiden. Dazu können Sie eine professionelle PC-Sicherungssoftware verwenden – MiniTool ShadowMaker. Es bietet zwei Modi der Datei- und Ordnersicherung, einschließlich Image-Sicherung und Synchronisierung. Dieses Sicherungsprogramm unterstützt die automatische Dateisicherung, und Sie können die Testversion jetzt herunterladen, indem Sie auf die Schaltfläche unten klicken, um sie 30 Tage lang auszuprobieren.
MiniTool ShadowMaker TrialKlicken zum Download100%Sauber & Sicher
Schritt 1: Starten Sie die Testversion von MiniTool ShadowMaker auf Ihrem PC.
Schritt 2: Gehen Sie zum Fenster Sichern oder Synchronisieren, klicken Sie auf die Quelle, um die zu sichernden Dateien auszuwählen, und klicken Sie dann auf das Ziel, um den Pfad zum Speichern der Sicherungsdaten anzugeben.
Schritt 3: Führen Sie die Sicherungsaufgabe durch, indem Sie auf Jetzt sichern oder Jetzt synchronisieren klicken.
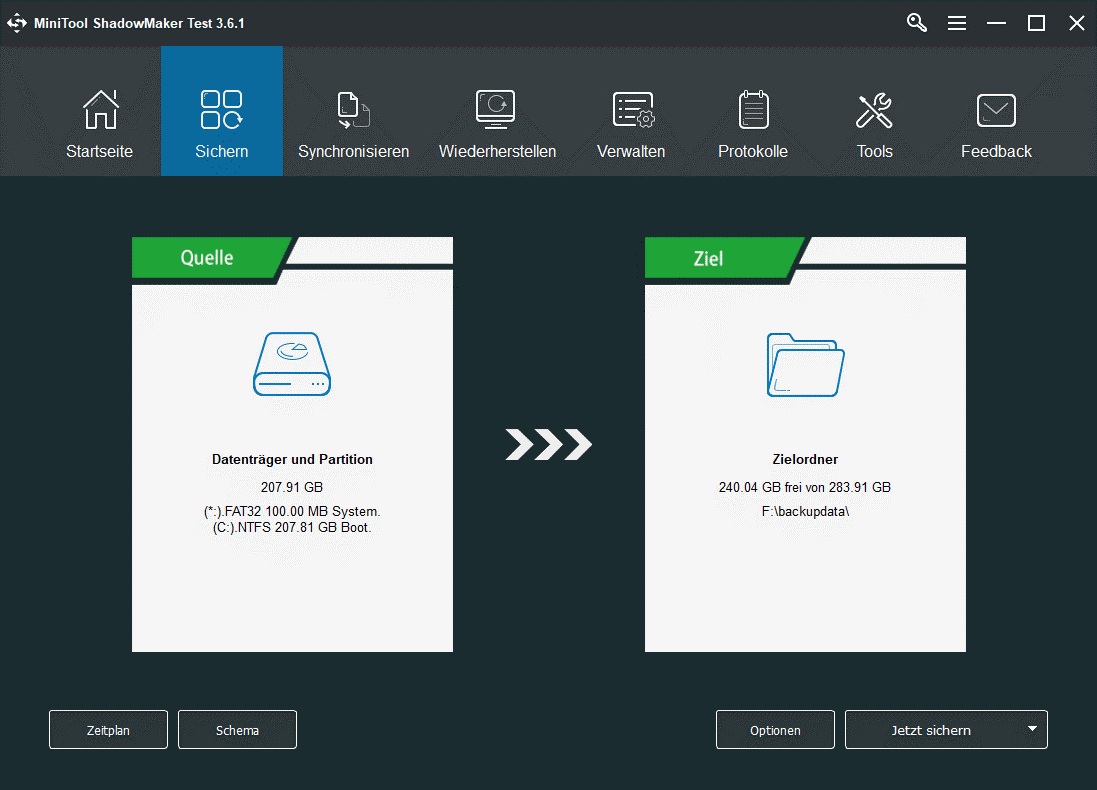
HP Windows 11-Update
Aktualisieren Sie HP über die Einstellungen auf Windows 11
Wie aktualisieren Sie Windows 10 auf 11 in einem HP-Laptop? Sie können diese Aufgabe über die Windows-Einstellungen ausführen.
Wenn Sie das Windows 11-Update für Ihren HP Notebook-PC ausführen müssen, schließen Sie zuerst das Netzteil an.
Sehen Sie, was Sie tun sollten:
Schritt 1: Öffnen Sie die Windows 10-Einstellungen und klicken Sie auf Update & Sicherheit > Windows Update.
Schritt 2: Klicken Sie auf Nach Updates suchen. Wenn Ihr PC für Windows 11 bereit ist, wird die Meldung „Upgrade auf Windows 11 ist bereit – und es ist kostenlos“ angezeigt. Klicken Sie einfach auf die Schaltfläche zum Herunterladen und Installieren, um Windows 11 zu erhalten.
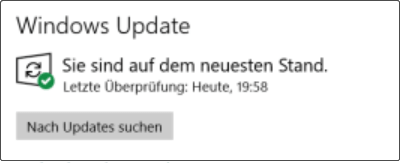
Schritt 3: Befolgen Sie die Anweisungen auf dem Bildschirm, um das HP Windows-Update abzuschließen.
HP Windows 11 Update über den Windows 11-Installationsassistenten
Microsoft hat ein Update-Tool namens Windows 11 Installation-Assistent veröffentlicht, das von HP mit Windows 10 Version 2004 oder höher verwendet werden kann, um auf Windows 11 zu aktualisieren. Sie können es von Microsoft herunterladen, starten, die Lizenzbedingungen akzeptieren und auf Jetzt neu starten klicken, nachdem das Herunterladen und Installieren von Windows abgeschlossen ist. Dann wird Windows 11 aktualisiert.
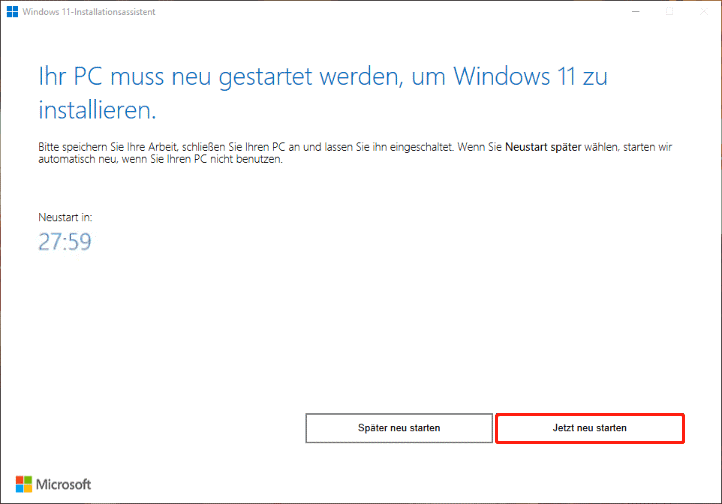
Wenn Sie weitere Einzelheiten wünschen, lesen Sie unseren vorherigen Beitrag – Windows 11-Installationsassistent: Auf Windows 11 aktualisieren.
HP Windows 11 Update über Windows 11 ISO Mount
Die Bedienung ist einfach und erfordert nur wenige Schritte. Besuchen Sie einfach die Windows 11-Download-Seite, um zum Abschnitt Herunterladen eines Windows 11-Datenbträgerimages (ISO) zu wechseln und die Windows 11-ISO-Datei herunterzuladen. Klicken Sie dann nach dem Herunterladen mit der rechten Maustaste auf die ISO-Image-Datei und wählen Sie Installieren. Greifen Sie auf das virtuelle Laufwerk zu und klicken Sie auf die Datei setup.exe, um ein direktes Upgrade durchzuführen.
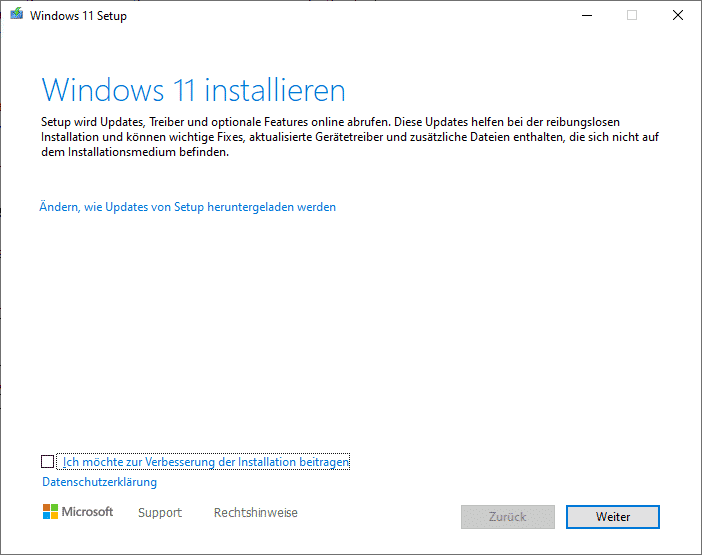
HP Windows 11 Update über saubere Installation
Zusätzlich zu den oben genannten Methoden können Sie auch ein bootfähiges Windows-USB-Laufwerk oder eine CD/DVD für eine Neuinstallation erstellen, um Windows 11 zu installieren. Dieser Artikel könnte das sein, wonach Sie suchen – So erstellen Sie Windows 11 Installationsmedien auf PC/Mac/Linux.
Schließen Sie dann das Medium an Ihrem PC an, ändern Sie die Startreihenfolge und führen Sie die Maschine von diesem Medium aus. Wählen Sie als Nächstes die Sprache, das Zeitformat und die Tastaturmethode aus, klicken Sie auf die Schaltfläche Jetzt installieren und folgen Sie dem Bildschirmassistenten, um die Installation von Windows 11 abzuschließen.
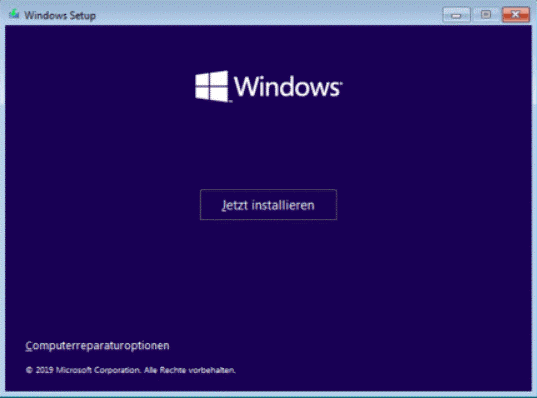
Nach der Installation von Windows 11 müssen Sie die Maschine einrichten. Vielleicht kann Ihnen dieser verwandte Artikel sehr helfen – 6 Tipps zur Einrichtung Ihres neuen Windows 11-Laptops.
Windows 11-Aktivierung
Nach Abschluss des HP Windows 11-Updates müssen Sie nur noch eines tun – Windows 11 aktivieren, wenn das System nicht aktiviert ist.
- Gehen Sie zu den Einstellungen, indem Sie Win + I drücken.
- Klicken Sie auf System > Aktivierung.
- Klicken Sie neben Product Key ändern auf Ändern.
- Geben Sie einen Produktschlüssel in das Textfeld ein und klicken Sie auf OK.
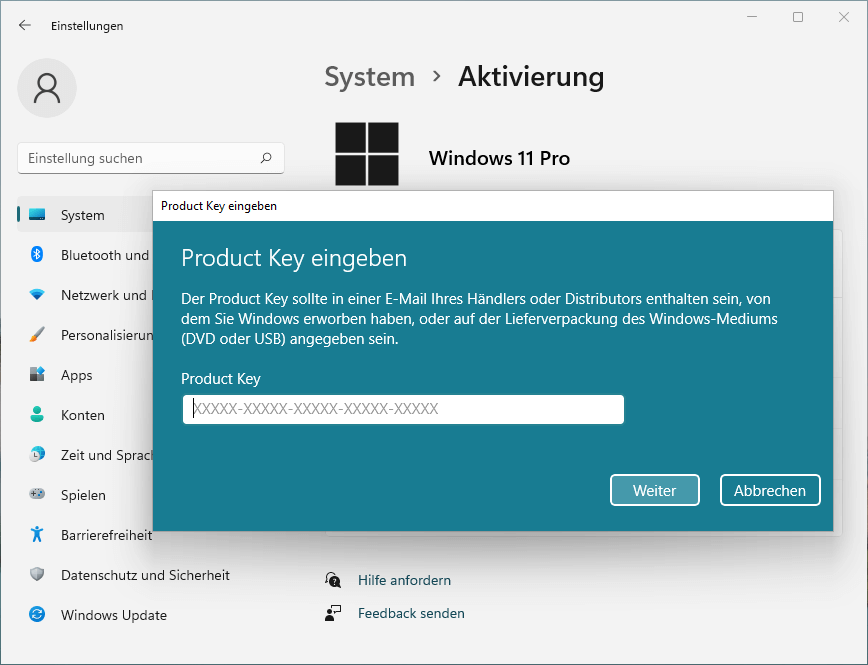
Darüber hinaus verfügt Windows 11 über einige andere Aktivierungsmethoden, lesen Sie bitte den Artikel - 3 Möglichkeiten: Wie aktivieren Sie Windows 11?
Bestätigen Sie die Treiber nach dem HP Windows 11-Update
Wie Sie wissen, wirkt sich die Installation eines neuen Betriebssystems auf die Treiber auf Ihrem Computer aus. Daher müssen Sie nach dem HP Pavilion Windows 11-Update oder einem anderen HP-Modell-Update sicherstellen, dass Sie die Treiber auf die neueste Version aktualisieren, die mit Windows 11 kompatibel ist. Damit soll ein reibungsloser Betrieb gewährleistet werden. Die Schritte für diesen Job wurden oben erwähnt, befolgen Sie sie.
Darüber hinaus gibt es einige zusätzliche Schritte, die Sie nach einem HP Windows 11-Update ausführen sollten:
- Wenn der HP PC nicht verbunden ist, verbinden Sie ihn mit dem Internet.
- Wechseln Sie zu Windows Update, um die neuesten Updates, einschließlich kumulativer Updates, zu installieren.
- Wenn Sie HP Wolf Security verwenden, installieren Sie alle Apps dieser Suite, einschließlich HP Sure Run, HP Sure Click, HP Sure Sense und HP Sure View.
Darüber hinaus gibt es einige andere Dinge, die Sie tun sollten, und befolgen Sie die Anleitung – 10 Dinge, die Sie nach der Installation von Windows 11 auf Ihrem PC tun müssen.
HP Windows 11 Update-Probleme
Gelegentlich funktioniert Ihr HP-Notebook nach dem Upgrade auf Windows 11 möglicherweise nicht richtig, und Sie können Aktualisierungsprobleme feststellen. Wir werden hier einige gängige auflisten.
HP-Laptop langsam nach Windows 11-Update
Wenn Ihr Computer nach dem HP Laptop Windows 11-Update langsam läuft, können Sie versuchen, das Problem zu beheben, z. B. nach Viren oder Malware suchen, die Festplatte defragmentieren, Startprogramme deaktivieren, visuelle Effekte deaktivieren, bereinigen die Festplatte usw. Weitere Informationen finden Sie in diesem Artikel – 16+ Beste Windows 11-Optimierungen für optimale PC-Leistung.
HP-Drucker funktioniert nach Windows 11-Update nicht
Nach einem HP Windows 11-Update funktioniert Ihr Drucker möglicherweise nicht mehr. Sie können versuchen, den Druckertreiber und die Software zu deinstallieren und dann erneut zu installieren, um ihn zu verwenden. Weitere Einzelheiten dazu, was Sie tun sollten, finden Sie im HP-Leitfaden – HP-Drucker funktionieren nach dem Upgrade auf Windows 11 nicht.
Außerdem können andere Situationen auftreten, z. B. dass das HP-Notebook nach dem Windows 11-Update nicht aufgeladen wird oder der HP-Scanner nach dem Windows 11-Update nicht funktioniert. Klicken Sie einfach auf den angegebenen Link, um die Lösung zu finden.
Wenn Sie nach dem Windows 11-Update zu Windows 10 zurückkehren möchten, können Sie das tun. Sie können zu Einstellungen > System > Wiederherstellung > Zurückgehen (von früheren Windows-Versionen) navigieren, um innerhalb von zehn Tagen auf Windows 10 zurückzusetzen.
Fazit
Das ist alles, was Sie über HP Windows 11 Update wissen müssen. Dieser Artikel zeigt Ihnen, was vor dem Update zu tun ist, wie Sie Windows 10 auf 11 in einem HP-Laptop aktualisieren, was nach dem Update zu tun ist und einige häufige Update-Probleme auf HP-PCs. Befolgen Sie einfach diese vollständige Anleitung, um Windows 11-Aktualisierungsaufgaben durchzuführen. Wenn Sie andere Ideen haben, teilen Sie uns dies bitte in den Kommentaren unten mit. vielen Dank.