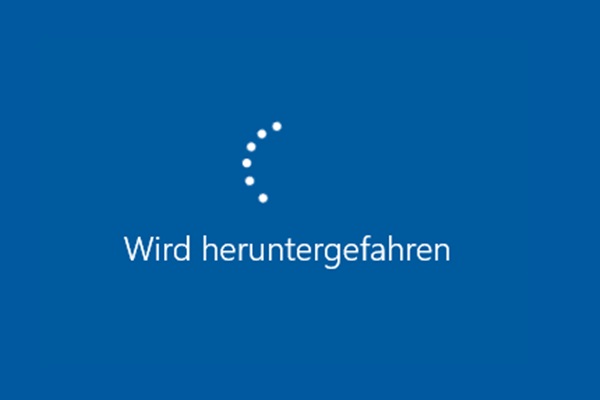Hat Ihnen jemals das Problem HP Laptop schwarzer Bildschirm begegnet? Wenn ja, machen Sie sich keine Sorgen. In diesem Beitrag zeigt Ihnen MiniTool, wie Sie das Problem auf 7 einfache Arten lösen können.
Über HP Laptop Schwarzer Bildschirm
Es kann verwirrend sein, wenn der Bildschirm des HP Laptops plötzlich schwarz wird, wenn Sie mit ihm arbeiten. Dieser Fehler kann in den folgenden Situationen auftreten:
- HP Laptop schaltet sich ein, aber der Bildschirm ist schwarz.
- HP Laptop-Bildschirm schwarz, aber noch in Betrieb.
- Schwarzer Bildschirm des HP Laptops mit Cursor.
- Schwarzer Bildschirm des HP Laptops nach der Anmeldung.
- Schwarzer Bildschirm des HP Laptops nach dem Update.
Im Folgenden berichten einige Benutzer, dass der Bildschirm ihres HP Laptops in verschiedenen Situationen schwarz wird.
Mein Laptop bekommt einen schwarzen Bildschirm, nachdem ich das Update für Intel HD Graphics installiert habe. Wenn ich versuche, meinen Laptop einzuschalten, blinkt der Bildschirm, ich versuche, etwa eine Stunde zu warten, aber der Bildschirm ist immer noch schwarz, kann jemand helfen, dieses Problem zu beheben?-von der Microsoft Community
Der Bildschirm meines HP Gaming-Laptops wird leer und kehrt zurück, wenn ich meinen Laptop in den Ruhezustand versetze und zur Anmeldeseite zurückkehre. Das Problem tritt am häufigsten auf, wenn ich mit meinem Laptop spiele. Bitte geben Sie mir eine Lösung, um dieses Problem zu beheben, danke.-von der Microsoft Community
Was ist die Ursache für das Problem des schwarzen Bildschirms beim HP Laptop?
Der schwarze Bildschirm auf dem HP Laptop kann durch verschiedene Gründe verursacht werden. Einige der häufigsten Ursachen sind:
- Überhitzter Grafikprozessor oder andere Komponenten: Wenn Ihr Laptop zu heiß wird, schaltet er möglicherweise den Bildschirm ab, um Schäden an der Hardware zu vermeiden.
- Beschädigter Bildschirm oder LED-/LCD-Kabel: Wenn der Bildschirm oder die mit der Hauptplatine verbundenen Kabel defekt sind, sehen Sie möglicherweise nichts auf dem Bildschirm.
- Beschädigte Systemdateien: Systemdateien sind für das ordnungsgemäße Funktionieren Ihres Betriebssystems unerlässlich. Wenn sie durch Viren, Malware oder unsachgemäßes Herunterfahren beschädigt sind, kann dies dazu führen, dass Ihr Laptop einen schwarzen Bildschirm anzeigt.
- Veraltete Grafiktreiber: Treiber sind Software, die es Ihrer Hardware ermöglicht, mit Ihrem Betriebssystem zu kommunizieren. Wenn sie veraltet oder beschädigt sind, kann dies zu Anzeigeproblemen führen.
- Erhebliches Laden von Anwendungen: Einige Anwendungen oder Spiele benötigen möglicherweise mehr Ressourcen, als Ihr Notebook bewältigen kann, was zu einem Einfrieren oder Absturz führen kann.
- Beschädigtes oder veraltetes BIOS: Das BIOS ist die Firmware, die die grundlegenden Funktionen Ihres Laptops steuert, z. B. das Hochfahren und die Hardwarekonfiguration. Wenn das BIOS beschädigt oder veraltet ist, kann es dazu führen, dass Ihr Laptop nicht mehr normal gestartet werden kann.
Nachdem Sie die Gründe gekannt haben, warum sich ein HP Laptop einschaltet, aber der Bildschirm schwarz ist, fragen Sie sich vielleicht, wie Sie dieses Problem lösen können. Hier sind einige mögliche Lösungen, die Sie ausprobieren können:
Weg 1. HP Laptop neu starten
Der einfachste Weg, das Problem mit dem schwarzen Bildschirm des HP-Laptops zu beheben, ist ein Neustart des Laptops. Dies kann einige temporäre Störungen oder beschädigte Dateien beseitigen, die verhindern, dass Ihr Bildschirm richtig angezeigt wird. Führen Sie die folgenden Schritte aus, um Ihren HP-Laptop neu zu starten:
Schritt 1. Schalten Sie Ihren HP-Laptop aus und trennen Sie das Netzkabel, den Akku und alle externen Geräte von Ihrem Laptop.
Schritt 2. Halten Sie die Einschalttaste etwa 15 Sekunden lang gedrückt, um die restliche Energie zu verbrauchen.
Schritt 3. Schließen Sie das Netzkabel und den Akku wieder an, aber lassen Sie die externen Geräte abgezogen.
Schritt 4. Schalten Sie Ihren Laptop ein und prüfen Sie, ob das Problem des schwarzen Bildschirms behoben ist.
Weg 2. Starten Sie den Explorer.exe-Prozess neu
Manchmal kann der explorer.exe-Prozess abstürzen oder einfrieren, was einen schwarzen Bildschirm verursacht. Um dies zu beheben, können Sie versuchen, den explorer.exe-Prozess neu zu starten, indem Sie die folgenden Schritte ausführen:
Schritt 1. Drücken Sie die Tasten Strg + Umschalt + Esc auf Ihrer Tastatur, um den Task-Manager zu öffnen.
Schritt 2. Klicken Sie im Popup-Fenster auf die Registerkarte Details und scrollen Sie dann nach unten, um den Dienst explorer.exe zu finden. Wählen Sie ihn aus und klicken Sie auf Task beenden.
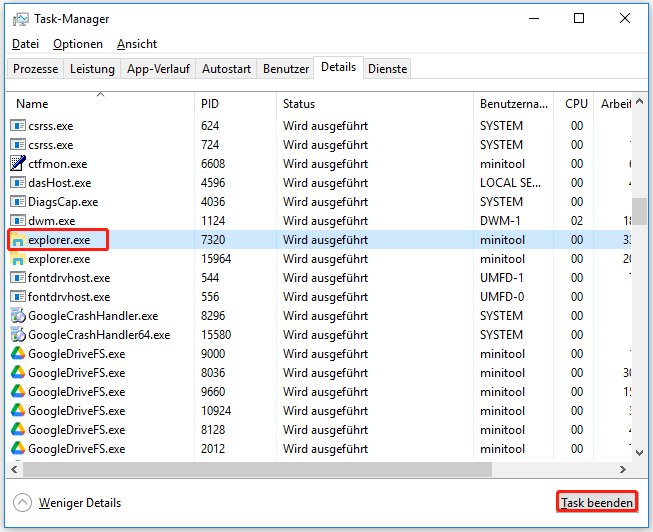
Schritt 3. Starten Sie dann Ihren PC neu und überprüfen Sie, ob der Fehler behoben ist.
Dies sollte den explorer.exe-Prozess neu starten und Ihren Desktop und Ihre Taskleiste wiederherstellen. Wenn dies nicht funktioniert, gehen Sie zum nächsten Weg über.
Weg 3. Aktualisieren Sie Ihre Treiber
Veraltete oder fehlende Grafikkartentreiber können das Problem des schwarzen Bildschirms mit Cursor auf dem HP-Laptop verursachen. Um dieses Problem zu beheben, können Sie Ihre Treiber mit den folgenden Schritten aktualisieren.
Schritt 1. Klicken Sie mit der rechten Maustaste auf das Windows-Symbol und wählen Sie Geräte-Manager.
Schritt 2. Erweitern Sie dann Grafikkarten, klicken Sie mit der rechten Maustaste auf den Treiber und wählen Sie Treiber aktualisieren.
Schritt 3. Wählen Sie im Popup-Fenster die Option Automatisch nach Treibern suchen und folgen Sie dem Assistenten, um die neuesten Treiber zu installieren.
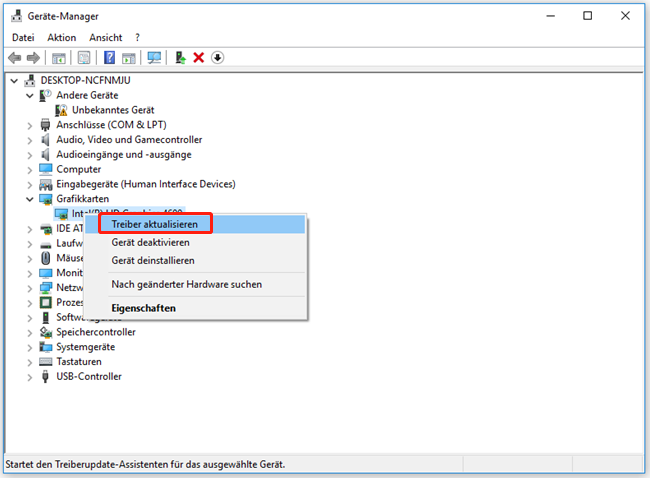
Alternativ können Sie ein Treiberaktualisierungstool eines Drittanbieters verwenden, um automatisch die neuesten Treiber für Ihre Geräte herunterzuladen und zu installieren.
Weg 4. App-Vorbereitung deaktivieren
App Readiness ist ein Windows-Dienst, der Anwendungen für die Verwendung vorbereitet, wenn Sie sich an Ihrem Laptop anmelden. Einige Benutzer haben berichtet, dass die Deaktivierung dieses Dienstes das Problem des schwarzen Bildschirms auf HP Laptops beheben kann. Hier erfahren Sie, wie Sie ihn deaktivieren können:
Schritt 1. Drücken Sie Win + R, um das Dialogfeld Ausführen zu öffnen. Geben Sie dann services.msc ein und drücken Sie die Eingabetaste.
Schritt 2. Suchen Sie in dem daraufhin angezeigten Fenster Dienste den Dienst App-Vorbereitung. Doppelklicken Sie dann darauf, um das Fenster Eigenschaften zu öffnen.
Schritt 3. Wählen Sie dann im Dropdown-Menü Starttyp die Option Deaktiviert. Klicken Sie auf Übernehmen > OK, um die Änderungen zu übernehmen.
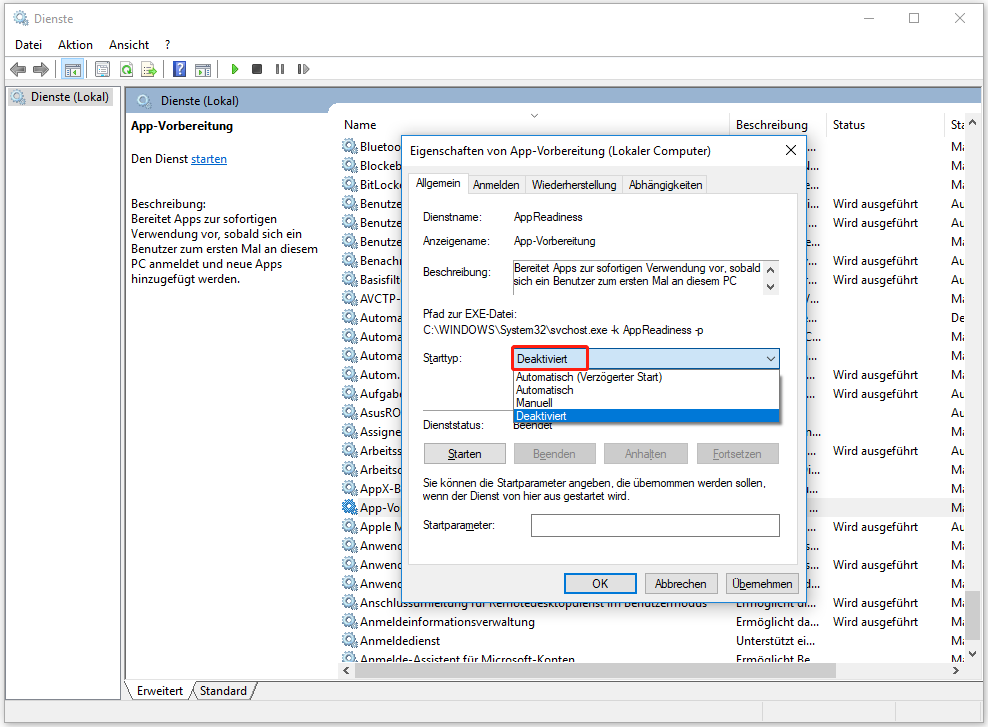
Starten Sie anschließend den Computer neu und prüfen Sie, ob das Problem des schwarzen Bildschirms verschwunden ist. Wenn dieser Weg nicht funktioniert, versuchen Sie die nächste Lösung.
Weg 5. Deaktivieren des Schnellstarts
Die Schnellstartfunktion hilft Ihrem Computer, schneller zu starten, indem sie einige Systeminformationen in einer Ruhezustandsdatei speichert, wenn Sie Ihren Computer herunterfahren. Sie kann jedoch auch einige Probleme verursachen, wie z. B. einen schwarzen Bildschirm mit Cursor auf dem HP-Laptop. Gehen Sie folgendermaßen vor, um den Schnellstart zu deaktivieren:
Schritt 1. Drücken Sie Win + X und wählen Sie Energieoptionen. Klicken Sie dann im rechten Fensterbereich auf Zusätzliche Energieeinstellungen.
Schritt 2. Klicken Sie im nächsten Fenster im linken Bereich auf Auswählen, was beim Drücken von Netzschaltern geschehen soll.
Schritt 3. Klicken Sie dann auf Einige Einstellungen sind momentan nicht verfügbar.
Schritt 4. Deaktivieren Sie im nächsten Dialogfeld das Kontrollkästchen neben Schnellstart aktivieren (empfohlen).
Schritt 5. Klicken Sie abschließend auf Änderungen speichern und schließen Sie das Fenster. Starten Sie dann Ihren Computer neu und überprüfen Sie, ob das Problem behoben ist.
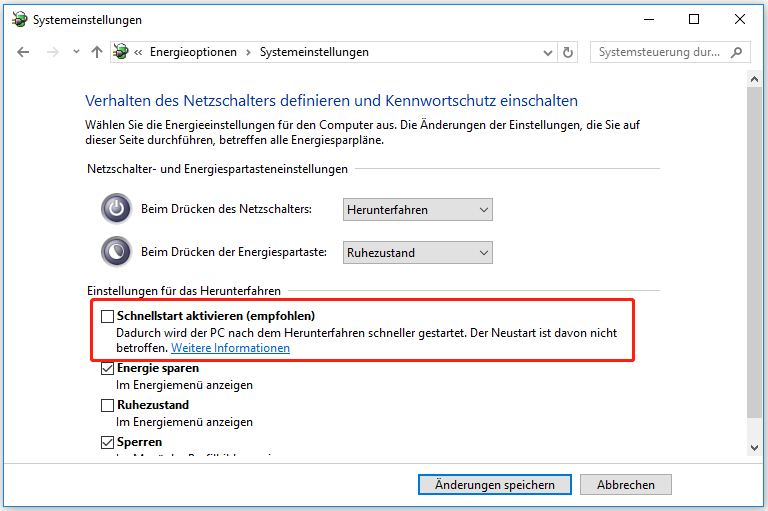
Weg 6. Systemwiederherstellung durchführen
Manchmal kann das Problem HP-Laptop schwarzer Bildschirm durch einige kürzlich vorgenommene Änderungen an Ihrem System verursacht werden. Um diese Änderungen rückgängig zu machen, können Sie Ihren Laptop auf einen früheren Zeitpunkt zurücksetzen, an dem er noch einwandfrei funktionierte. Folgen Sie diesen Schritten:
Schritt 1. Schalten Sie Ihren HP-Laptop ein und drücken Sie wiederholt die Taste F11, bis Sie den Bildschirm Option auswählen sehen.
Schritt 2. Klicken Sie auf Problembehandlung > Erweiterte Optionen. Klicken Sie dann auf System wiederherstellen und wählen Sie Ihr Benutzerkonto aus.
Schritt 3. Wählen Sie einen Wiederherstellungspunkt aus der Liste und klicken Sie auf Weiter. Folgen Sie dann den Anweisungen auf dem Bildschirm, um die Systemwiederherstellung abzuschließen.
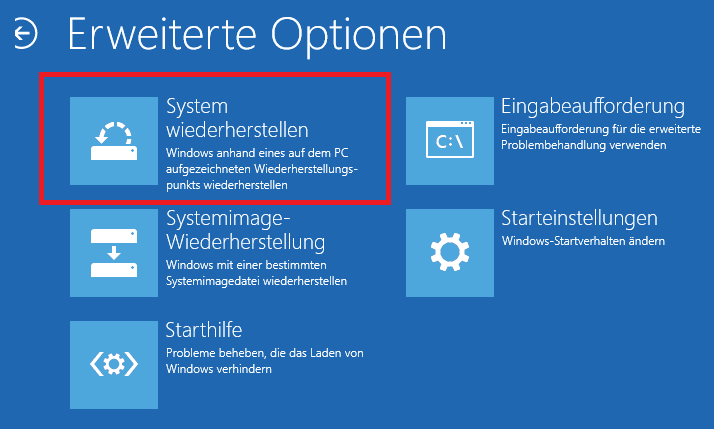
Weg 7. Verwenden Sie die HP Notfall-BIOS-Wiederherstellungsfunktion
Wenn keiner der oben genannten Wege funktioniert, bedeutet dies, dass Ihr BIOS (Basic Input/Output System) möglicherweise beschädigt ist. Um dies zu beheben, können Sie versuchen, Ihr BIOS mit der HP Notfall-BIOS-Wiederherstellungsfunktion wieder in einen funktionierenden Zustand zu versetzen. Führen Sie dazu die folgenden Schritte aus.
Schritt 1. Schalten Sie Ihren HP-Laptop aus und trennen Sie alle externen Geräte vom Laptop.
Schritt 2. Schließen Sie das Netzkabel an Ihren Laptop an und stecken Sie es in eine Steckdose.
Schritt 3. Halten Sie die Tasten Win + B gleichzeitig gedrückt und drücken Sie dann für ca. 2 Sekunden die Power-Taste.
Schritt 4. Lassen Sie die Einschalttaste los, halten Sie aber die Tasten Win + B weiterhin gedrückt, bis Sie einen Signalton hören oder den Bildschirm HP BIOS Update sehen.
Schritt 5. Befolgen Sie die Anweisungen auf dem Bildschirm, um Ihr BIOS wiederherzustellen. Starten Sie anschließend Ihren PC neu und prüfen Sie, ob das Problem des schwarzen Bildschirms auf dem HP-Laptop gelöst ist.
Lesen Sie auch: HP BIOS-Wiederherstellung | Wie man das BIOS auf HP Notebook/Desktop-PCs wiederherstellt
Wie man verlorene Daten wiederherstellt
Was ist zu tun, wenn Ihre Daten durch das Problem des schwarzen HP Laptop-Bildschirms verloren gegangen sind? Glücklicherweise gibt es verschiedene professionelle Tools zur Festplattenwiederherstellung, mit denen Sie verlorene Daten und Partitionen leicht wiederherstellen können. Unter diesen Tools ist MiniTool Partition Wizard sehr zu empfehlen, da es verschiedene Dateitypen von unterschiedlichen Speichermedien wiederherstellen kann.
Darüber hinaus können Sie mit MiniTool Partition Wizard verlorene/gelöschte Partitionen wiederherstellen, die Festplattennutzung analysieren, Betriebssysteme auf SSD/HDD migrieren, Festplatten zwischen MBR und GPT konvertieren, Festplatten klonen, Festplatten überprüfen usw. – und das alles mit nur wenigen Klicks. Um Daten mit diesem Tool wiederherzustellen, folgen Sie bitte diesen Schritten:
MiniTool Partition Wizard DemoKlicken zum Download100%Sauber & Sicher
- Laden Sie MiniTool Partition Wizard herunter und installieren Sie es. Klicken Sie in der Hauptansicht von MiniTool Partition Wizard in der Symbolleiste auf Daten wiederherstellen.
- Wählen Sie in der Datenwiederherstellungsoberfläche eine Partition (z.B. Laufwerk C) zum Scannen aus.
- Warten Sie dann geduldig, bis der Scanvorgang abgeschlossen ist. Sobald der Vorgang abgeschlossen ist, wählen Sie die benötigten Dateien aus und klicken Sie auf Speichern.
- Wählen Sie im Popup-Dialogfeld eine andere Festplatte aus, um die wiederhergestellten Daten zu speichern. Klicken Sie auf OK.
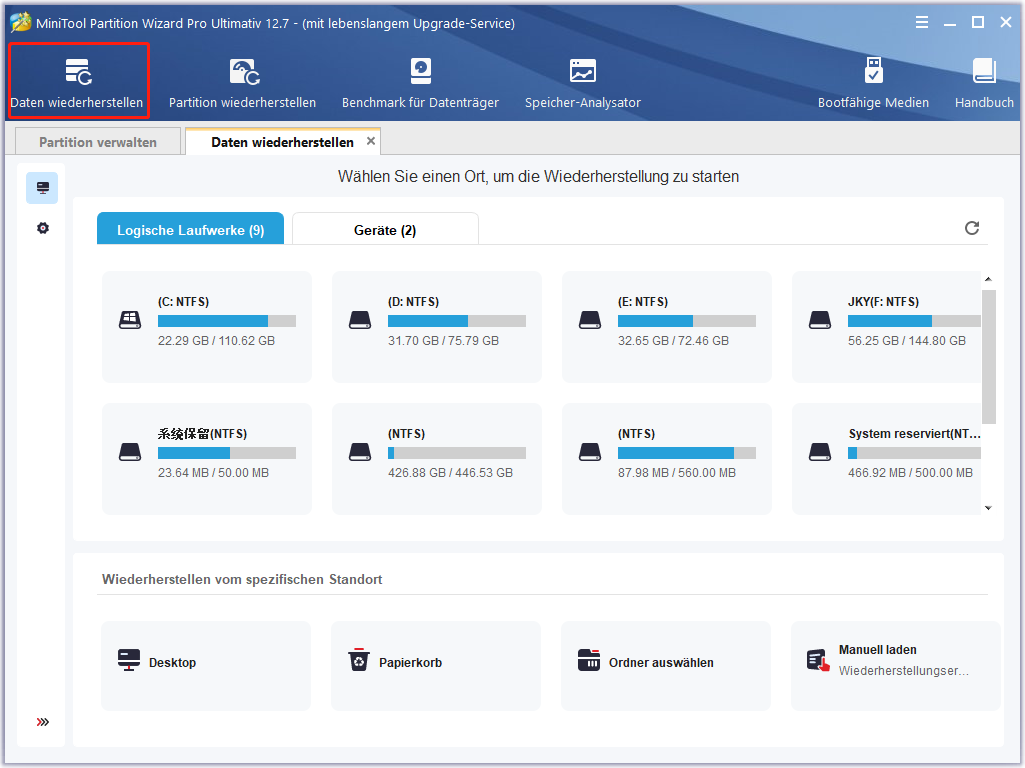
Weiterlesen: Wir empfehlen Ihnen dringend, Ihr System regelmäßig zu sichern. Dazu können Sie die Funktion Datenträger kopieren von MiniTool Partition Wizard oder die Funktion Datenträger klonen von MiniTool ShadowMaker verwenden.
Fazit
Der Fehler HP Laptop Schwarzer Bildschirm kann Sie daran hindern, Ihren Laptop normal zu benutzen, was ziemlich frustrierend ist. Glücklicherweise können Sie dieses Problem mit Hilfe dieses Beitrags beheben. Außerdem wird in diesem Beitrag auch ein Weg zur Datenwiederherstellung vorgestellt. Wenn Sie dieses Bedürfnis haben, ist MiniTool Partition Wizard einen Versuch wert.
Haben Sie Vorschläge oder andere nette Methoden, um HP Laptop Bildschirm schwarz, aber noch läuft zu beheben? Teilen Sie uns diese gerne im Kommentarbereich unten mit. Wenn Sie außerdem bei der Verwendung von MiniTool Partition Wizard Probleme haben, können Sie uns über [email protected] kontaktieren. Wir werden uns dann so schnell wie möglich bei Ihnen melden.