Was ist X-Plane 12?
X-Plane 12, das im Dezember 2022 veröffentlicht wurde, ist ein professioneller und leistungsstarker Flugsimulator, der von Laminar Research entwickelt und veröffentlicht wurde. Er verfügt über präzise Flugzeugsysteme, realistische Physik und eine beeindruckende Simulation der Welt.
X-Plane 12 enthält einige neue Funktionen wie eine aktualisierte Benutzeroberfläche, neue Flugzeuge, bewegliche Fluggastbrücken, Jahreszeiten und eine neue Sound-, Licht- und Effekt-Engine. Nachfolgend finden Sie die neuen Engine-Funktionen und neuen Flugzeuge in X-Plane 12.
Neue Engine-Funktionen in X-Plane 12
- Volumetrische 3D-Wolken
- Physikalisch basiertes photometrisches Beleuchtungsmodell
- Weltweites 3D-Wasser
- Überarbeitetes AI-Flugverkehrskontrollsystem
- Globale 3D-Wälder
- Saisonale Texturen und Wettereffekte
- Überarbeitete reale Wetterdaten
Neue Flugzeuge in X-Plane 12
- Airbus A330
- Cessna Citation X
- Lancair Evolution
- Cirrus SR22
- Piper PA-18 Super Cub
- Vans RV-10
- F-14 Tomcat
- Robinson R22 (plus eine Schwimmerversion)
Kann ich X-Plane 12 auf PC ausführen?
Manche Leute fragen sich vielleicht: „Kann ich X-Plane 12 auf PC spielen?“ Die Antwort ist ein klares Ja. X-Plane 12 ist für Microsoft Windows, Mac Betriebssysteme und Linux verfügbar. Bevor Sie X-Plane 12 herunterladen und auf Ihrem PC ausführen, sollten Sie sich über die Systemanforderungen von X-Plane 12 informieren und prüfen, ob Ihr PC die Mindestanforderungen erfüllt.
X-Plane 12 Systemanforderungen
Im Folgenden finden Sie die X-Plane 12 Systemanforderungen für PC. Wenn Sie X-Plane 12 PC spielen möchten, muss Ihr PC die Mindestsystemanforderungen erfüllen. Wenn Sie ein besseres Spielerlebnis wünschen, sollten Sie die empfohlenen Systemanforderungen erfüllen.
Minimale Hardware-Anforderungen:
- Arbeitsspeicher: 8 GB RAM
- Grafikkarte: Eine Vulkan 1.3-fähige Grafikkarte von NVIDIA oder AMD mit mindestens 2 GB VRAM
- CPU: Intel Core i3, i5, i7 oder i9 CPU mit 4 oder mehr Kernen, oder AMD Ryzen 3, 5, 7 oder 9
- Festplattenspeicher: 23 GB verfügbarer Speicherplatz
- OS: Windows 10 oder 11 64-Bit
- DirectX: Version 12
Empfohlene Hardware-Anforderungen:
- Arbeitsspeicher: 16-24 GB RAM oder mehr
- Grafikkarte: Eine DirectX 12-fähige Grafikkarte von NVIDIA oder AMD mit mindestens 4 GB VRAM
- CPU: Intel Core i5 8600k oder Ryzen 5 3500 oder besser
- Festplattenspeicher: 23 GB verfügbarer Speicherplatz
- OS: Windows 10 oder 11 64-Bit
- DirectX: Version 12
Lesen Sie weiter:
Die minimalen Systemanforderungen von X-Plane 12 auf einem Mac OS oder Linux sind wie folgt aufgelistet.
Für Mac:
- Arbeitsspeicher: 8 GB
- Grafikkarte: AMD Radeon 7000 / Radeon VE Familie
- CPU: Intel Core i5-4400E
- Festplattenspeicher: 23 GB verfügbarer Speicherplatz
- OS: Mac OS 10.15 oder neuer (z. B. Catalina, Big Sur, Monterey)
Für Linux:
- Arbeitsspeicher: 8 GB
- Grafikkarte: AMD Radeon HD 5450
- CPU: Intel Core i5-4400E
- Festplattenspeicher: 23 GB verfügbarer Speicherplatz
- OS: Unterschiedlich
Überprüfen Sie die Systeminformationen Ihres Windows-PCs
Um zu erfahren, ob Ihr PC X-Plane 12 ausführen kann, sollten Sie prüfen, ob Ihr PC die Mindestsystemanforderungen von X-Plane 12 erfüllt. Sie können die folgenden Schritte befolgen, um die Windows-PC-Spezifikationen einzusehen.
Schritt 1. Drücken Sie Win + R auf der Tastatur, um das Ausführen-Feld zu öffnen. Geben Sie msinfo32 in das Feld ein und drücken Sie die Eingabetaste, um das Fenster Systeminformationen zu öffnen.
Schritt 2. Im angezeigten Fenster können Sie Ihre Systeminformationen einsehen, wie z. B. Betriebssystemversion, Systemtyp, Prozessor oder RAM.
Schritt 3. Sie können auf Komponenten klicken, um Speicher und Anzeige (Grafikkarte) zu erweitern und zu überprüfen.
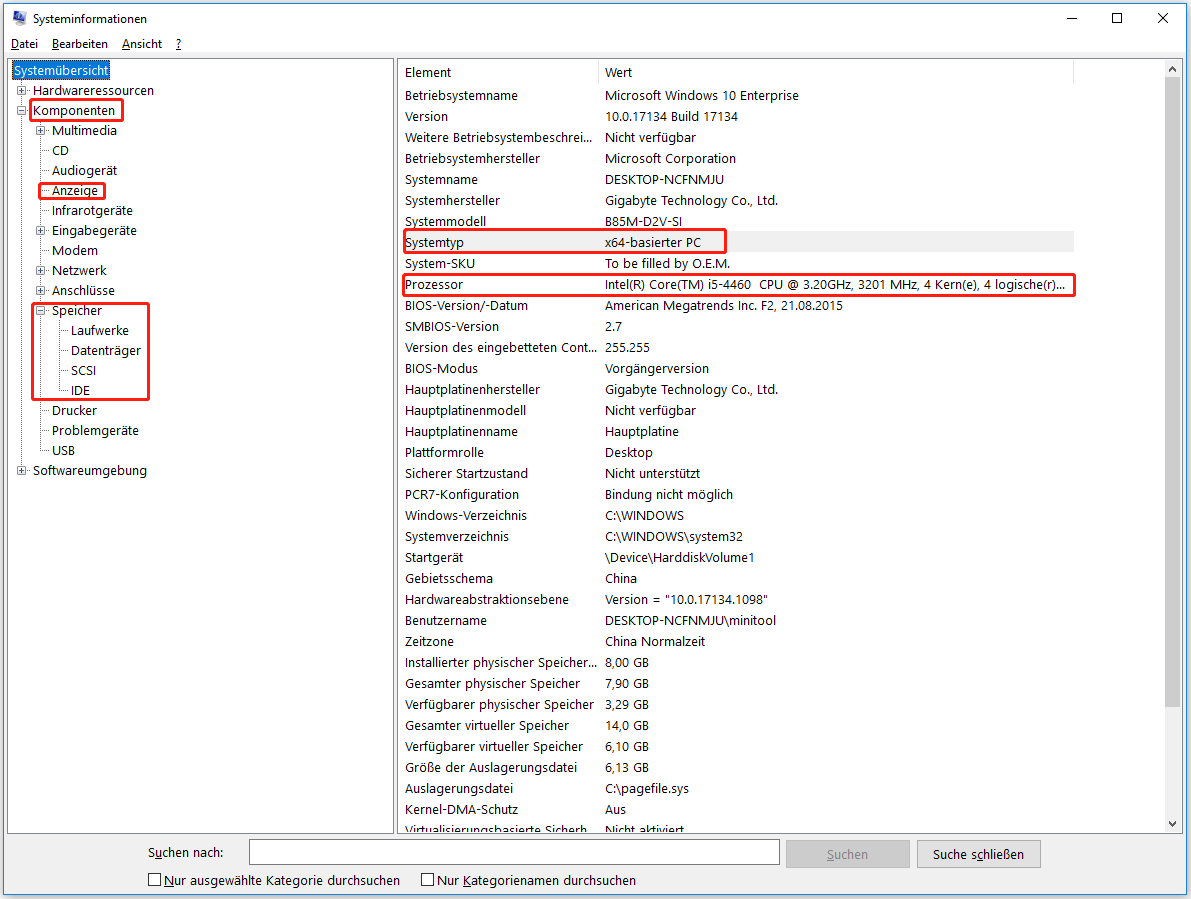
Schritt 4. Öffnen Sie dann erneut das Feld Ausführen und geben Sie dxdiag in das Feld ein. Drücken Sie die Eingabetaste, um das DirectX-Diagnoseprogramm zu öffnen. Dann können Sie die DirectX-Version Ihres PCs überprüfen. Wenn Sie weitere Informationen anzeigen möchten, klicken Sie auf Nächste Seite.
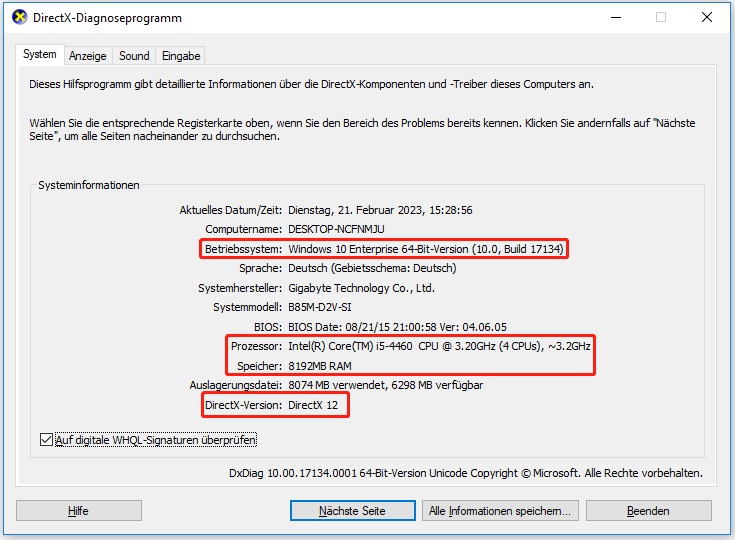
Schritt 5. Um die Grafikkarte zu überprüfen, können Sie mit der rechten Maustaste auf das Windows-Symbol klicken und Geräte-Manager wählen. Klicken Sie im Popup-Fenster auf Grafikkarten, um die Anzeige zu erweitern, und sehen Sie Ihre Grafikkarte.
Schritt 6. Um den Festplattenspeicherplatz zu überprüfen, können Sie zu Datei-Explorer > Dieser PC gehen oder mit der rechten Maustaste auf das Windows-Symbol klicken und Datenträgerverwaltung wählen.
Wie man X-Plane 12 auf PC spielt
Nachdem Sie die Informationen über X-Plane 12 PC gelernt haben, möchten Sie vielleicht wissen, wie Sie X-Plane 12 auf PC spielen können. Wie bereiten wir unsere PCs für die Ausführung von X-Plane 12 vor? Was ist zu tun, wenn der PC die Systemanforderungen von X-Plane 12 nicht erfüllt? Im Folgenden finden Sie eine vollständige Anleitung.
Teil 1. Sicherstellen, dass Ihr PC die Systemanforderungen von X-Plane 12 erfüllt
Wenn Ihr PC die minimalen Systemanforderungen von X-Plane 12 nicht erfüllt, können einige Probleme auftreten (z.B. Absturz/Einfrieren von X-Plane 12), die das Spielerlebnis beeinflussen können. Sie können sich auf die folgenden Fälle und Lösungen beziehen, um mögliche Probleme zu beheben.
Fall 1. Aktualisieren Sie Ihr Windows-Betriebssystem von 32-Bit auf 64-Bit
Wenn Ihr PC nicht über eine 64-Bit-CPU verfügt, sollten Sie ihn auf eine 64-Bit-CPU umstellen. Wenn Ihr Prozessor 64-Bit unterstützt, können Sie den Computer unter Verwendung eines 64-Bit-Windows-Betriebssystems neu installieren. Denken Sie jedoch daran, vor dem Upgrade eine Sicherungskopie Ihres Computers zu erstellen. Genauere Informationen finden Sie in diesem Beitrag: Upgrade von 32 Bit auf 64 Bit in Win10/8/7 ohne Datenverlust.
Fall 2. Upgrade des Prozessors
Wenn der Prozessor Ihres PCs nicht den minimalen Systemanforderungen von X-Plane 12 entspricht, sollten Sie Ihren Prozessor aufrüsten oder ihn durch einen ersetzen, der die Systemanforderungen erfüllt.
Fall 3. RAM aufrüsten
Da X-Plane 12 mindestens 8 GB RAM benötigt, müssen Sie den Arbeitsspeicher aufrüsten, wenn der Arbeitsspeicher Ihres Computers nicht ausreicht. Sie können den folgenden Beitrag lesen, um mehr RAM auf Ihrem PC zu erhalten.
Mehr Arbeitsspeicher auf Laptop – RAM freimachen oder RAM aufrüsten
Fall 4. Grafikkarte aktualisieren
Wenn Ihre Grafikkarte die Systemanforderungen nicht erfüllt, sollten Sie sie durch eine neue ersetzen, die X-Plane 12 unterstützt. In dieser Anleitung finden Sie Informationen zum Upgrade Ihrer Grafikkarte.
Fall 5. DirectX-Version aktualisieren
Wenn die Version Ihres DirectX nicht DirectX 12 ist, können Sie die neueste Version von DirectX 12 für Windows 10 oder Windows 11 herunterladen. Folgen Sie einfach dieser Anleitung: DirectX 12 (Ultimate) Download für Windows 10/11 PC.
Fall 6. Vergrößern Sie den Speicherplatz der Zielpartition
X-Plane 12 benötigt mindestens 23 GB freien Speicherplatz, um zu laufen. Wenn nicht genügend freier Speicherplatz vorhanden ist, können Sie versuchen, den Speicherplatz zu vergrößern, indem Sie Speicherplatz freigeben oder einen einfacheren Weg wählen – die Erweiterung des Speicherplatzes.
Zum Erweitern des Partitionsspeichers können Sie die in Windows integrierten Tools – Datenträgerverwaltung und Diskpart – verwenden. Da es jedoch bei der Verwendung dieser beiden Tools zu Problemen kommen kann (z.B. Volume erweitern ist ausgegraut, oder DiskPart hat einen Fehler), empfehlen wir Ihnen, einen professionellen Partitionsmanager zu verwenden – MiniTool Partition Wizard, um den Speicherplatz zu vergrößern.
Als Multifunktionstool verfügt MiniTool Partition Wizard über zahlreiche nützliche Funktionen. Sie können damit die Partition erweitern, Ihr Betriebssystem auf eine andere SSD oder HDD migrieren, verlorene Daten oder Partitionen wiederherstellen, usw. Im Folgenden werden zwei Methoden vorgestellt, um mehr Speicherplatz zu erhalten.
MiniTool Partition Wizard DemoKlicken zum Download100%Sauber & Sicher
Methode 1. Erweitern Sie die Partition
Wenn nicht genügend freier Speicherplatz auf der Zielpartition vorhanden ist und kein nicht zugeordneter Speicherplatz neben der Zielpartition auf der Festplatte vorhanden ist, können Sie die folgenden detaillierten Schritte ausführen, um die Funktion Erweitern zu verwenden.
Schritt 1. Laden Sie MiniTool Partition Wizard herunter, installieren Sie es und starten Sie es, um seine Hauptschnittstelle zu erhalten. Klicken Sie mit der rechten Maustaste auf die Zielpartition, auf der Sie X-Plane 12 installieren möchten, und wählen Sie Erweitern.
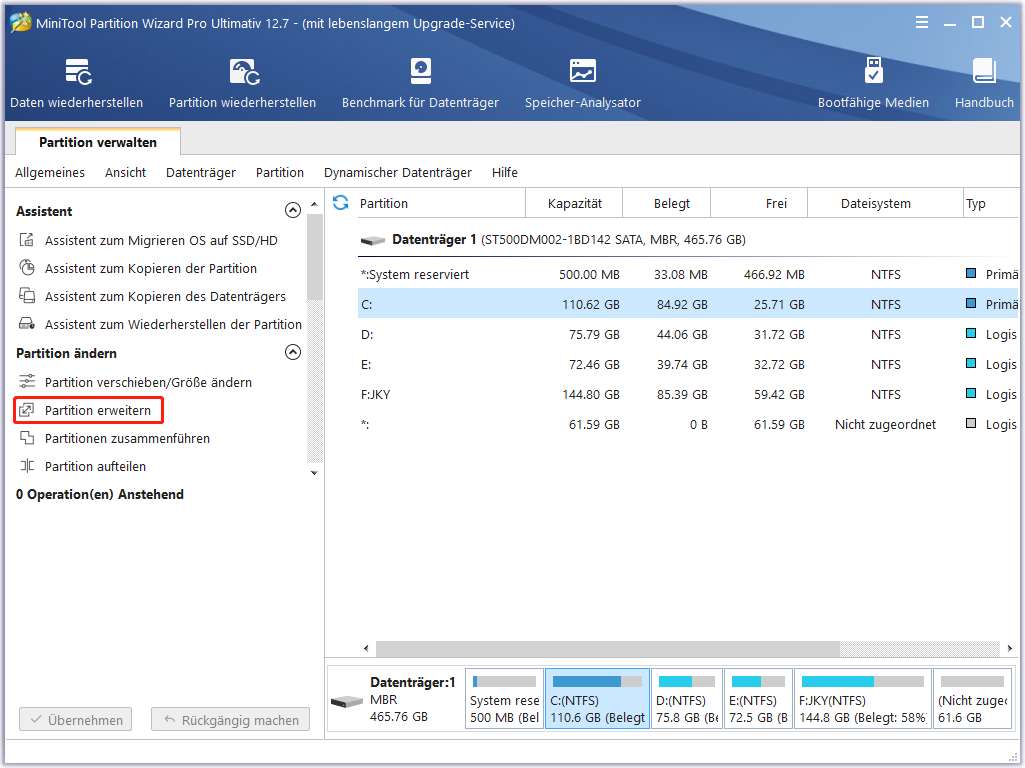
Schritt 2. Klicken Sie in dem daraufhin angezeigten Fenster auf den Dropdown-Pfeil neben der Option Freien Speicherplatz übernehmen von. Wählen Sie dann die Partition oder den nicht zugeordneten Speicherplatz aus, von dem Sie freien Speicherplatz nehmen möchten.
Schritt 3. Ziehen Sie dann den Schieberegler, um festzulegen, wie viel Speicherplatz Sie belegen möchten. Klicken Sie dann auf OK. Klicken Sie abschließend auf Übernehmen.
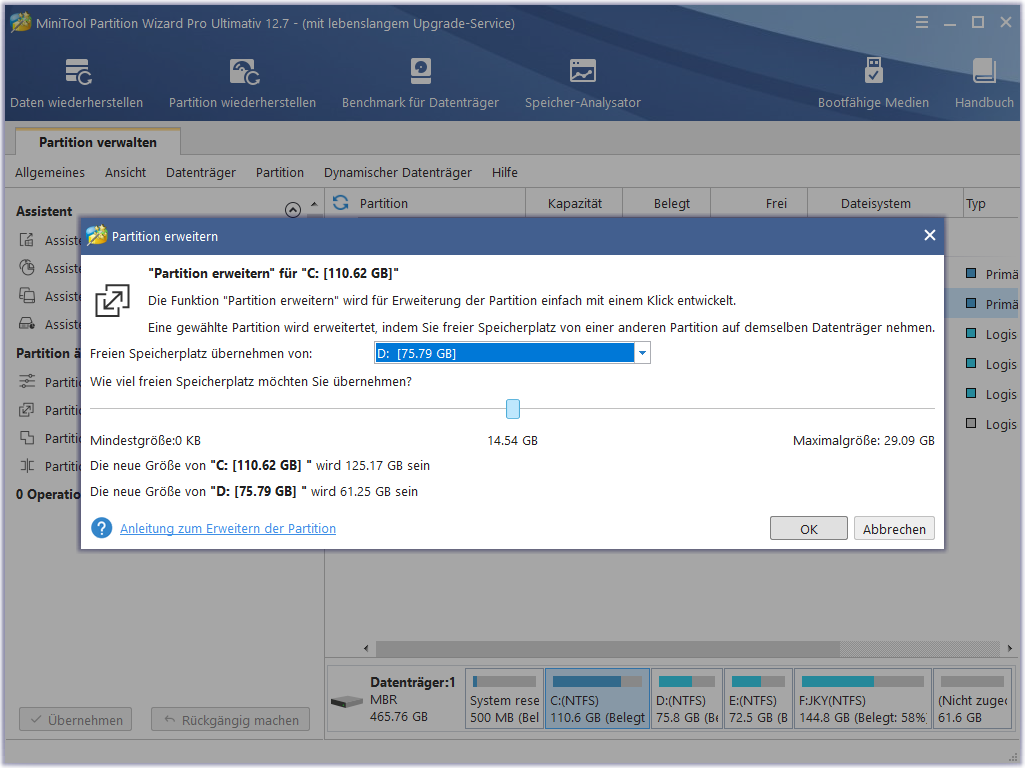
Methode 2. Verschieben/Größenänderung der Partition
Wenn neben der Zielpartition, auf der Sie X-Plane 12 installieren möchten, noch nicht zugeordneter Speicherplatz vorhanden ist, können Sie die Funktion Verschieben/Größe ändern verwenden. Befolgen Sie die folgenden detaillierten Schritte.
Schritt 1. Klicken Sie im Hauptfenster des MiniTool Partition Wizards mit der rechten Maustaste auf die Zielpartition und wählen Sie Verschieben/Größe ändern.
Sie können stattdessen auch die Zielpartition markieren und auf der linken Seite Partition verschieben/Größe ändern wählen.
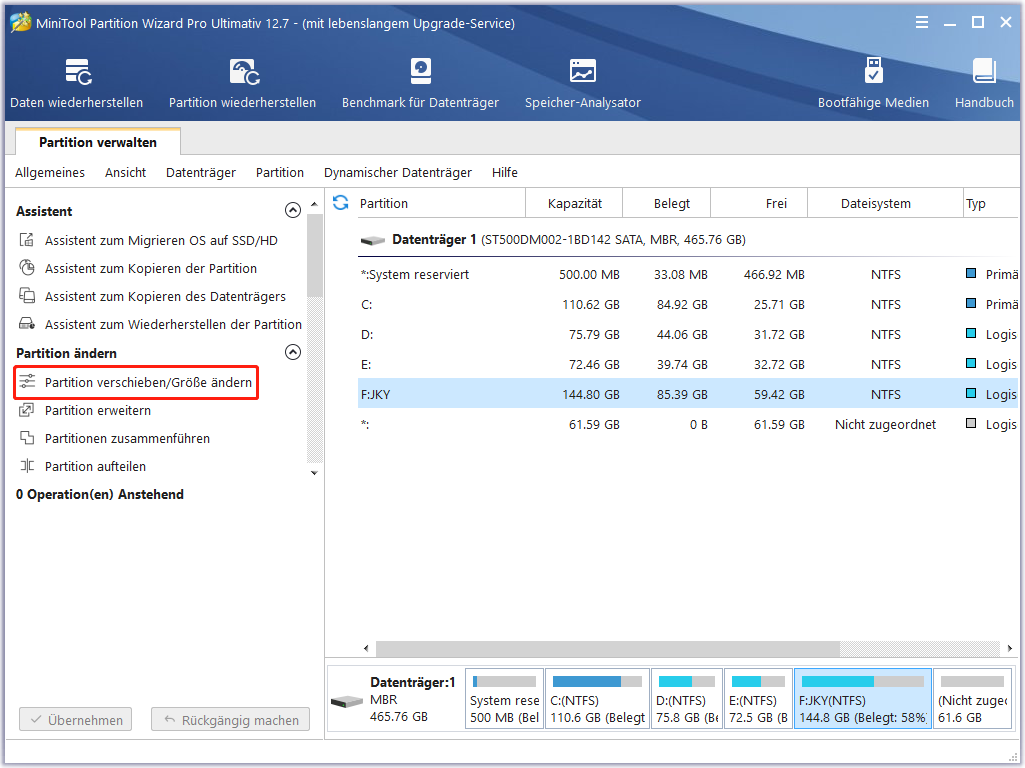
Schritt 2. Ziehen Sie im Popup-Fenster den Schieberegler oder geben Sie direkt eine bestimmte Zahl in das Feld Partitionsgröße ein, um die Größe der Partition zu bestimmen, die Sie ändern möchten. Klicken Sie auf OK.
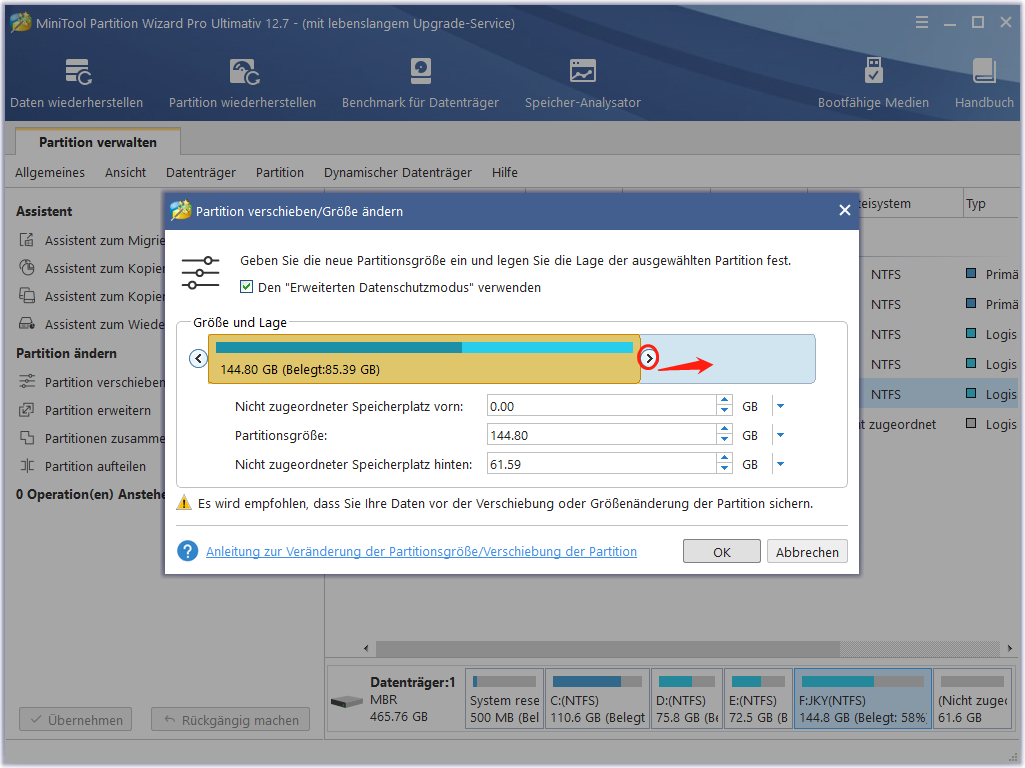
Schritt 3. Klicken Sie abschließend auf die Schaltfläche Übernehmen.
Teil 2. X-Plane 12 Download und Installation für Windows 10/11 PC
Sobald Ihr Computer die Systemanforderungen von X-Plane 12 erfüllt und für X-Plane 12 vorbereitet ist, können Sie den Download und die Installation von X-Plane 12 auf Ihrem PC durchführen. Sie können die offizielle X-Plane 12 Website oder den Steam Store besuchen, um X-Plane 12 herunterzuladen und zu installieren.
X-Plane 12 Download von der offiziellen Website:
Schritt 1. Besuchen Sie die offizielle X-Plane 12 Website und wählen Sie Try the Free Demo oder Buy it.
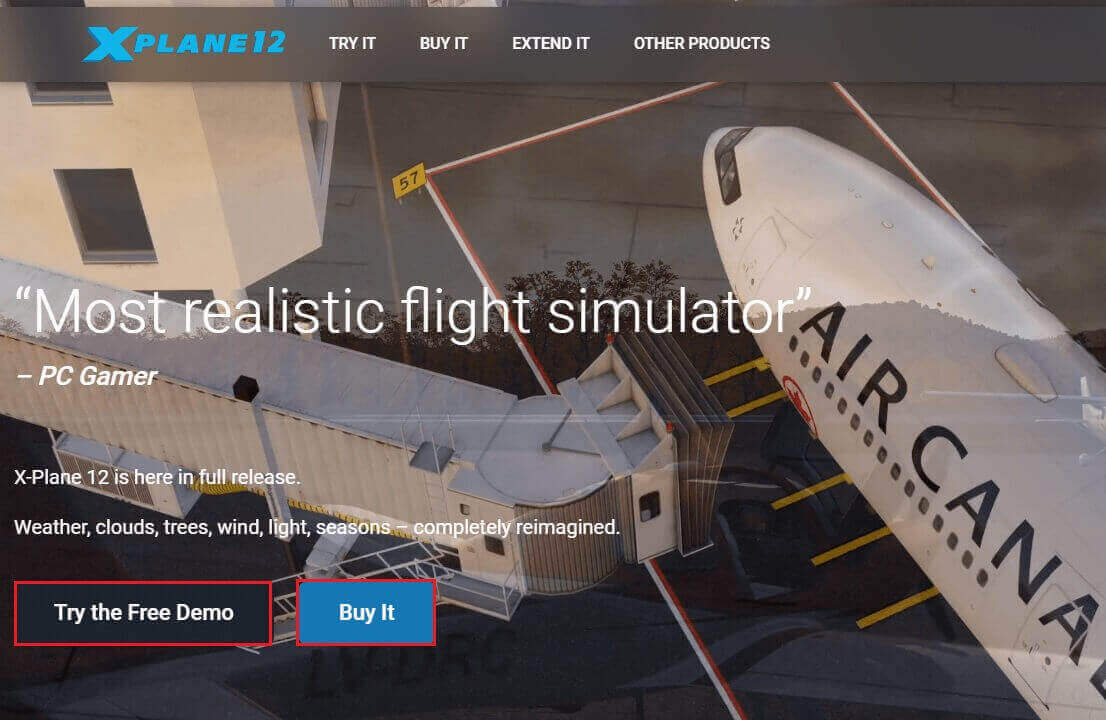
Schritt 2. Dann können Sie dem Assistenten auf dem Bildschirm folgen, um das Programm herunterzuladen. Nach der Installation können Sie X-Plane 12 auf Ihrem PC spielen.
X-Plane 12 Download von Steam:
Schritt 1. Gehen Sie auf die Steam-Store-Website und melden Sie sich dann bei Ihrem Konto an. Geben Sie X-Plane 12 im Suchfeld ein.
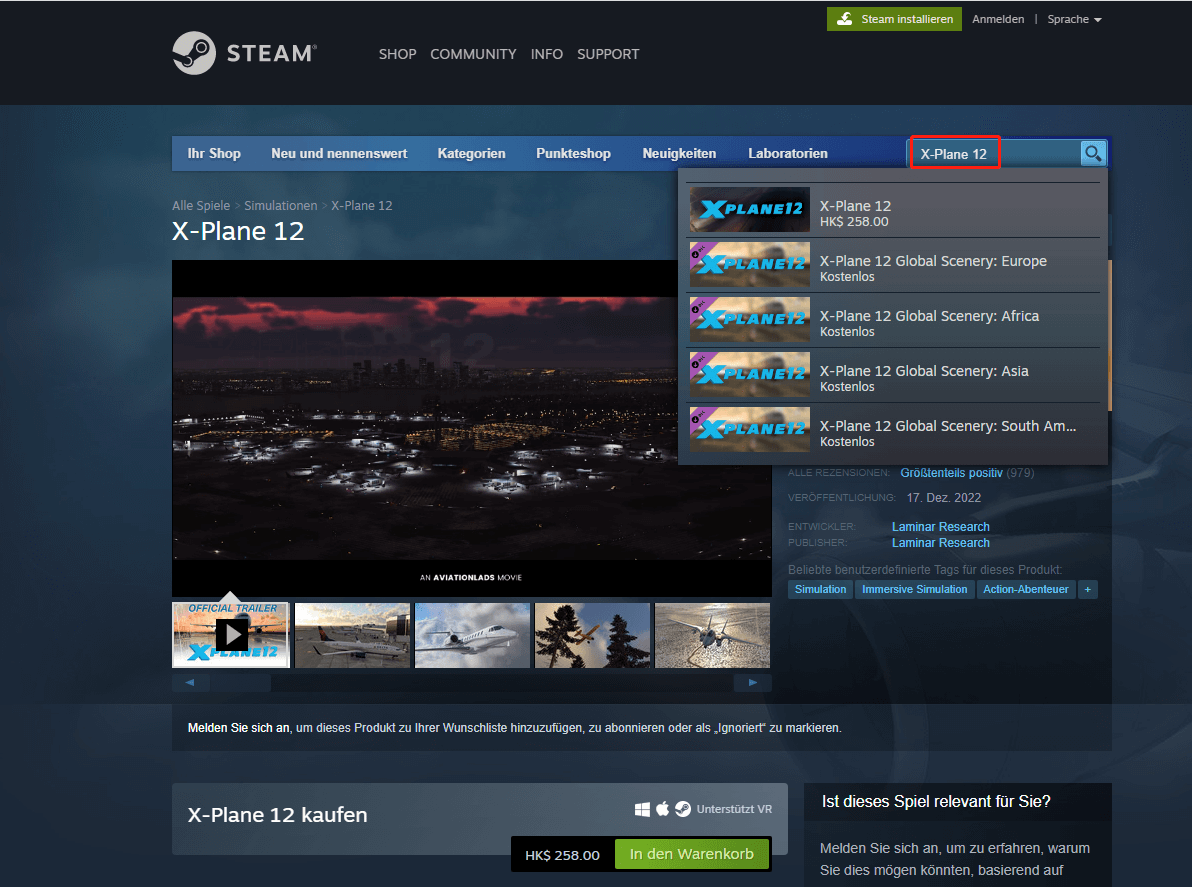
Schritt 2. Finden Sie es dann und klicken Sie auf In den Warenkorb. Im nächsten Fenster wählen Sie die Kaufoption aus und folgen dann dem Bildschirmassistenten, um den Kauf abzuschließen.
Schritt 3. Danach können Sie das Spiel auf Ihrem PC installieren und genießen.
Zusammenfassung
Können Sie X-Plane 12 erfolgreich auf Ihrem PC spielen? In diesem Beitrag haben wir erfahren, was X-Plane 12 ist, was die Systemanforderungen für X-Plane 12 sind und wie man X-Plane 12 auf einem PC spielen kann. Sie können diese Anleitung befolgen, um Ihren PC für die erfolgreiche Ausführung von X-Plane 12 vorzubereiten. Wenn Sie Vorschläge oder bessere Ideen haben, können Sie diese in den Kommentaren äußern.
Haben Sie irgendwelche Probleme bei der Verwendung von MiniTool Partition Wizard? Sie können uns eine E-Mail an [email protected] schicken und wir werden Ihnen so schnell wie möglich antworten.
