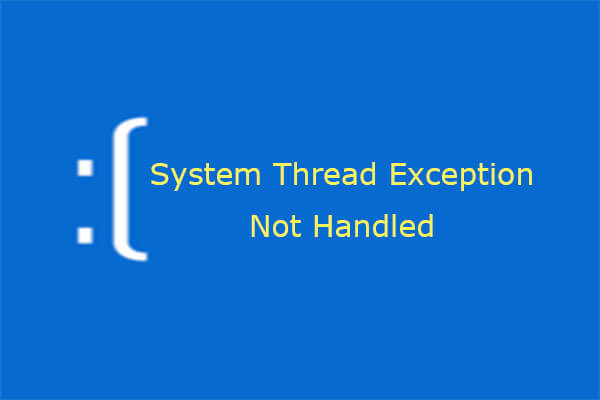Wenn Sie beim Booten von Windows 10 auf einen BSOD-Fehler stoßen, sehen Sie einen blauen Bildschirm und einen bestimmten Stoppcode auf dem blauen Bildschirm. Es gibt verschiedene Stoppcodes, wenn Sie auf den blauen Bildschirm des Todes stoßen. Viele Benutzer berichten jedoch, dass sie auf den Stoppcode KERNEL_SECURITY_CHECK_FAILURE stoßen.
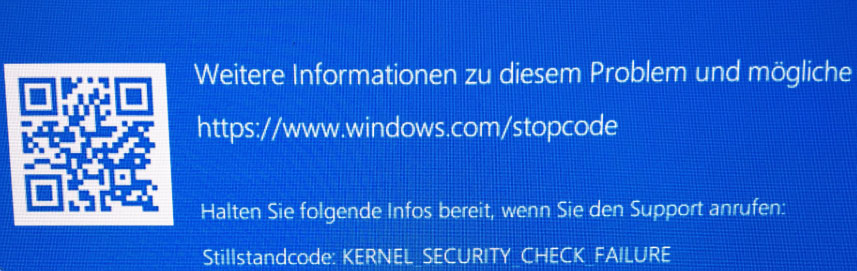
Daher bitten viele Benutzer um Hilfe bei der Behebung des Windows 10-Fehlers Kernel Security Check Failure. Wenn Sie auf den Windows Stoppcode Kernel Security Check Failure stoßen, wie können Sie ihn beheben?
Eigentlich ist dies kein großes Problem. Bevor ich Ihnen die Lösungen zeige, können Sie einen Blick auf die Hauptgründe für den Blauen-Bildschirm-Stoppcode Kernel Security Check Failure werfen.
- Die installierten Software-Konflikte
- Speicherprobleme
- Infektion durch Viren
- Treiber-Inkompatibilität oder veraltetes Problem
- Beschädigte Windows-Systemdateien
- Eine beschädigte oder korrupte Festplatte
Nachdem Sie die Gründe gekannt haben, können Sie die verschiedenen Lösungen ausprobieren, um Windows 8//8.1/10 Kernel Security Check Failure je nach Ihrer Situation zu beheben. Bevor Sie die Korrekturen in diesem Beitrag ausprobieren, können Sie einige einfache Korrekturen wie die Durchführung einer vollständigen Virenprüfung durchführen.
Und ich empfehle Ihnen auch, wichtige Dateien im Voraus zu sichern, falls es zu einem Datenverlust durch Unfälle kommt. Danach probieren Sie einfach die 7 Lösungen für Kernel Security Check Failure in Windows 10 aus.
Lösung 1. Überprüfen Sie Ihren Computer auf Speicherprobleme
Wie ich im obigen Teil veranschaulicht habe, könnten Speicherprobleme den blauen Bildschirm mit dem Stoppcode Kernel Security Check Failure verursachen. Wie identifiziert man Speicherprobleme? Glücklicherweise kann Ihnen das in Windows integrierte Speicherdiagnosetool dabei helfen, Speicherprobleme zu identifizieren, was die ganze Sache einfacher macht.
Hier zeige ich Ihnen, wie Sie das Speicherdiagnosetool in Windows 10 ausführen können.
Schritt 1. Starten Sie das Speicherdiagnosetool.
- Geben Sie Speicher oder mdsched in das Windows Cortana-Suchfeld ein.
- Klicken Sie auf die am besten passende Windows-Speicherdiagnose, um das Tool auszuführen.
Schritt 2. Überprüfen Sie auf Probleme mit dem Tool.
1. Wählen Sie eine der beiden Optionen, um Ihren Computer sofort auf Speicherprobleme zu überprüfen.
- Jetzt neu starten und nach Problemen suchen.
- Nach Problemen beim nächsten Start des Computers suchen.
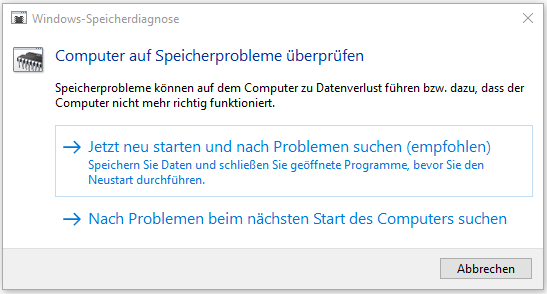
2. Unabhängig davon, was Sie wählen, folgen Sie den Anweisungen, um Ihren Computer auf Speicherprobleme zu überprüfen.
Wenn Speicherprobleme gefunden werden, können Sie die aktuelle Speicherkarte durch eine neue ersetzen, um das Problem Kernel Security Check Failure zu beheben.
Lösung 2. Prüfen Sie Festplattenfehler und beheben sie
Der Stoppcode KERNEL_SECURITY_CHECK_FAILURE kann durch eine beschädigte oder korrupte Festplatte verursacht werden. Sie können das in Windows eingebaute CHKDSK-Dienstprogramm oder ein Festplattenreparaturwerkzeug eines Drittanbieters verwenden, um Festplattenfehler zu reparieren. Hier werde ich Ihnen beides zeigen.
Festplattenfehler mit dem CHKDSK-Dienstprogramm beheben
Schritt 1. Starten Sie die Eingabeaufforderung in Windows 10.
- Geben Sie cmd in das Windows 10 Cortana-Suchfeld ein.
- Klicken Sie mit der rechten Maustaste auf die beste Übereinstimmung und wählen Sie dann Als Administrator ausführen.
Schritt 2. Überprüfen und beheben Sie Festplattenfehler in der Eingabeaufforderung.
1. Geben Sie CHKDSK *: /f ein (* steht für den Laufwerksbuchstaben der zu scannenden Partition) und drücken Sie die Eingabetaste.
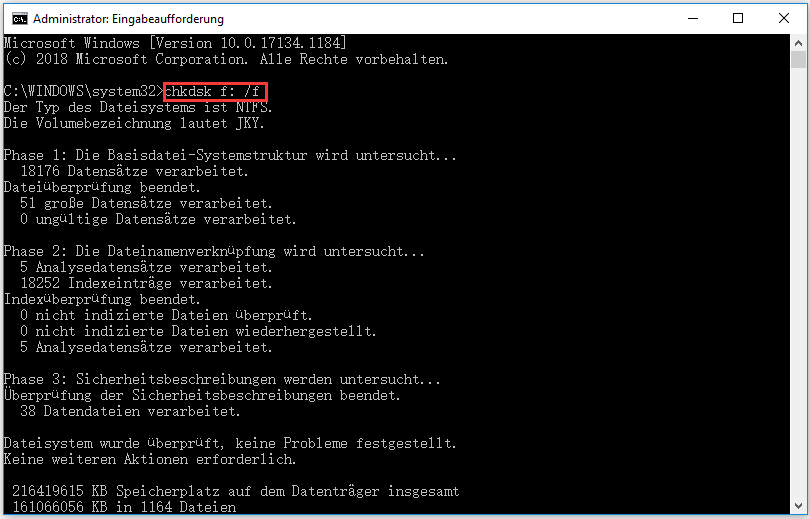
2. Geben Sie danach exit ein und drücken Sie die Eingabetaste, um die Eingabeaufforderung zu schließen.
Hier sind zwei häufig verwendete Parameter zur Überprüfung und Behebung von Problemen mit der Festplatte.
- /f – scannt das Laufwerk und behebt alle Festplattenfehler automatisch.
- /r – findet fehlerhafte Sektoren auf dem Laufwerk und versucht, lesbare Informationen aus diesen Sektoren wiederherzustellen.
Das Dienstprogramm CHKDSK in Windows 10 ist sehr nützlich. Für Benutzer, die mit den Befehlen nicht vertraut sind, besteht jedoch die Gefahr von Fehlbedienungen. In diesem Fall werde ich Ihnen eine kostenlose CHKDSK-Alternative zeigen – MiniTool Partition Wizard Kostenlos.
Festplattenreparaturtool von Drittanbietern ausführen
MiniTool Partition Wizard Kostenlos ist ein all-in-one Partition-Manager und Festplattenreparaturwerkzeug für Windows-Benutzer.
Wenn Sie keine Befehle zum Prüfen und Reparieren von Festplattenfehlern verwenden möchten, können Sie diese Freeware ausprobieren. Sie können sie durch Klicken auf die folgende Schaltfläche herunterladen.
MiniTool Partition Wizard FreeKlicken zum Download100%Sauber & Sicher
Dann können Sie die folgenden Schritte ausführen, um Festplattenfehler mit MiniTool Partition Wizard Kostenlos zu prüfen und zu beheben.
Schritt 1. Wählen Sie die Zielpartition aus.
- Starten Sie MiniTool Partition Wizard Kostenlos.
- Wählen Sie die Zielpartition aus.
- Wählen Sie Dateisystem überprüfen aus dem linken Aktionsfenster.
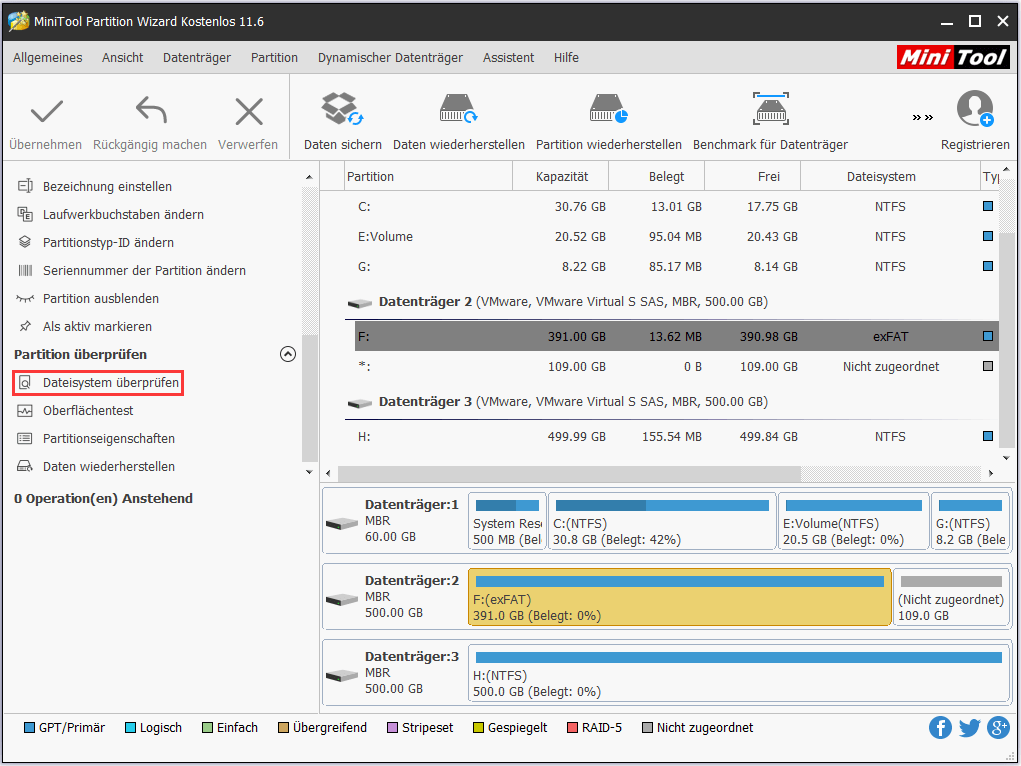
Schritt 2. Beheben Sie Festplattenfehler mit der Funktion Dateisystem überprüfen.
1. Wählen Sie im Popup-Fenster die Option Überprüfen & erkannte Fehler korrigieren.
- Nur überprüfen: Es wird nur auf Fehler auf dem Laufwerk überprüfen aber sie nicht reparieren.
- Überprüfen & erkannte Fehler korrigieren: Es wird nach Fehlern durchsucht und dann sie automatisch beheben.
2. Klicken Sie auf die Schaltfläche Starten, um das Dateisystem sofort zu überprüfen und zu reparieren.
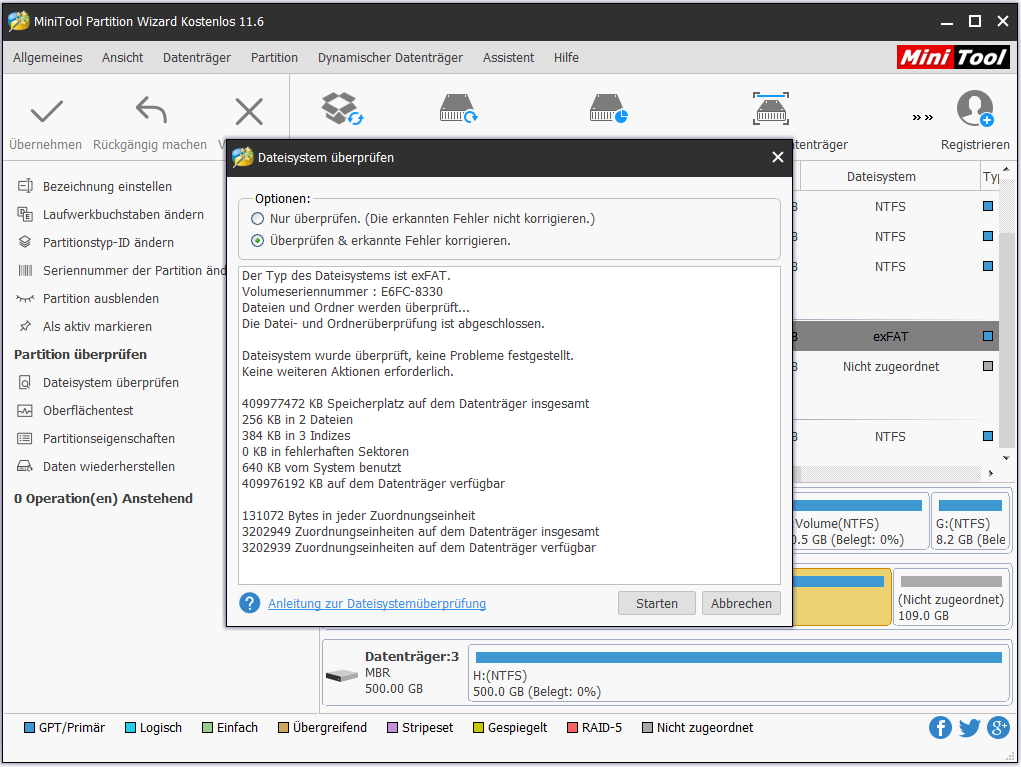
Lösung 3. Starten Sie Windows 10 im abgesicherten Modus
Sie können in den abgesicherten Modus booten, um zu sehen, ob das Problem Kernel Security Check Failure verschwindet. Wenn es verschwindet, bedeutet dies, dass der Übeltäter ein Programm auf Ihrem Computer ist. Sie können es deinstallieren, um das Problem zu beheben.
Wenn Sie nicht wissen, wie Sie Windows 10 im abgesicherten Modus starten können, folgen Sie bitte den detaillierten Schritten wie unten beschrieben.
Schritt 1. Starten Sie Ihren Computer neu und öffnen Sie das Menü Erweiterter Start.
1. Folgen Sie den beiden Methoden, die Einstellungen zu öffnen.
- Drücken Sie die Windows-Taste + I auf Ihrer Tastatur, um die Einstellungen zu öffnen.
- Klicken Sie mit der rechten Maustaste auf die Windows-Start-Taste und wählen Sie dann Einstellungen.
2. Wählen Sie Update & Sicherheit > Wiederherstellung.
3. Wählen Sie unter Erweiterter Start die Option Jetzt neu starten.
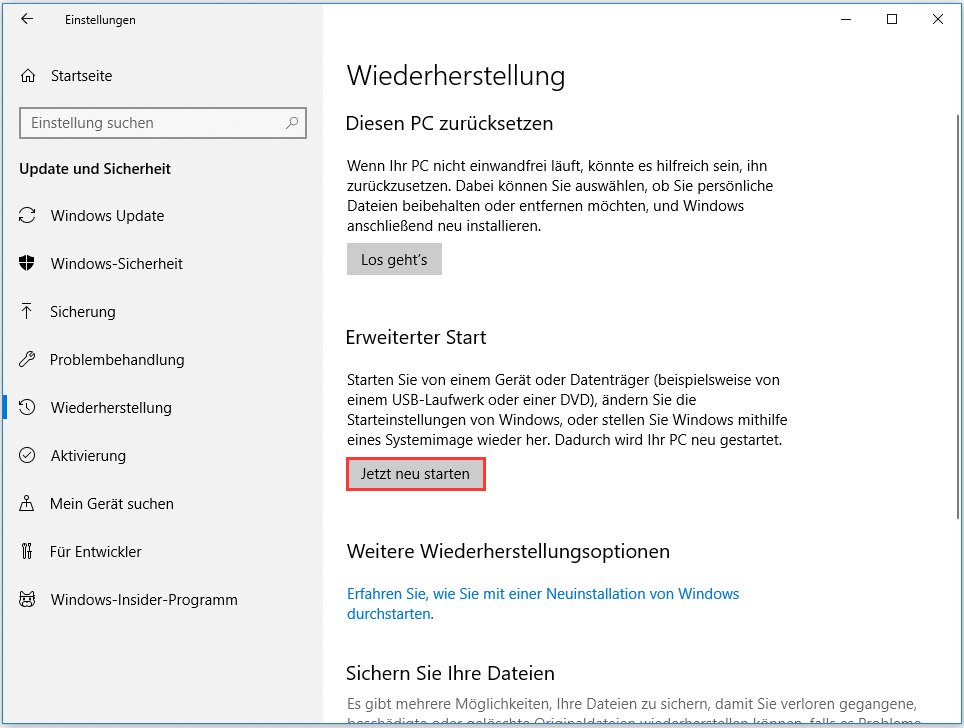
Schritt 2. Starten Sie vom abgesicherten Modus mit Netzwerk.
- Wählen Sie nach dem Neustart Ihres PCs im Bildschirm von Eine Option auswählen die Option Problembehandlung.
- Gehen Sie zu Erweiterte Optionen> Starteinstellungen> Neu starten.
- Nach dem Neustart Ihres PCs sehen Sie eine Liste von Optionen. Wählen Sie 4 oder drücken Sie F4, um Ihren PC im abgesicherten Modus zu starten. Wenn Sie das Internet verwenden müssen, wählen Sie 5 oder drücken Sie F5 für den abgesicherten Modus mit Netzwerk.
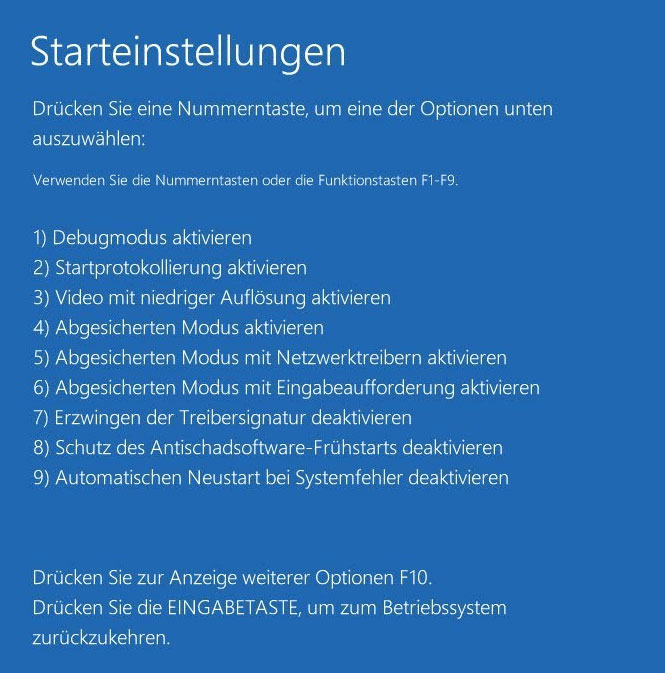
Nachdem Sie Ihren Computer im abgesicherten Modus gebootet haben, können Sie feststellen, ob eine Software dieses Problem verursacht.
Wenn das Problem im abgesicherten Modus nicht auftritt, deutet dies darauf hin, dass das Problem durch Software verursacht wird. Sie können Ihr Programm nacheinander aktivieren, um es zu identifizieren. Wenn Sie damit fertig sind, können Sie die Software, die das Problem Windows 10 Kernel Security Check Faliure verursacht, deinstallieren.
Lösung 4. Deinstallieren Sie Hardwaretreiber, installieren Sie sie neu oder aktualisieren Sie sie
Das Problem Kernel Security Check Faliure kann durch neu installierte Treiber, veraltete Treiber oder Treiberinkompatibilität verursacht werden.
Wenn Sie nach der Installation eines neuen Hardware-Treibers auf das Problem stoßen, können Sie diesen deinstallieren oder neu installieren. Wenn Sie gerade ein Upgrade von einer älteren Version auf Windows 10 durchführen, müssen Sie möglicherweise die Treiber aktualisieren. Es besteht die Möglichkeit, dass die Treiber, die Sie für die vorherige Windows-Version verwendet haben, nicht mit der neuen Windows-Version kompatibel sind. So kommt es zum Fehler Kernel Security Check Faliure.
Sie führen den in Windows eingebauten Driver Verifier Manager aus, um zunächst auf korrupte Treiber zu prüfen. Dann folgen Sie den Schritten in diesem Beitrag, um sie zu deinstallieren, neu zu installieren oder zu aktualisieren.
Schritt 1. Starten Sie den Geräte-Manager.
Befolgen Sie eine der beiden folgenden Methoden, um den Geräte-Manager zu starten.
- Klicken Sie mit der rechten Maustaste auf das Windows 10-Startmenü und wählen Sie Geräte-Manager.
- Geben Sie Geräte-Manager im Windows-Suchfeld ein und wählen Sie die beste Übereinstimmung aus.
Schritt 2. Deinstallieren Sie den Treiber, installieren Sie ihn neu oder aktualisieren Sie ihn.
- Finden Sie Laufwerke auf der Schnittstelle und klicken Sie doppelt darauf.
- Wählen Sie das Laufwerk aus, das das Problem verursachen kann.
- Klicken Sie mit der rechten Maustaste darauf und wählen Sie Treiber aktualisieren oder Gerät deinstallieren.
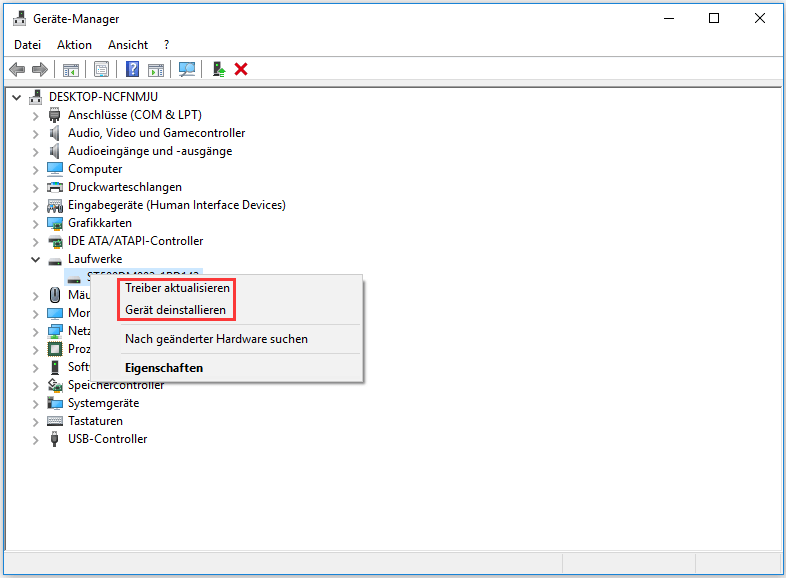
Lösung 5. Systemdateiprüfung ausführen
Schritt 1. Öffnen Sie die Eingabeaufforderung in Windows 10.
- Geben Sie cmd in das Suchfeld ein und klicken Sie mit der rechten Maustaste auf die beste Übereinstimmung.
- Wählen Sie dann Als Administrator ausführen.
- Klicken Sie auf Ja, um mit der Administratorberechtigung fortzufahren.
Schritt 2. Führen Sie die SFC-Prüfung aus.
Geben Sie sfc /scannow ein und drücken Sie die Eingabetaste, um beschädigte Systemdateien zu prüfen und zu reparieren, die einen BSOD-Fehler mit Kernel Security Check failure verursachen können.
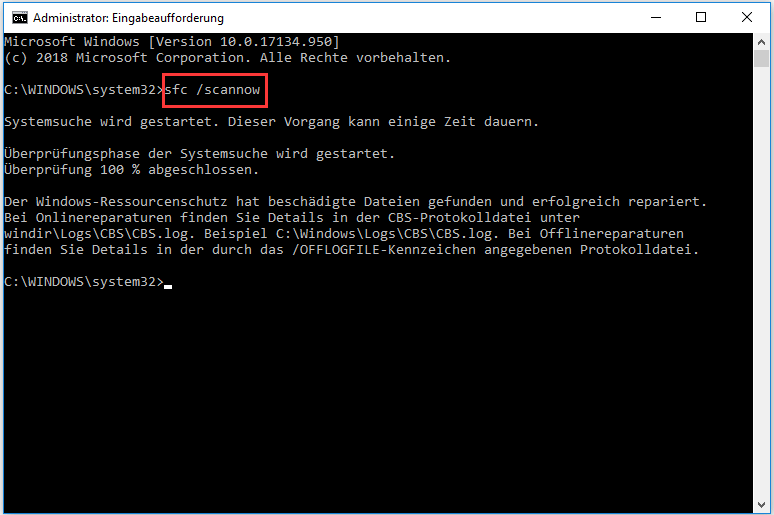
Es kann einige Zeit dauern, bis die Prüfung der Systemdateien abgeschlossen ist. Warten Sie einfach geduldig und es wird nicht allzu lange dauern.
Lösung 6. Führen Sie die Systemwiederherstellung aus
Die Systemwiederherstellung ist ein sehr nützliches Werkzeug, das Ihnen bei der Behebung von Systemproblemen hilft. Es kann Ihnen dabei helfen, Ihren Computer auf einen früheren Zustand zurückzusetzen.
Sie können einen Wiederherstellungspunkt wählen, um Ihren Computer auf den normalen Zustand zurückzusetzen, in dem Sie nicht auf Fehler Kernel Security Check Failure gestoßen sind.
Wenn Sie nicht wissen, wie Sie das Systemwiederherstellungs-Tool verwenden können, lesen Sie bitte diesen Beitrag für eine detaillierte Anleitung und Screenshots: Machen Sie das Beste aus der Systemwiederherstellung in Windows 10: Ultimative Anleitung.
Lösung 7. Führen Sie eine saubere Installation von Windows 10 durch
Wenn keine der oben genannten Methoden Ihnen helfen kann, können Sie eine saubere Installation von Windows 10 durchführen, um zu prüfen, ob der Fehler Kernel Security Check Failure behoben werden kann.
Vor der Installation von Windows 10 sollten Sie die folgenden Schritte ausführen, um Ihre Systemplatte im Voraus zu sichern, weil Ihre Daten bei einer Neuinstallation von Windows 10 gelöscht werden. Lassen Sie uns also fortfahren.
Systemplatte sichern
Schritt 1. Wählen Sie die zu kopierende Quellfestplatte aus.
- Wählen Sie die Systemplatte aus.
- Wählen Sie Datenträger kopieren im linken Aktionsfenster.
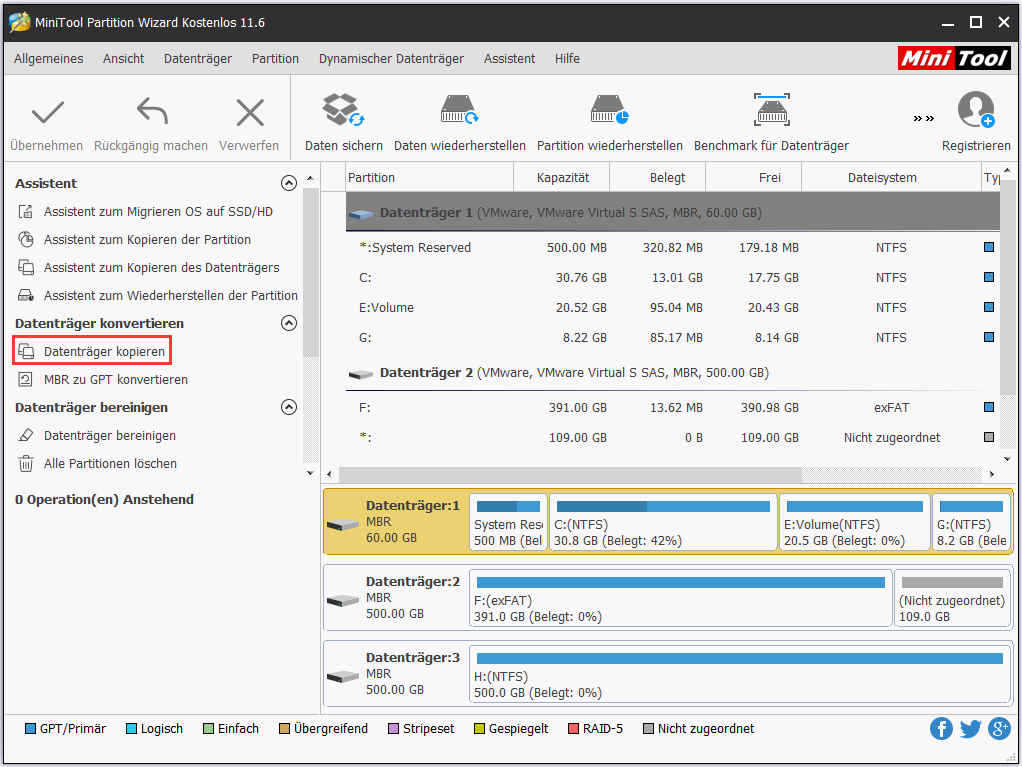
Schritt 2. Wählen Sie eine Zielfestplatte, auf die der Inhalt kopiert werden soll.
1. Wählen Sie eine Festplatte, auf die der Quellinhalt kopiert werden soll, und klicken Sie auf Weiter. Und klicken Sie im Popup-Fenster auf Ja, um fortzufahren.
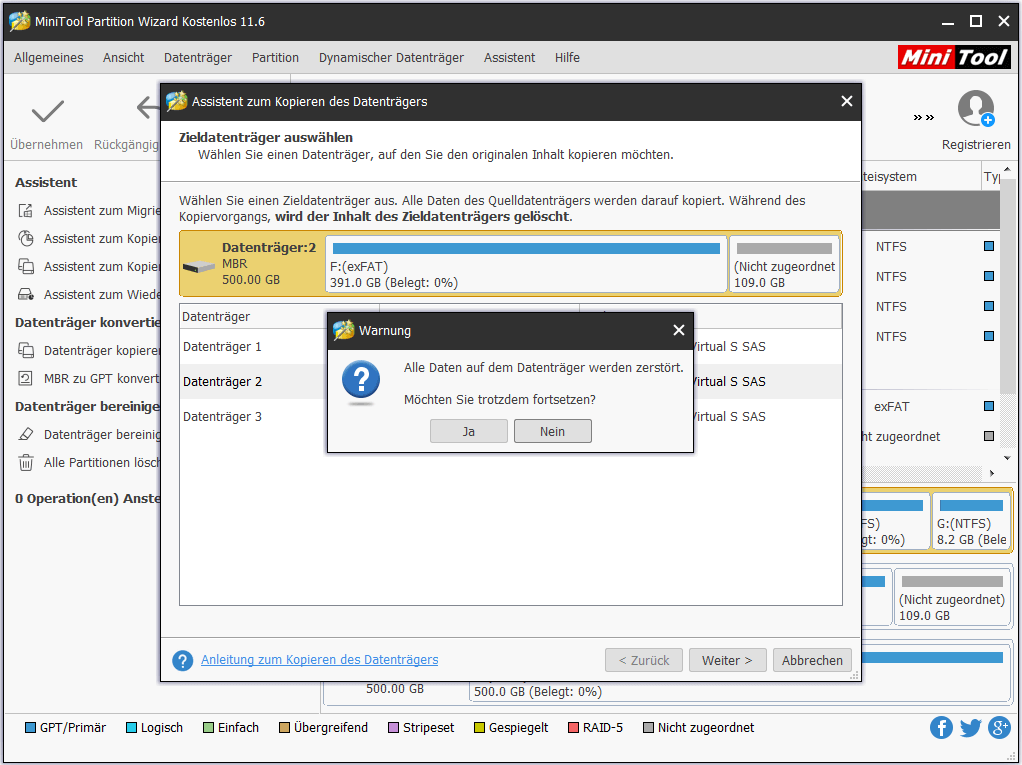
2. Überprüfen Sie die Änderungen, die Sie auf der Zielfestplatte vornehmen wollen, und klicken Sie auf Weiter, um fortzufahren.
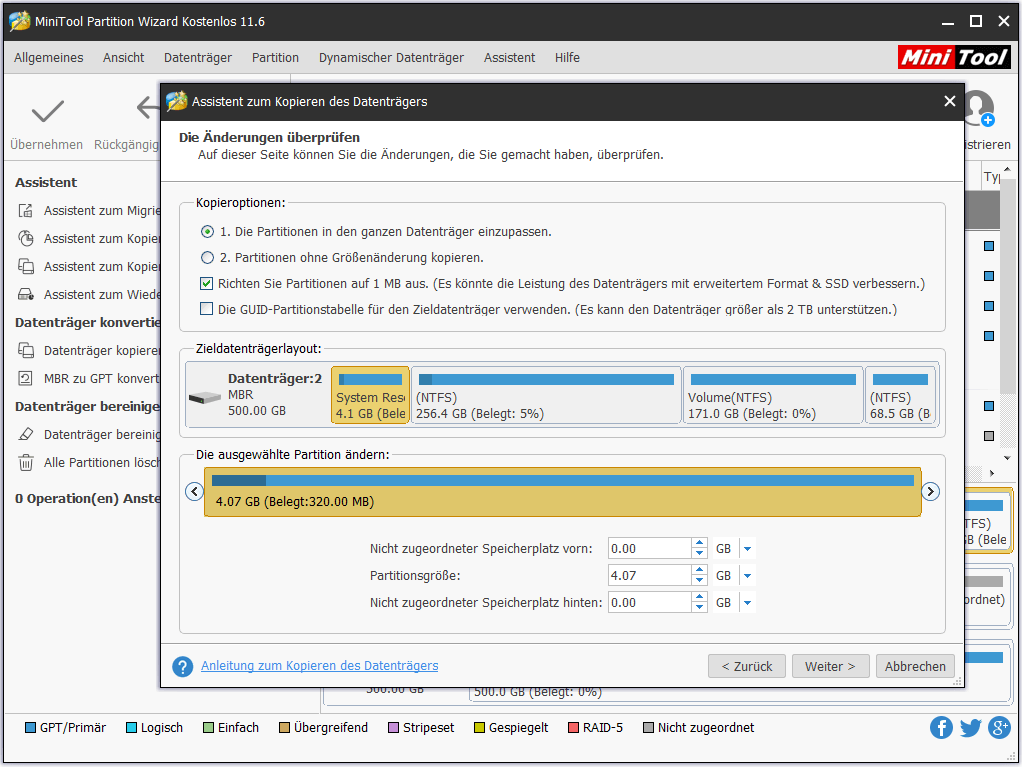
3. Lesen Sie den Hinweis, wie Sie von den Zielfestplatten booten können, und klicken Sie auf OK.
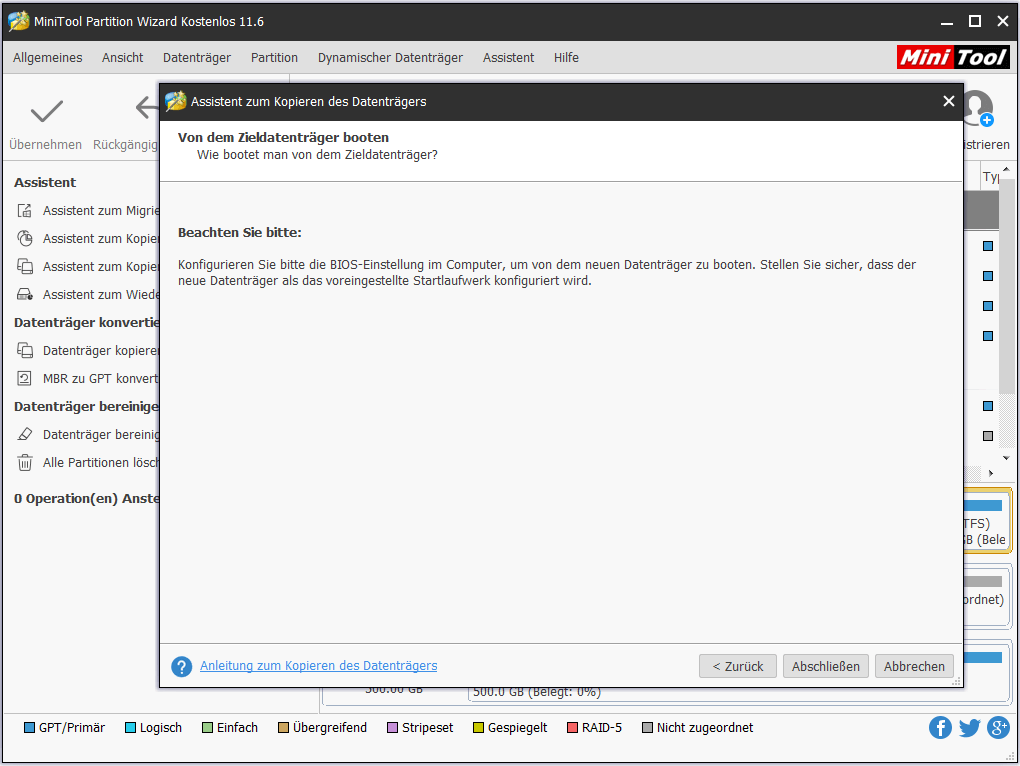
Schritt 3. Übernehmen.
Klicken Sie schließlich auf Übernehmen, um die anstehenden Operationen zuzulassen.
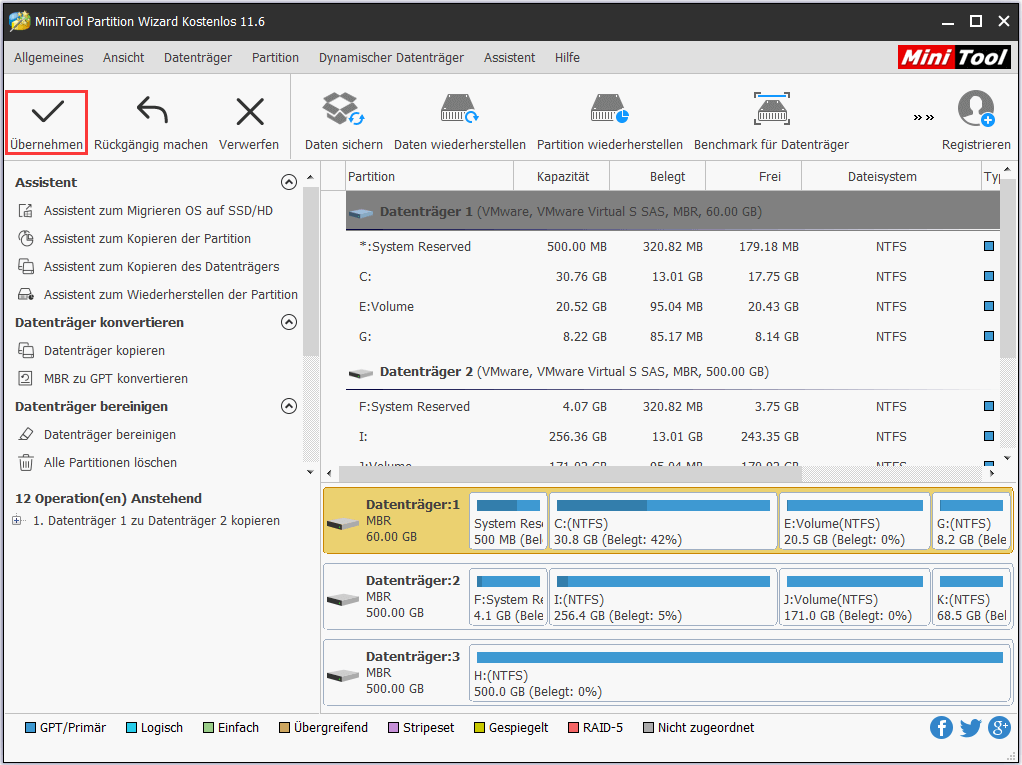
Windows 10 installieren
Schritt 1. Erstellen Sie ein USB-Laufwerk mit Windows 10-Installationsmedien.
- Schließen Sie ein USB-Laufwerk an Ihren Computer an.
- Erstellen Sie ein bootfähiges USB-Laufwerk mit dem Microsoft Media Creation Tool.
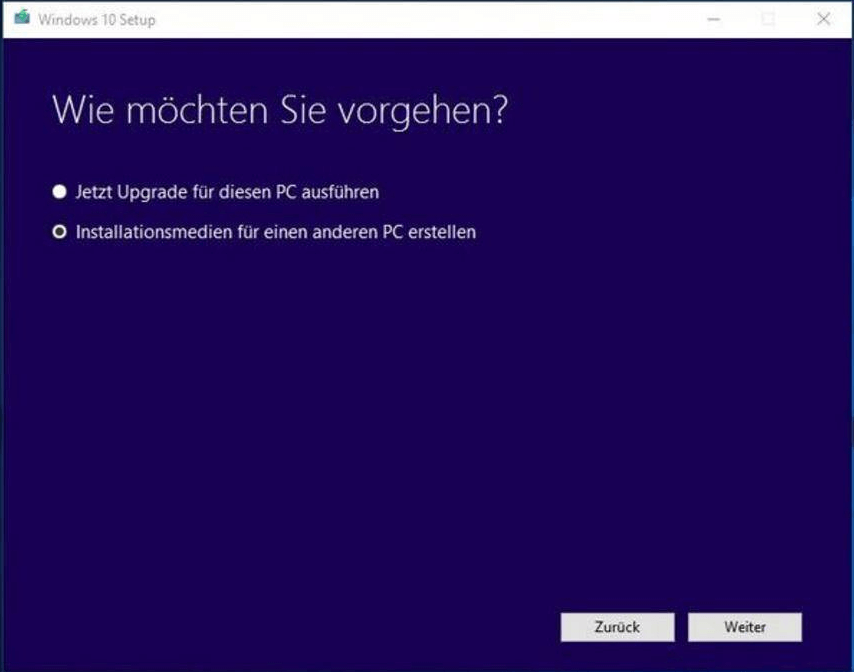
Schritt 2. Starten Sie vom USB-Laufwerk
- Starten Sie Ihren Computer neu und rufen Sie das BIOS auf.
- Ändern Sie die BIOS-Startreihenfolge, um das USB-Laufwerk als erste Startoption festzulegen.
- Starten Sie den Computer neu und booten Sie vom USB-Laufwerk.
Schritt 3. Installieren Sie Windows 10
- Wählen Sie Ihre Sprachpräferenzen aus und klicken Sie auf die Schaltfläche Weiter, um fortzufahren.
- Klicken Sie auf der nächsten Seite auf Jetzt installieren.
- Geben Sie den Lizenzschlüssel ein. Sie können auch auf Ich habe keinen Produktschlüssel klicken, um ihn zu überspringen und ihn später einzugeben.
- Akzeptieren Sie die Lizenzbedingungen und klicken Sie auf Weiter.
- Wählen Sie die gewünschte Installationsart. Um eine saubere Installation durchzuführen, sollten Sie [Benutzerdefiniert: Nur Windows installieren (für fortgeschrittene Benutzer)] wählen.
![[Benutzerdefiniert: Nur Windows installieren (für fortgeschrittene Benutzer)]](https://images.minitool.com/de.minitool.com/images/uploads/articles/2020/02/kernel-security-check-failure/kernel-security-check-failure-16.png)
Dann können Sie den Aufforderungen zur Installation von Windows problemlos folgen.
Wenn der blaue Bildschirm mit dem Fehler Kernel Security Check Failure nach einer Neuinstallation von Windows 10 immer noch häufig auftritt, empfiehlt es sich, den Rechner zum weiteren Testen an das lokale Service-Center zu schicken.
Zusammenfassung
Wenn Sie das gleiche Problem auf Ihrem Computer haben, versuchen Sie einfach die obigen Lösungen nacheinander, um den Fehler Windows 10 Kernel Security Check Failure zu beheben.
Wenn Sie eine Frage zur Behebung des Fehlers Kernel Security Check Failure haben, können Sie eine Nachricht in der folgenden Kommentarzone hinterlassen und wir werden Ihnen so schnell wie möglich antworten. Wenn Sie eine bessere Lösung haben, zögern Sie bitte nicht, sie uns mitzuteilen. Wenn Sie Hilfe bei der Verwendung von MiniTool-Software benötigen, können Sie uns über [email protected] kontaktieren.
Kernel Security Check Failure FAQ
- Überprüfen Sie Ihren Computer auf Speicherprobleme
- Prüfen und beheben Sie Festplattenfehler
- Starten Sie Windows 10 im abgesicherten Modus
- Deinstallieren Sie Hardwaretreiber, installieren Sie sie neu oder aktualisieren Sie sie
- Führen Sie die Systemdateiprüfung aus
- Führen Sie die Systemwiederherstellung aus
- Führen Sie eine Neuinstallation von Windows 10 durch