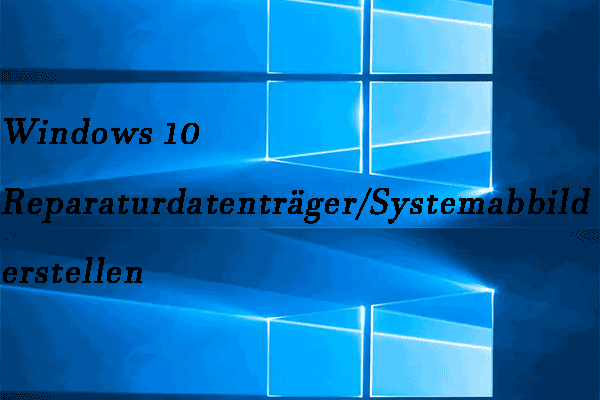Wenn Sie Ihren Computer hochfahren, können Sie durch Drücken einiger Tasten in das Boot-Menü gelangen. Die Tasten variieren je nach Computermarken. Welches ist die Lenovo Bootmenü-Taste? In diesem Beitrag von MiniTool erfahren Sie, wie Sie in das Lenovo Boot-Menü gelangen und wie Sie den Lenovo PC starten, wenn der Lenovo Computer nicht starten kann.
Was ist das Lenovo-Bootmenü
Das Lenovo Boot-Menü bezieht sich auf das zugängliche Menü beim Starten eines Lenovo Computers, das verschiedene Geräte wie CD, DVD, USB-Flash-Laufwerk oder Festplatte zum Booten enthält. Auch wenn der Computer selbst bereits über ein System im Boot-Menü verfügt, erlaubt es Ihnen dennoch, andere Betriebssysteme oder Anwendungen zu laden.
Darüber hinaus ist das Boot-Menü bei der Installation eines neuen Betriebssystems auf einem PC von großem Vorteil, da Sie ein Gerät seither je nach Bedarf zum Verwenden auswählen können.
Boot-Menü vs. Boot-Sequenz
Ist das Boot-Menü und die Boot-Sequenz gleich? Wahrscheinlich nicht. Über das Boot-Menü können Sie entscheiden, welches Boot-Gerät beim Booten des Laptops verwendet werden soll. Was die Boot-Sequenz betrifft, so handelt es sich dabei um eine Einstellung im BIOS-Setup, die dem Gerät mitteilen kann, in welcher Reihenfolge es in der gegebenen Boot-Geräte-Liste zu suchen hat.
Das heißt, dass die Boot-Sequenz jedes Mal ohne Benutzerinteraktion automatisch eingehalten wird, wenn der Computer hochfährt. Wenn Sie die Option im Boot-Menü verwenden möchten, müssen Sie eine bestimmte Taste drücken, um in das Menü zu gelangen, und dann die Boot-Option wählen. Nun stellt sich die Frage, wie man in das Lenovo Boot-Menü gelangt.
Um die Antwort zu finden, sollten Sie den folgenden Inhalt aufmerksam lesen.
Wie man das Lenovo Boot-Menü aufrufen kann
Um in das Lenovo Bootmenü zu gelangen, haben Sie 2 Optionen. Die erste ist, die novo-Taste zu verwenden, während eine andere ist, die Lenovo Bootmenü-Taste zu drücken. Wie wird das gemacht? Sie können die detaillierten Schritte im nächsten Abschnitt nachlesen. Bitte gehen Sie jetzt weiter!
Fall 1: Verwendung der Novo-Taste
Wenn Sie das Lenovo Bootmenü mit der Novo-Taste aufrufen möchten, können Sie die folgenden Schritte ausführen.
Schritt 1: Fahren Sie das Gerät herunter.
Schritt 2: Halten Sie dann die Novo-Taste auf Ihrem Computer gedrückt, um das Novo-Button-Menü aufzurufen. Navigieren Sie dann durch Drücken der Pfeiltasten zur Option Boot-Menü.
Die Novo-Taste funktioniert jedoch manchmal nicht mehr. Wie gelangt man jetzt in das Lenovo Bootmenü? Sie können in dieser Situation einen anderen Weg ausprobieren – drücken Sie die Lenovo Bootmenü-Taste.
Fall 2: Verwendung der Lenovo Bootmenütaste
Die Lenovo BIOS-Taste hilft, wenn die Novo-Taste nicht funktioniert. Sie wird oft verwendet, um das Boot-Menü von Lenovo und anderen Computer-Marken aufzurufen. Wie wird das gemacht? Sie sollten den Computer neu starten und während des Bootvorgangs F12 (Fn + F12) drücken, um das Boot-Menü aufzurufen.
Wie Sie Ihren Computer starten, wenn er nicht mehr bootfähig ist
Unter Windows 10 oder Windows 8/8.1 ist nur der Windows-Bootmanager im Computer-Bootmenü verfügbar. Sie stoßen jedoch manchmal auf den Fehler BOOTMGR fehlt oder andere Probleme, die dazu führen, dass Ihr Computer nicht mehr startfähig ist. Dann können Sie das Boot-Menü nicht aufrufen. Wie gehen Sie vor?
Hier haben Sie 2 Möglichkeiten. Die eine besteht darin, Ihren Computer über ein bootfähiges MiniTool-Medium zu booten, während die andere darin besteht, den Lenovo PC über ein USB-Wiederherstellungslaufwerk zu booten.
Beide Methoden erfordern ein externes Speichermedium wie ein USB-Flash-Laufwerk, eine U-Disk oder etwas in der Art. Daher müssen Sie eines vorbereiten, bevor Sie mit den folgenden Operationen beginnen.
Option 1: Starten Sie Ihren Lenovo-Computer von dem bootfähigen MiniTool Medium
Wenn Ihr Lenovo Computer aus irgendeinem Grund nicht mehr bootfähig ist, können Sie ihn mit Hilfe eines bootfähigen Mediums wie bootfähigen USB/CD/DVD booten. Wie erstellt man eines? Sie können es mit MiniTool Partition Wizard Pro oder fortgeschrittenen Editionen selbst erstellen.
Hinweis: Die kostenlose Edition des MiniTool Partition Wizard unterstützt die Funktion zum Erstellen bootfähiger Medien nicht. Sie können die Details im Editionsvergleich erhalten und dann eine geeignete Edition auswählen.
MiniTool Partition Wizard FreeKlicken zum Download100%Sauber & Sicher
Nach dem Herunterladen und Installieren des MiniTool Partition Wizard auf einem Computer, der ordnungsgemäß ausgeführt werden kann, führen Sie die folgenden Schritte aus.
Schritt 1: Schließen Sie Ihr USB-Flash-Laufwerk an den Computer an und starten Sie dann MiniTool Partition Wizard, um seine Hauptschnittstelle aufzurufen.
Schritt 2: Klicken Sie auf die Funktion Bootfähige Medien in der oberen rechten Ecke des Fensters.
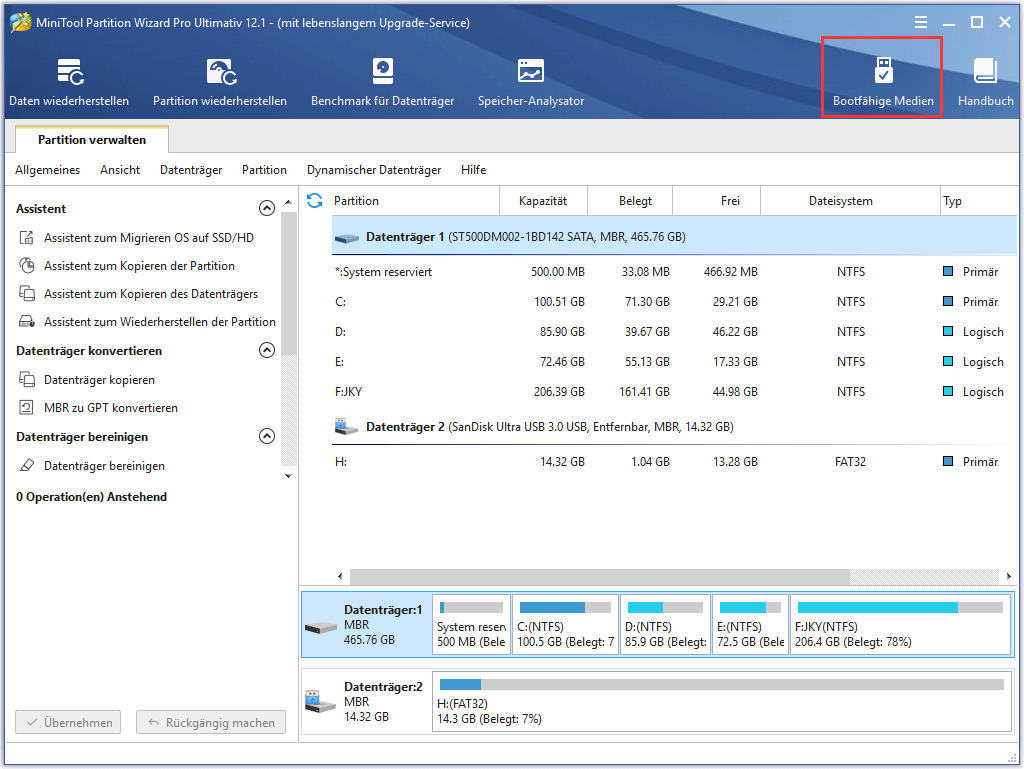
Schritt 3: Folgen Sie den Anweisungen auf dem Bildschirm, um fortzufahren. Klicken Sie im Fenster MiniTool Media Builder auf die Schaltfläche Weiter.
Schritt 4: Wählen Sie im angezeigten Fenster USB-Stick. Wenn das Laufwerk Daten enthält, erhalten Sie ein Warnfenster. Es teilt Ihnen mit, dass die Daten auf dem USB-Flash-Laufwerk während des Medienerstellungsprozesses zerstört werden. Wenn Sie die Daten im Voraus gesichert haben, klicken Sie auf Ja, um fortzufahren.
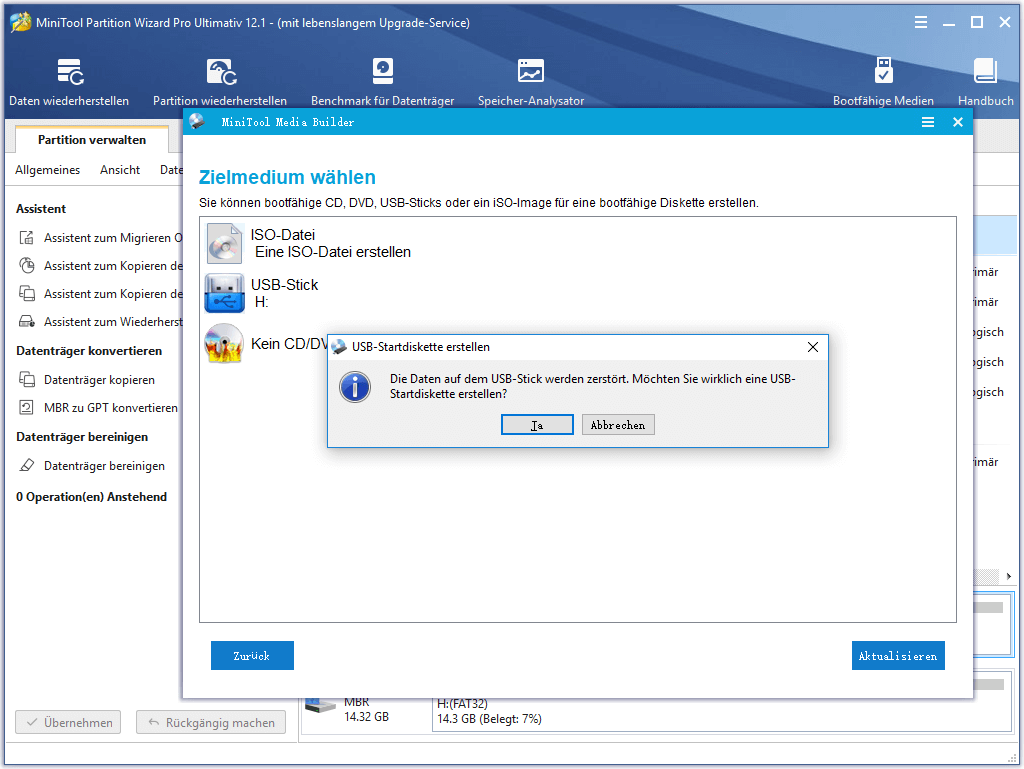
Schritt 5: Wenn der Prozess beendet ist, klicken Sie auf die Schaltfläche Abschließen.
Schritt 6: Ziehen Sie jetzt den USB-Stick ab und schließen Sie ihn dann an Ihren nicht bootfähigen Lenovo Computer an. Dann starten Sie ihn gewaltsam neu und gehen dann in das BIOS-Setup. Stellen Sie den bootfähigen USB als erstes Boot-Gerät ein und speichern Sie dann die Änderungen.
Schritt 7: Dann erhalten Sie das folgende Fenster. Folgen Sie ihm einfach und dann gelangen Sie zur Hauptoberfläche des MiniTool Partition Wizard.
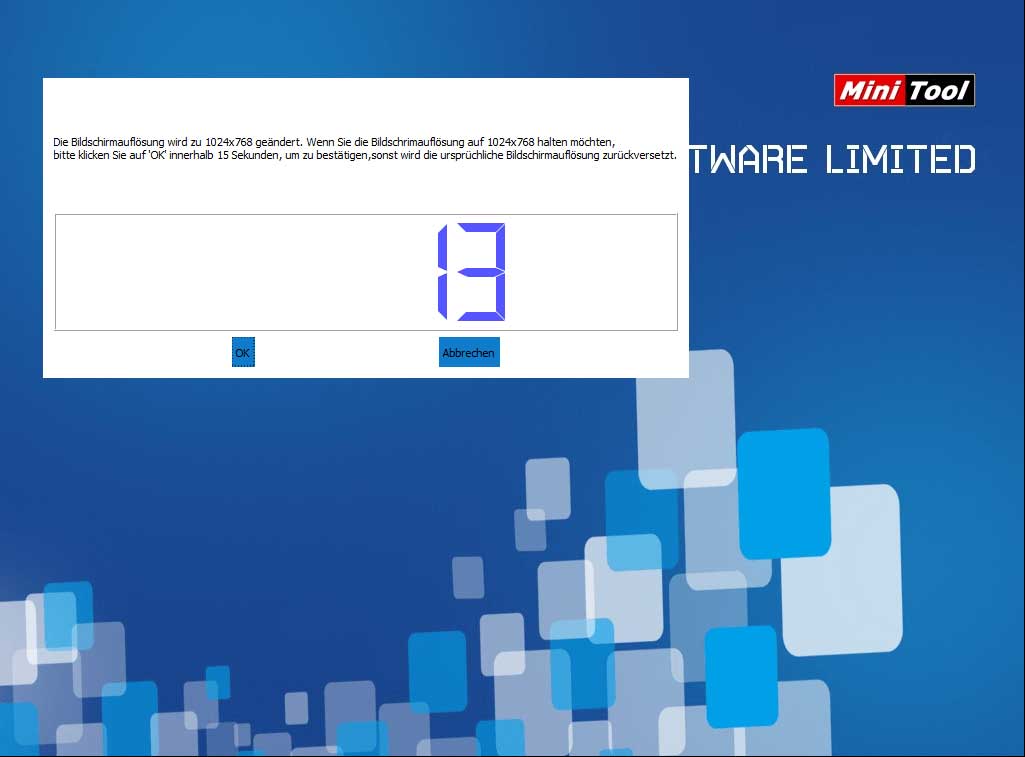
Schritt 8: Jetzt können Sie die leistungsstarken Funktionen des Partition Wizard nutzen, wie z.B. MBR neu erstellen, Systempartition als aktiv setzen und einen Oberflächentest durchführen, um das Problem des nicht bootfähigen Lenovo-Computers zu beheben. Denn Probleme wie beschädigter MBR, inaktive Systempartition und andere Fehler können dazu führen, dass der PC nicht mehr bootfähige ist.
Empfohlen: Die 8 kostenlosen PC-Optimierungsprogramme für Ihren Computer [Neues Update]
Option 2: Starten Sie Ihren Lenovo Computer vom USB-Wiederherstellungslaufwerk
Alternativ können Sie Ihren Computer auch mit einem USB-Wiederherstellungslaufwerk booten. Tatsächlich ist das Wiederherstellungslaufwerk ein von dem Windows integrierten Tool erstelltes Laufwerk, das einige Tools zur Fehlerbehebung enthält. Darüber hinaus kann es basierend auf dem aktuellen Computer einige notwendige Systemneuinstallationsdateien kopieren. Es erlaubt Ihnen, Windows neu zu installieren, wenn Sie dies tun müssen.
Sie müssen jedoch darauf achten, dass das Wiederherstellungslaufwerk dazu führt, dass Ihr Betriebssystem in den Werkszustand zurückkehrt. Das bedeutet, dass Sie Ihre Daten verlieren und die Änderungen, die Sie auf dem Gerät vorgenommen haben, rückgängig gemacht werden.
Wenn Sie kein USB-Wiederherstellungslaufwerk haben, müssen Sie ein solches erstellen. Hier finden Sie detaillierte Schritte.
Schritt 1: Schließen Sie Ihr USB-Flash-Laufwerk an einen ordnungsgemäß funktionierenden Lenovo-Computer an und öffnen Sie dann die Systemsteuerung. Klicken Sie im Popup-Fenster auf Wiederherstellung, um fortzufahren.
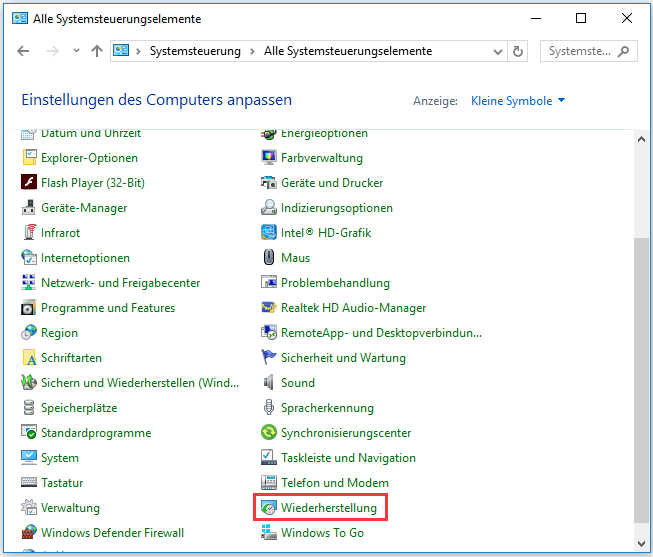
Schritt 2: Wählen Sie in der Liste Erweiterte Wiederherstellungswerkzeuge die Option Ein Wiederherstellungslaufwerk erstellen.
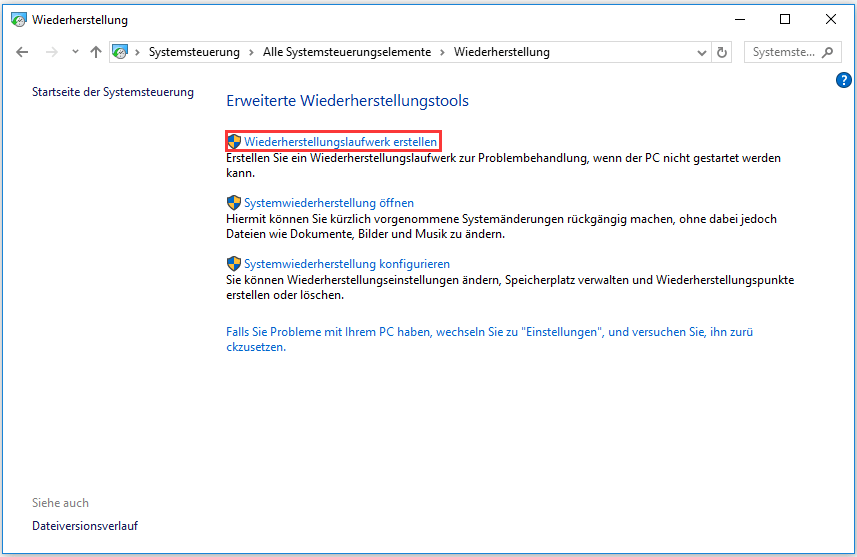
Schritt 3: Wählen Sie im angezeigten Fenster das Kontrollkästchen Sichert die Systemdateien auf dem Wiederherstellungslaufwerk und klicken auf die Schaltfläche Weiter.
Hinweis: Wenn Ihr Lenovo-Computer über keine Wiederherstellungspartition verfügt, wird das Kontrollkästchen Sichert die Systemdateien auf dem Wiederherstellungslaufwerk grau dargestellt. Das Laufwerk enthält also nur die Wiederherstellungstools und das bootfähige Image. Es handelt sich nicht um ein Wiederherstellungsabbild, das den PC auffrischen oder zurücksetzen kann.
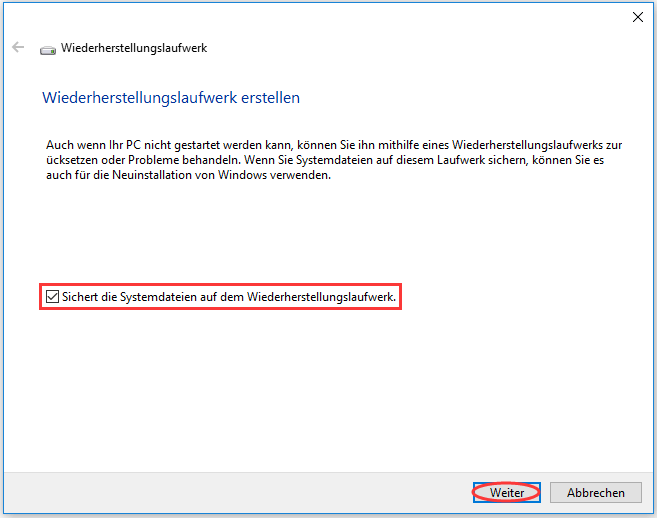
Schritt 4: Wählen Sie das USB-Flash-Laufwerk, das Sie vorbereitet haben, und klicken Sie auf Weiter, um fortzufahren.
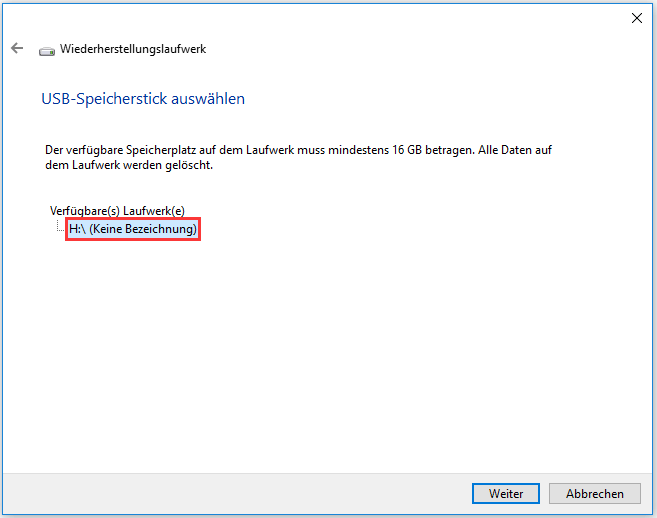
Schritt 5: Sie erhalten ein Warnfenster, das Sie darüber informiert, dass alle Daten auf dem Laufwerk gelöscht werden. Ebenso sollten Sie sicherstellen, dass sich keine wichtigen Daten auf dem Flash-Laufwerk befinden oder es gesichert wurde. Klicken Sie danach auf die Schaltfläche Erstellen.
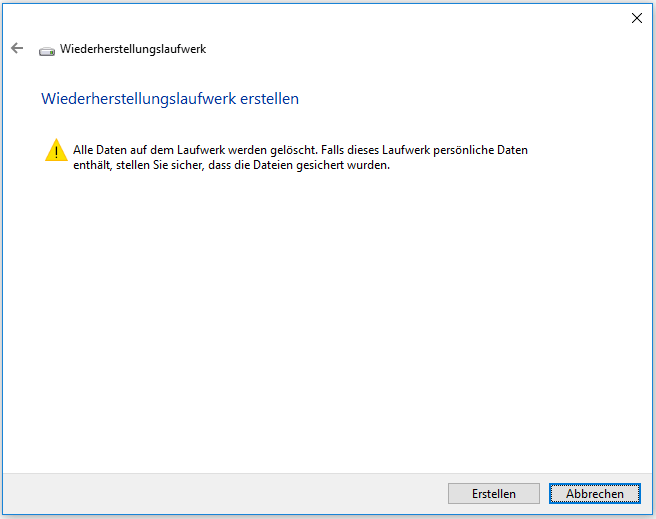
Schritt 6: Dann wird das Wiederherstellungslaufwerk automatisch erstellt. Der gesamte Vorgang kann sehr lange dauern. Sie sollten geduldig warten und den Prozess nicht abbrechen, bis er abgeschlossen ist. Nachdem Sie die Erstellung des Laufwerks abgeschlossen haben, klicken Sie auf Fertigstellen.
Schritt 7: Ziehen Sie das USB-Laufwerk vom Computer ab. Sie können es verwenden, um Ihren defekten Lenovo Computer aufzufrischen oder zurückzusetzen. Wenn Sie das tun möchten, lesen Sie die folgenden Schritte weiter.
Schritt 8: Schließen Sie das USB-Wiederherstellungslaufwerk an und starten Sie den Computer neu. Drücken Sie während des Startvorgangs gleichzeitig die Taste F12. Dann erscheint das Lenovo Boot-Menü.
Schritt 9: Nachdem Sie ein Boot-Gerät ausgewählt haben, wird das Windows-Tastaturlayout für Sie angezeigt.
Schritt 10: Wählen Sie dann Problembehandlung > PC auffrischen oder PC zurücksetzen und folgen Sie dann den Anweisungen auf dem Bildschirm, um den Vorgang abzuschließen.
Schlussfolgerung
Dieser Beitrag zeigt Ihnen hauptsächlich, was das Lenovo Laptop-Bootmenü ist, wie Sie es aufrufen und wie Sie Ihren Computer reibungslos starten können, wenn etwas mit dem Lenovo Ideapad-Bootmenü nicht stimmt. Wenn Sie auf Probleme mit Ihrem Lenovo Bootmenü stoßen, können Sie die bereitgestellten Methoden ausprobieren.
Wenn Sie irgendwelche Zweifel oder Fragen zur MiniTool-Software haben, können Sie uns per E-Mail [email protected] kontaktieren. Sie können Ihre Meinung zum Thema Lenovo ideapad Bootmenü im Kommentarfeld unten hinterlassen.