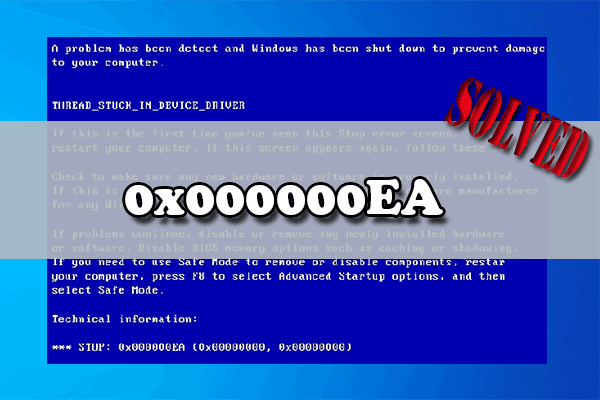Über LM_SERVER_INTERNAL_ERROR
Was ist der LM_SERVER_INTERNAL_ERROR-Fehler? Eigentlich handelt es sich um einen BSOD-Fehler. Dieser wird von dem Wert 0x00000054 begleitet. Er weist normalerweise auf ein mögliches Problem mit Systemressourcen, Treibern oder Software hin.
Warum wird der blaue Bildschirm LM_SERVER_INTERNAL_ERROR angezeigt? Hier sind einige häufige Gründe für diesen Fehler.
- Vorübergehende Störungen und Probleme
- Beschädigte oder fehlende Systemdateien
- Veraltete oder beschädigte Gerätetreiber
- Festplattenfehler
- Veraltetes Windows
Um den LM_SERVER_INTERNAL_ERROR-Fehler zu beheben, finden Sie im Folgenden mehrere Methoden. Sie können diese nacheinander ausprobieren, bis der Fehler behoben ist.
Daten wiederherstellen, bevor LM_SERVER_INTERNAL_ERROR behoben wird
Wie bereits erwähnt, handelt es sich bei LM_SERVER_INTERNAL_ERROR um einen Bluescreen-Fehler, der in einigen Fällen zu schweren Datenverlusten führen kann. Um zu vermeiden, dass Daten nicht wiederhergestellt werden können, müssen Sie die Daten wiederherstellen, bevor Sie die Lösung anwenden.
Wie kann man Daten unter Windows sicher wiederherstellen? Hierfür empfehle ich Ihnen MiniTool Partition Wizard zu verwenden. Es ist eine professionelle und funktionsreiche Partitionssoftware, mit der Sie Daten auf Partitionen und Festplatten wiederherstellen können.
Als professioneller und umfassender Partitionsmanager kann er Ihnen helfen, grundlegende Operationen auszuführen – Partitionen erweitern/verschieben/verkleinern/vergrößern/formatieren/zusammenführen/teilen – und komplexe Operationen auszuführen – Festplatten klonen, Betriebssysteme auf SSD/HDD migrieren, MBR in GPT konvertieren, usw.
Hier erfahren Sie, wie Sie Daten mit MiniTool Partition Wizard wiederherstellen können:
MiniTool Partition Wizard DemoKlicken zum Download100%Sauber & Sicher
Schritt 1. Erstellen Sie ein bootfähiges USB-Laufwerk.
- Installieren Sie MiniTool Partition Wizard auf einem laufenden PC. Schließen Sie Ihr USB-Laufwerk an diesen Computer an und starten Sie MiniTool Partition Wizard.
- Klicken Sie oben auf die Funktion Bootfähige Medien und klicken Sie auf Auf WinPE-basiertes Medium mit Plugin von MiniTool.
- Wählen Sie USB-Stick und klicken Sie im Popup-Fenster auf Ja. Nun können Sie erfolgreich ein bootfähiges USB-Laufwerk erstellen.
Schritt 2. Stellen Sie Daten auf einem externen Speichergerät wieder her.
- Schließen Sie das erstellte bootfähige Medium an Ihren Computer an und starten Sie den problematischen Computer davon.
- Folgen Sie den Anweisungen auf dem Bildschirm, um MiniTool Partition Wizard zu starten, und schließen Sie dann ein externes Speichermedium an den Computer an.
- Klicken Sie in der oberen Symbolleiste auf Daten wiederherstellen. Wählen Sie dann den Ort, an dem Sie Daten wiederherstellen möchten, und klicken Sie auf Scannen.
- Warten Sie, bis der Scanvorgang abgeschlossen ist. Markieren Sie nach Abschluss des Scanvorgangs die Dateien, die Sie wiederherstellen möchten, und klicken Sie auf Speichern.
- Wählen Sie die externe Festplatte, auf der die wiederhergestellten Daten gespeichert werden sollen. Vergewissern Sie sich, dass der Ort, an dem Sie die Daten speichern möchten, sicher genug ist. Speichern Sie sie nicht auf der Originalfestplatte.
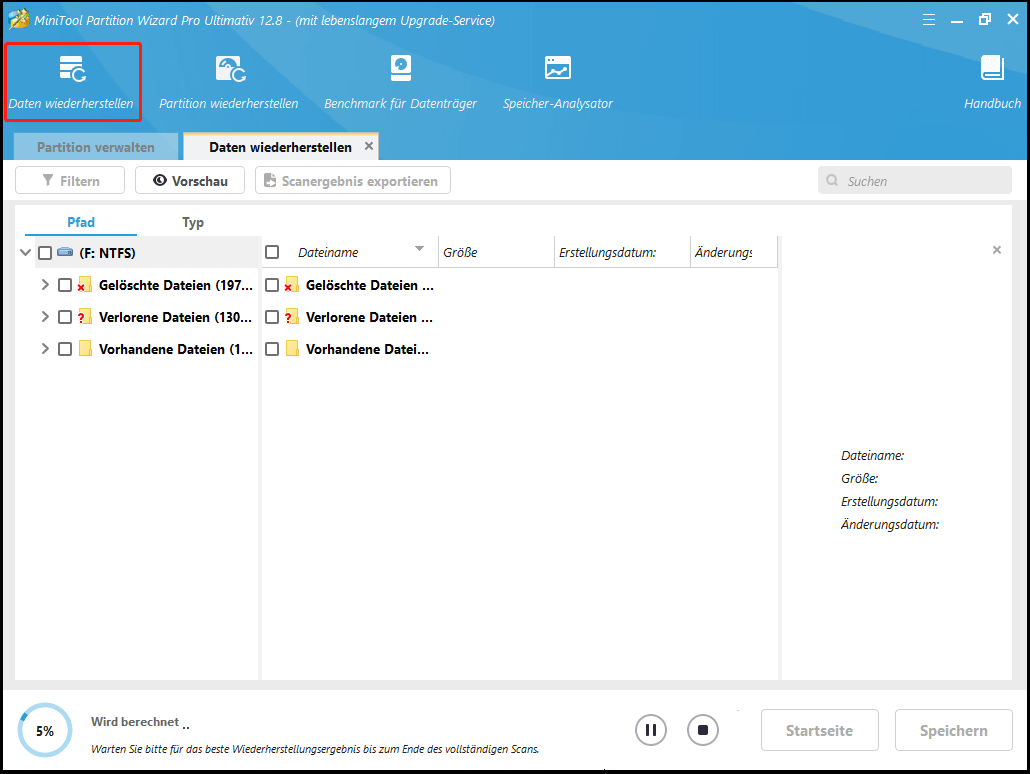
Wie behebt man LM_SERVER_INTERNAL_ERROR?
Probieren Sie die folgenden Lösungen nacheinander aus, um den LM_SERVER_INTERNAL_ERROR-Fehler auf dem blauen Bildschirm loszuwerden.
Da der Computer nicht erfolgreich starten kann, sollten Sie in diesem Fall den Computer im abgesicherten Modus starten und dann die folgenden Aktionen durchführen. Um einen PC im abgesicherten Modus zu starten, gehen Sie wie folgt vor:
- Halten Sie die Einschalttaste gedrückt, bis sich der Bildschirm ausschaltet. Wiederholen Sie diesen Vorgang dreimal, dann erscheint die Meldung „Automatische Reparatur vorbereiten“. Wenn Sie aufgefordert werden, WinRE zu öffnen, wählen Sie Erweiterte Optionen.
- Wenn Sie sich in WinRE befinden, navigieren Sie zu Problembehandlung > Erweiterte Optionen > Starteinstellungen > Neu starten.
- Nachdem der Computer neu gestartet wurde, wird eine Liste mit Optionen angezeigt. Drücken Sie die Taste F5, um die Option Abgesicherten Modus mit Netzwerk aktivieren auszuwählen.
Lösung 1. Windows aktualisieren
Manchmal kann ein veraltetes Windows dazu führen, dass Ihr Computer einfriert und der Fehler 0x00000054 angezeigt wird. Um dieses Problem zu beheben, können Sie versuchen, Windows zu aktualisieren, um diesen Fehler zu beheben. Und so geht’s:
- Drücken Sie die Tasten Win + I, um das Fenster Einstellungen zu öffnen.
- Wählen Sie im Fenster Einstellungen die Option Update & Sicherheit > Windows Update.
- Klicken Sie auf der rechten Seite des Fensters auf die Schaltfläche Nach Updates suchen, wenn Updates verfügbar sind.
- Prüfen Sie anschließend, ob der Blue-Screen-Fehler 0x00000054 weiterhin besteht.
Lösung 2. Nach Malware und Viren suchen
Viren und Malware können auch verschiedene Fehler auf Ihrem PC verursachen, wie z. B. BSOD-Fehler 0x00000054. Wenn Sie also diesen Bluescreen-Fehler auf Ihrem PC haben, können Sie versuchen, mit dem Windows-Sicherheitstool nach Malware zu suchen. Hier sind die Schritte:
- Öffnen Sie das Fenster Einstellungen und navigieren Sie zu Update & Sicherheit > Windows-Sicherheit.
- Wählen Sie dann im rechten Fensterbereich die Option Viren- und Bedrohungsschutz aus.
- Klicken Sie auf Scanoptionen und wählen Sie im neuen Fenster eine Option aus, die Ihren Anforderungen entspricht.
- Klicken Sie anschließend auf Jetzt überprüfen.
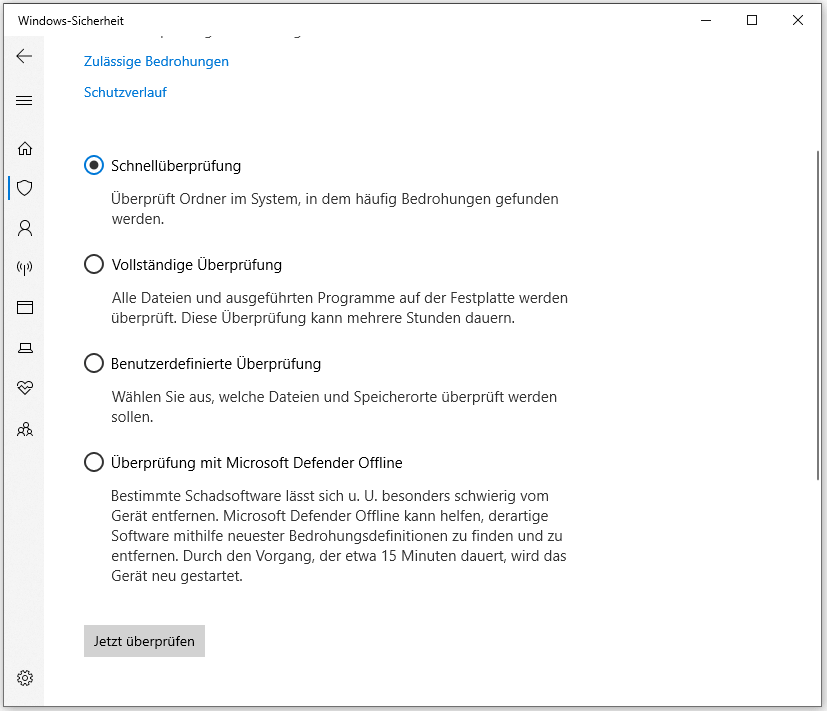
Lösung 3. Aktualisieren Sie Ihren Gerätetreiber
Wie bereits erwähnt, kann ein veralteter Gerätetreiber zu dem Windows-Fehler LM_SERVER_INTERNAL_ERROR führen. Um diesen Fehler zu beheben, müssen Sie Ihren Treiber auf die neueste Version aktualisieren. Nachfolgend finden Sie eine ausführliche Anleitung, wie Sie den Vorgang durchführen können.
- Drücken Sie die Tasten Win + S und geben Sie Geräte-Manager in das Suchfeld ein. Drücken Sie dann die Eingabetaste.
- Erweitern Sie die gewünschte Gerätekategorie und klicken Sie mit der rechten Maustaste auf einen Treiber, um Treiber aktualisieren auszuwählen.
- Wählen Sie in einem Popup-Fenster die Option Automatisch nach Treibern suchen. Windows wird dann automatisch den neuesten und passenden Treiber prüfen, herunterladen und installieren.
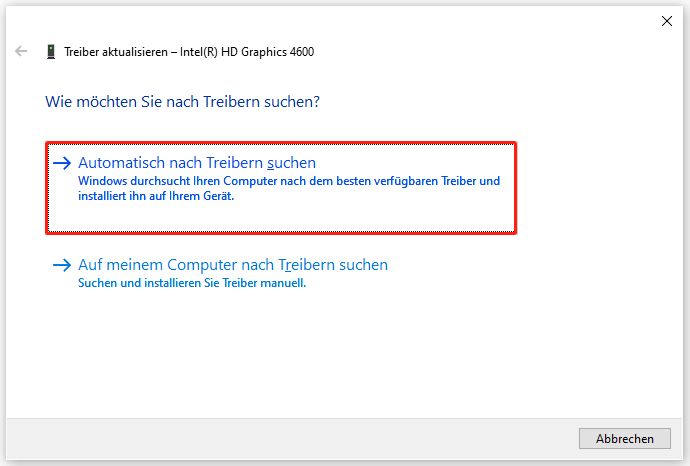
Lösung 4. SFC und DISM ausführen
Beschädigte oder fehlende Systemdateien sind ein weiterer möglicher Grund für den Fehler LM_SERVER_INTERNAL_ERROR auf dem blauen Bildschirm. In diesem Fall sollten Sie SFC- (System File Checker) und DISM- (Deployment Image Servicing and Management) Scans durchführen, um diese Dateien zu reparieren. Führen Sie dazu die folgenden Schritte aus.
- Drücken Sie die Tasten Win + R, um das Dialogfeld Ausführen zu öffnen.
- Geben Sie cmd in das Textfeld ein und drücken Sie Strg + Umschalt + Eingabe, um eine erweiterte Eingabeaufforderung zu öffnen.
- Sobald Sie sich in der Eingabeaufforderung befinden, geben Sie sfc /scannow ein und drücken Sie die Eingabetaste, um diesen Befehl auszuführen.
- Beenden Sie nach Abschluss des Vorgangs die Eingabeaufforderung und starten Sie Ihren Computer neu.
- Führen Sie die Eingabeaufforderung erneut als Administrator aus. Geben Sie dann DISM /Online /Cleanup-image /Scanhealth ein, und drücken Sie die Eingabetaste.
- Geben Sie DISM /Online /Cleanup-image /Checkhealth ein, und drücken Sie die Eingabetaste.
- Geben Sie DISM /Online /Cleanup-image /Restorehealth ein, und drücken Sie die Eingabetaste.
Starten Sie Ihren PC nach Abschluss des Scans neu, um zu überprüfen, ob der Fehler mit dem blauen Bildschirm behoben wurde.
Lösung 5. Speicherplatz freigeben
Das Freigeben von Festplattenspeicher stellt sicher, dass das System über genügend Ressourcen verfügt, um reibungslos zu funktionieren, und verhindert so das Auftreten des LM_SERVER_INTERNAL_ERROR-Fehlers.
Dazu können Sie die Funktion Speicher-Analysator von MiniTool Partition Wizard verwenden. Sie kann die Festplatte scannen und die Festplatte und Verzeichnisse analysieren. Nachdem Sie verstanden haben, welche Dateien und Verzeichnisse mehr Platz auf der Festplatte beanspruchen, können Sie die Dateien manuell untersuchen und unnötige Dateien und Anwendungen löschen.
MiniTool Partition Wizard FreeKlicken zum Download100%Sauber & Sicher
- Starten Sie MiniTool Partition Wizard, um die Hauptschnittstelle zu öffnen.
- Wählen Sie die Funktion Speicher-Analysator in der oberen Symbolleiste.
- Wählen Sie ein lokales Laufwerk und klicken Sie dann auf Scannen. Warten Sie anschließend, bis der Analyseprozess abgeschlossen ist.
- Dieses Tool zeigt alle Dateien auf dieser Partition an, auch die versteckten. Außerdem werden große Dateien ganz oben angezeigt. Sie können entscheiden, ob Sie diese großen Dateien löschen möchten. Um eine Datei oder einen Ordner zu löschen, klicken Sie mit der rechten Maustaste darauf und wählen Sie Löschen (zu Papierkorb) oder Löschen (Endgültig).
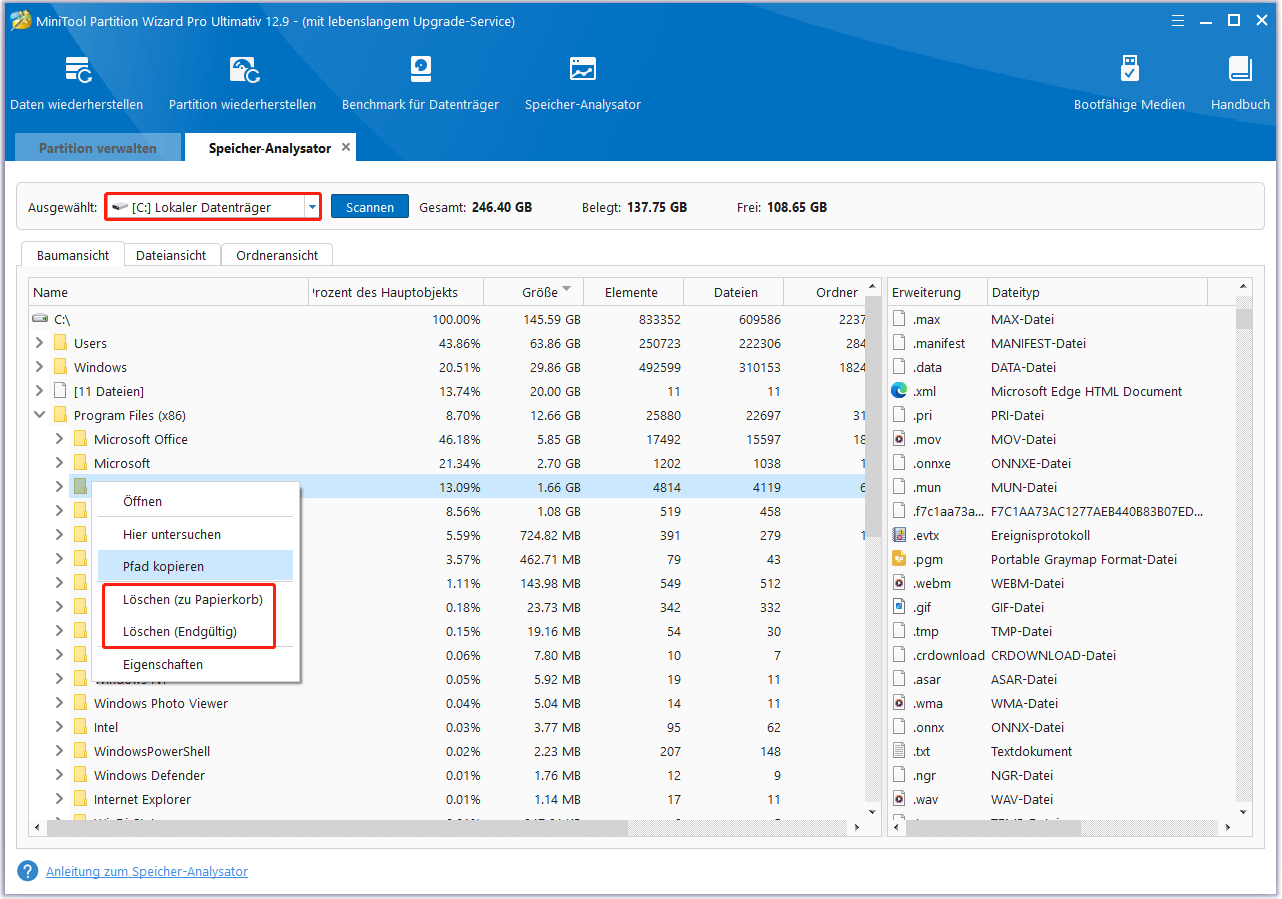
Lösung 6. Überprüfen Sie die Festplatte
Der Windows-Blue Screen-Fehler LM_SERVER_INTERNAL_ERROR kann auch aufgrund von Festplattenfehlern auftreten. In diesem Fall sollten Sie das Dienstprogramm CHKDSK verwenden, um zu prüfen, ob Dateisystemfehler oder fehlerhafte Sektoren auf der Festplatte vorhanden sind. Hier ist eine schrittweise Anleitung, wie Sie CHKDSK ausführen.
- Führen Sie die Eingabeaufforderung als Administrator aus.
- Geben Sie chkdsk *: /f /r (* steht für den Laufwerksbuchstaben der Systempartition) in die Eingabeaufforderung ein und drücken Sie die Eingabetaste, um den Vorgang auszuführen.
- Starten Sie den Computer nach Abschluss des Vorgangs neu, um zu sehen, ob der Fehler behoben wurde.
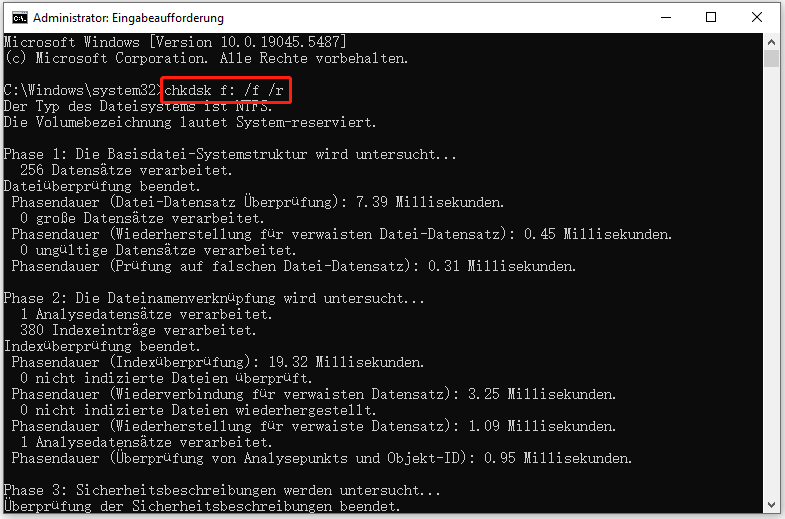
MiniTool Partition Wizard FreeKlicken zum Download100%Sauber & Sicher
Lösung 7. Unnötige Autostart-Programme deaktivieren
Die Software, die LM_SERVER_INTERNAL_ERROR verursacht, kann zur Windows-Startliste hinzugefügt werden, so dass der Fehler sofort nach dem Systemstart ohne jegliche Benutzeraktivität auftritt. Sie können Programme mit dem Task-Manager aus dem Autostart entfernen.
- Klicken Sie mit der rechten Maustaste auf die Taskleiste und wählen Sie Task-Manager.
- Wechseln Sie auf die Registerkarte Autostart.
- Wählen Sie das unerwünschte Programm aus und klicken Sie auf die Schaltfläche Deaktivieren in der unteren rechten Ecke des Fensters.
Lösung 8. Kürzlich installierte Software deinstallieren
Möglicherweise haben Sie kürzlich Software installiert, die Ihren Computer zum Absturz bringen und einen BSOD anzeigen könnte. Wenn Sie versehentlich eine Datei oder ein Programm heruntergeladen haben, das Ihren Computer beschädigt hat, können Sie das problematische Programm mit den folgenden Schritten deinstallieren:
- Geben Sie Systemsteuerung in das Suchfeld ein und klicken Sie auf das Ergebnis.
- Klicken Sie in der Systemsteuerung auf Programm deinstallieren.
- Im Fenster Programme und Features wird eine Liste aller installierten Programme angezeigt. Suchen Sie das Programm, das Sie installiert haben, bevor Sie die BSOD-Warnung erhalten haben, klicken Sie mit der rechten Maustaste darauf und dann auf Deinstallieren.
- Befolgen Sie die Anweisungen auf dem Bildschirm, um das Programm zu deinstallieren. Starten Sie dann Ihren Computer neu und prüfen Sie, ob der BSOD erneut auftritt.
Lösung 9. Windows wiederherstellen
Wenn keine dieser Möglichkeiten hilft, versuchen Sie, Windows mit einer Systemwiederherstellung wiederherzustellen. Hier ist die Anleitung:
- Drücken Sie die Tasten Win + R, um das Dialogfeld Ausführen zu öffnen.
- Geben Sie rstrui ein und drücken Sie die Eingabetaste, um die Systemwiederherstellung zu öffnen. Um fortzufahren, klicken Sie auf Weiter.
- Aktivieren Sie im nächsten Bildschirm das Kontrollkästchen neben Weitere Wiederherstellungspunkte anzeigen, wählen Sie einen geeigneten Wiederherstellungspunkt aus und klicken Sie auf Weiter, um fortzufahren.
- Klicken Sie abschließend auf Fertig stellen, um den Wiederherstellungsvorgang zu starten.
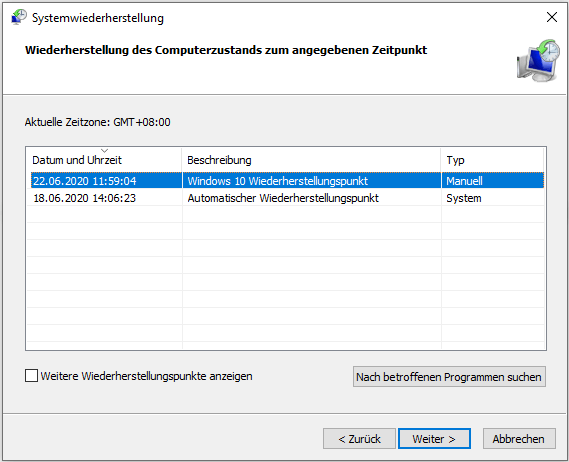
Fazit
Was können Sie tun, wenn Sie den LM_SERVER_INTERNAL_ERROR-Fehler auf dem blauen Bildschirm erhalten? Die Antwort finden Sie in diesem Beitrag. Hier finden Sie 9 Lösungen für dieses Problem. Außerdem ist es sehr empfehlenswert, MiniTool Partition Wizard zur Datenwiederherstellung zu verwenden, um Datenverluste während des Problemlösungsprozesses zu vermeiden.
Wenn Sie Fragen oder Anregungen zu MiniTool Partition Wizard haben, zögern Sie bitte nicht, uns über [email protected] zu kontaktieren.