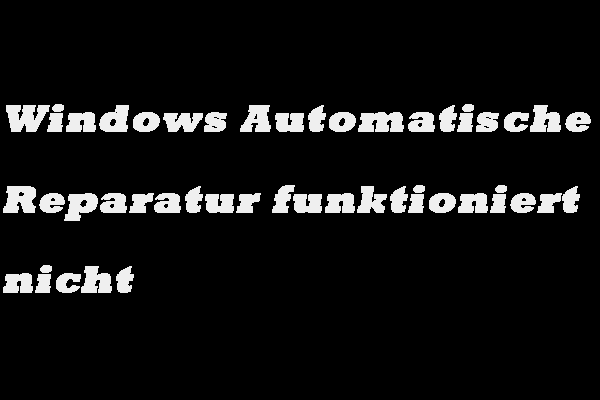Haben Sie schon einmal die Fehlermeldung "Es wird zusätzlicher freier Speicherplatz auf dem Laufwerk benötigt, auf dem Windows installiert ist. Geben Sie etwas Speicherplatz frei und versuchen Sie es erneut", wenn Sie versuchen, Ihren PC zurückzusetzen oder zu aktualisieren? Wenn ja, können Sie die folgende Anleitung von MiniTool befolgen, um das Problem, dass sich der PC nicht aktualisieren lässt, zu lösen.
Nicht genügend Festplattenspeicher Fehler für das Zurücksetzen auf Werkseinstellungen
Fall eins von Microsoft Answers
„Mein Computer steckt in einer automatischen Reparaturschleife fest. Wenn ich versuche, den PC zu aktualisieren, wird angezeigt, dass auf dem Laufwerk, auf dem Windows installiert ist, zusätzlicher freier Speicherplatz benötigt wird. Geben Sie etwas Speicherplatz frei und versuchen Sie es erneut.‘ Aber das kann ich natürlich nicht, weil ich dort nicht reinkomme, um Platz freizugeben!“
Fall 2: HP Stream – nicht genug Speicherplatz
„Kurz gesagt, mein Sohn hat den Laptop, den wir gekauft haben, eingerichtet und ich habe dann prompt die Email-Adresse für die Anmeldung vergessen. Wir können es nicht über Gmail zurücksetzen, da sie uns nicht verifizieren können, also müssen wir auf die Werkseinstellungen zurücksetzen und neu beginnen. Ich bin den Anweisungen im Internet gefolgt, aber es kam die Meldung, dass nicht genug Speicherplatz zum Fortfahren vorhanden ist. Haben Sie eine Ahnung, wie man das beheben kann? Ich habe schließlich einen Laptop, den wir jetzt nicht benutzen können und das verursacht mir eine Menge Stress.”
Fall 3 von Reddit
„Hallo, mein Acer steckt in einer Reparaturschleife fest. Kurz nach einem Windows-Update habe ich bemerkt, dass kein Ton mehr aus den Lautsprechern kommt – der Treiber war komplett aus dem Gerätemanager verschwunden. Ich habe versucht, die alten Treiber neu zu installieren, um zu sehen, ob ich die Lautsprecher zum Laufen bringen kann… Dies führte dazu, dass mein PC abstürzte und die Fehlermeldung „Es wird zusätzlicher freier Speicherplatz auf dem Laufwerk benötigt, auf dem Windows installiert ist. Machen Sie etwas Platz frei und versuchen Sie es erneut‘.“
Wie behebt man die Meldung „Es wird zusätzlicher freier Speicherplatz auf dem Laufwerk benötigt, auf dem Windows installiert ist“?
Diese Art von Fehlern bei der automatischen Reparatur ist auf geringen Speicherplatz des Laufwerks C zurückzuführen. Um dieses Problem zu beheben, sollten Sie daher, wie in der Fehlermeldung erwähnt, Speicherplatz freigeben. Der Prozess des Freimachens von Festplattenspeicher ist jedoch langsam und manchmal hilft es nicht viel. Dann brauchen Sie einen viel schnelleren Weg, um einfach die Größe der C-Partition zu erhöhen.
In den meisten Fällen müssen Benutzer ihre PCs aktualisieren oder zurücksetzen, wenn sie keinen Zugriff auf das Betriebssystem (OS) haben. Doch wenn sie versuchen, den Rechner zurückzusetzen/neu zu starten, bleiben ihre Computer in der automatischen Reparaturschleife von Windows 10 stecken, mit einigen Fehlern wie „Zusätzlicher freier Speicherplatz wird auf dem Laufwerk benötigt, auf dem Windows installiert ist“. Sehen wir uns an, wie man dieser Schleife entkommt und Windows 10 repariert (hier).
Erster Teil – Bootfähiges Gerät erstellen
Da Sie nicht in das Betriebssystem gelangen können, sollten Sie als erstes versuchen, Ihre Systemumgebung zu erreichen, bevor Sie Ihr Laufwerk C vergrößern können. Um in den ausgefallenen Computer zu booten, können Sie auf ein bootfähiges Gerät zurückgreifen, das von einem anderen gesunden Computer erstellt wurde. Im Folgenden finden Sie eine Anleitung, wie Sie mit MiniTool Partition Wizard, einem professionellen Partitionsmanager für Festplatten, bootfähige Medien erstellen können.
Bevor Sie beginnen, bereiten Sie ein USB-Flash-Laufwerk (nicht kleiner als 16 GB) oder eine CD/DVD vor und schließen Sie es an einen gesunden Computer an. Das USB-Laufwerk oder die CD/DVD wird beim Erstellen eines bootfähigen Geräts überschrieben, stellen Sie also sicher, dass sich keine wichtigen Dateien/Ordner auf dem Gerät befinden.
1. Kaufen, installieren und starten Sie den Partition Wizard auf dem Arbeits-PC.
2. Klicken Sie in der Hauptschnittstelle der Software oben rechts auf Bootfähige Medien.
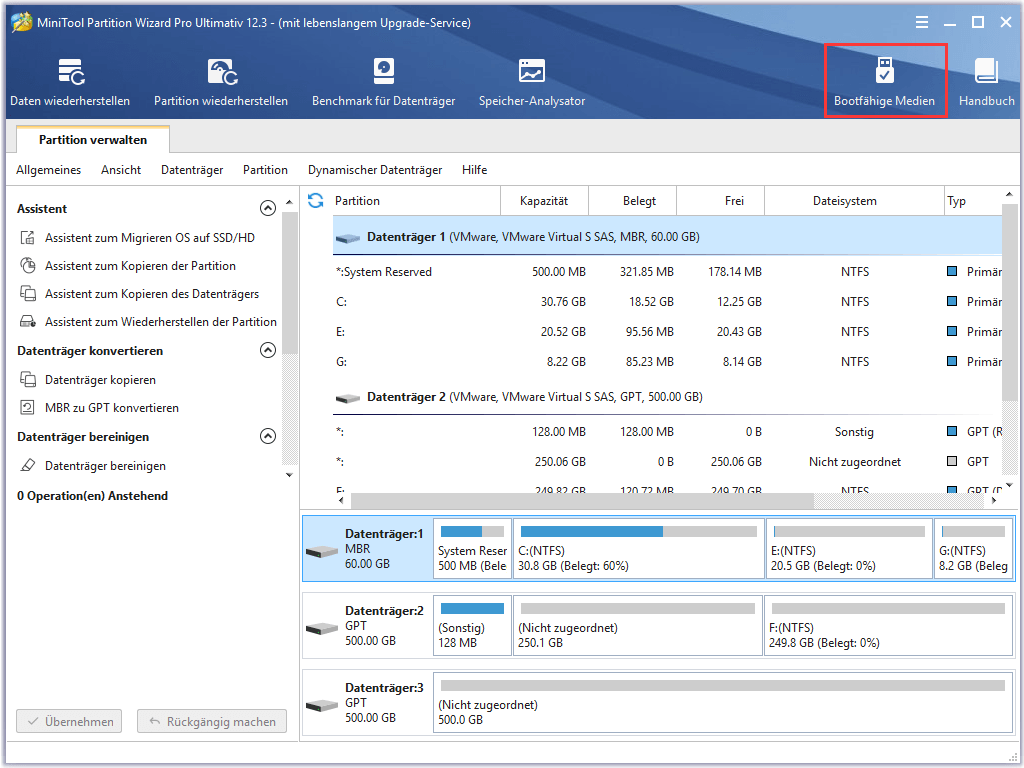
3. Wählen Sie im Pop-up-Fenster WinPE-basierte Medien mit MiniTool-Plugin.
Sie können auch unten links Optionen wählen, um festzulegen, welche Treiber in das bootfähige Gerät aufgenommen werden sollen.
4. Wählen Sie die USB-Flash-Disk, um die bootfähigen Daten zum Starten des abgestürzten Computers zu erhalten. Die Daten auf dem USB-Flash-Datenträger werden zerstört. Klicken Sie einfach auf Ja, um die Warnmeldung zu bestätigen und fortzufahren.
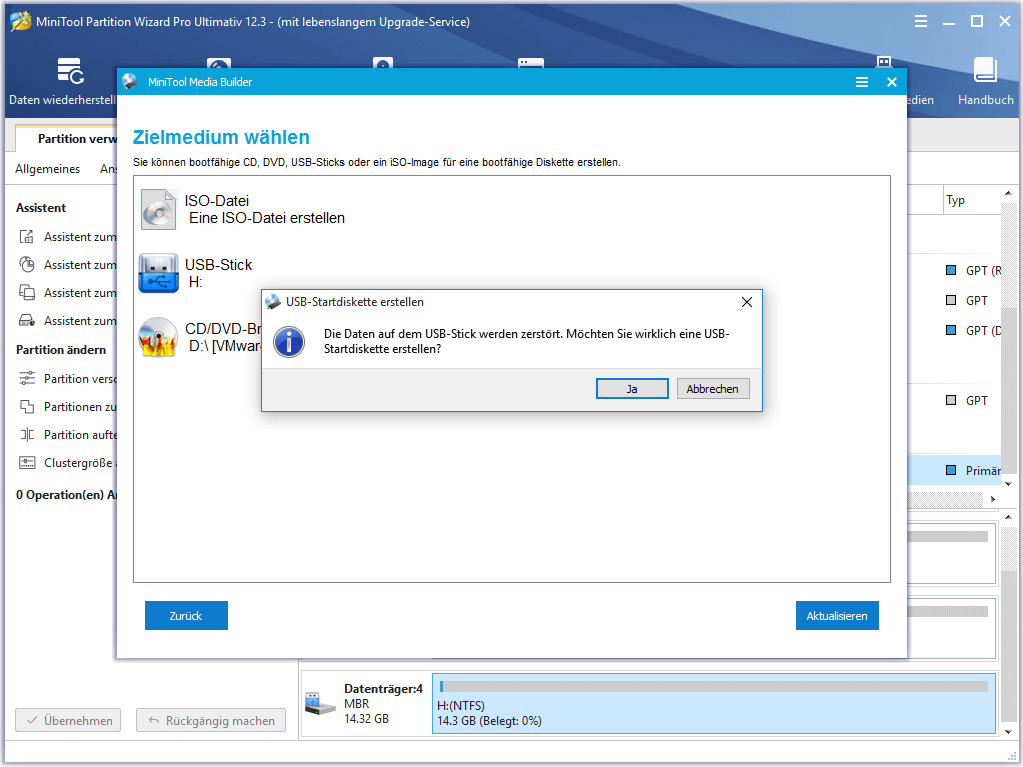
5. Dann beginnt das Programm mit dem Erstellen des bootfähigen USB-Flash-Laufwerks. Warten Sie, bis der Vorgang abgeschlossen ist. Klicken Sie abschließend auf Fertig stellen, um die Aufgabe zu beenden.
Ziehen Sie den bootfähigen USB-Datenträger aus dem Arbeitscomputer heraus.
Teil zwei – Geben Sie freien Speicherplatz auf Laufwerk C frei
Stecken Sie den bootfähigen USB-Stick in den Zielcomputer, der zurückgesetzt werden soll. Schalten Sie den Computer ein und gehen Sie in sein BIOS-System. Wählen Sie, vom bootfähigen USB-Laufwerk zu booten und starten Sie den Computer. Wenn der PC hochfährt, sollte sich der integrierte MiniTool Partition Wizard von selbst öffnen. Andernfalls können Sie ihn manuell starten. Dann können Sie beginnen, den Fehler „Zusätzlicher freier Speicherplatz wird auf dem Laufwerk benötigt, auf dem Windows installiert ist“ zu beheben.
MiniTool Partition Wizard FreeKlicken zum Download100%Sauber & Sicher
Schritt 1. Klicken Sie in der Hauptbenutzeroberfläche des Partitionsprogramms auf den Systemdatenträger C, um ihn aktiv zu machen. Dann wählen Sie Partition erweitern unter dem Abschnitt Partition ändern im linken Panel.
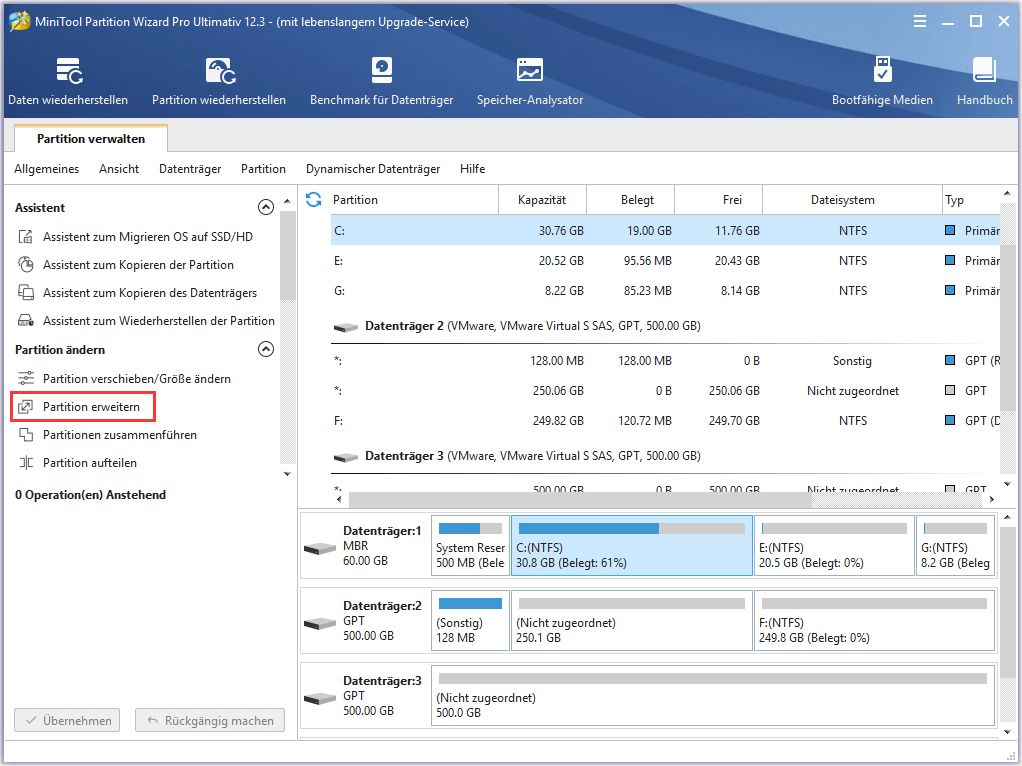
Schritt 2. Wählen Sie eine Partition aus, von der Sie freien Speicherplatz für die Erweiterung der Zielfestplatte C nehmen wollen. Sie sollten eine Partition wählen, die eine große Menge an unbenutztem Speicherplatz hat. Dann können Sie auch angeben, wie viel Speicherplatz von der Quellpartition zur Zielpartition C freigegeben werden soll, indem Sie den Block einfach nach links oder rechts ziehen.
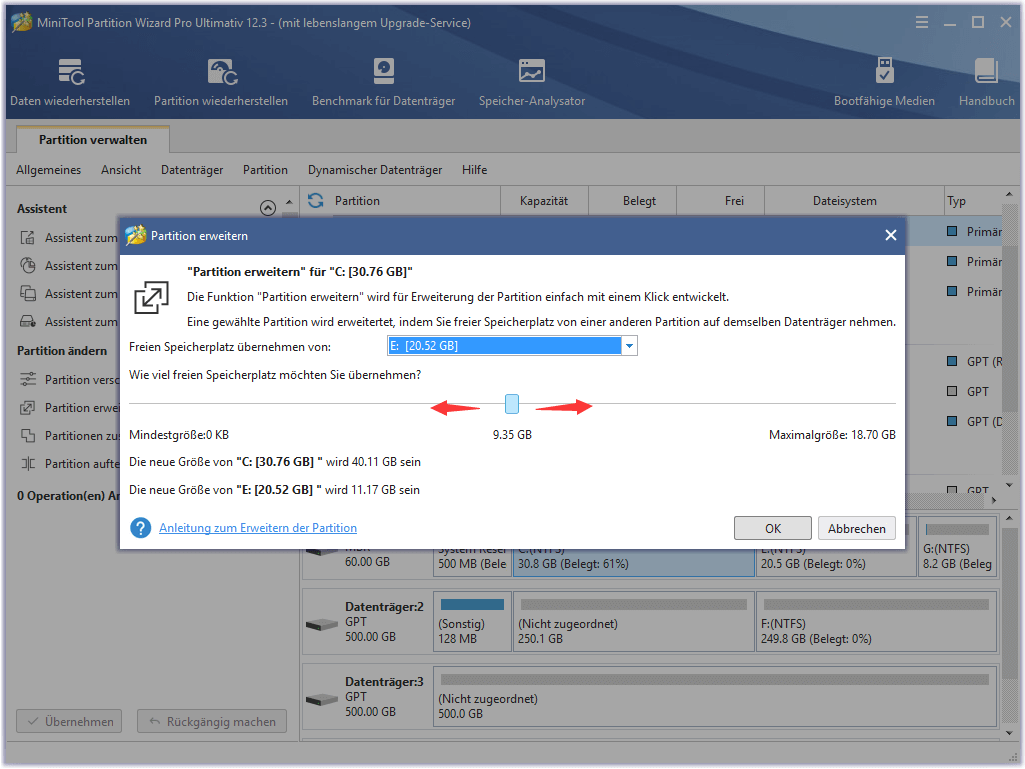
Schritt 3. Sehen Sie sich die Änderung für die Zielpartition C in der Vorschau an. Klicken Sie abschließend unten links auf Anwenden, um die Änderung zu speichern.
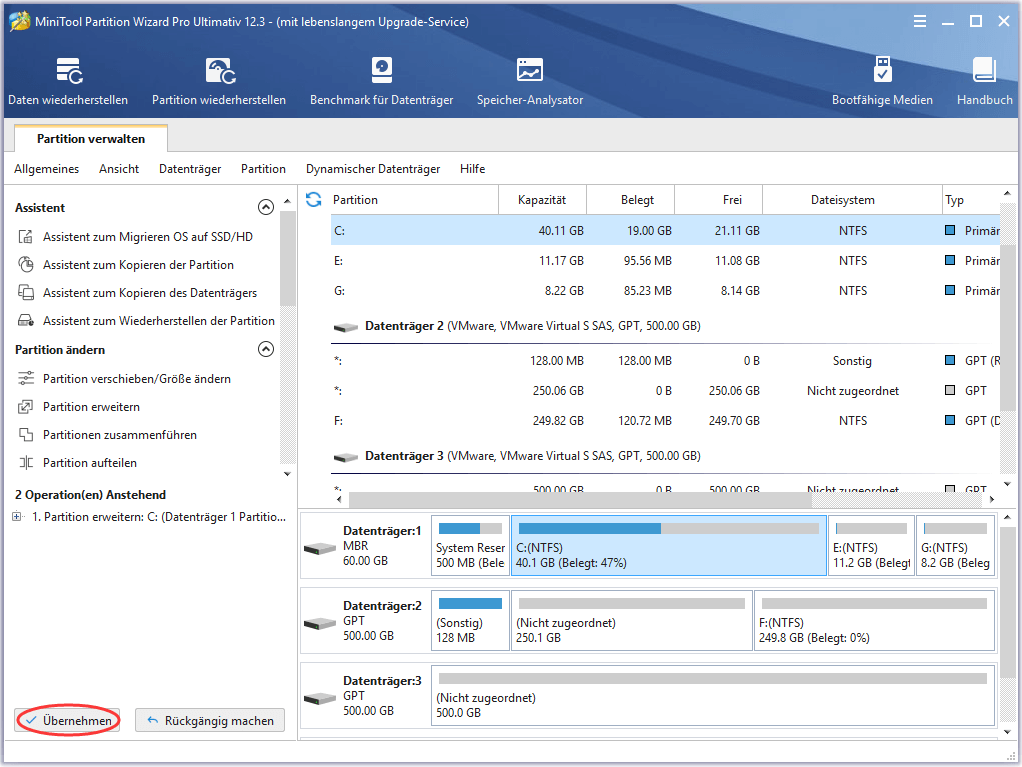
Bis hierhin haben Sie Ihr Systemlaufwerk C erfolgreich vergrößert. Als Nächstes schließen Sie einfach das Partitionierungstool und fahren den Computer herunter. Versuchen Sie dann, Ihren Rechner erneut zurückzusetzen oder zu aktualisieren, der Vorgang sollte reibungslos und ohne den früheren Fehlercode „Zusätzlicher freier Speicherplatz wird auf dem Laufwerk benötigt, auf dem Windows installiert ist“ ablaufen.
So geben Sie Speicherplatz frei, um den Fehler „Nicht genug Speicher für Reset“ zu vermeiden
Wenn Sie Ihren Computer dringend zurücksetzen oder aktualisieren müssen, sollten Sie die obige Anleitung befolgen, um Probleme mit geringem Speicherplatz schnell zu beheben und zu versuchen, Ihren PC erneut zurückzusetzen. Wenn Sie nicht so ängstlich sind, können Sie die folgenden Methoden ausprobieren, um Speicherplatz auf dem Laufwerk C freizugeben, entweder für den kommenden Computer-Reset oder nur für den Fall eines zukünftigen Fehlers mit wenig Speicherplatz beim Zurücksetzen.
Methode 1. Löschen Sie unnötige Dateien
Es gibt immer viele unwichtige Dateien oder Ordner, die nach einiger Zeit der Nutzung auf Ihrer Systempartition entstehen, einschließlich Dokumente, Texte, Notizen, Bilder/Fotos/Bilder/Grafiken, Videos/Filme, Audios/Musik, Installationspakete, Anwendungen, heruntergeladene Dateien und so weiter. Um Speicherplatz freizugeben, löschen Sie dann einfach diese unerwünschten Elemente.
Manchmal ist die unerwünschte Datei, die Sie in einem tiefen Pfad finden (und die Sie einige Zeit kostet), nur von geringer Größe, z. B. einige KB, und Sie ärgern sich vielleicht, dass das Löschen dieser Datei nicht viel zum Freigeben von Speicherplatz beiträgt. Wenn Sie es leid sind, diese Mülldateien eine nach der anderen zu suchen, können Sie sich auf die Funktion Speicher-Analysator von MiniTool Partition Wizard verlassen.
1. Klicken Sie im oberen Menü auf Speicher Analysator, wählen Sie Partition C und klicken Sie auf Scannen.
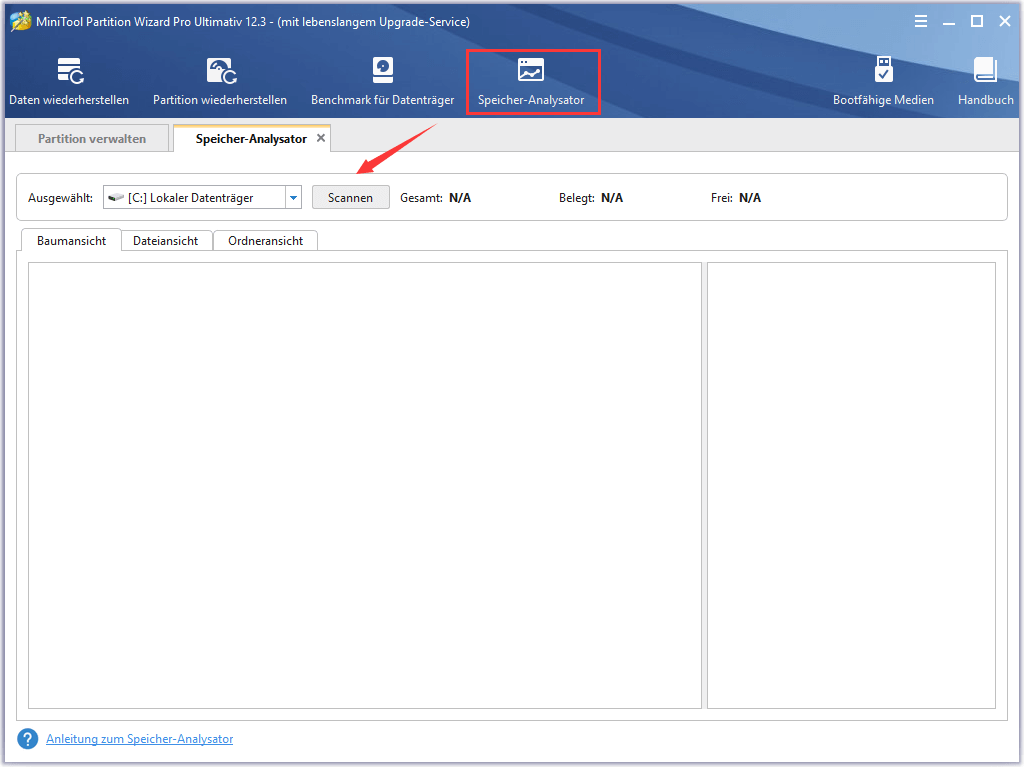
2. Wenn der Scan abgeschlossen ist, sehen Sie eine Liste von Ordnern und Dateien, sortiert nach ihrer Größe. Sortieren Sie die Elemente einfach von groß nach klein, und dann werden die Ordner/Dateien mit großer Größe vorne aufgeführt. Auf diese Weise können Sie große, nicht benötigte Elemente leicht heraussuchen und sie löschen.
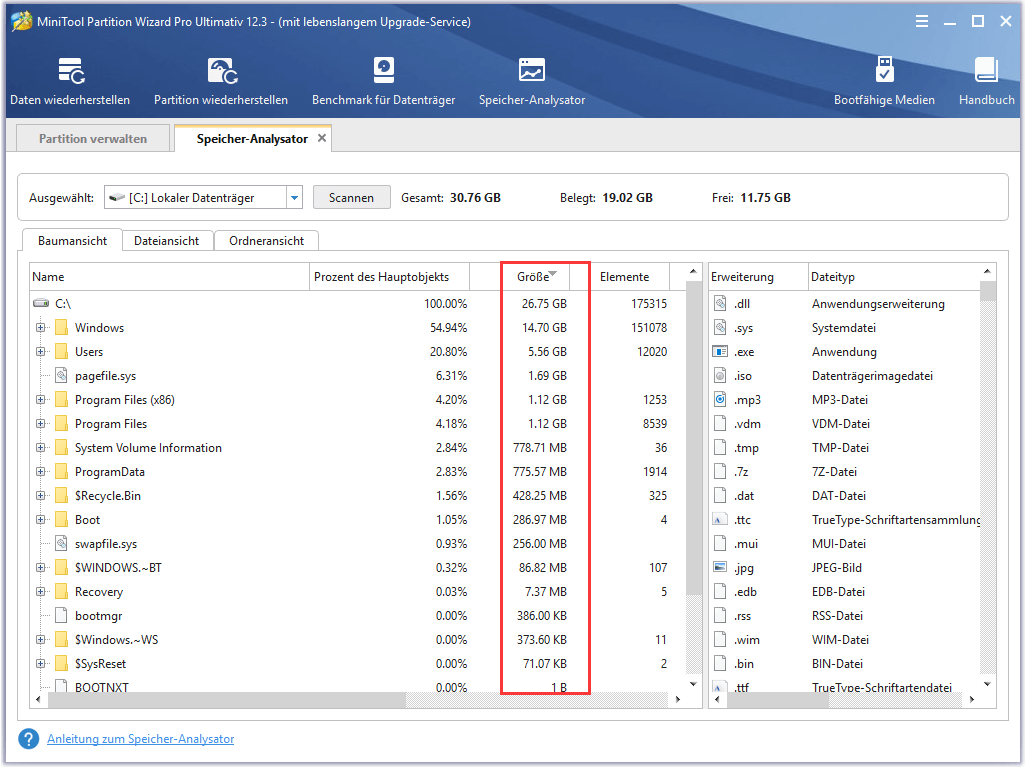
3. Klicken Sie mit der rechten Maustaste auf das Element, das Sie löschen möchten, und wählen Sie Löschen (dauerhaft).
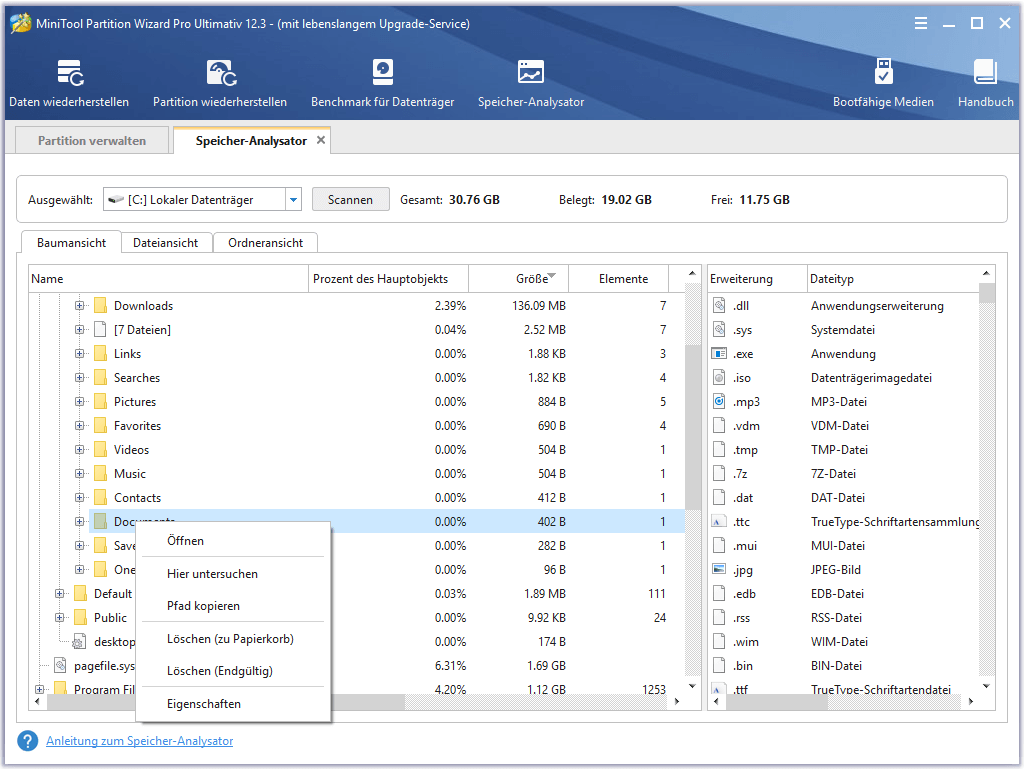
4. Normalerweise nehmen die Benutzerdateien viel Speicherplatz auf einem Computer ein. Sie können alle Benutzer-Cache-Dateien herausfinden, indem Sie sie auf der Registerkarte Dateiansicht herausfiltern. Geben Sie einfach %userprofile%.cache in der Spalte Dateisuchfilter ein und klicken Sie auf Übernehmen. Nachdem Sie alle Cache-Dateien herausgefiltert haben, entfernen Sie sie einfach von Ihrem Computer, wie im obigen Schritt beschrieben.
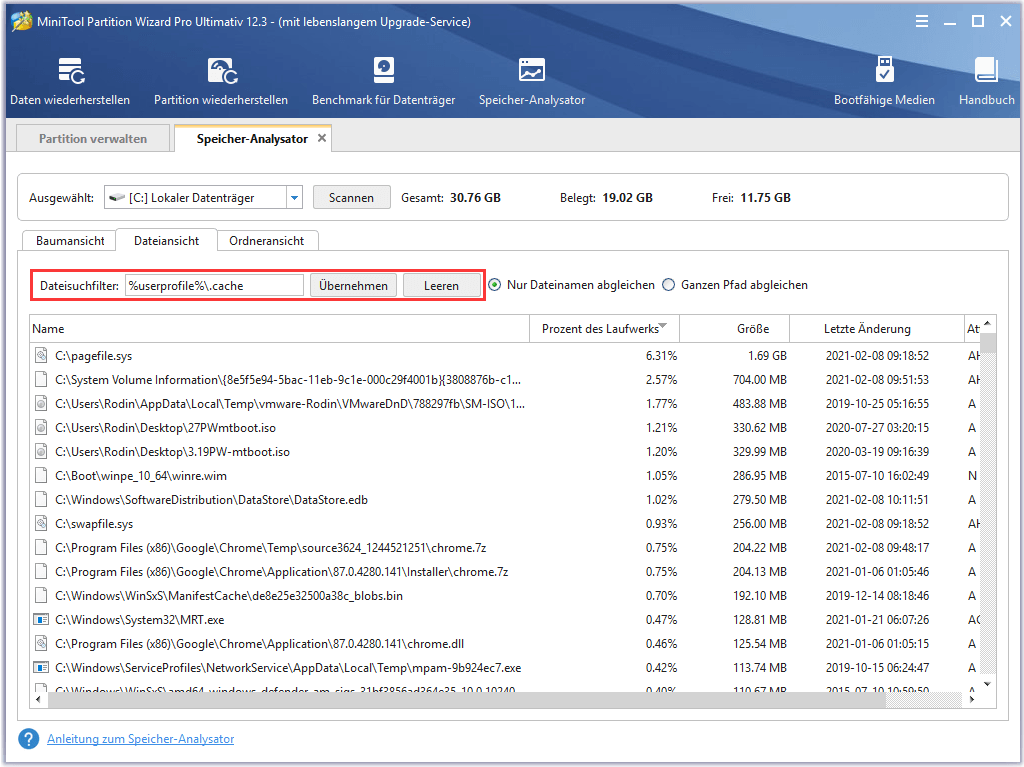
Methode 2. Dateien an andere Orte verschieben
Neben dem Löschen unnötiger Dateien können Sie Dateien, die nicht auf Partition C gespeichert werden müssen, auch an andere Orte verschieben, z. B. auf andere Partitionen auf derselben Festplatte, andere lokale Laufwerke oder externe Speichergeräte wie einen USB-Stick.
Methode 3. Deinstallieren Sie unbenutzte Programme
Die Anwendungen auf einem Computer sind auch eine Gruppe, die dazu neigt, viel Speicherplatz zu belegen. Die Programme, die Sie nicht oder kaum benutzen, sollten Sie ein für alle Mal deinstallieren. Diejenigen Programme, die Sie noch verwenden, können Sie zunächst von der Festplatte C deinstallieren und dann an anderen internen Speicherorten neu installieren.
Ähnlicher Artikel: 5 Lösungen zur Behebung von „Steam hat nicht genug Speicherplatz“
Methode 4. Datenträgerbereinigung für Laufwerk C
Sie können sich auf die App „Datenträgerbereinigung“ unter Windows 10 verlassen, um die unerwünschten Dateien auf der C-Partition zu löschen. Suchen Sie „Datenträgerbereinigung“ in der Taskleiste und wählen Sie „Datenträgerbereinigung“ in der Suchliste.
Wenn die APP an ist, wählen Sie Laufwerk C zum Bereinigen. Wählen Sie dann die zu entfernenden Dateien auf Laufwerk C:
- Heruntergeladene Programmdateien
- Temporäre Internetdateien
- Windows-Fehlerberichte und Feedback-Diagnose-Dateien
- DirectX-Shader-Cache
- Auslieferungs-Optimierungsdateien
- Heruntergeladene Dateien
- Papierkorb
- Temporäre Dateien
- Vorschaubilder
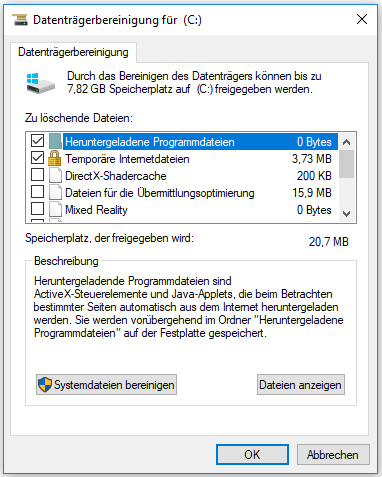
Des Weiteren können Sie unten links Systemdateien bereinigen wählen, um Systemdateien zu bereinigen:
- Windows Update
- Windows Defender Antivirus
- Windows-Update-Protokolldateien
- Gerätetreiber-Pakete
- Sprachressourcendateien
Außerdem können Sie Programme, Funktionen, Systemwiederherstellung und Schattenkopien bereinigen, indem Sie auf die zweite Registerkarte Weitere Optionen wechseln.
Erfahren Sie mehr Methoden zum Freigeben von Festplattenplatz von Beste Lösungen: Festplatte ist ohne Grund voll in Windows 10/8/7.
OK, das ist alles über den Computer-Reset-Fehler „Zusätzlicher freier Speicherplatz wird auf dem Laufwerk benötigt, auf dem Windows installiert ist“. Wenn Sie noch Fragen zu diesem Problem haben, können Sie uns entweder über den Kommentarteil unten oder per E-Mail an [email protected] kontaktieren.
Wir werden uns so schnell wie möglich bei Ihnen melden!
„Es wird zusätzlicher freier Speicherplatz auf dem Laufwerk benötigt, auf dem Windows installiert ist“ – FAQ
- Öffnen Sie die Windows-Einstellungen und wählen Sie System.
- Scrollen Sie nach unten und klicken Sie im linken Menü auf Speicher.
- Dann können Sie den Speicherzustand Ihres Laufwerks C anzeigen.
- Suchen und öffnen Sie den Taskplaner in der Taskleiste.
- Gehen Sie zu diesem Pfad in der linken Leiste: Taskplaner-BibliothekMicrosoftWindowsServicingStartComponentCleanup.
- Klicken Sie unter Ausgewähltes Element im unteren rechten Bereich auf Ausführen.
Sie können StartComponentCleanup auch über die CMD mit den Befehlen schtasks.exe /Run /TN „MicrosoftWindowsServicingStartComponentCleanup“ starten.
- Schalten Sie den Laptop ein.
- Drücken Sie die Esc-Taste, sobald der Monitor eingeschaltet ist, und wiederholen Sie die Druckoption, bis Sie das Startmenü aufrufen.
- Drücken Sie dann die Taste F11, um die Systemwiederherstellungsoptionen auszulösen.
- Wählen Sie die Option Fehlerbehebung und dannDiesen PC zurücksetzen.
PC zurücksetzen bedeutet, dass das System neu installiert wird, aber alle Ihre Dateien und Einstellungen sowie die meisten Apps (außer den vorinstallierten Apps) gelöscht werden.
PC wiederherstellen setzt Ihren Rechner in einen früheren Zustand zurück und macht die letzten Systemänderungen, die Sie vorgenommen haben, rückgängig.