Was löst den NVIDIA Installationsprogramm Fehler aus
Sobald Sie auf Windows 10 aktualisieren, versucht Windows-Update, GPU-Treiber herunterzuladen und im Hintergrund zu installieren. Der gesamte Vorgang kann 5 bis 10 Minuten dauern. Wenn Sie versuchen, die NVIDIA-Treiber während des Vorgangs zu installieren, erhalten Sie wahrscheinlich die Fehlermeldung Im NVIDIA Installationsprogramm ist ein Fehler aufgetreten.
Was sind die Gründe für den NVIDIA-Installationsprogramm Fehler in Windows 10? Im Allgemeinen können viele Gründe auf die fehlgeschlagene Treiberinstallation zurückgeführt werden. Beispielsweise kann das Programm, das Sie im Hintergrund ausführen, mit der Installation in Konflikt geraten.
Außerdem kann das Problem der Inkompatibilität zwischen dem Treiber und dem Windows-System auch zur Folge haben, dass der NVIDIA Telemetrie-Client fehlgeschlagen ist. Sicherlich können auch andere Faktoren zu dem Fehler führen. Auf jeden Fall können Sie die folgenden Methoden versuchen, um dieses verwirrende Problem zu beheben – Im NVIDIA Installationsprogramm ist ein Fehler aufgetreten.
Verwandter Artikel: Die 4 besten Methoden zur Behebung des Fehlers NVIDIA Einstellungen sind nicht verfügbar.
Lösung 1: Schalten Sie Virenschutz und Firewall vorübergehend aus
Um Ihren Computer zu schützen, verhindern Antivirenprogramme und die Firewall den Zugriff bestimmter Dateien auf den PC. Dieses Verhalten kann dazu führen, dass die Installation des NVIDIA-Treibers abbricht und somit der NVIDIA-Installationsprogramm Fehler auftritt.
Daher können Sie Antivirenprogramme und die in Windows integrierte Firewall vorübergehend deaktivieren, wenn Sie den Windows 10 NVIDIA-Installationsprogramm Fehler erhalten. Dazu können Sie die folgenden Schritte ausführen.
Schritt 1: Drücken Sie die Tasten Strg + Alt + Löschen und klicken Sie dann im Popup-Menü auf Task-Manager, um den Vorgang fortzusetzen.
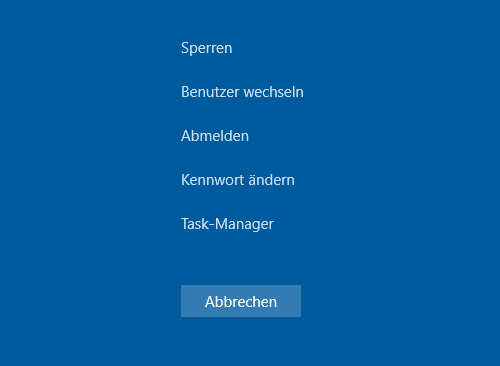
Schritt 2: Scrollen Sie in der Liste nach unten, um alle mit den Antivirenprogrammen zusammenhängenden Prozesse zu finden. Klicken Sie darauf und dann drücken Sie den Button Task beenden.
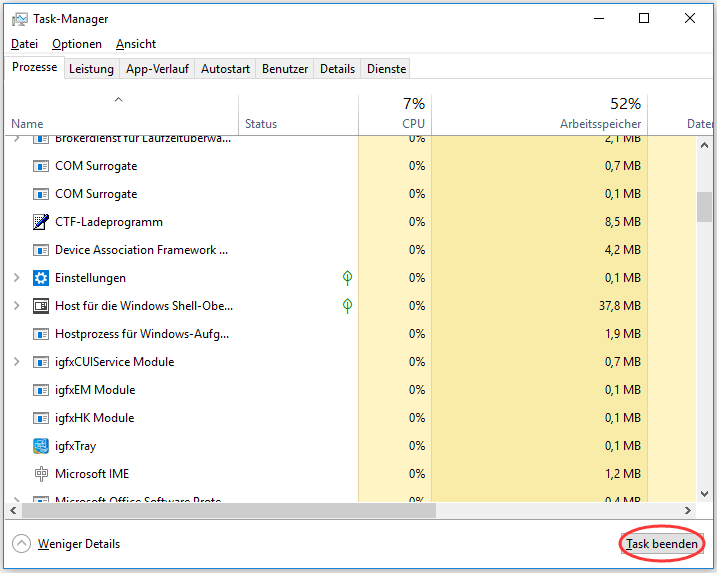
Schritt 3: Starten Sie Ihren Computer neu, damit die Änderungen wirksam werden. Installieren Sie dann den NVIDIA-Treiber erneut, um festzustellen, ob der NVIDIA-Installationsprogramm Fehler weiterhin besteht.
Wie deaktiviert man die Windows-Firewall? Sie können dies tun, indem Sie in diesem Handbuch nachschlagen.
Lösung 2: Führen Sie einen sauberen Neustart durch
Sie können einen sauberen Bootvorgang durchführen, um zu prüfen, ob es Programme gibt, die die Installation stören. Was ist zu tun? Hier sind die Schritte dafür.
Schritt 1: Öffnen Sie das Fenster Ausführen, indem Sie die Tasten Win und R gedrückt halten, dann msconfig eingeben und auf die Schaltfläche OK klicken.
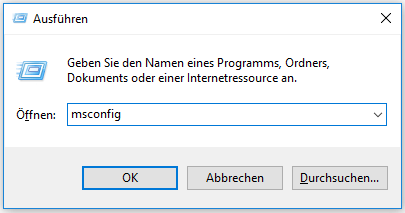
Schritt 2: Aktivieren Sie unter der Registerkarte Allgemein im Fenster Systemkonfiguration die Option Benutzerdefinierter Systemstart. Außerdem müssen Sie die Option Systemstartelemente laden deaktivieren.
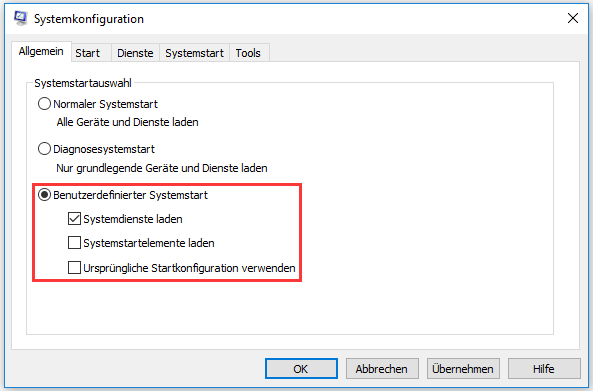
Schritt 3: Navigieren Sie zur Registerkarte Dienste und aktivieren Sie dann das Kontrollkästchen Alle Microsoft-Dienste ausblenden und klicken Sie auf Alle deaktivieren. Klicken Sie danach auf OK.
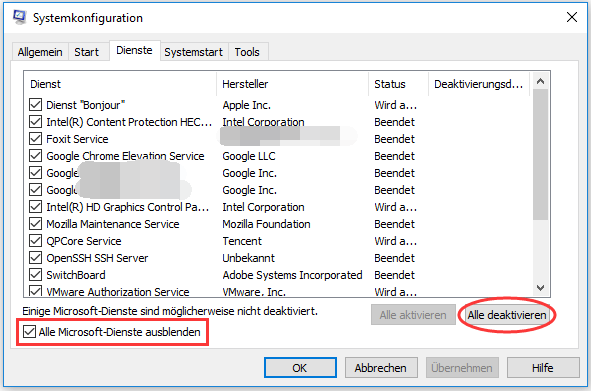
Schritt 4: Dann werden Sie gefragt, ob Sie Ihren Computer neu starten möchten. Klicken Sie einfach auf Neu starten und dann wird das Gerät neu gestartet.
Schritt 5: Öffnen Sie das Systemkonfigurationsfenster erneut, indem Sie den Schritt 1 wiederholen und zur Registerkarte Systemstart navigieren. Klicken Sie auf Task-Manager öffnen, um fortzufahren.
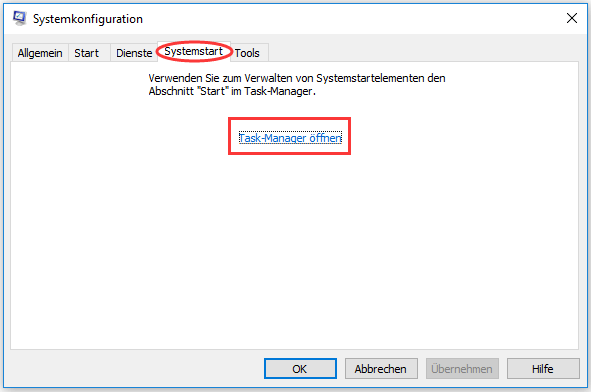
Schritt 6: Im Fenster Task-Manager sollten Sie auf das letzte Feld mit der Bezeichnung Startauswirkung achten. Und deaktivieren Sie dann alle Programme mit hoher Startauswirkung unter Autostart, indem Sie mit der rechten Maustaste darauf klicken und die Option Deaktivieren wählen.
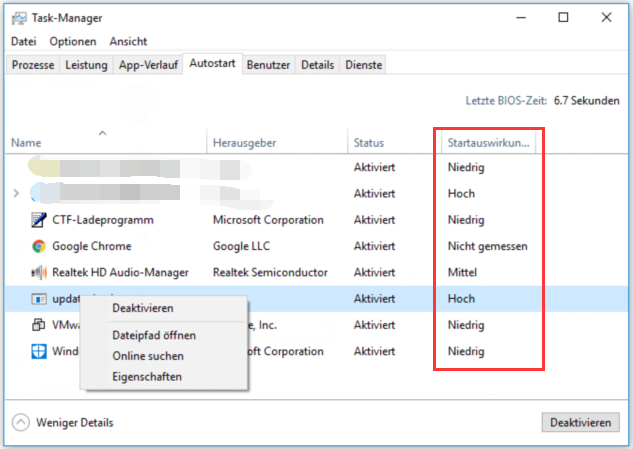
Schritt 7: Starten Sie abschließend Ihren Computer neu und prüfen Sie, ob der Fehler NVIDIA-Installationsprogramm fehlgeschlagen behoben ist. Falls nicht, sollten Sie die Programme mit den oben genannten Schritten erneut aktivieren und andere Methoden zur Fehlerbehebung ausprobieren.
Dies könnte Ihnen auch gefallen: Wie man in das Lenovo Boot-Menü gelangt & wie man den Lenovo Computer startet
Lösung 3: Beenden Sie alle NVIDIA-bezogenen Prozesse
Wenn Sie den Fehler Geforce game ready driver failed erhalten, können Sie versuchen, alle NVIDIA-bezogenen Prozesse zu beenden, um den Fehler zu beheben. Hier sind die Schritte.
Schritt 1: Klicken Sie mit der rechten Maustaste auf das Windows-Symbol auf dem Desktop und wählen Sie Task-Manager aus dem Popup-Menü.
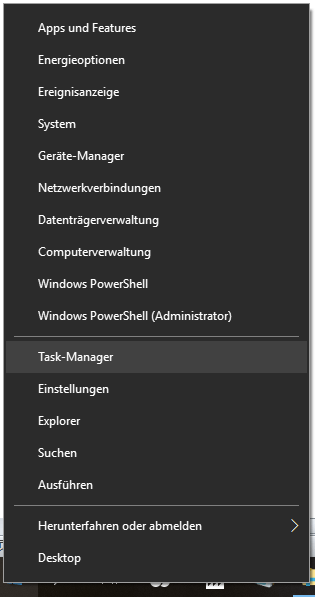
Schritt 2: Öffnen Sie das Menü, um alle NVIDIA-bezogenen Prozesse zu finden, und beenden Sie sie, indem Sie mit der rechten Maustaste darauf klicken und die Option Task beenden wählen.
Schritt 3: Starten Sie nun das NVIDIA Installationsprogramm und führen Sie eine benutzerdefinierte Installation durch. Das heißt, Sie sollten die Option Benutzerdefiniert wählen und während der Installation von NVIDIA das Kontrollkästchen Neue Installation durchführen aktivieren.
Lösung 4: Führen Sie das SFC-Dienstprogramm aus
Sie können auch das in Windows integrierte Dienstprogramm – System File Checker (SFC) – ausführen, um zu prüfen, ob es Probleme mit Systemdateien gibt. Es ist leicht zu bedienen.
Schritt 1: Führen Sie die Eingabeaufforderung aus.
- Geben Sie cmd in das Suchfeld ein.
- Klicken Sie mit der rechten Maustaste auf die Eingabeaufforderung unter der Liste Höchste Übereinstimmung.
- Klicken Sie im Popup-Menü auf Als Administrator ausführen.
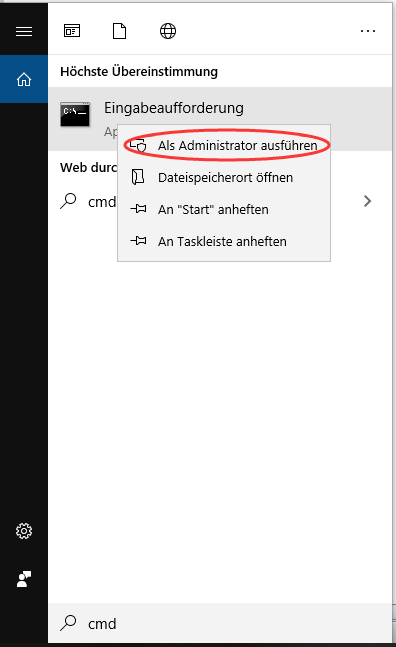
Schritt 2: Geben Sie im nächsten Fenster sfc /scannow ein und drücken Sie die Eingabetaste, um den Befehl auszuführen.
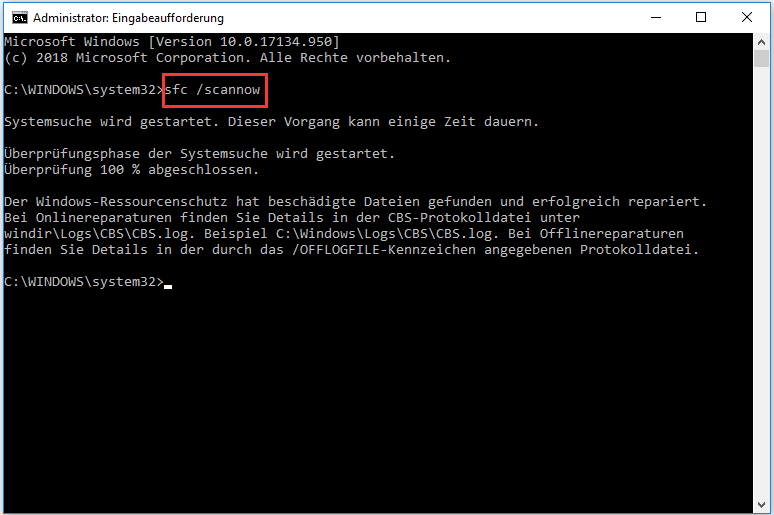
Lösung 5: Überprüfen Sie die Festplatte auf Fehler
Eine fehlerhafte Festplatte ist auch für den Fehler des NVIDIA Telemetrie-Clients verantwortlich. Daher ist es notwendig, Ihre Festplatte auf Fehler zu überprüfen, wenn Sie den Fehler erhalten. Dazu benötigen Sie ein leistungsfähiges Tool. MiniTool Partition Wizard ist ein solches Werkzeug. Mit den Funktionen Oberflächentest und Dateisystem überprüfen dieser Software können Sie Ihre Festplatte auf einfache Weise auf Fehler überprüfen.
MiniTool Partition Wizard FreeKlicken zum Download100%Sauber & Sicher
Schritt 1: Starten Sie MiniTool Partition Wizard, um in die Hauptoberfläche zu gelangen. Klicken Sie auf das Ziellaufwerk und wählen Sie die Option Oberflächentest in der linken Aktionsleiste.
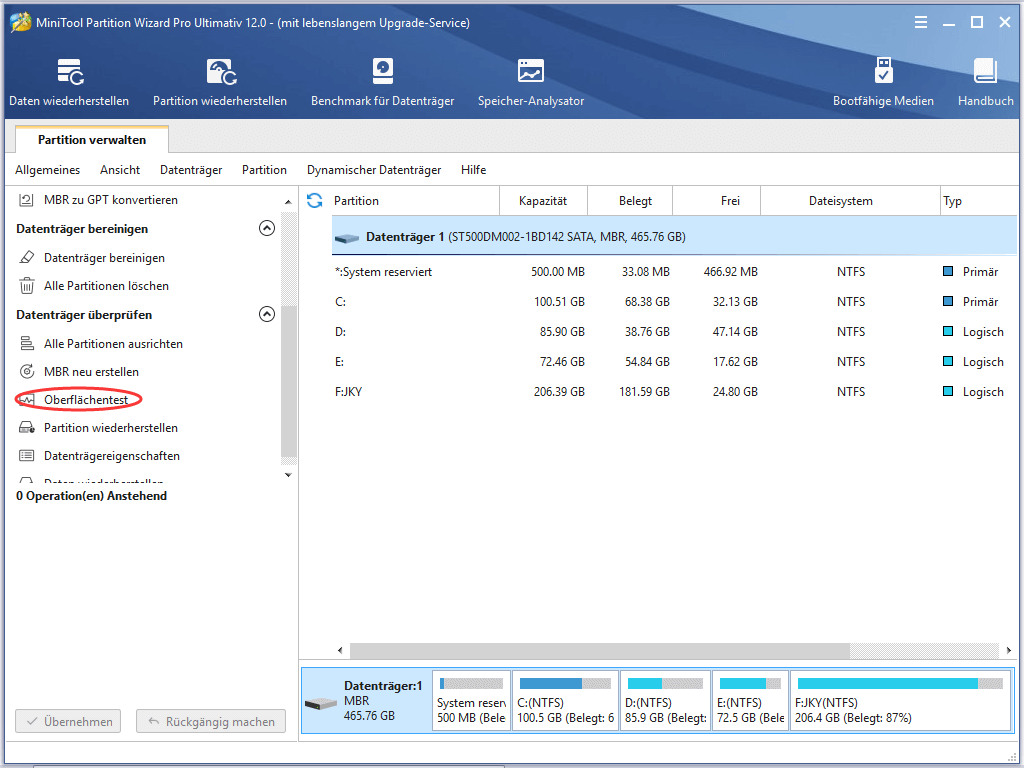
Schritt 2: Klicken Sie im nächsten Fenster auf die Schaltfläche Jetzt starten, um den Scanvorgang zu starten.
Schritt 3: Nach dem Scannen erhalten Sie das Ergebnis. Wenn das Ergebnis rote Blöcke enthält, zeigt dies an, dass Ihre Festplatte fehlerhafte Sektoren hat. Was sollten Sie tun, wenn Sie fehlerhafte Sektoren auf der Festplatte finden? Die Antwort finden Sie in diesem Beitrag. Wenn es keine gibt, sollten Sie eine andere Funktion von MiniTool Partition Wizard ausprobieren, um Ihre Festplatte mit den folgenden Schritten zu überprüfen.
Schritt 4: Klicken Sie mit der rechten Maustaste auf das Ziellaufwerk und klicken Sie im Popup-Menü auf Dateisystem überprüfen.
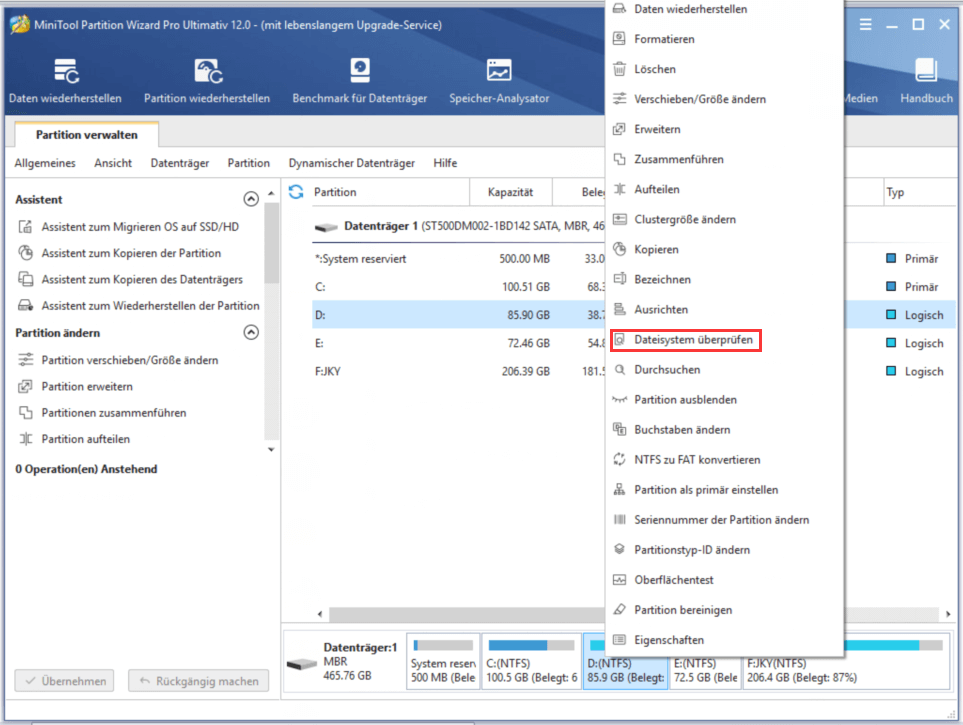
Schritt 5: Wählen Sie die Option Überprüfen & erkannte Fehler korrigieren und klicken Sie auf die Schaltfläche Starten, um den Vorgang zu starten.
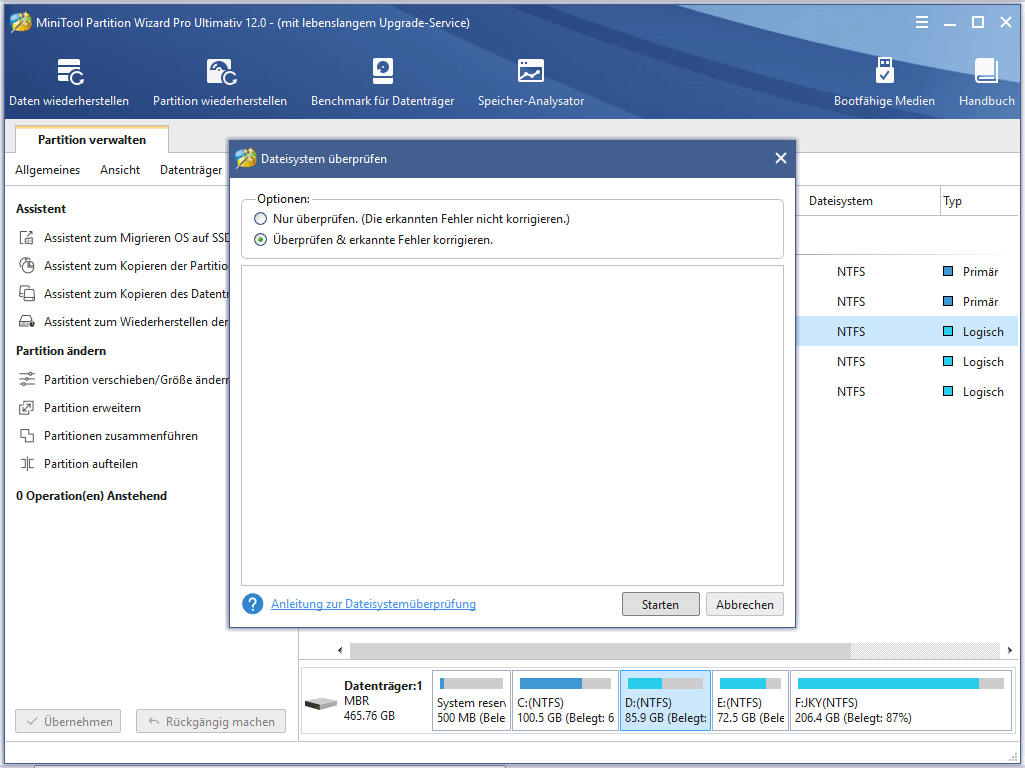
Schritt 6: Nach einer Weile erhalten Sie das Ergebnis.
Top-Empfehlung: Vollständige Anleitung für Bit Rot [Definition, Erkennung, Korrekturen]
Lösung 6: Verwenden Sie Display Driver Uninstaller
Wenn der NVIDIA-Installationsprogramm Fehler auftritt, können Sie eine Neuinstallation des NVIDIA-Treibers starten. Bevor Sie dies tun, müssen Sie die NVIDIA-Treiber vollständig deinstallieren. Hier kommt die Notwendigkeit des Display Driver Uninstaller (DDU). Sie können die DDU-Anwendung herunterladen, indem Sie hier klicken. Speichern Sie die Anwendung nach dem Herunterladen auf dem Desktop.
Führen Sie es dann aus, um die beschädigten NVIDIA-Treiber auf Ihrem Computer zu deinstallieren. Installieren Sie den NVIDIA-Treiber danach erneut.
Lösung 7: Installieren Sie das Betriebssystem neu
Die endgültige Lösung für den Fehler NVIDIA-Installationsprogramm fehlgeschlagen ist die Neuinstallation des Betriebssystems. Dies ist eine gute Möglichkeit, diesen Fehler zu entfernen. Was Sie beachten sollten, ist, dass die Neuinstallation zu Datenverlust führen kann. Daher sollten Sie vor der Installation des Systems ein Backup erstellen.
Alternativ können Sie auch mit Hilfe von MiniTool Partition Wizard ein ordnungsgemäß laufendes System erhalten. Dazu können Sie die Funktionen Datenträger kopieren oder OS auf SSD/HD migrieren von dieser Software verwenden. Sie können den Vorgang starten, nachdem Sie das Programm heruntergeladen und auf Ihrem Computer installiert haben, indem Sie auf die Schaltfläche unten klicken.
Schritt 1: Schließen Sie ein Laufwerk, das ein Windows 10-System enthält, an Ihren Computer an und führen Sie dann MiniTool Partition Wizard Pro Ultimativ aus. Klicken Sie auf Datenträger kopieren.
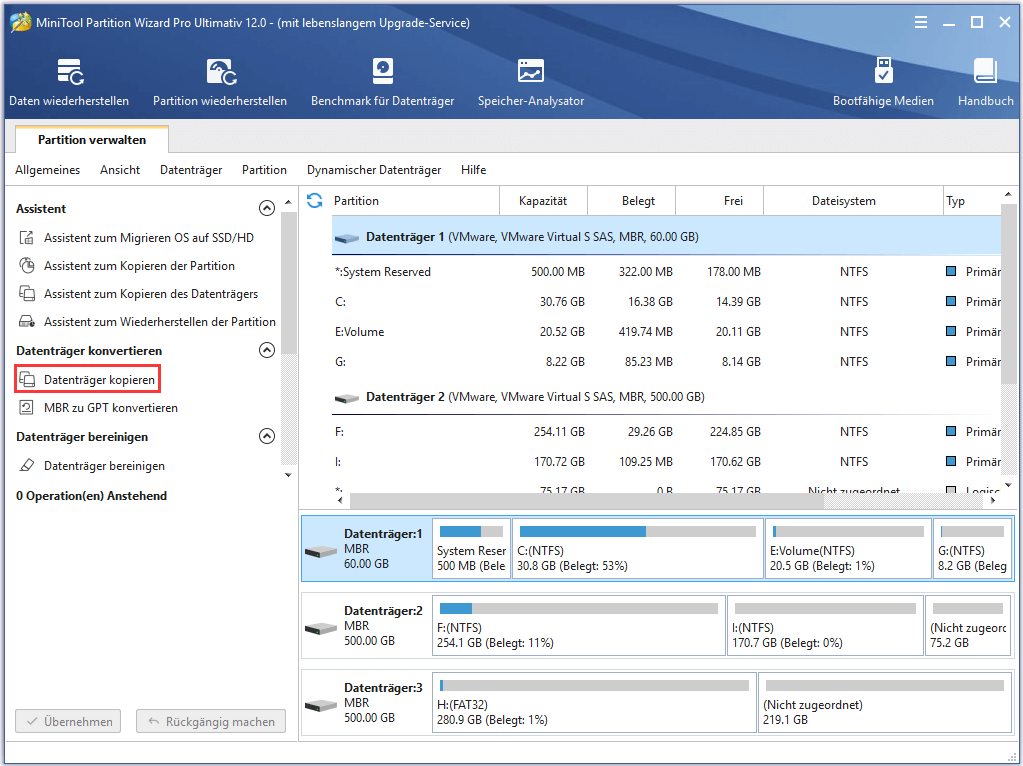
Schritt 2: Wählen Sie im nächsten Fenster ein Ziel für den kopierten Datenträger und klicken Sie auf die Schaltfläche Weiter, um fortzufahren.
Schritt 3: Hier können Sie je nach Bedarf Kopieroptionen auswählen. Klicken Sie dann auf die Schaltfläche Weiter, um fortzufahren.
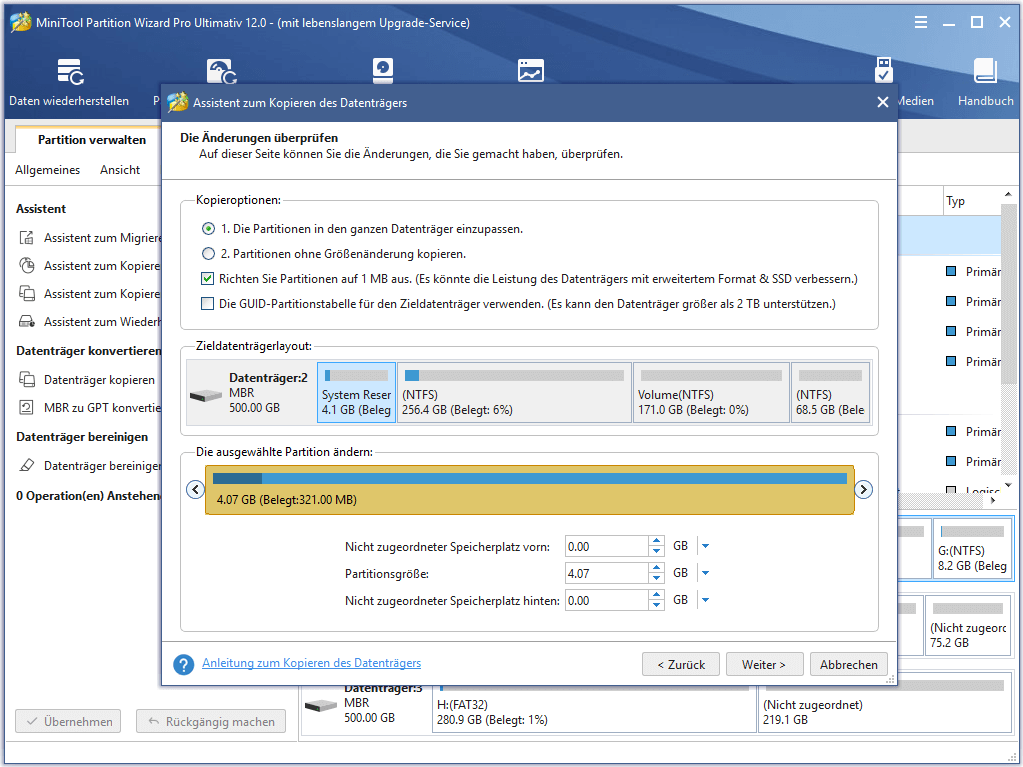
Schritt 4: Klicken Sie auf die Schaltfläche Abschließen, um zur Hauptoberfläche von MiniTool Partition Wizard zurückzukehren.
Schritt 5: Klicken Sie schließlich auf Übernehmen, um den anstehenden Vorgang auszuführen. Da der gesamte Vorgang einige Zeit in Anspruch nehmen kann, müssen Sie hier geduldig warten, bis er abgeschlossen ist. Unterbrechen Sie den Prozess nicht, bevor er abgeschlossen ist.
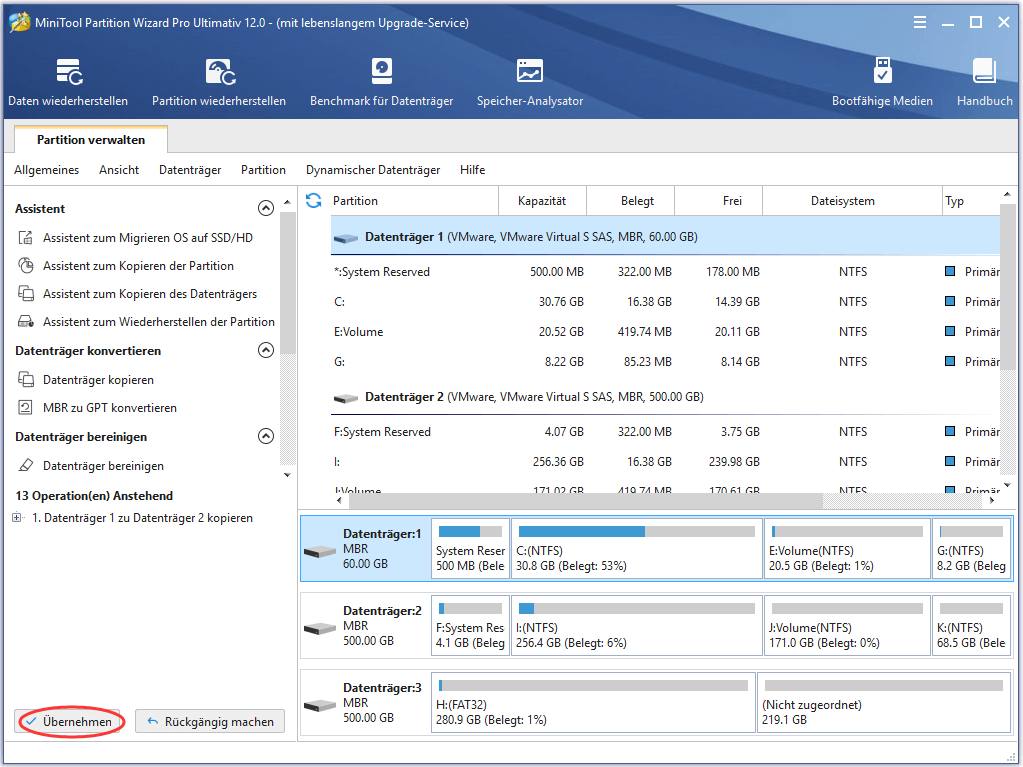
Das könnte Ihnen auch gefallen: Gelöst – Gerätereparatur Blauer Bildschirm Fehlercode 0xc0000221.
Fazit
Zusammenfassend lässt sich sagen, dass dieser Beitrag hauptsächlich über den NVIDIA Installationsprogramm Fehler spricht, einschließlich der möglichen Ursachen und der entsprechenden Korrekturen. Wenn Sie sich durch dieses ärgerliche Problem belästigt fühlen, können Sie die in diesem Beitrag angebotenen Methoden auswählen, um es zu lösen. Alle sind effektiv und einfach zu bedienen, so dass Sie eine davon auswählen können.
Sie können uns Ihre Gedanken zu diesem Thema Im NVIDIA Installationsprogramm ist ein Fehler aufgetreten im Kommentarbereich mitteilen. Wenn Sie irgendwelche Zweifel am MiniTool Partition Wizard haben, senden Sie uns bitte eine E-Mail an [email protected].
NVIDIA Installationsprogramm Fehler (FAQ)
- Fahren Sie den Virenschutz und die Firewall vorübergehend herunter
- Führen Sie einen sauberen Bootvorgang durch
- Beenden Sie alle NVIDIA-bezogenen Prozesse über den Task-Manager
- Aktualisieren Sie NVIDIA-Treiber manuell
- Führen Sie das Systemdatei-Überprüfungsprogramm aus
- Prüfen Sie die Festplatte auf Fehler
- Verwenden Sie Display Driver Uninstaller
- Installieren Sie das Betriebssystem neu

