Wenn sich Probleme auf Ihrer Partition ereignen, können Sie vielleicht nicht auf diese Partition zugreifen oder eben Ihren Computer nicht starten. Deshalb in diesem Beitrag werden 3 verschiedene Fälle über die Partitionsreparatur und die Methode zur Reparatur der Partition unter Windows 10/8/7 gezeigt.
Wann soll man Partition reparieren
Eine Partition ist eine logische Aufteilung einer ganzen Festplatte. In einer Partition können Systemdateien und Daten gespeichert werden. Was kann jedoch passieren, wenn eine Partition beschädigt ist?
Eine beschädigte Partition kann verschiedene Ursachen haben, z. B. Virenbefall, fehlerhafte Operationen, umwelttechnische Gründe usw..
Im Allgemeinen treten möglicherweise alle Arten Problemen auf, wenn eine Partition oder die Partitionstabelle beschädigt ist. Es gibt drei häufig auftretende Probleme:
- Der Computer kann nicht gestartet werden.
- Auf die Partition kann nicht zugegriffen werden.
- Die Partition geht verloren.
Das Wichtigste besteht jedoch darin, die Partition zu reparieren. Wissen Sie also, wie Sie eine Partitionsreparatur in Windows 10/8/7 vornehmen können?
In diesem Beitrag zeigen wir Ihnen, wie Sie die Partition in drei verschiedenen Situationen reparieren können, und sie werden nacheinander vorgestellt.
Situation 1: Wie kann man Partition reparieren, wenn Computer nicht gestartet werden kann?
Nun wird die erste Situation erläutert, nämlich: wie kann die Partition repariert werden, wenn der Computer nicht booten kann?
Wenn ein Computer nicht booten kann, liegt dies möglicherweise an einem Problem der Systempartition. Die Systempartition muss eine vorhandene Partition einer Festplatte sein, die für den Betrieb eines Computers konfiguriert werden kann.
Wenn die Systempartition beschädigt ist, kann es vorkommen, dass der Computer nicht gestartet werden kann. Sie müssen also die beschädigte Systempartition reparieren, damit der Computer in den Normalzustand zurückkehrt.
Da Ihr Computer jedoch nicht booten kann, ist ein bootfähiges Medium erforderlich. MiniTool Partition Wizard, ein professioneller Partition-Manager, ist ein leistungsfähiges Programm, das auf verschiedene Partitions- und Festplattenprobleme abzielt.
Außerdem können Sie ein bootfähiges Medium erstellen, von dem Sie einen anormalen Computer normal starten können. Daher können Sie das Dateisystem überprüfen oder den MBR neu erstellen, um das Problem zu beheben, obwohl der Computer nicht gestartet werden kann.
Um die Partitionsreparatur unter Windows 10 durchführen zu können, müssen Sie MiniTool Partition Wizard Pro oder erweiterte Edition erwerben. Danach zeigen wir Ihnen die umfängliche Methode Schritt für Schritt.
Lösung 1: Dateisystem überprüfen
Wenn das Problem beim Starten des Computers auftritt, können Sie versuchen, das Dateisystem zu überprüfen. Hier zeigen wir Ihnen, wie Sie die Partition reparieren, indem Sie das Dateisystem Schritt für Schritt überprüfen.
MiniTool Partition Wizard DemoKlicken zum Download100%Sauber & Sicher
Schritt 1: Installieren Sie MiniTool Partition Wizard auf einem normal funktionierenden Computer und starten Sie es. Auf seiner Hauptschnittstelle klicken Sie dann auf die Funktion Bootfähige Medien, damit Sie eine bootfähige CD / DVD oder einen USB-Stick erstellen kann. Dann machen Sie weiter.
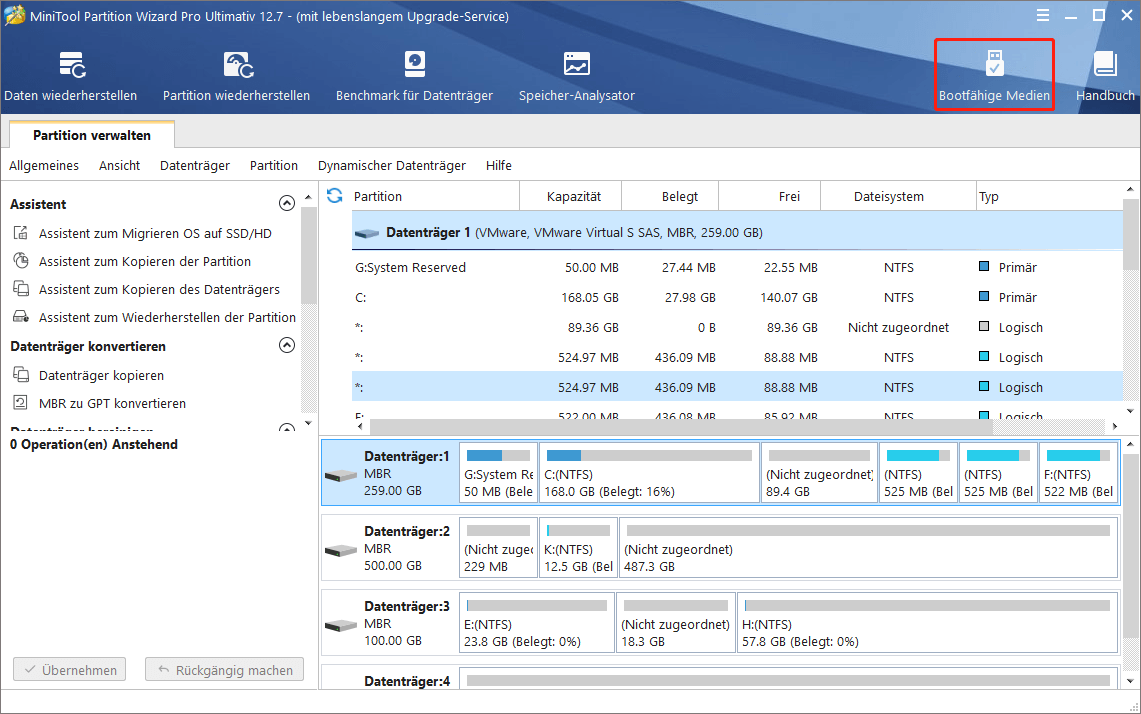
Schritt 2: Verbinden Sie das Bootmedium mit Ihrem Computer, der nicht gestartet werden kann und ändern Sie die Startreihenfolge in BIOS, damit Sie Ihren Computer von dem starten können. Sie werden dann die Wiederherstellungsumgebung von MiniTool betreten.
Schritt 3: Wählen Sie die Systempartition aus und wählen Sie die Funktion Dateisystem überprüfen von dem Inhaltmenü, um fortzusetzen.
Schritt 4: In dem Pop-Fenster können Sie zwei Optionen sehen. Zur Partitionsreparatur in Windows 10 sollten Sie besser die Zweite Option wählen, die Ihnen in der Lage setzt, Fehler zu überprüfen und erkannte Fehler zu beheben. Dann klicken Sie auf Starten, um fortzusetzen.
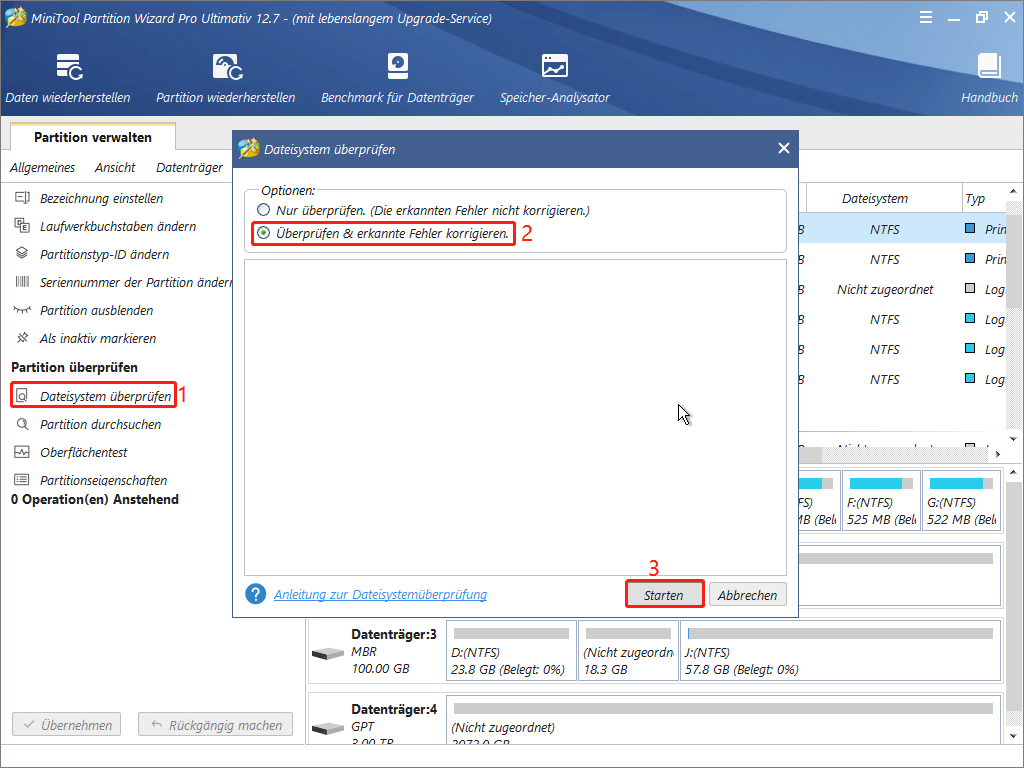
Wenn der Vorgang abgeschlossen wird, können Sie Ihren Computer neustarten, zu überprüfen, ob Sie die Partition erfolgreich repariert haben und das Problem, dass der Computer nicht gestartet werden kann, erfolgreich behoben haben.
Lösung 2: MBR neu erstellen
MBR ist ein wesentlicher Teil beim Starten des Computers. Wenn MBR der Partition beschädigt ist, kann es vorkommen, dass der Computer nicht gestartet werden kann. Sie müssen also den MBR neu erstellen, um das Problem zu beheben.
Für die Neuerstellung von MBR ist auch MiniTool Partition Wizard zuständig. Jetzt zeigen wir Ihnen, wie Sie MBR mit dem Tool zur Partitionsreparatur, nämlich MiniTool Partition Wizard, reparieren können.
Schritt 1: Starten Sie Ihren Computer von dem Bootmedium und betreten Sie in Wiederherstellungsumgebung von MiniTool.
Schritt 2: Wählen Sie die Systemplatte aus und wählen Sie MBR neu erstellen von dem Inhaltmenü, um fortzufahren.
Schritt 3: Dann klicken Sie auf Übernehmen, um die Änderung zu beständigen.
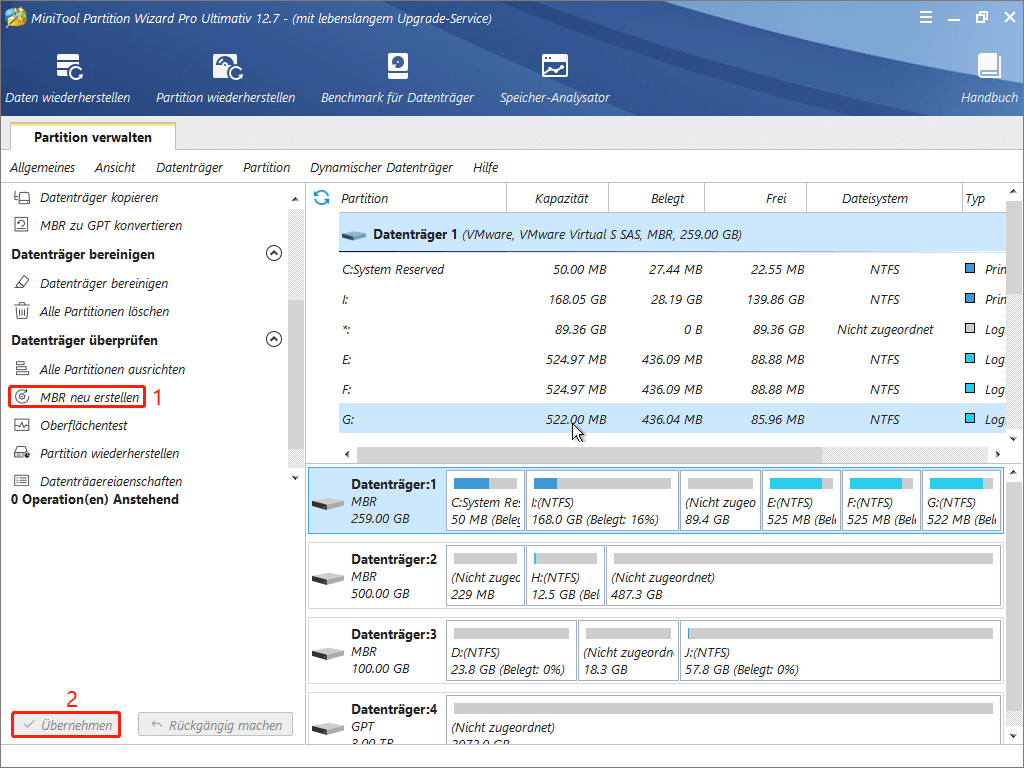
Wenn Sie die obigen Schritte ausgeführt haben, können Sie Ihren Computer neu starten, um zu prüfen, ob der Computer erfolgreich gestartet werden kann.
Es gibt zwei Möglichkeiten, die Partition zu reparieren, wenn das Problem auftritt, dass der Computer aufgrund der beschädigten Partition nicht gestartet werden konnte.
Situation 2: Wie kann man Partition reparieren, wenn auf die nicht zugegriffen werden kann?
In dem obigen Teil haben wir die erste Situation darüber vorgestellt, wie die beschädigte Partition repariert werden kann, wenn der Computer nicht bootfähig ist. Nun, in diesem Teil sprechen wir über die zweite Situation. Wie kann man unter Windows 10 Partition reparieren kann, wenn auf die nicht zugegriffen werden kann?
Wenn die Partition zerstört ist, können Sie eine Fehlermeldung wie folgt erhalten, auf der steht, dass die Partition nicht zugänglich ist:
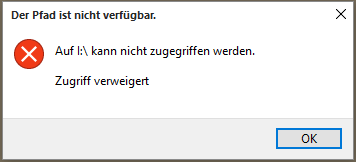
Um dieses Problem zu beheben, können Sie die Partition formatieren. Die Formatierung einer Partition oder einer Festplatte führt jedoch zu Datenverlust. Daher müssen Sie zunächst die Daten wiederherstellen und erst dann die Partition formatieren.
MiniTool Partition Wizard ist ein leistungsstarkes Programm, mit dem Sie Daten problemlos wiederherstellen und die Partition formatieren können.
Sie können die MiniTool Partition Wizard Pro Platin Edition oder erweiterten Editionen erwerben, damit Sie die beschädigte Partition wiederherstellen können. In diesem Beitrag nehme ich die Pro Ultimativ Version als Beispiel.
MiniTool Partition Wizard DemoKlicken zum Download100%Sauber & Sicher
Nun zeigen wir Ihnen, wie Sie mit diesem Tool zur Partitionsreparatur Ihre Daten retten und eine Partition formatieren können.
Schritt 1: Installieren Sie die Software und führen Sie sie zu seiner Hauptschnittstelle aus.
Schritt 2: Wählen Sie die Funktion Daten wiederherstellen in der Symbolleiste, um fortzusetzen.
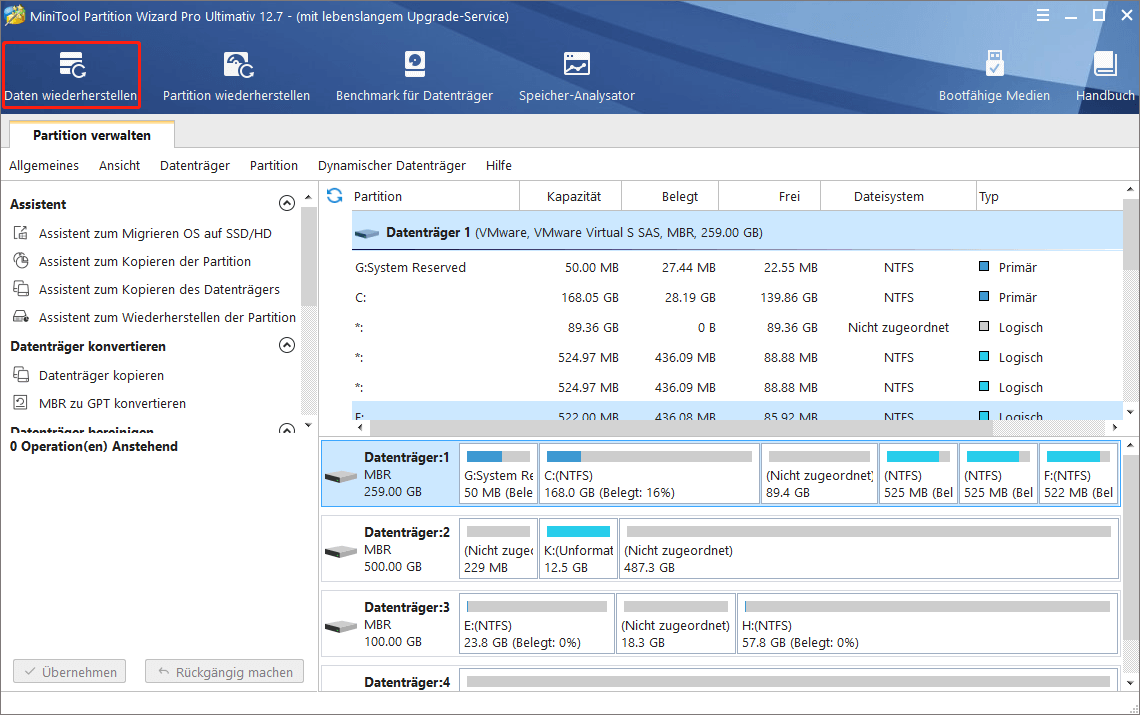
Schritt 3: In dem Pop-Fenster wählen Sie die Partition aus, die das Problem „Zugriff verweigert“ betrifft, und klicken Sie auf die Schaltfläche Scannen, um fortzusetzen.
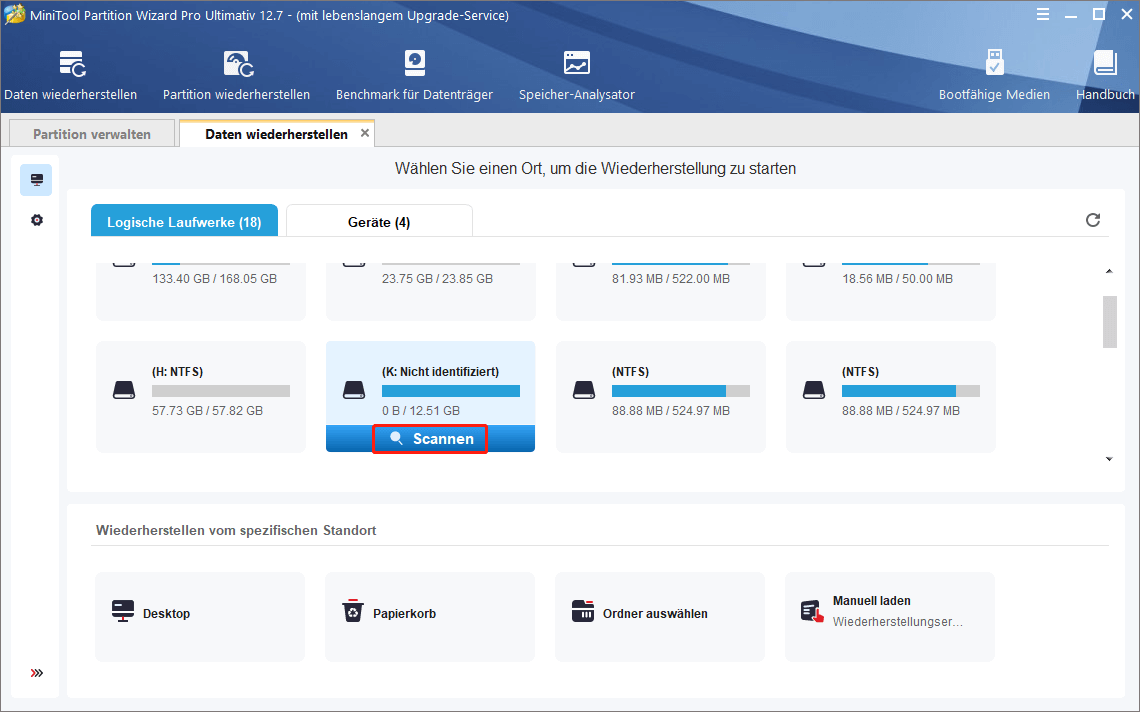
Schritt 4: Wenn der Scanvorgang abgeschlossen wird, können Sie finden, dass alle Dateien auf dieser Partition hier aufgelistet werden. Daher können Sie die benötigten Dateien ankreuzen und auf die Schaltfläche Speichern klicken, um fortzusetzen.
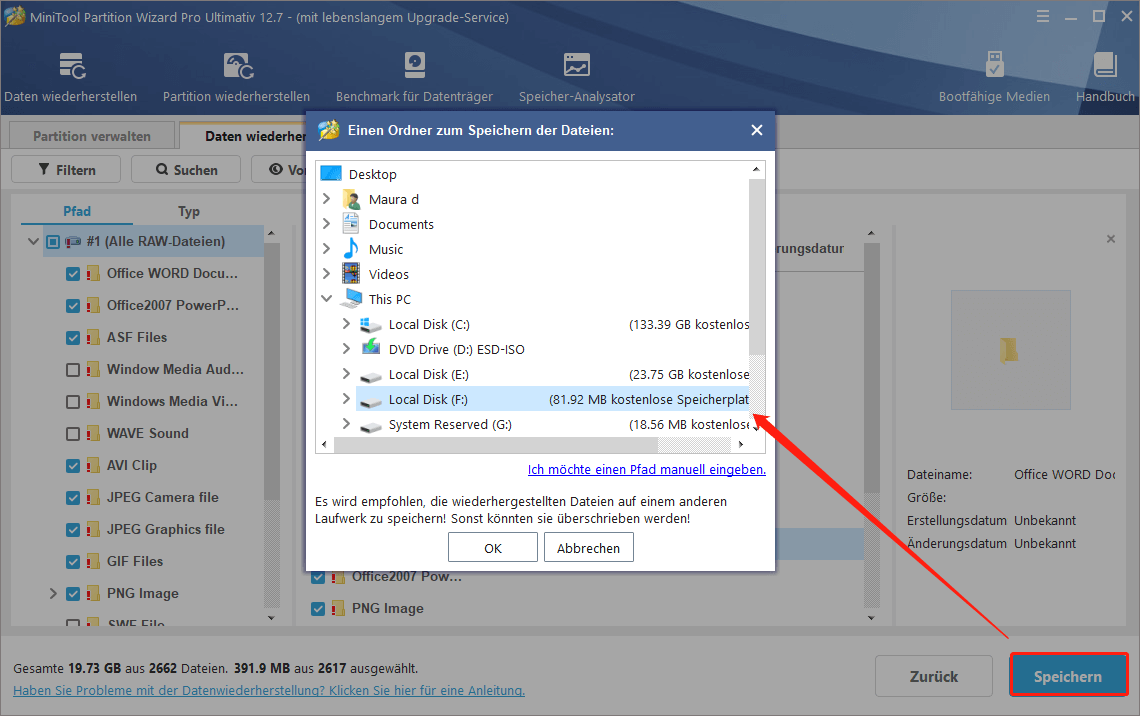
Schritt 4: Als Nächstes wird Ihnen angefordert, einen Zielort für die von Ihnen ausgewählten Dateien bestimmen. Dann klicken Sie auf OK, um fortzufahren.
Schritt 5: Nachdem Sie die Daten in der beschädigten Partition wiederhergestellt haben, sind Sie jetzt an der Reihe, die Partition zu formatieren. Daher können Sie das Daten wiederherstellen Fenster beenden und auf die Hauptschnittstelle von MiniTool Partition Wizard zurückkehren.
Schritt 6: Wählen Sie die beschädigte Partition und wählen Sie Formatieren von dem Inhaltmenü, um fortzusetzen.
Schritt 7: Als Nächstes wird Ihnen angefordert, einige Partitionseigenschaften festzulegen, zum Beispiel die Partitionsbezeichnung, Dateisystem und Clustergröße usw.. Klicken Sie dann auf OK, um fortzusetzen.
Schritt 8: Kehren Sie auf die Hauptschnittstelle zurück und klicken Sie auf Übernehmen, die aufstehenden Operationen zu bestätigen.
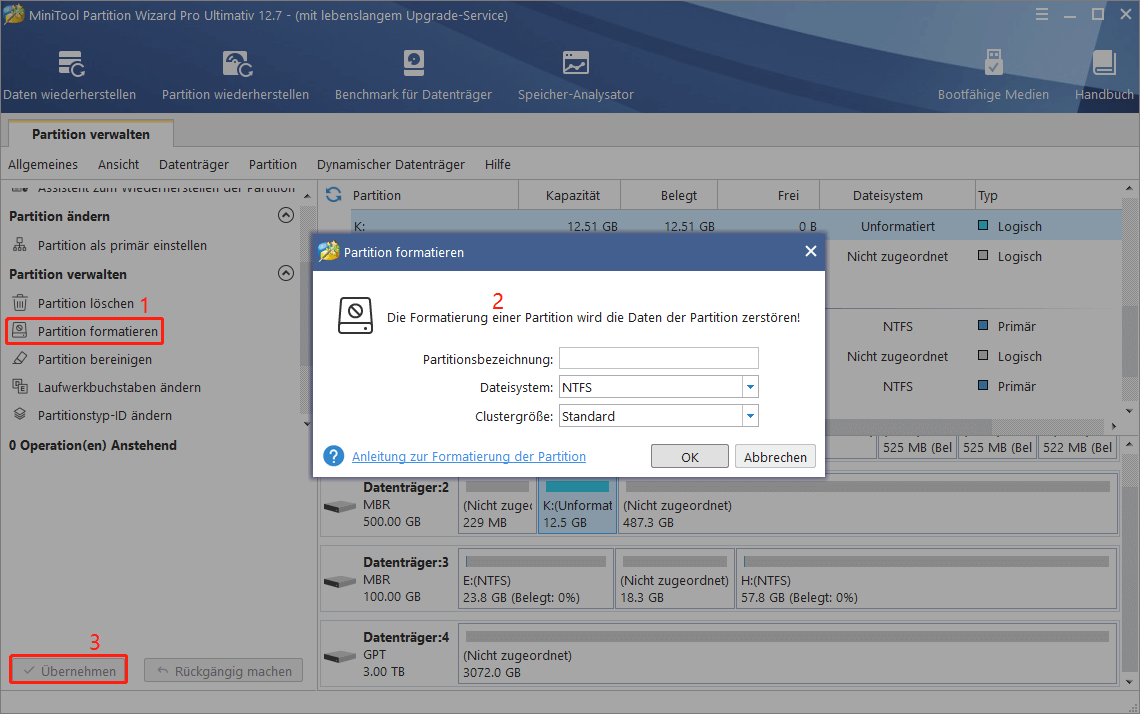
Wenn Sie die obigen Schritte ausgeführt haben, können Sie das Problem, dass auf die Partition nicht zugegriffen werden kann, erfolgreich lösen. Vor der Formatierung von der Partition müssen Sie die Daten mit der Datenwiederherstellungsfunktion wiederherstellen, damit Datenverlust während des Formatierungsvorgangs vermieden werden kann.
Situation 3: Wie kann man Partition reparieren, wenn sie verloren geht?
Jetzt sprechen wir über die dritte Situation zur Partitionsreparatur unter Windows 10. Wie wird Partition repariert, wenn sie verloren geht?
Partitionsverlust kann durch Viren verursacht werden. Dies kann beispielsweise auch durch falsches Löschen, Hardwareproblem, Bereinigung der falschen Festplatte, beschädigte Partitionstabelle, fehlerhafte Sektoren usw. verursacht werden.
Wenn eine Partition verloren geht, können Sie die Partitionstabelle wiederherstellen, um die verlorene Partition wiederherzustellen. Wie können Sie jedoch die Wiederherstellung von Partitionen mit Leichtigkeit durchführen?
Um Partitionen problemlos wiederherstellen zu können, ist MiniTool Partition Wizard mit seiner Funktion Partition wiederherstellen die beste Wahl. Sie können MiniTool Partition Wizard über die folgende Schaltfläche erwerben.
MiniTool Partition Wizard DemoKlicken zum Download100%Sauber & Sicher
Hier werden wir Ihnen zeigen, wie Sie verlorene Partition mit diesem leistungsstarken Programm schrittweise wiederherstellen.
Schritt 1: Installieren Sie diese Software und führen Sie es zu seiner Hauptschnittstelle aus.
Schritt 2: Wählen Sie den Datenträger aus, die die verlorenen Partitionen enthält, und wählen Sie die Funktion Partition wiederherstellen von dem Symbolleiste oder dem Inhaltmenü, um fortzusetzen.
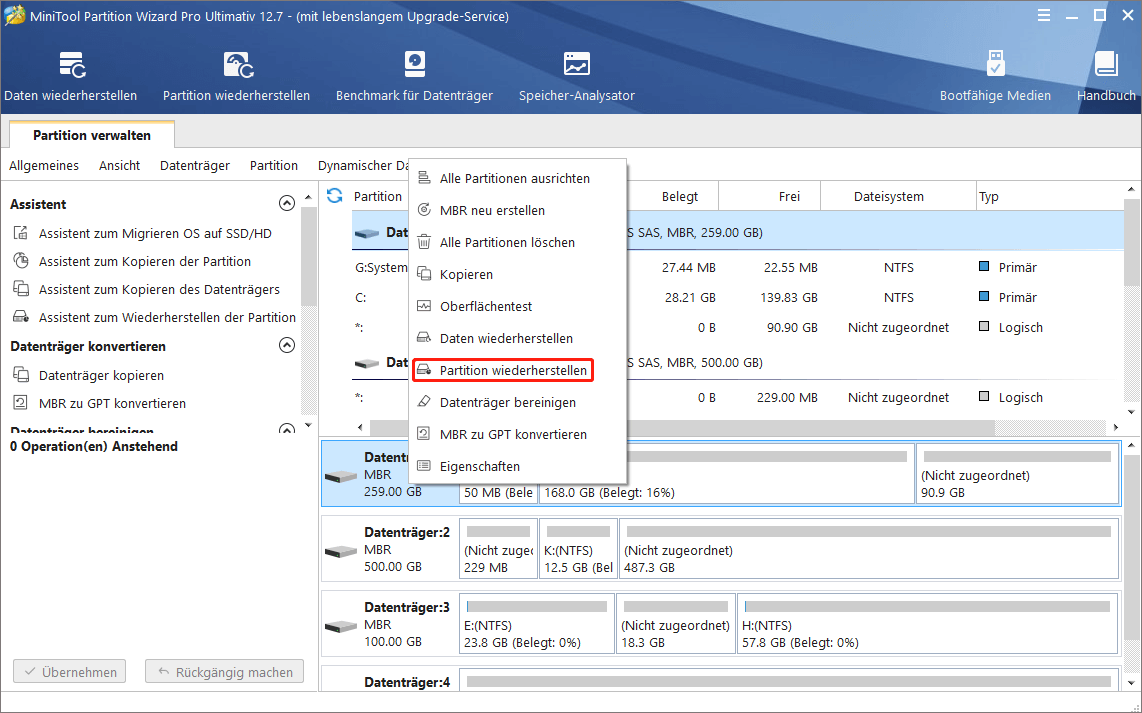
Schritt 3: In dem Pop-Fenster müssen Sie den Scanbereich einstellen. Hier stehen drei Scanbereiche zur Wahl, darunter:
- Voller Datenträger: der ganze Datenträger wird gescannt, die verlorenen Partitionen zu finden.
- Nicht zugeordneter Speicherplatz: nur der nicht zugeordnete Speicherplatz wird gescannt.
- Angegebener Bereich: Sie können den Start-LBA und den Ende-LBA eingeben, um bestimmte Partitionsblöcke zu scannen.
Sie können einen geeigneten nach Ihrem Bedürfnis wählen. Und dann klicken Sie auf Weiter, um fortzusetzen.
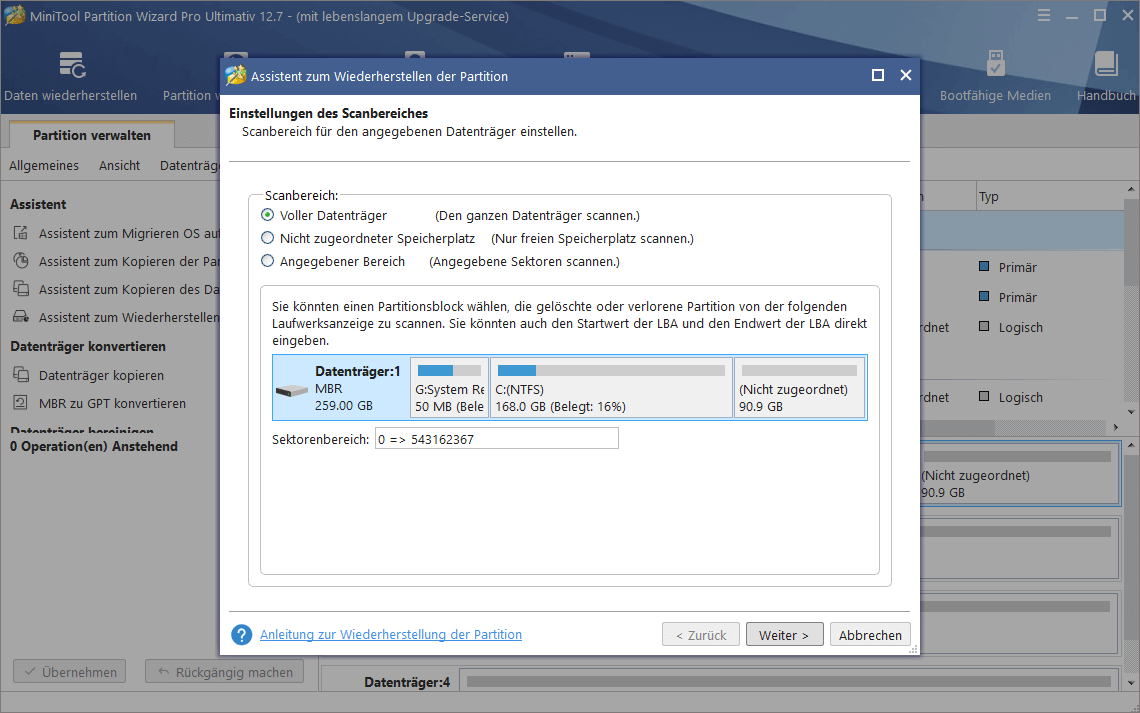
Schritt 4: Dann wird Ihnen aufgefordert, eine Scanmethode zu wählen. Und klicken Sie danach auch auf Weiter.
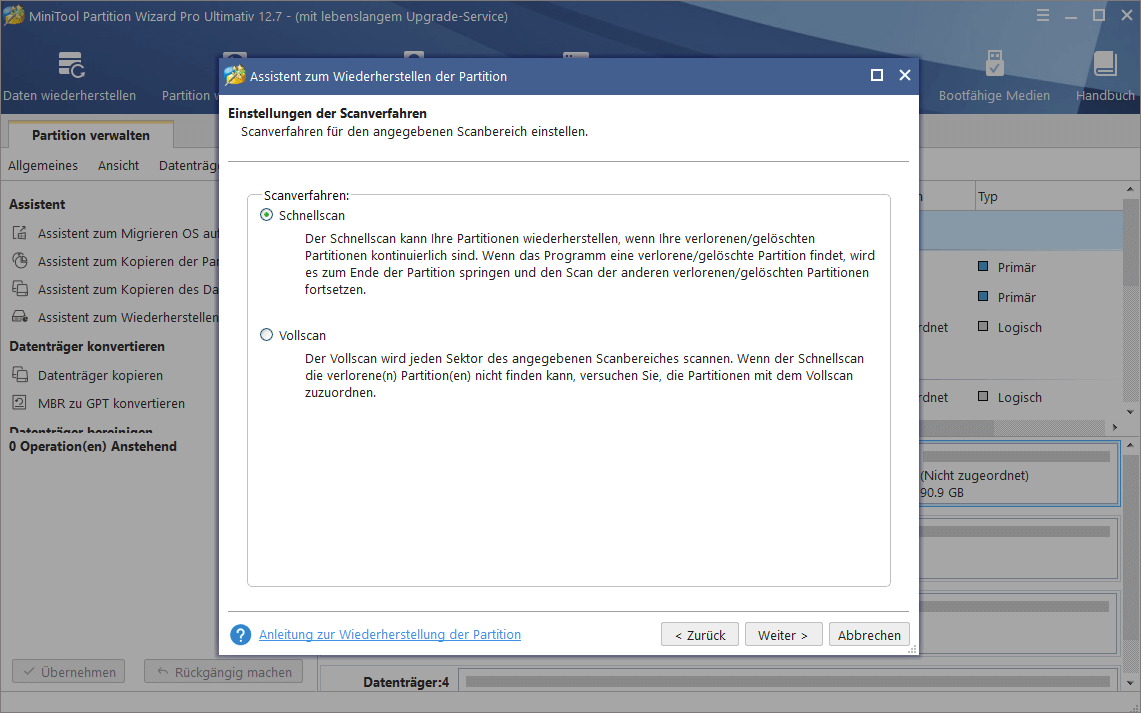
Schritt 5: Jetzt können Sie sehen, dass die gefundenen Partitionen hier aufgelistet werden. Kreuzen Sie die benötigten Partitionen an, einschließlich der vorhandenen sowie die verlorenen. Sie können auch auf die Partition doppelklicken, deren Inhalt zu durchsuchen. Dann klicken Sie auf Abschließen, um fortzusetzen.
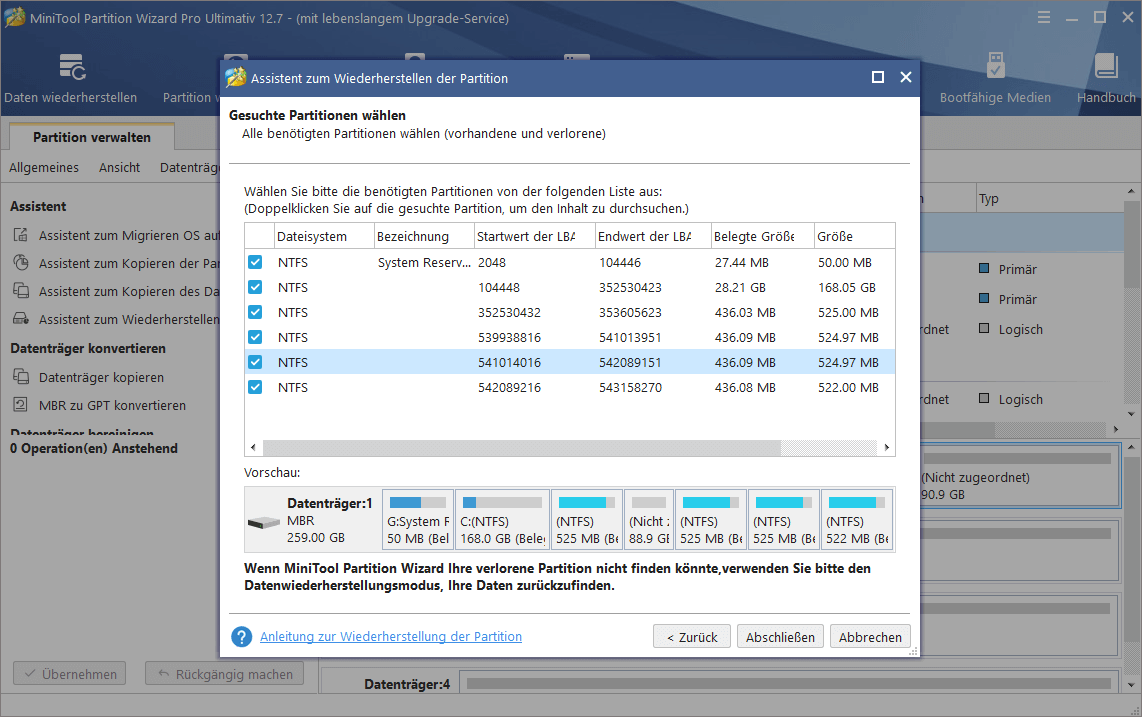
Schritt 6: Kehren Sie auf die Hauptschnittstelle zurück. Hier können Sie die Änderungen in der Vorschau sehen. Wählen Sie die wiederhergestellte Partition und wählen Sie Laufwerkbuchstaben ändern von dem linken Aktionsbereich, einen Laufwerkbuchstaben dieser Partition zuzuweisen.
Schritt 7: Schließlich klicken Sie auf Übernehmen, die Änderungen zu bestätigen.
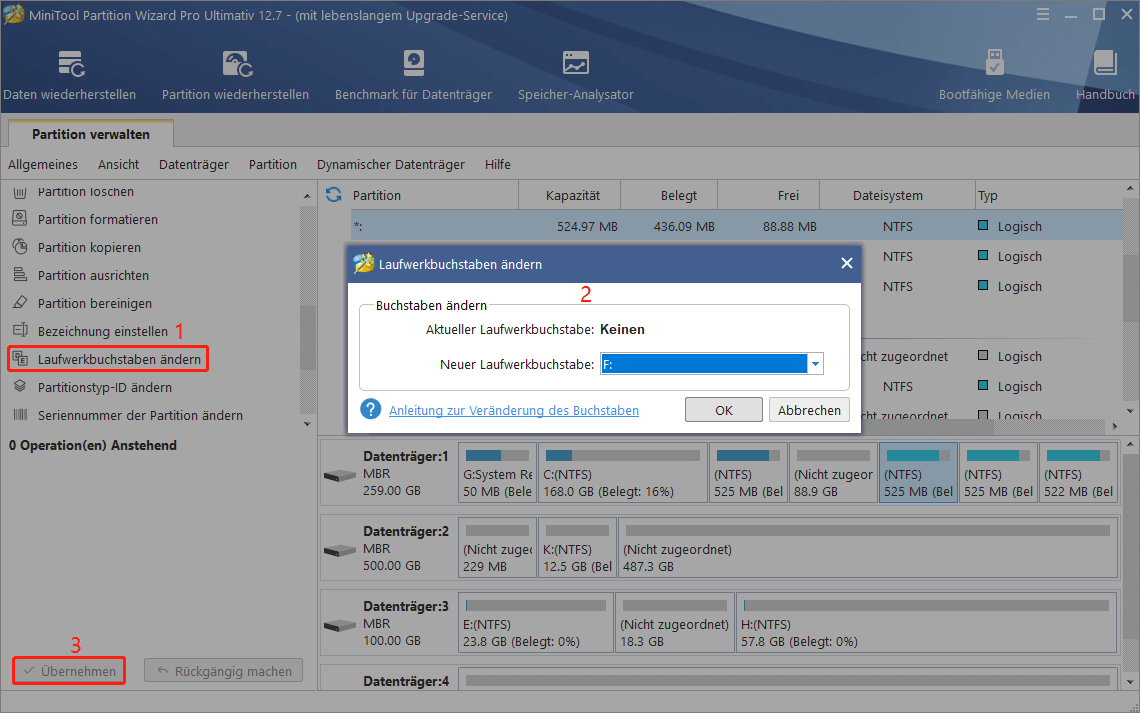
Wenn Sie alle Schritte abgeschlossen haben, können Sie die verlorene Partition sowie die Daten in dieser Partition erfolgreich zurückfinden. Und dies ist eine einfache Möglichkeit, die Partitionstabelle zu reparieren.
Wenn Sie jedoch die verlorene Partition nicht wiederherstellen oder die Partitionstabelle nicht reparieren können, oder wenn die Partition überlappt, wird Ihnen empfohlen, die Daten wiederherzustellen. Daher spielt die Funktion Daten wiederherstellen von MiniTool Partition Wizard eine wichtige Rolle.
Hier müssen Sie die verlorene Partition auf der Datenwiederherstellungsseite zum Scannen auswählen.
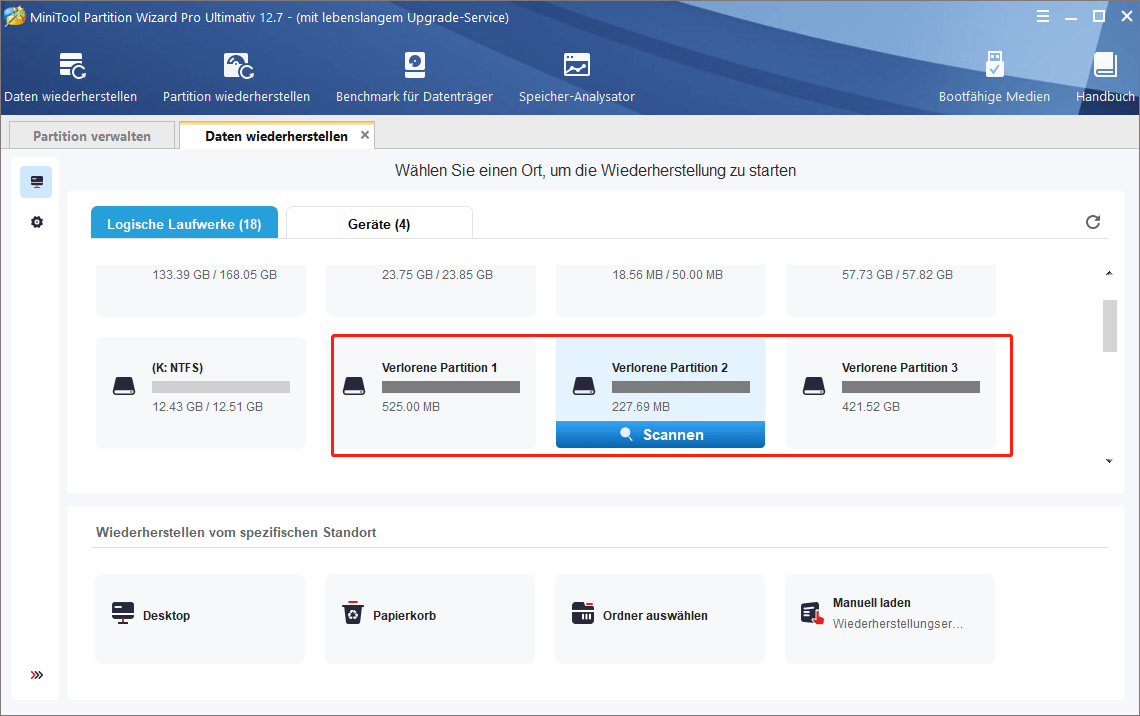
Wenn Sie alle Dateien und Daten in der verlorenen Partition wiederhergestellt haben, können Sie auf diesem nicht zugeordneten Speicherplatz eine neue Partition erstellen.
MiniTool Partition Wizard DemoKlicken zum Download100%Sauber & Sicher
Vielleicht interessieren Sie sich auch dafür: Wie wird verlorene Partition nach fehlerhafter Löschung oder Bereinigung wiederhergestellt?
Jetzt haben wir alle drei Situationen zu Partitionsreparatur in Windows 10/8/7 eingeführt. Wenn Sie dasselbe Problem haben, versuchen Sie, das Tool zur Partitionsreparatur, MiniTool Partition Wizard, zu verwenden.
Zusammenfassung
Zusammenfassend hat dieser Beitrag drei verschiedene Situationen zu Partitionsreparatur eingeführt. Wenn Sie eine beschädigte Partition reparieren müssen, probieren Sie diese Methoden aus.
Darüber hinaus spielt der professionelle Partitionszauber – MiniTool Partition Wizard – eine wichtige Rolle bei der Reparatur der beschädigten Partition. Es kann nicht nur die Partition und die Festplatte verwalten, sondern es kann auch dazu beitragen, die verlorenen Daten mit seinen leistungsstarken Funktionen wiederherzustellen.
Wenn Sie jedoch Probleme mit MiniTool Partition Wizard haben, wenden Sie sich bitte an uns per E-Mail an [email protected]. Oder hinterlassen Sie uns einen Kommentar.
