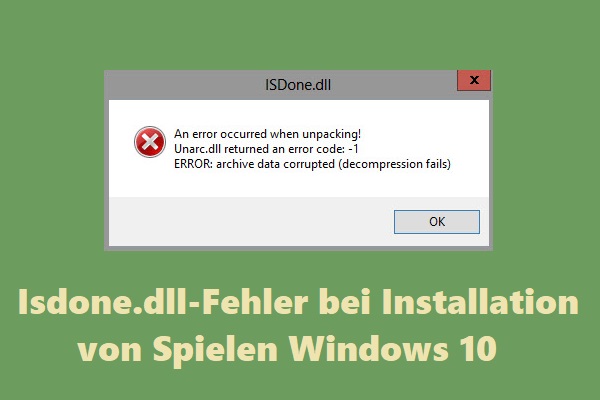Über den Fehler Pdh.dll wurde nicht gefunden
Ein Benutzer berichtete, dass er aufgrund des Fehlers pdh.dll fehlt nicht auf mehrere Programme zugreifen konnte. Die vollständige Fehlermeldung lautet C:\WINDOWS\SYSTEM32\pdh.dll. Hier ist ein echter Fall aus dem Forum:
Jedes Mal, wenn ich versuche, eine bestimmte Anwendung zu öffnen, z. B.: Google Chrome, erhalte ich diese Meldung: „C:\WINDOWS\SYSTEM32\pdh.dll ist entweder nicht für die Ausführung unter Windows vorgesehen oder enthält einen Fehler. Versuchen Sie, das Programm mit dem Original-Installationsmedium erneut zu installieren, oder wenden Sie sich an Ihren Systemadministrator oder den Softwarehersteller, um Unterstützung zu erhalten. Fehlerstatus 0xc000012f.“ https://answers.microsoft.com/en-us/windows/forum/all/every-time-i-try-to-open-a-certain-application-for/cd07374f-089c-482e-ac1e-14c1e46a81a2
Pdh.dll ist eine Windows-Datei, die Programmen den Zugriff auf Leistungsdaten im System ermöglicht. Sie ermöglicht es Anwendungen, die CPU-Auslastung, den Speicherverbrauch usw. zu überwachen und zu analysieren. Daher ist das Vorhandensein von pdh.dll sehr wichtig. Was sollten wir also tun, wenn pdh.dll fehlt? Wie behebt man, dass pdh.dll nicht gefunden wurde?
Hier fassen wir mehrere gängige Lösungen für den Fehler pdh.dll nicht gefunden zusammen. Beginnen wir mit dem Versuch.
Methode 1: Versuchen Sie einige grundlegende Tricks
Bevor Sie andere fortgeschrittene Lösungen für den Fehler pdh.dll wurde nicht gefunden ausprobieren, können Sie zunächst einige grundlegende Tricks versuchen.
- Treiber aktualisieren/zurücksetzen
- Installieren Sie alle Windows-Updates
- Installieren Sie die mit dem pdh.dll-Fehler verbundene Anwendung neu
- Systemwiederherstellung durchführen
Methode 2: Beschädigte Dateien reparieren
Die Ausführung von SFC und DISM kann den Fehler pdh.dll wurde nicht gefunden beheben. Sie können also versuchen, diese Tools auszuführen, um den Fehler zu beheben, indem Sie die folgenden Schritte ausführen:
Schritt 1: Drücken Sie die Windows-Logo-Taste + R, um das Dialogfeld Ausführen zu öffnen. Geben Sie cmd in das Textfeld ein und drücken Sie dann Strg + Umschalt + Eingabe, um die Eingabeaufforderung als Administrator zu öffnen.
Schritt 2: Geben Sie sfc /scannow in die Eingabeaufforderung ein und drücken Sie dann die Eingabetaste.
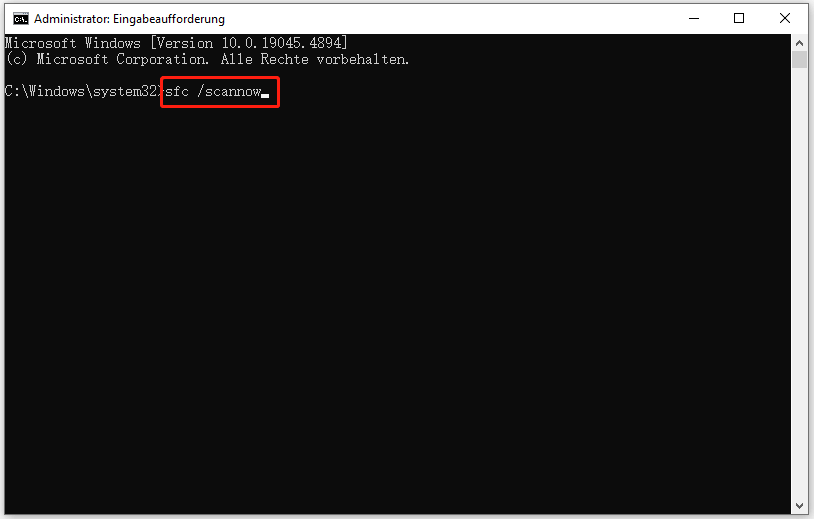
Schritt 3: Sobald der Vorgang beendet ist, starten Sie Ihren PC neu, und öffnen Sie erneut die Eingabeaufforderung als Administrator.
Schritt 4: Geben Sie nun DISM /Online /Cleanup-image /Restorehealth ein und drücken Sie die Eingabetaste.
Methode 3: Scannen Sie Ihr System auf Viren oder Malware
Wenn Ihr Computer versehentlich mit einem Virus oder einer Malware infiziert ist, kann dies zu dem Fehler pdh.dll fehlt führen. Um dies auszuschließen, führen Sie am besten einen Antiviren-Scan durch, um mögliche Bedrohungen zu erkennen und zu entfernen.
Schritt 1: Drücken Sie Win + I, um die Windows-Einstellungen zu öffnen. Wählen Sie dann Update & Sicherheit.
Schritt 2: Gehen Sie zu Windows-Sicherheit. Klicken Sie dann auf Viren- und Bedrohungsschutz in der rechten Leiste.
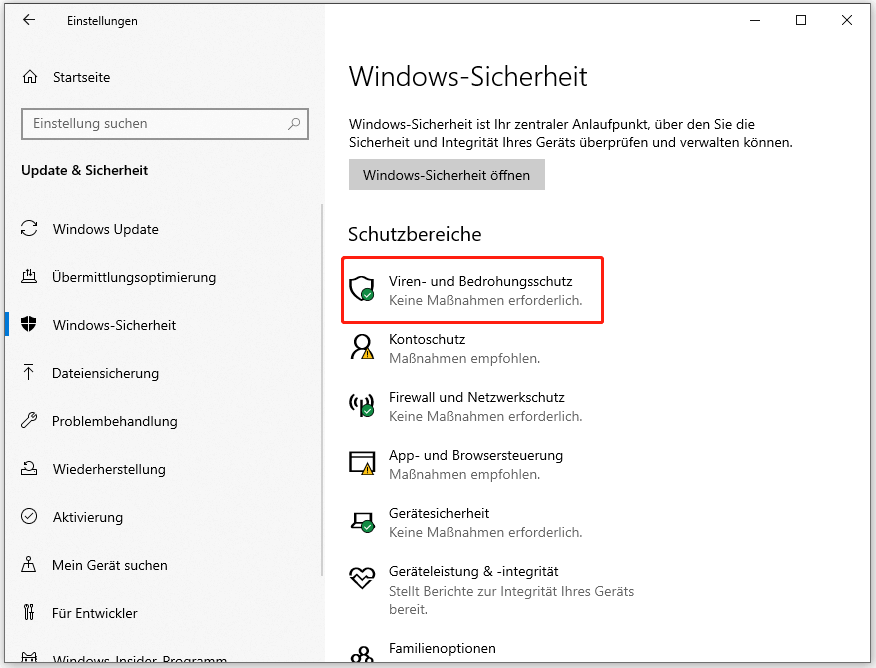
Schritt 3: Klicken Sie im nächsten Fenster auf Scanoptionen, um fortzufahren.
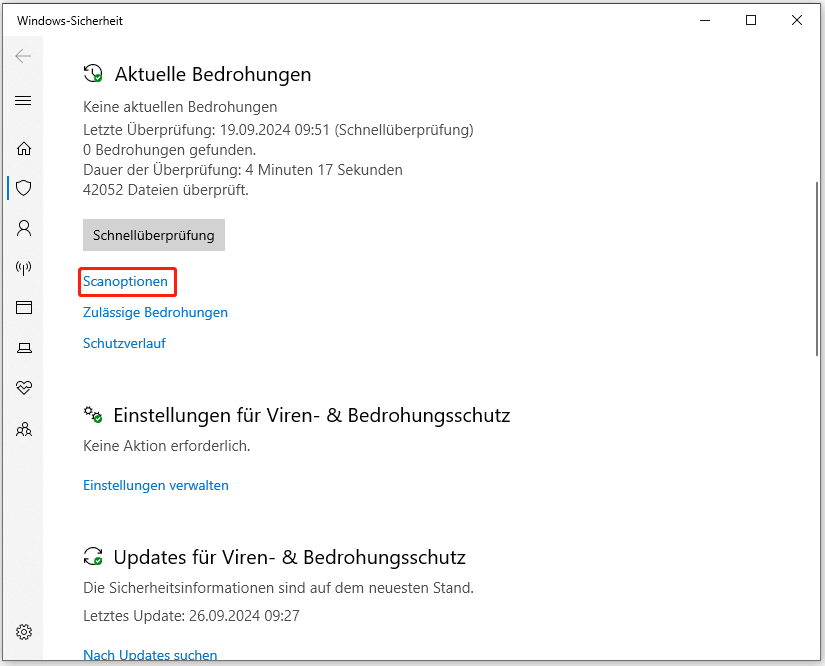
Schritt 4: Wählen Sie Überprüfung mit Microsoft Defender Offline und klicken Sie auf Jetzt überprüfen. Es kann lange dauern, bis der Vorgang abgeschlossen ist.
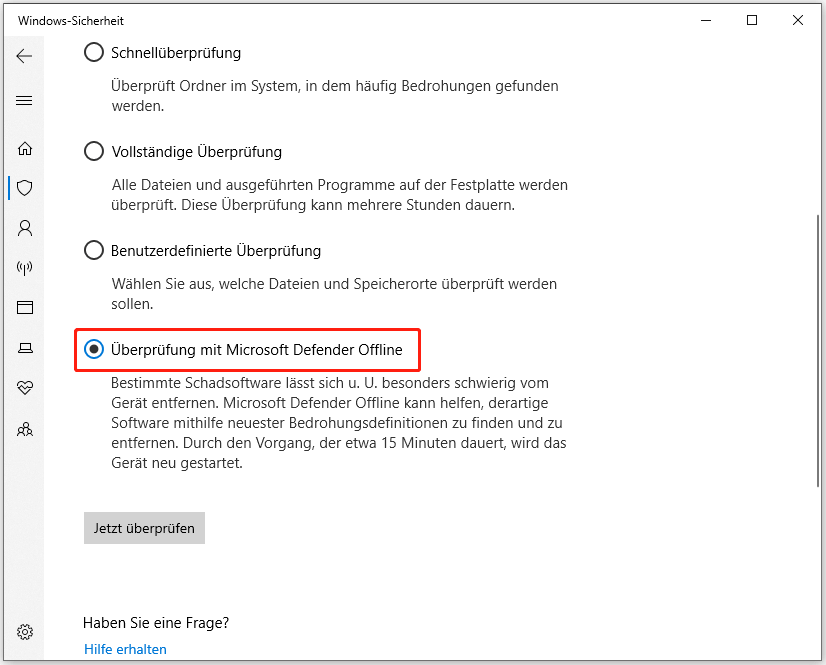
Methode 4: Pdh.dll-Datei neu registrieren
Dateiverlust oder -beschädigung kann auch dazu führen, dass pdh.dll nicht gefunden wurde. Sie können versuchen, sie neu zu registrieren, um zu sehen, ob das Problem gelöst werden kann.
Schritt 1: Drücken Sie die Tasten Win + R, um das Dialogfeld Ausführen zu öffnen. Geben Sie in das Feld cmd ein und drücken Sie Strg + Umschalt + Eingabe, um die Eingabeaufforderung als Administrator auszuführen.
Schritt 2: Geben Sie die folgenden Befehle ein und drücken Sie nach jedem Befehl die Eingabetaste:
- regsvr32 /u pdh.dll
- regsvr32 pdh.dll
Starten Sie nach Abschluss des Vorgangs Ihren PC neu.
Methode 5: Festplatte auf Fehler überprüfen
Wenn Ihre Festplatte einige fehlerhafte Sektoren aufweist, kann dies ebenfalls den Fehler pdh.dll nicht gefunden verursachen. Hier sind zwei Methoden, um die Festplatte zu überprüfen, eine ist das integrierte Windows-Dienstprogramm – Eingabeaufforderung, und die andere ist Drittanbieter-Software – MiniTool Partition Wizard.
Option 1: MiniTool Partition Wizard verwenden
MiniTool Partition Wizard wurde entwickelt, um eine Vielzahl von Partitions- und Festplattenproblemen zu lösen. Zum Beispiel kann es zum Erstellen/Löschen/Bereinigen/Kopieren/Formatieren von Partitionen verwendet werden, es kann Ihnen auch helfen, eine Festplatte ohne Datenverlust zu kopieren, MBR in GPT zu konvertieren, FAT32 zu formatieren, usw.
MiniTool Partition Wizard FreeKlicken zum Download100%Sauber & Sicher
Mit der Funktion Oberflächentest des MiniTool Partition Wizard können Sie den Status der einzelnen Sektoren überprüfen. Nach dem Scannen werden Festplattenblöcke ohne Lesefehler grün und Festplattenblöcke mit Lesefehlern rot markiert. Verwenden Sie dann die Funktion Dateisystem überprüfen, um die erkannten Fehler auf Ihrer Festplatte zu beheben. Hier sind die Schritte:
Schritt 1: Klicken Sie auf den Zieldatenträger und wählen Sie Oberflächentest im linken Aktionsfenster. Sie können auch mit der rechten Maustaste auf das Ziellaufwerk klicken und dann Oberflächentest aus dem Dropdown-Menü auswählen.
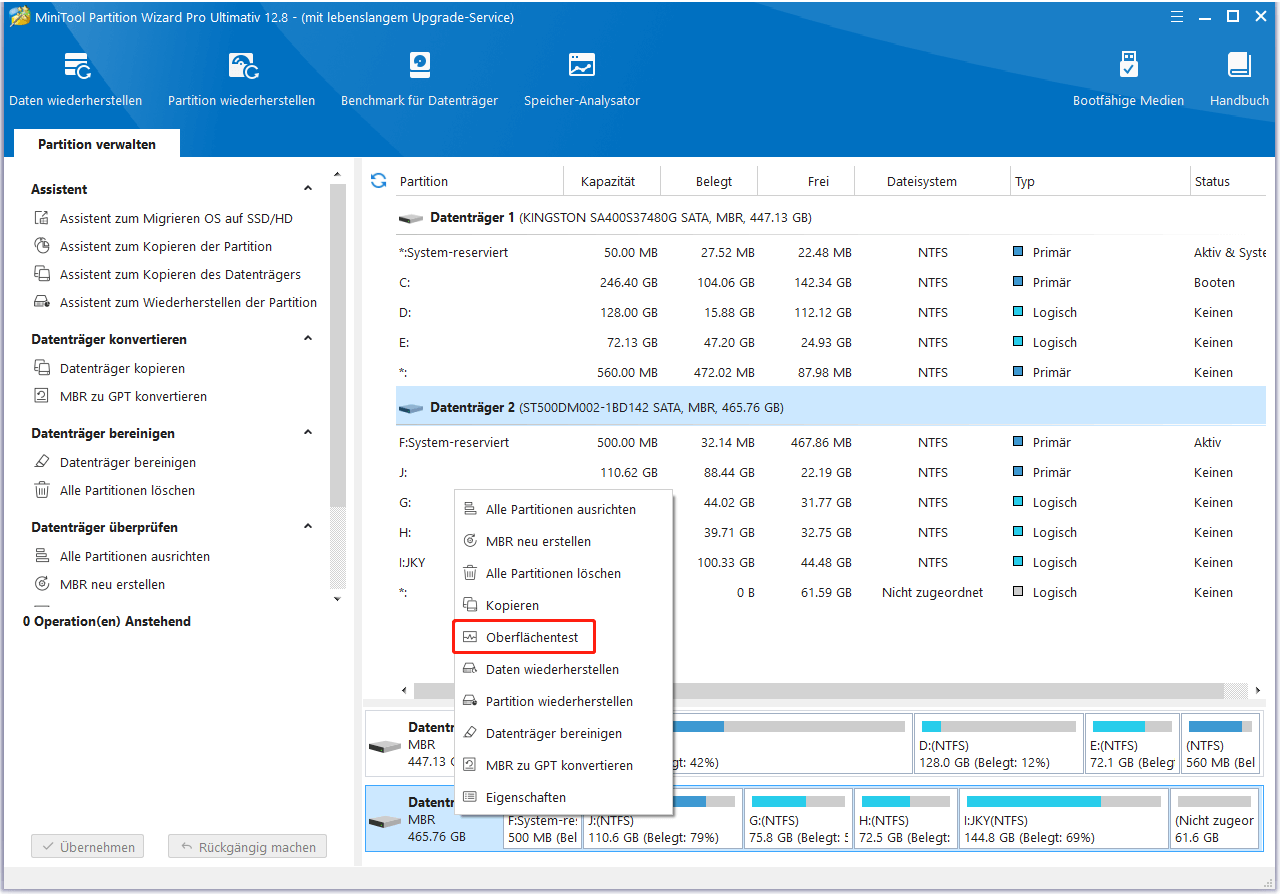
Schritt 2: Klicken Sie auf die Schaltfläche Jetzt starten, um die Festplatte auf Fehler zu prüfen.
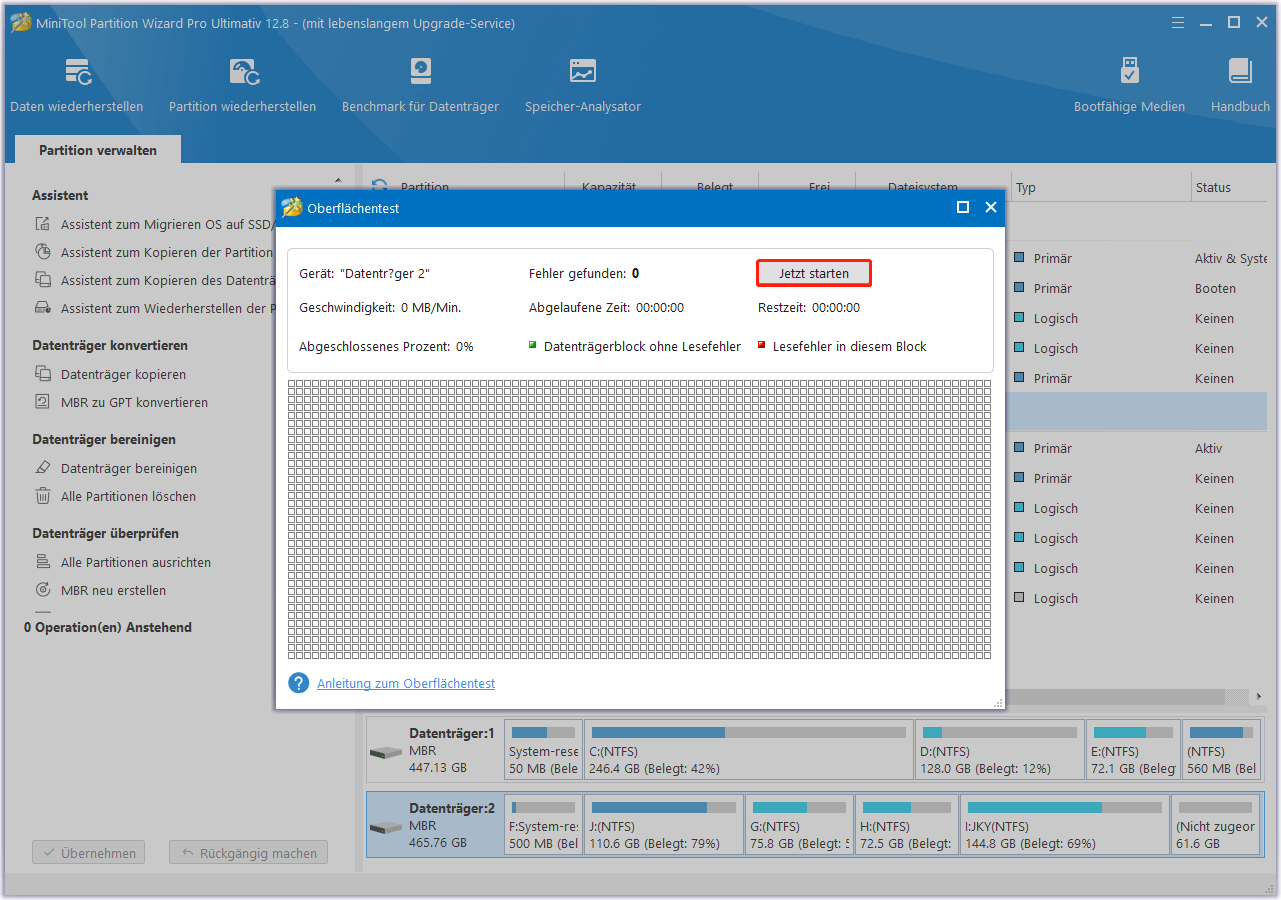
Schritt 3: Wenn der Test der Festplatte auf Fehler abgeschlossen ist, wird der Festplattenblock ohne Lesefehler mit einer grünen Farbe markiert. Klicken Sie dann auf OK.
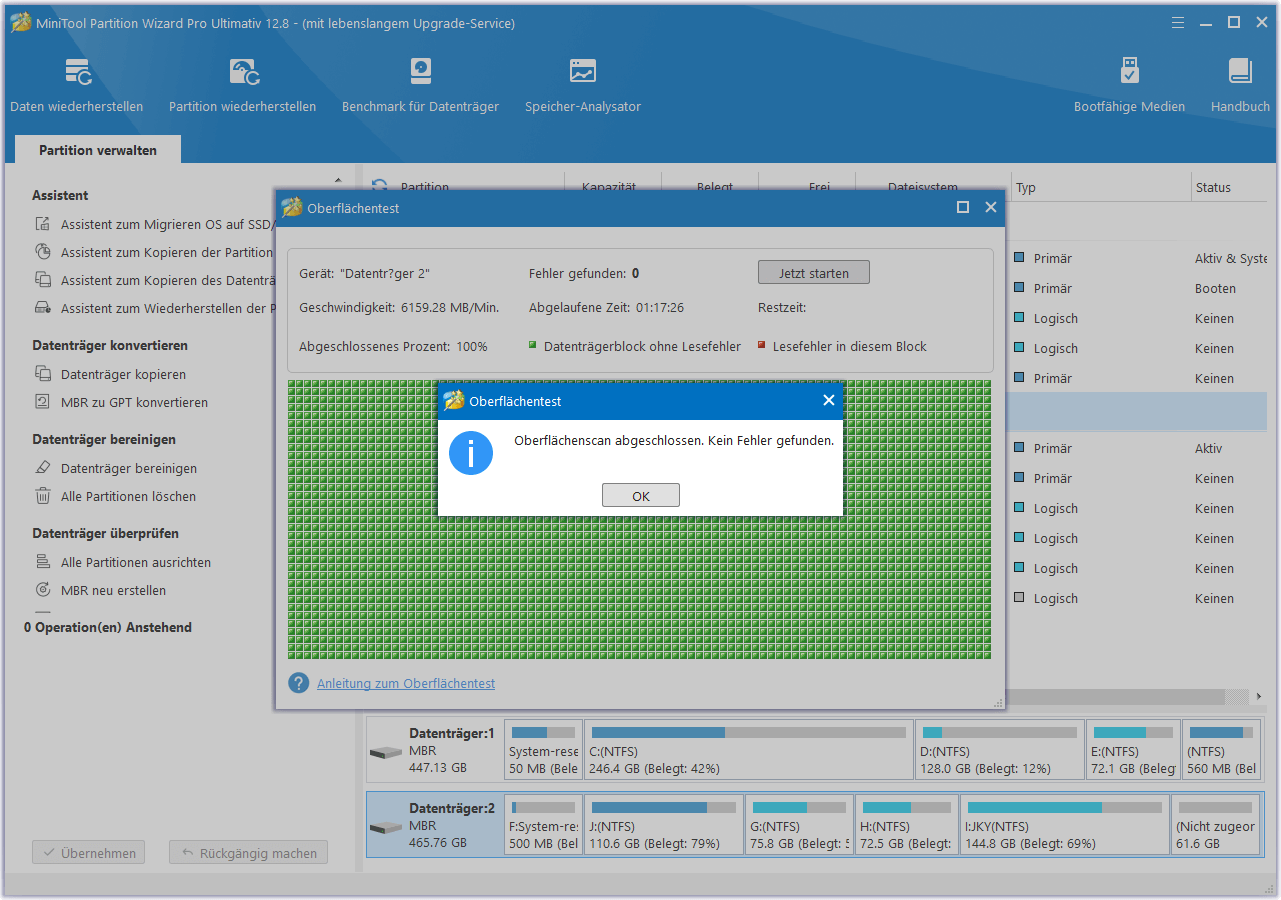
Schritt 4: Wenn jedoch fehlerhafte Sektoren auf der Festplatte gefunden werden, müssen Sie alle wichtigen Dateien sichern, um Datenverlust und Schäden zu vermeiden, und dann je nach Situation entscheiden, ob die Festplatte ersetzt werden soll.
Schritt 5: Wählen Sie die problematische Festplatte und wählen Sie Dateisystem überprüfen.
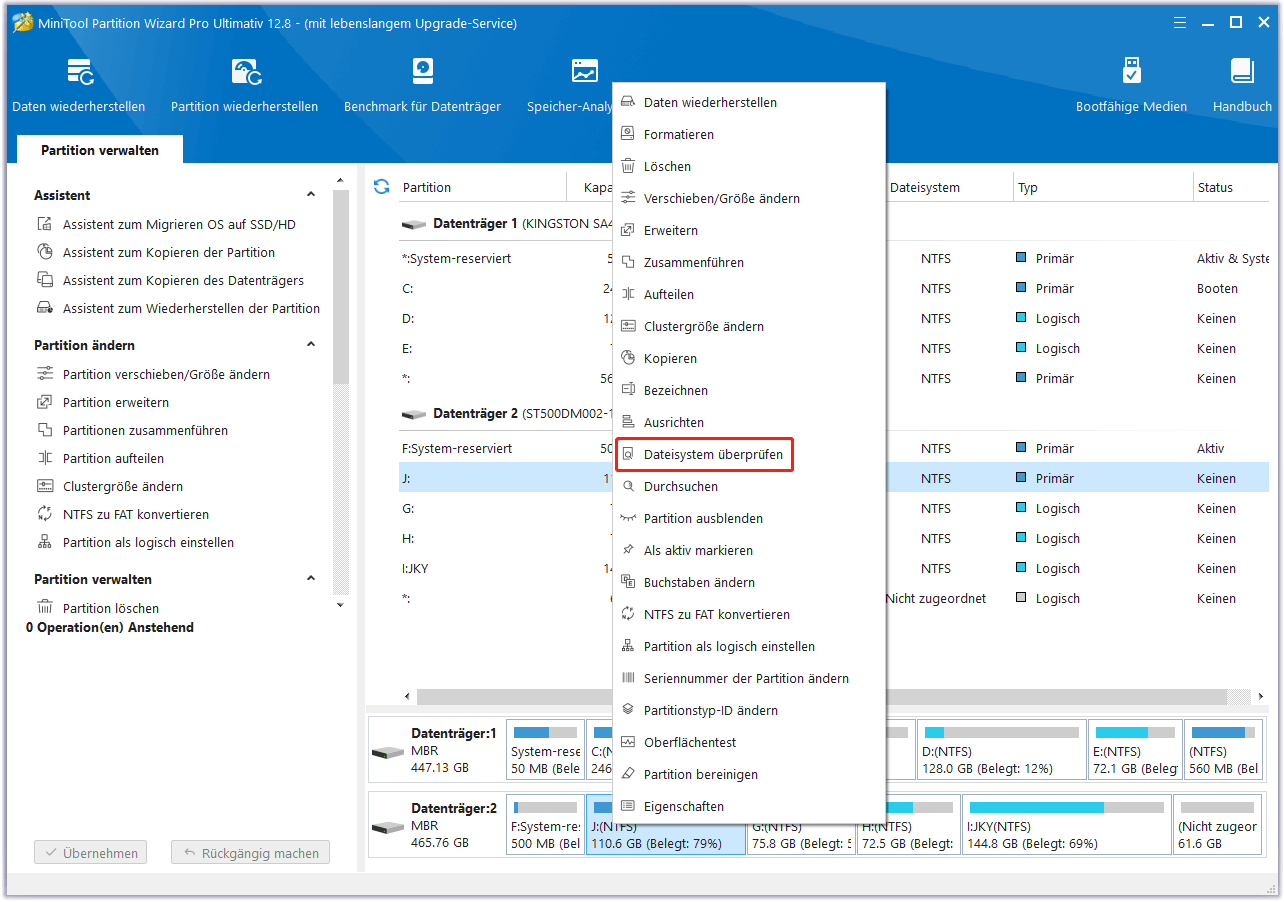
Schritt 6: Wählen Sie im neuen Popup-Fenster die Option Überprüfen & Erkannte Fehler korrigieren. Klicken Sie dann auf die Schaltfläche Starten.
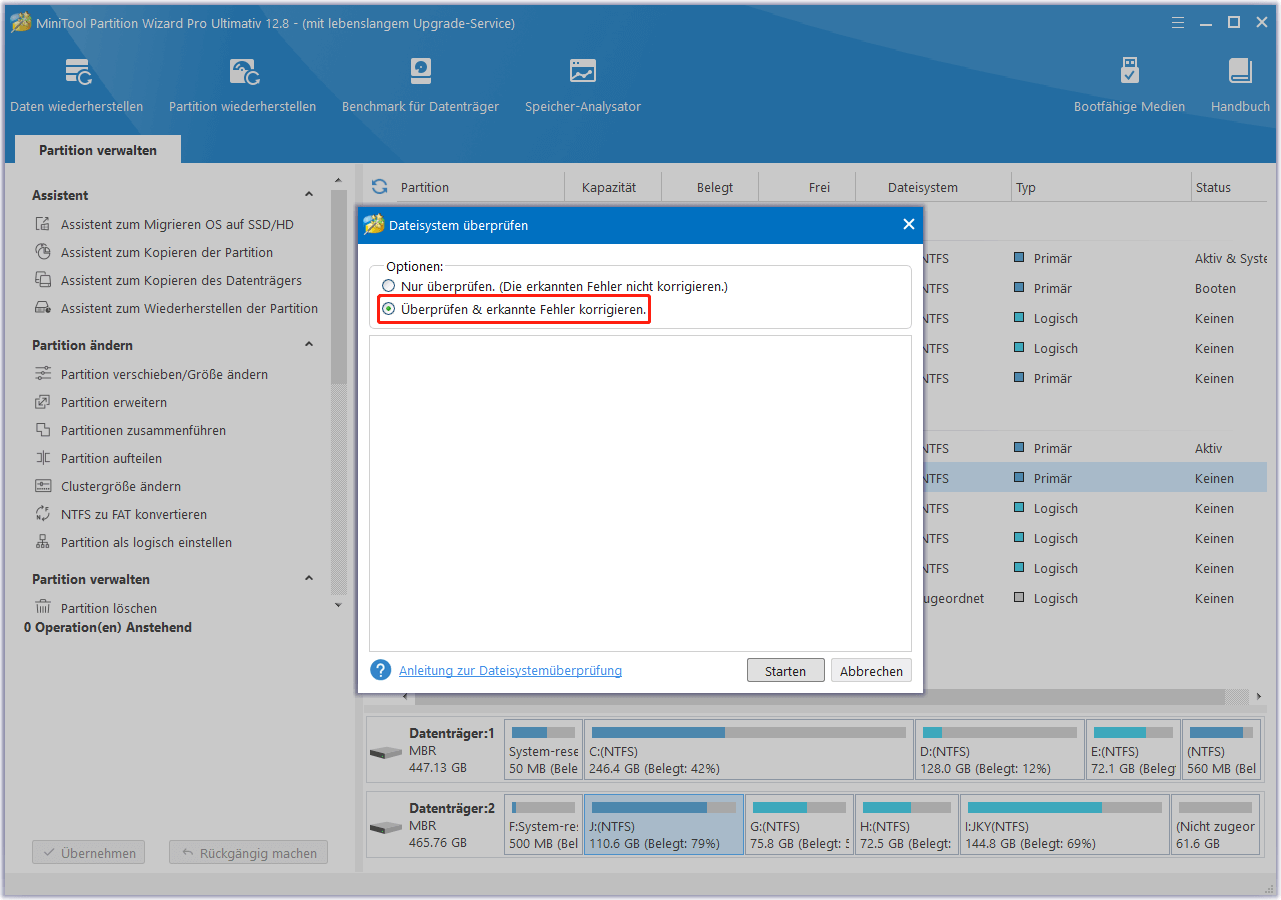
Option 2: Verwenden Sie die Eingabeaufforderung
Sie können die Festplatte auch mit der Eingabeaufforderung auf Fehler überprüfen.
Schritt 1: Geben Sie cmd in das Suchfeld ein und klicken Sie auf Als Administrator ausführen.
Schritt 2: Geben Sie im Fenster der Eingabeaufforderung chkdsk *: /f /r ein (* steht für den Laufwerksbuchstaben des Laufwerks, das Sie reparieren möchten) und drücken Sie dann die Eingabetaste.
Die häufig verwendeten Parameter /f und /r haben unterschiedliche Bedeutungen:
/f – behebt alle erkannten Fehler.
/r – sucht nach fehlerhaften Sektoren auf dem Laufwerk und versucht, alle lesbaren Informationen daraus wiederherzustellen.
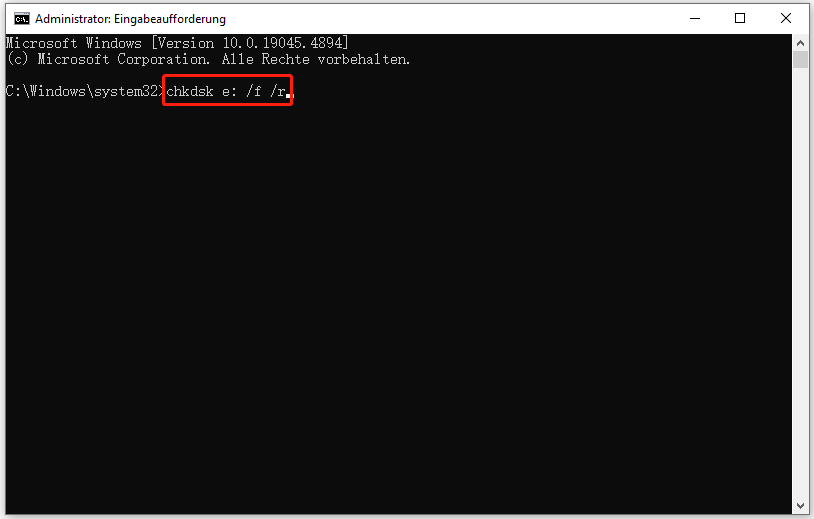
Unterm Strich
Pdh.dll wurde nicht gefunden oder fehlt auf Ihrem PC? Machen Sie sich keine Sorgen über dieses Problem. Die in diesem Beitrag vorgestellten Lösungen können Ihnen helfen, das Problem zu lösen. Probieren Sie sie einfach aus und finden Sie die passende Lösung für sich.
Wenn Sie Fragen oder Anregungen bei der Verwendung von MiniTool Partition Wizard haben, können Sie uns über [email protected] kontaktieren, um eine schnelle Antwort zu erhalten.