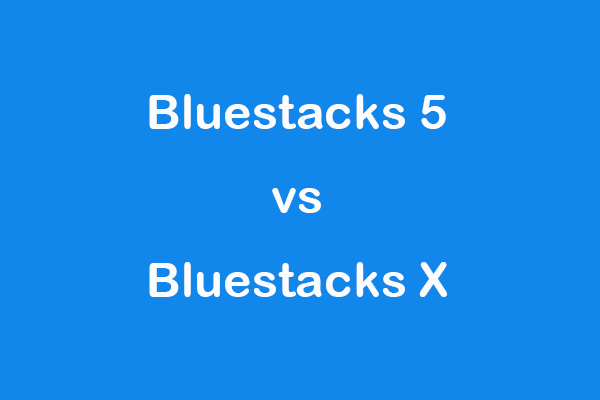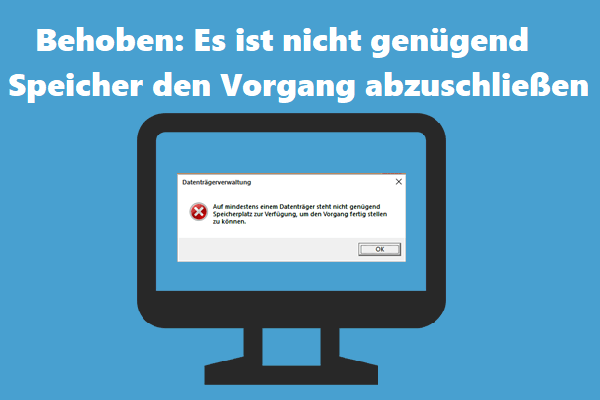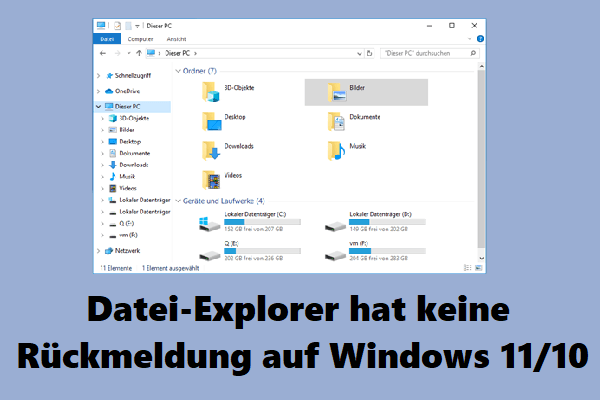Was verursacht den Isdone.dll-Fehler Windows 10
Um Ihnen eine bessere Grafik und ein schnelleres Spielerlebnis zu bieten, benötigen die meisten Spiele heutzutage, wie Call of Duty und Red Dead Redemption, viel Speicherplatz, um ausgeführt zu werden. Daher können Sie manchmal große Spieldateien aufgrund von unzureichendem RAM-Speicher oder Festplattenspeicher nicht auf Ihrem PC installieren.
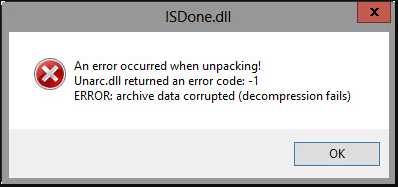
Außerdem können auch andere mögliche Faktoren den Isdone.dll-Fehler Windows 10 verursachen. Hier fassen wir sie wie folgt zusammen:
- Sie sollten Ihren Arbeitsspeicher oder Ihre Festplatte auf Fehler oder fehlerhafte Sektoren überprüfen. Dies liegt daran, dass ein fehlerhaftes Speichergerät auch Isdone.dll-Fehler auslösen kann.
- Einige Anwendungen und Spiele erfordern die Datei Unarc.dll, um ordnungsgemäß zu starten. Wenn diese Datei beschädigt wird oder fehlt, erhalten Sie möglicherweise die Fehlermeldung „isdone.dll error unarc.dll error-1l“.
- Wenn es Probleme mit Ihren Systemdateien gibt, können die Spieldateien nicht auf Ihren Windows-PC zugreifen. Das kann zu einem Isdone.dll-Fehler führen.
- Um Ihren Computer vor Malware zu schützen, blockieren manchmal die Windows-Firewall und Ihre Virensoftware die Installation des Spiels. Dazu können Sie überprüfen, ob die Firewall funktioniert, indem Sie sie vorübergehend deaktivieren.
- Ein Drittanbieter oder ein Startelement steht in Konflikt mit Ihrer Installation. Dazu können Sie versuchen, einen sauberen Neustart auszuführen.
Sehen wir uns jetzt an, wie der Isdone.dll-Fehler unter Windows 10 behoben wird.
Methode 1. Erhöhen Sie die Größe des virtuellen Speichers oder der Auslagerungsdatei
Die Windows-Auslagerungsdatei oder der virtuelle Speicher werden von der Festplatte abgerufen. Es kann verwendet werden, um Daten zu verarbeiten, die der Arbeitsspeicher Ihres PCs nicht vollständig verarbeiten kann. Daher kann durch Erhöhen der Größe der Auslagerungsdatei oder des virtuellen Speichers mehr RAM-Speicher eingespart werden, wodurch der Fehler Isdone.dll behoben werden kann.
Im Folgenden finden Sie die detaillierten Schritte zum Erhöhen der Auslagerungsdatei oder des virtuellen Speichers.
Schritt 1. Drücken Sie die Tasten Win + R, um das Feld Ausführen zu öffnen, geben Sie sysdm.cpl ein und drücken Sie die Eingabetaste, um das Fenster Systemeigenschaften zu öffnen.
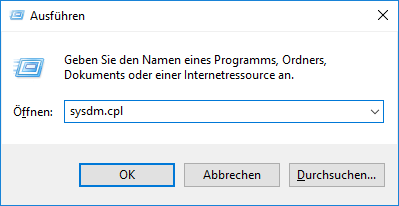
Schritt 2. Navigieren Sie im Popup-Fenster zur Registerkarte Erweitert und klicken Sie im Abschnitt Leistung auf die Schaltfläche Einstellungen.
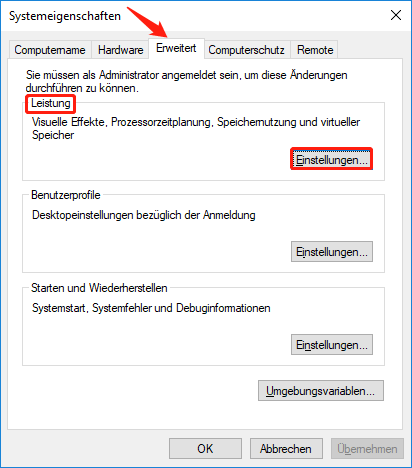
Schritt 3. Navigieren Sie im Fenster Leistungsoptionen zur Registerkarte Erweitert und klicken Sie im Abschnitt Virtueller Arbeitsspeicher auf die Schaltfläche Ändern.
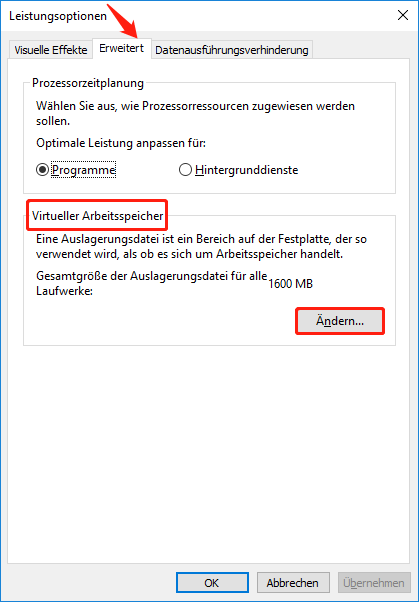
Schritt 4. Beginnen Sie damit, das Kontrollkästchen Dateigröße für Laufwerke automatische verwalten zu deaktivieren. Wählen Sie dann die Schaltfläche Benutzerdefinierte Größe und Sie können erhöhte Werte in die Felder Anfangsgröße und Maximalgröße eingeben. Klicken Sie nun auf OK.
Für die meisten Spiele sind 2,5 GB ausreichend. Hier stellen wir also das Wertespektrum auf 400 MB bis 3000 MB (ca. 2,5 GB) ein.
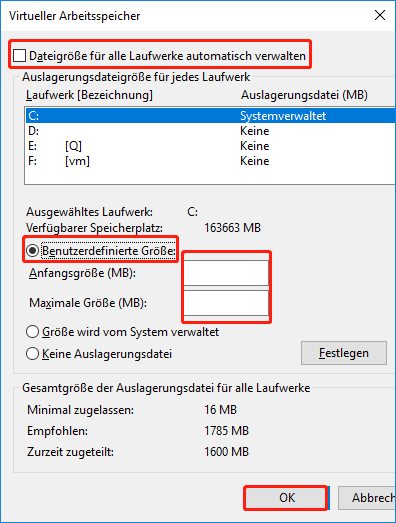
Schritt 5. Schließen Sie das Fenster und starten Sie Ihren Computer neu.
Danach sollten Sie die Größe des verfügbaren Speichers erhöhen, dies kann Ihnen helfen, das Spiel nach Ihren Bedürfnissen ohne den Fehlercode Isdone.dll zu installieren.
Methode 2. Erhöhen Sie den Speicherplatz Ihrer Festplatte
Neben der Vergrößerung des Arbeitsspeichers sollten Sie auch für ausreichend Festplattenspeicher sorgen. Hier ist eine einfache Methode, mit der Sie sofort mehr Festplattenspeicher schaffen können. Das bedeutet, die Partition zu erweitern, auf der Sie die Spieldateien speichern möchten.
Normalerweise können Sie die Partition in der Datenträgerverwaltung erweitern. Berichten zufolge haben jedoch viele Benutzer das Problem „erweiterte Lautstärke ausgegraut“. Daher können Sie kostenlose Alternativen in Betracht ziehen, um Ihren Festplattenspeicherplatz schnell zu erhöhen.
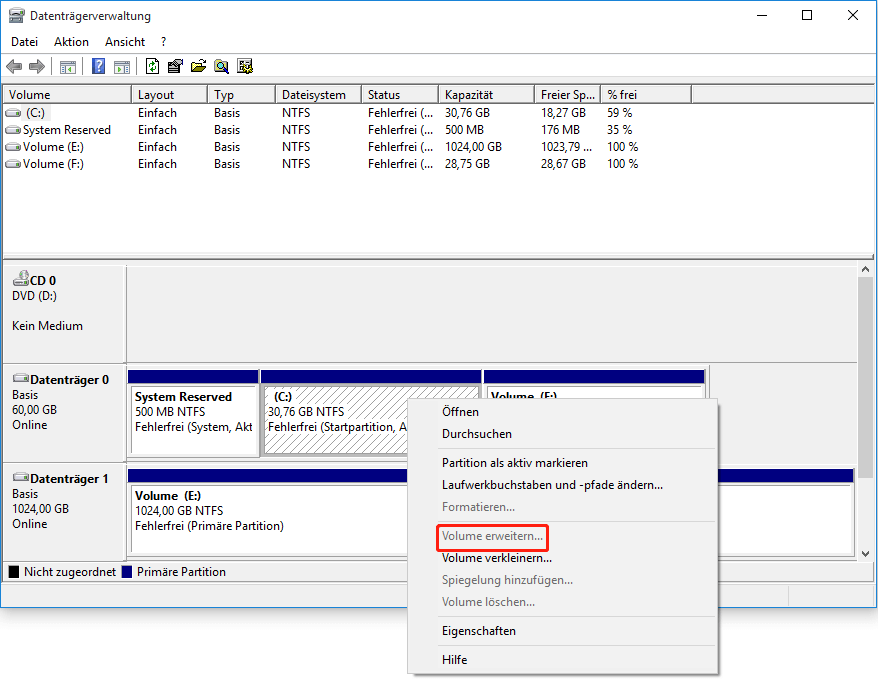
MiniTool Partition Wizard Free Edition kann Ihnen dabei helfen, dies ganz einfach zu tun. Dies ist der professionelle Partitionsmanager, dem Millionen von Benutzern auf der ganzen Welt vertrauen. Sie können damit Festplatten-Benchmarks durchführen, verlorene Daten wiederherstellen und so weiter.
Lassen Sie uns jetzt sehen, wie Sie die Partition mit diesem Tool erweitern können.
MiniTool Partition Wizard DemoKlicken zum Download100%Sauber & Sicher
Schritt 1. Starten Sie dieses Programm, um seine Hauptschnittstelle zu erhalten. Wählen Sie dann die Partition aus, die Sie erweitern möchten, und klicken Sie im linken Bereich auf die Funktion Partition verschieben/Größe ändern.
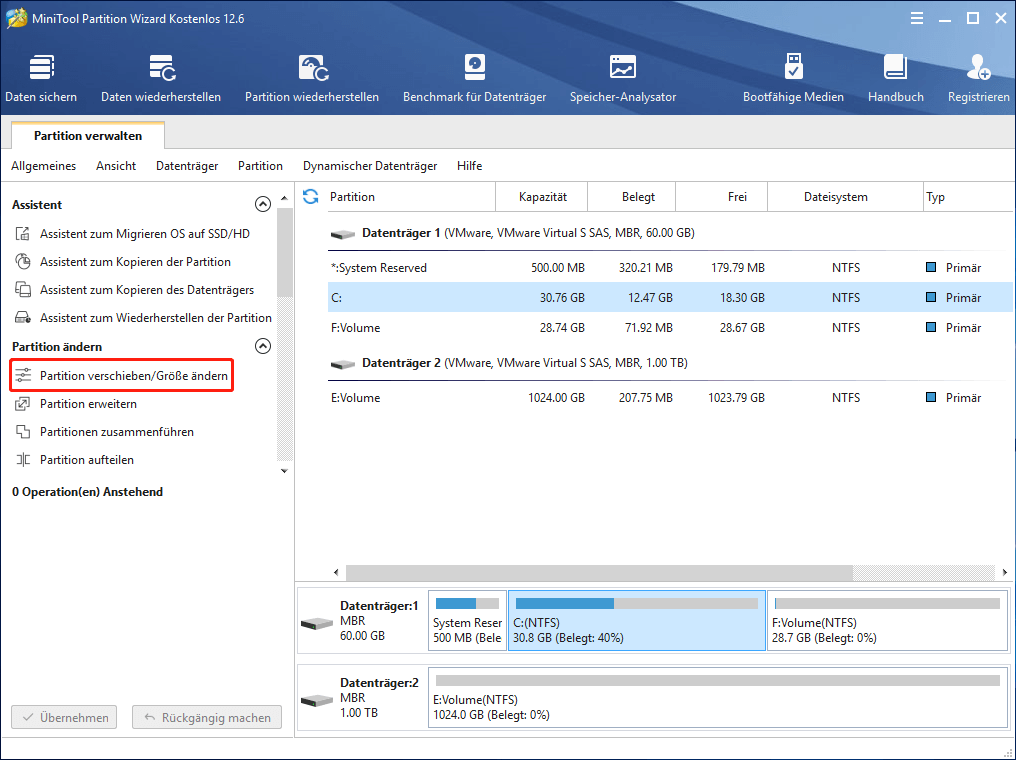
Schritt 2. Ziehen Sie im Popup-Fenster den Griff nach rechts, um den Festplattenspeicher zu vergrößern. Sie können auch den gesamten Partitionsgriff verschieben, um seine Position zu ändern. Klicken Sie danach auf OK.
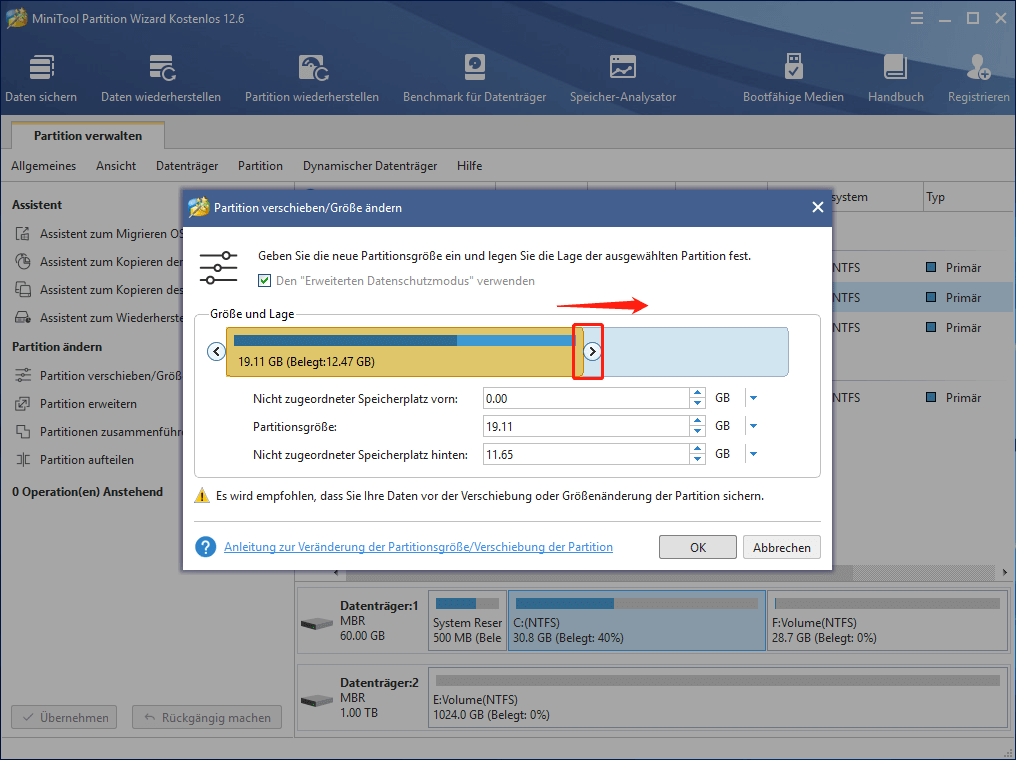
Schritt 3. Klicken Sie oben rechts auf Übernehmen, um Änderungen vorzunehmen.
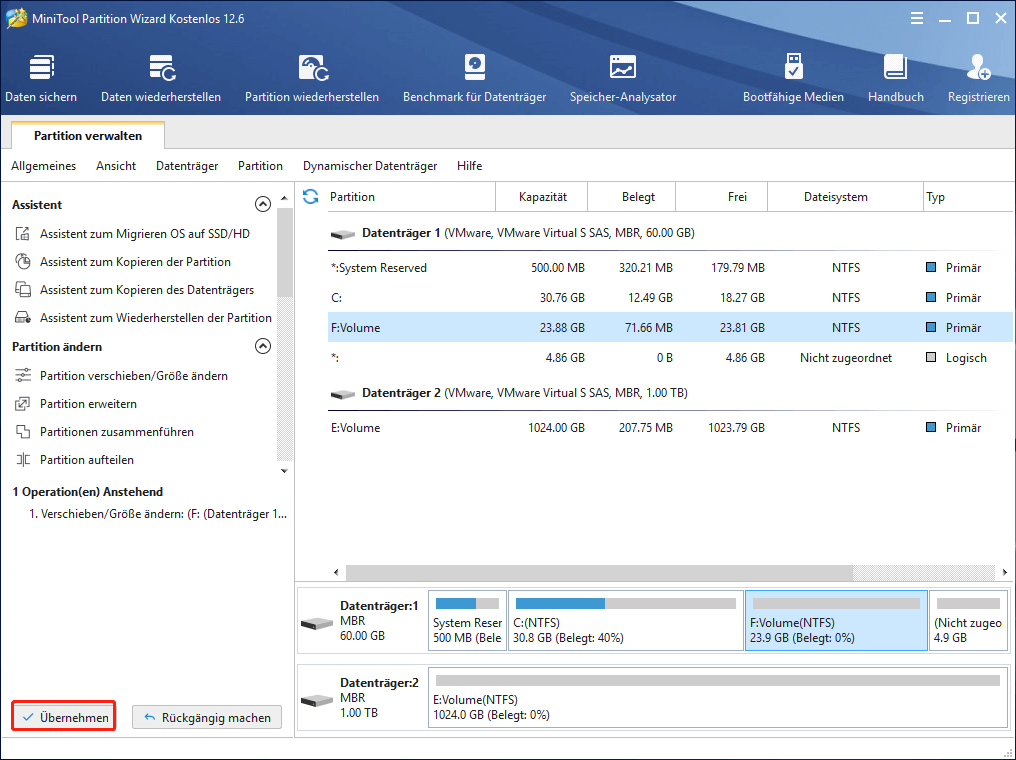
Nachdem Sie die Partition erweitert haben, können Sie versuchen, das Spiel zu installieren und überprüfen, ob der Isdone.dll-Fehler Windows 10 immer noch vorhanden ist. Nun, dies ist nur eine der häufigsten Methoden, um mehr Festplattenspeicher zu schaffen. Wenn Sie mehr erfahren möchten, können Sie diesen Artikel lesen: 10 Wege zum Freigeben des Speicherplatzes unter Windows 10.
Methode 3. Überprüfen Sie den RAM-Speicher auf Fehler
Wie oben erwähnt, kann beschädigtes RAM auch Isdone.dll-Fehler verursachen. Wenn Sie das Spiel nach dem Erhöhen des Speicherplatzes immer noch nicht installieren können, müssen Sie überprüfen, ob der RAM-Speicher Ihres PCs normal ist.
Um Ihren Arbeitsspeicher zu testen, können Sie das integrierte Tool Windows Memory Diagnostic verwenden. Sie können auch andere Tools von Drittanbietern wie Memtest, memtest86 usw. verwenden. Für weitere Details können Sie diesen Beitrag lesen, in dem wir eine vollständige Anleitung bereitstellen.
Methode 4. Überprüfen Sie die Festplatte auf Fehler
Ebenso wichtig ist die Überprüfung der Festplatte. Genau wie RAM-Fehler können Festplattenfehler zu Isdone.dll-Fehlern in Windows 10 führen. Sie können Ihre Festplatte überprüfen, indem Sie die folgenden Schritte ausführen.
Schritt 1. Geben Sie cmd im Suchfeld, und dann wählen Sie auf Als Administrator ausführen.
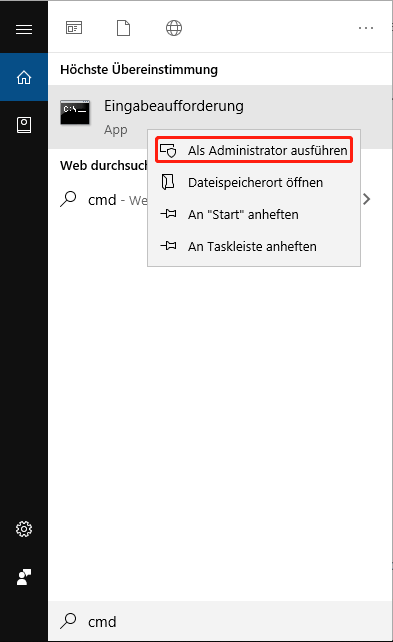
Schritt 2. Geben Sie an einer Eingabeaufforderung mit erhöhten Rechten den Befehl chkdsk C:/f ein und drücken Sie die Eingabetaste. (Ersetzen Sie C durch den Laufwerksbuchstaben der Festplatte, auf der Sie das Spiel installiert haben. Wenn Sie den Installationspfad nie geändert haben, wird es in den meisten Fällen auf Laufwerk C installiert).
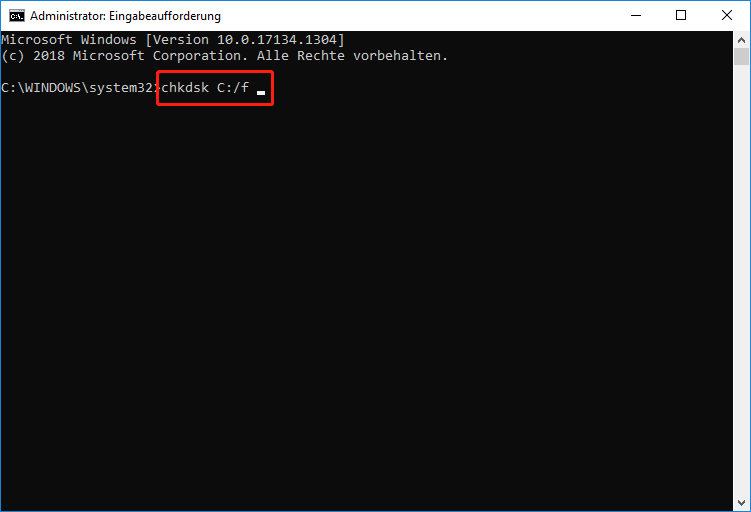
Jetzt scannt und behebt dieses Tool automatisch alle Festplattenfehler. Danach können Sie versuchen, das Spiel zu installieren und überprüfen, ob der Fehlercode Isdone.dll behoben wurde.
Alternativ können Sie logische Fehler auf Ihrer Festplatte einfach überprüfen und beheben, indem Sie die Funktion „Dateisystem überprüfen“ von MiniTool Partition Wizard Free Edition verwenden.
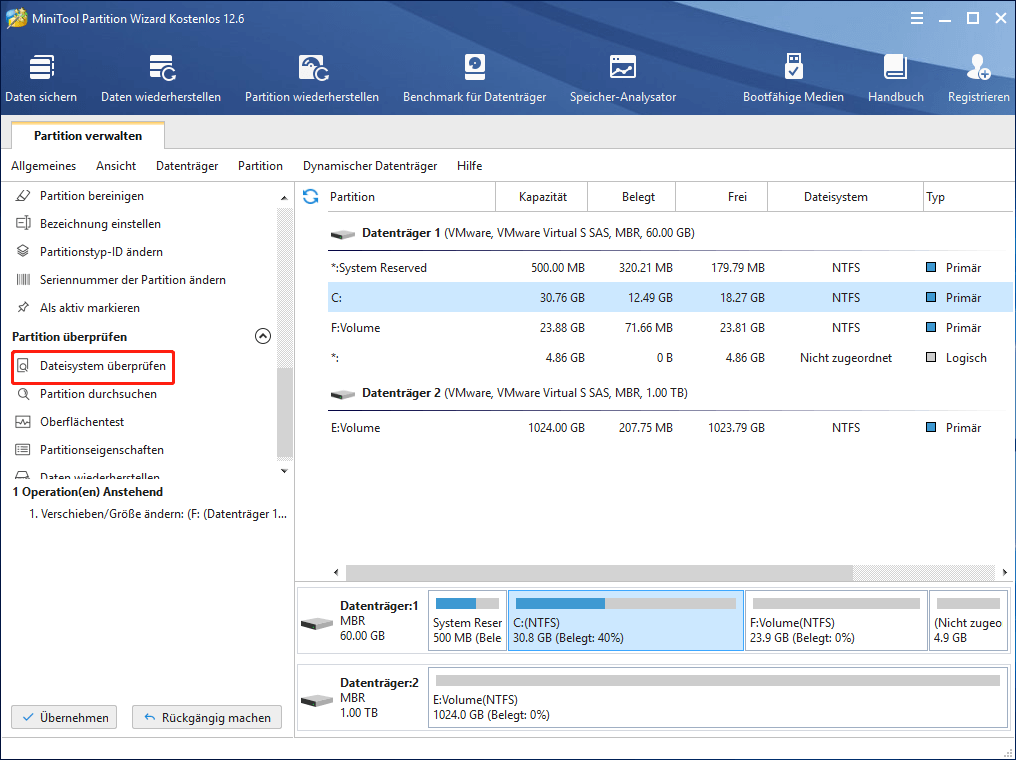
Methode 5. Registrieren Sie die Isdone.dll-Datei erneut
Es können Fehler auftreten, wenn die Dateien „Done.dll“ und „Unarc.dll“ beschädigt sind oder fehlen. Die erneute Registrierung der Datei im System kann Ihnen bei der Lösung helfen. So registrieren Sie diese DLL-Dateien erneut.
Schritt 1. Öffnen Sie eine Eingabeaufforderung (Admin). Geben Sie dann den Befehl regsvr32 isdone.dll in eine Eingabeaufforderung mit erhöhten Rechten ein und drücken Sie die Eingabetaste.
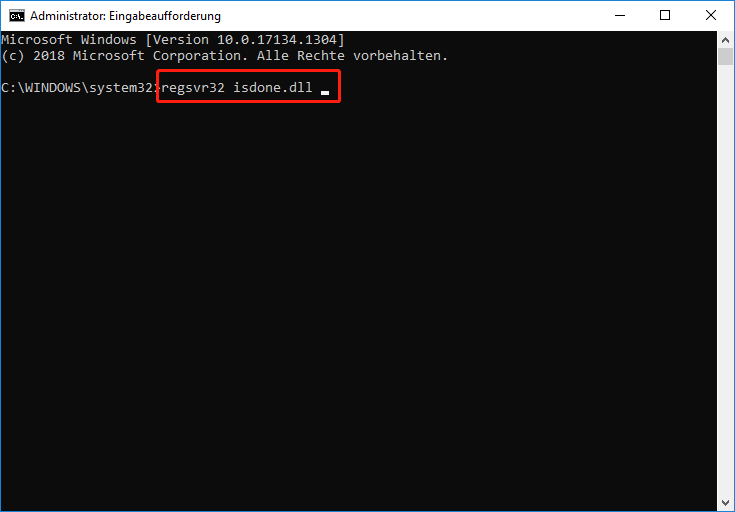
Schritt 2. Geben Sie nach der erneuten Registrierung der Datei isdone.dll regsvr32 unarc.dll ein und drücken Sie die Eingabetaste, um die Datei unarc.dll erneut zu registrieren.
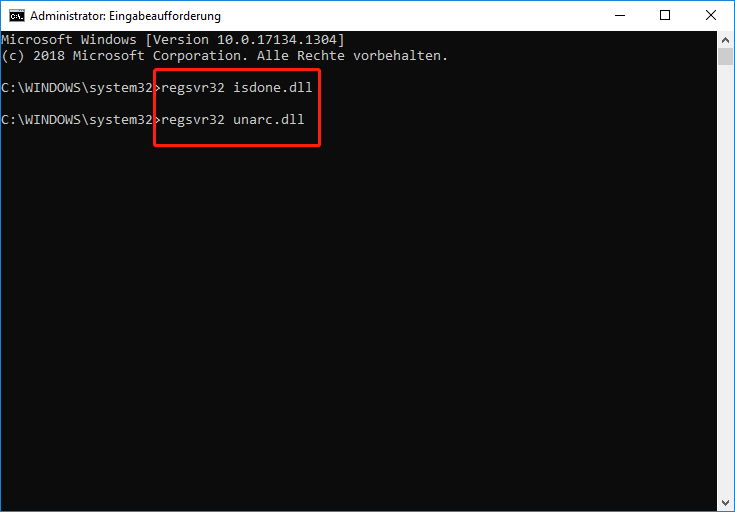
Schritt 3. Starten Sie Ihren Computer neu, versuchen Sie, ein Spiel oder eine Anwendung zu installieren, und überprüfen Sie, ob dies hilft, den isdone.dll-Fehler unarc.dll error-1l zu beheben.
Methode 6. Führen Sie die Systemdateiprüfung und den DISM-Scan aus
Wie oben erwähnt, können beschädigte Systemdateien isdone.dll-Fehler verursachen. Hier können Sie den System File Checker ausführen, der häufig zum Scannen und Reparieren beschädigter Systemdateien verwendet wird.
Schritt 1. Öffnen Sie das Fenster Eingabeaufforderung (Administrator). Geben Sie dann den Befehl sfc /scannow an einer Eingabeaufforderung mit erhöhten Rechten ein und drücken Sie die Eingabetaste.
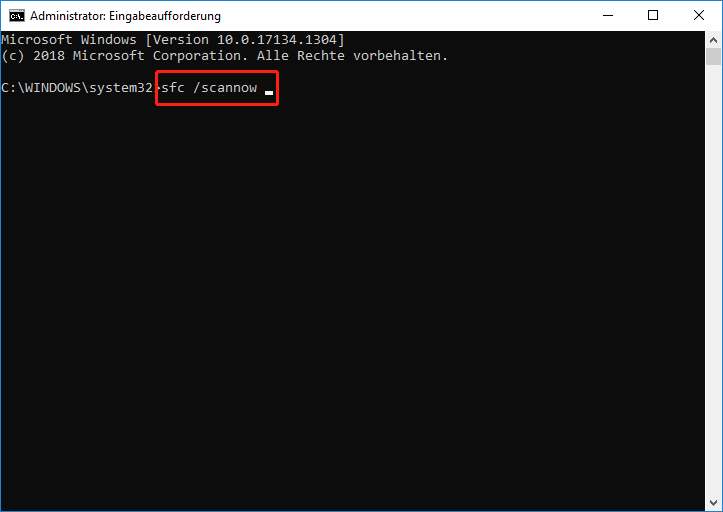
Schritt 3. Warten Sie eine Weile, bis dieser Scanvorgang abgeschlossen ist, dann müssen Sie Ihren Computer neu starten. Die Fehler werden beim nächsten Neustart automatisch behoben.
Der SFC-Scan kann etwa 30 Minuten dauern. Bitte warten Sie geduldig und unterbrechen Sie es nicht.
Wenn dieser Befehl nicht funktioniert, können Sie versuchen, einen DISM-Scan auszuführen, der auch isdone.dll-Fehler beheben kann.
Geben Sie an einer Eingabeaufforderung mit erhöhten Rechten den Befehl DISM /Online /Cleanup-Image /RestoreHealth ein und drücken Sie dann die Eingabetaste.
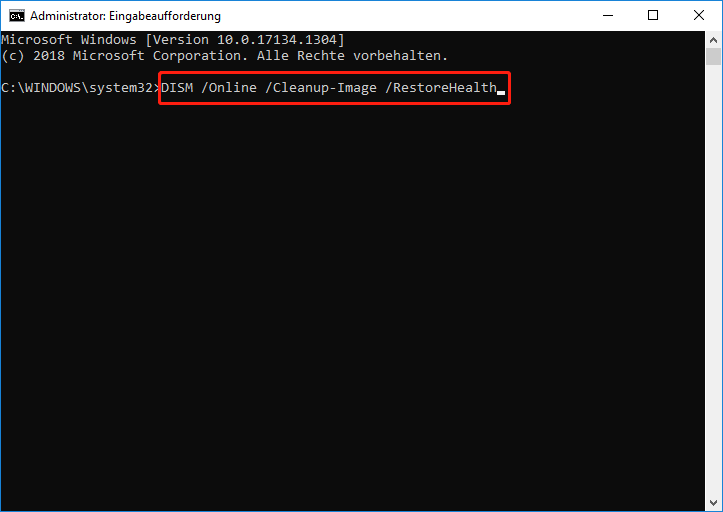
Methode 7. Installieren Sie das Spiel im abgesicherten Modus
Im abgesicherten Modus von Windows wird Ihr Computer nur mit wesentlichen Systemprogrammen und Diensten ausgeführt. Indem Sie Windows im abgesicherten Modus starten, können Sie mehr RAM-Speicherplatz sparen und potenzielle Konflikte mit Programmen von Drittanbietern minimieren, während Sie Spiele oder Anwendungen installieren.
Daher kann die Installation des Spiels im abgesicherten Modus Fehler aufgrund von niedrigem RAM-Speicher beheben. So rufen Sie den abgesicherten Modus in Windows 10 auf.
Schritt 1. Drücken Sie die Tasten Win + + R, um das Feld Ausführen zu öffnen, geben Sie msconfig ein und drücken Sie die Eingabetaste, um das Fenster Systemkonfiguration zu öffnen.
Schritt 2. Gehen Sie im neuen Fenster zur Registerkarte Start und aktivieren Sie das Kontrollkästchen Abgesicherter Start.
Schritt 3. Klicken Sie nacheinander auf die Schaltflächen OK und Übernehmen, um die Änderung zu speichern.
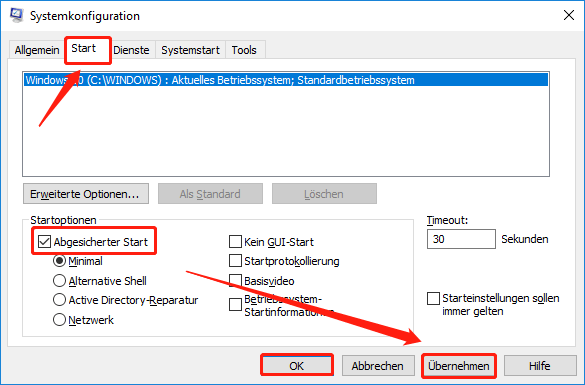
Schritt 4. Starten Sie Ihren Computer neu, um in den abgesicherten Modus zu wechseln. Sie können jetzt Spiele mit ISDone.dll-Fehlern installieren.
Methode 8. Schalten Sie Windows Defender Firewall oder Antivirus vorübergehend aus
Die Windows Defender Firewall und einige Antivirenprogramme von Drittanbietern verhindern auch, dass echte Spiele installiert werden. Für dieses Problem können Sie die Firewall vorübergehend deaktivieren, um zu prüfen, ob der Fehler behoben werden kann.
Um die Windows-Firewall zu deaktivieren, müssen Sie Folgendes tun:
Schritt 1. Geben Sie Windows Defender in das Suchfeld ein und wählen Sie die am besten passende Windows Defender Firewall aus.
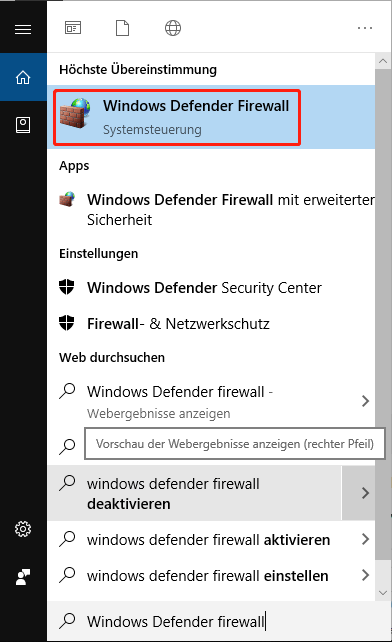
Schritt 2. Klicken Sie im linken Bereich auf die Registerkarte Windows Defender Firewall ein- oder ausschalten.
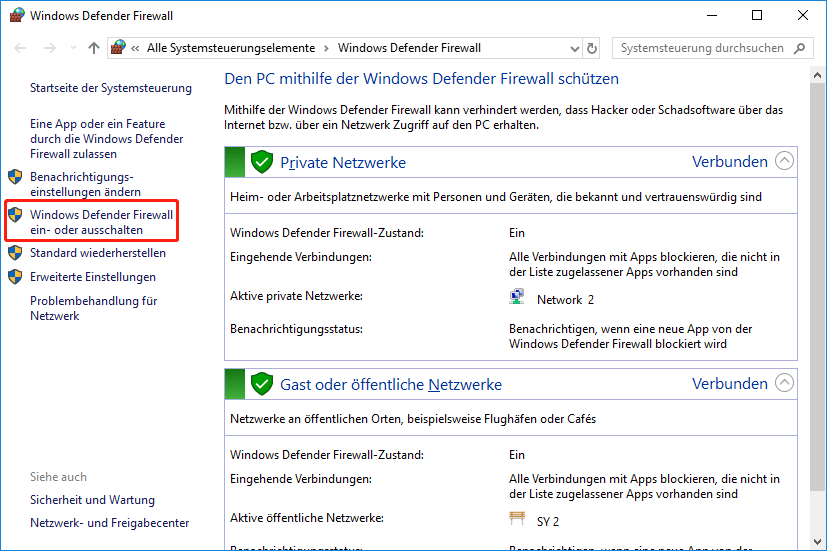
Schritt 3. Aktivieren Sie im Fenster Einstellungen das Kontrollkästchen Windows Defender Firewall deaktivieren in den Einstellungen für private und öffentliche Netzwerke. Klicken Sie dann auf OK.
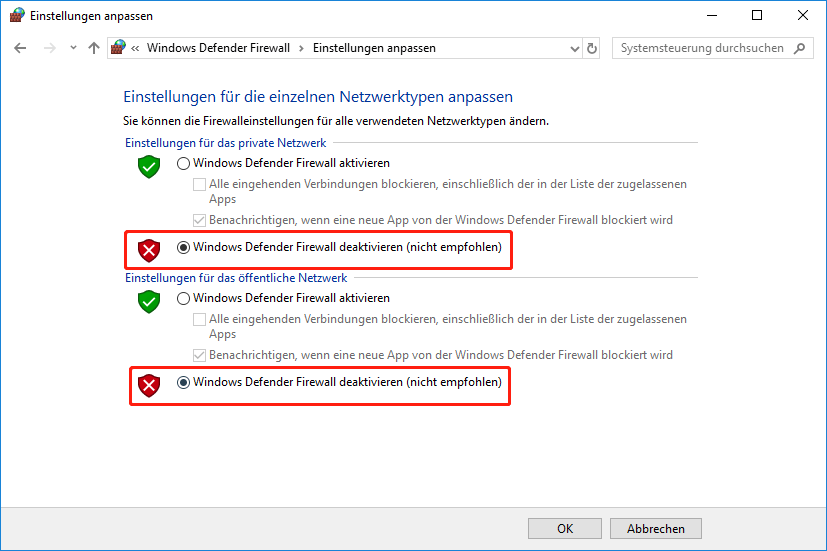
Schritt 4. Starten Sie Ihren Computer neu und versuchen Sie, das Spiel zu installieren, das den Fehlercode Isdone.dll zurückgegeben hat. Wenn diese Methode nicht funktioniert, können Sie die Windows Defender Firewall erneut aktivieren.
Wenn Sie andere Antivirenprogramme von Drittanbietern installiert haben, können Sie versuchen, diese vorübergehend zu deinstallieren, um zu sehen, ob das Ihr Problem löst. Um Ihr Antivirenprogramm zu deinstallieren, führen Sie einfach die folgenden Schritte aus.
Schritt 1. Klicken Sie mit der rechten Maustaste auf die Schaltfläche Start und wählen Sie Programme und Features.
Schritt 2. Suchen Sie Ihre Antivirensoftware, klicken Sie mit der rechten Maustaste darauf und wählen Sie Deinstallieren. Dann ist es einfach, die Software vollständig zu deinstallieren, indem Sie den Anweisungen auf dem Bildschirm folgen.
Methode 9. Beheben Sie den Isdone.dll-Fehler beim sauberen Neustart
Wie oben erwähnt, können Anwendungskonflikte auch die Installation von Spielen verhindern. Sie können nach widersprüchlichen Programmen suchen oder Dienste starten, indem Sie einen sauberen Neustart durchführen. Hier ist eine Kurzanleitung.
Schritt 1. Öffnen Sie das Feld Ausführen und geben Sie msconfig ein und drücken Sie dann die Eingabetaste.
Schritt 2. Navigieren Sie im neuen Fenster zur Registerkarte Dienste und deaktivieren Sie das Kontrollkästchen Alle Microsoft-Dienste ausblenden.
Schritt 3. Klicken Sie dann auf die Schaltfläche Alle deaktivieren und Übernehmen, um die Änderungen zu speichern.
Schritt 4. Gehen Sie zur Registerkarte Start und klicken Sie auf Task-Manager öffnen.
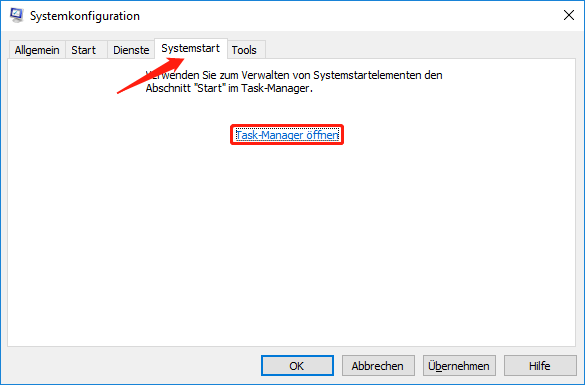
Schritt 5. Auf der Registerkarte Task-Manager müssen Sie alle Programme deaktivieren, die den Fehler verursachen könnten. Nachdem Sie alle Programme deaktiviert haben, schließen Sie den Task-Manager und klicken Sie auf OK.
Schritt 6. Starten Sie nun Ihren Computer neu und versuchen Sie, das Spiel zu installieren.
Wie behebt man Isdone.dll-Fehler? Jetzt bin ich sicher, dass Sie einen Gesamteindruck davon haben.
Fazit
Damit ist der Artikel abgeschlossen. Im heutigen Artikel haben wir 9 verfügbare Methoden zur Behebung von Isdone.dll-Fehlern behandelt. Jetzt sind Sie an der Reihe, es zu versuchen.
Wenn Sie Fragen haben, können Sie uns eine E-Mail an [email protected] senden. Wir freuen uns auch über alle Gedanken, die im Kommentarbereich hinterlassen werden.
Isdone.dll-Fehler FAQ
Der Speicherort der Isdone-DLL hängt von Ihrem Windows-System ab. Wenn Sie eine 32-Bit-Version von Windows verwenden, finden Sie sie im System32-Ordner. Gehen Sie in 64-Bit-Versionen von Windows im Datei-Explorer zum Ordner SysWOW64.
In den meisten Fällen treten ISDone.dll-Fehler auf, wenn sich die falsche Unarc-DLL-Datei im System32-Ordner oder im SysWOW64-Ordner befindet. Sobald die Unarc-DLL-Datei fehlt oder beschädigt ist, kann Ihr Computer das Installationsarchiv nicht lesen und Fehler wie ISDone.dll werden angezeigt, wenn Sie eine Anwendung oder ein Spiel ausführen.
Wie Sie wissen, enthalten Ihr System und Ihre Programme verschiedene DLL-Dateien, die dafür sorgen, dass Ihr Gerät reibungslos läuft. Nach dem Entfernen dieser DLL-Dateien funktionieren ein oder mehrere Programme möglicherweise nicht richtig oder sogar noch schlimmer.
- Drücken Sie Win + R, um das Feld Ausführen zu öffnen, geben Sie dann cmd ein und drücken Sie Strg + Umschalt + Eingabe, um ein Eingabeaufforderungsfenster mit erhöhten Rechten zu öffnen.
- Geben Sie in einem Eingabeaufforderungsfenster mit erhöhten Rechten regsvr32 dllname.dll ein (durch den gewünschten DLL-Namen ersetzen) und drücken Sie die Eingabetaste.