Was ist eine Revit-Datei?
Revit-Dateien werden von Autodesk Revit mit der Erweiterung .rvt erstellt und können mit Software wie Autodesk Revit oder AutoCAD Architecture geöffnet werden. Autodesk Revit ist eine 4D-Anwendung für die Gebäudedatenmodellierung für Architekten, Bauingenieure, Ingenieure für Mechanik-, Elektrik- und Sanitärtechnik (MEP) sowie Bauunternehmer.
Einige Benutzer haben jedoch berichtet, dass die Projekte, an denen sie tagelang gearbeitet haben, verloren gegangen sind, was sie sehr frustriert hat. Lesen Sie den Beitrag weiter, wenn auch Sie auf denselben Fehler stoßen und wissen möchten, wie Sie Revit-Temp-Dateien wiederherstellen können.
Methode 1. Vom Backup
Wenn Sie Sicherungskopien Ihrer Revit-Dateien erstellt haben, können Sie gelöschte/verlorene/beschädigte Revit-Dateien aus dem Sicherungsordner wiederherstellen. Die Möglichkeiten zur Wiederherstellung von Revit-Modellen variieren je nach Art der Dateien. Wenn Sie nicht wissen, wie Sie ein Revit-Modell-Backup wiederherstellen können, können Sie sich auf diesen offiziellen Beitrag beziehen: So stellen Sie die Sicherungskopie eines Revit-Modells wieder her.
Weiteres Lesen:
Wie erstellt man ein Revit-Backup?
Um ein Revit-Backup zu erstellen, müssen Sie die Anzahl der Backups angeben. Wenn Sie nicht wissen, wie Sie ein Revit-Backup erstellen, können Sie dies mit den folgenden Schritten tun:
- Öffnen Sie die Revit-Temp-Datei in Autodesk Revit.
- Gehen Sie auf die Registerkarte Datei.
- Wählen Sie Speichern unter > Projekt.
- Klicken Sie im Popup-Fenster auf Optionen.
- Legen Sie im Feld Maximale Sicherungen einen Wert fest.
- Klicken Sie auf OK, um fortzufahren.
- Klicken Sie zum Bestätigen auf Speichern.
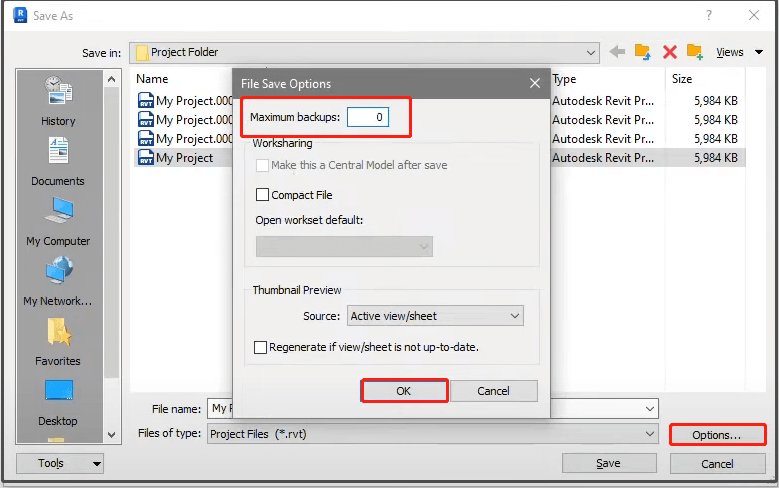
Methode 2. Aus Journals
Sie können Revit Temp-Dateien auch über den Ordner Journale wiederherstellen, da fast jeder Vorgang, den Sie durchgeführt haben, in der Journaldatei aufgezeichnet wird. Hier ist die Anleitung dazu:
Schritt 1. Drücken Sie die Tasten Win + E gleichzeitig, um das Fenster des Datei-Explorers zu öffnen.
Schritt 2. Navigieren Sie zu diesem Speicherort: D:\Benutzer\IhrGerätename\AppDaten\Lokal\Autodesk\Revit\Produktname und Veröffentlichung\Journale
Schritt 3. Kopieren Sie die Journaldatei an einen anderen Speicherort.
Schritt 4. Öffnen Sie eine Journal-Kopie mit dem Notepad.
Schritt 5. Versuchen Sie, eine Zeile zu finden, die Jrn.Data „File Name“ enthält.
Schritt 6. Ändern Sie den Pfad so, dass er wie folgt aussieht: „IDOK“, ‚.rvt‘.
Schritt 7. Löschen Sie die falsche Aktion oder Fehlermeldung, die am Ende der Journaldatei gespeichert werden soll. Speichern Sie dann die Journaldatei.
Schritt 8. Verschieben Sie das geänderte Journal in das gleiche Verzeichnis wie die primäre .RVT-Datei.
Schritt 9. Ziehen Sie anschließend die Journal-Datei auf das Revit-Symbol (Revit.exe) auf Ihrem Desktop.
Methode 3. Aus dem Temp-Ordner
Einige Benutzer haben berichtet, dass sie ungespeicherte Revit-Dateien aus dem Temp-Ordner wiederherstellen konnten. Sie können diese Methode auch anwenden, um gelöschte, verlorene oder beschädigte Revit-Dateien wiederherzustellen. Navigieren Sie dazu einfach zu C:\Benutzer\Benutzername\AppData\Local\Temp, suchen Sie dann den Revit-Ordner und einen Dateinamen, der Ihrer Datei sehr ähnlich ist, aber einige zusätzliche Buchstaben enthält.
Methode 4. MiniTool Partition Wizard verwenden
Wenn keine der oben genannten Lösungen funktioniert, versuchen Sie, ein professionelles Datenwiederherstellungstool zu verwenden, um Revit-Dateien wiederherzustellen. Ich empfehle MiniTool Partition Wizard. Mit seiner Datenwiederherstellungsfunktion können Sie Revit-Temp-Dateien ganz einfach wiederherstellen.
Neben der Wiederherstellung von Daten von Speichergeräten bietet MiniTool Partition Wizard auch verschiedene nützliche Funktionen, die Ihnen bei der Verwaltung Ihrer Festplatten und Partitionen helfen, z. B. die Migration des Betriebssystems auf SSD ohne Neuinstallation des Betriebssystems, die Wiederherstellung des MBR, die Umwandlung von MBR in GPT, die Einstellung von Partitionen als logisch/primär, die Formatierung von USB auf FAT32 und vieles mehr.
Nachdem Sie MiniTool Partition Wizard heruntergeladen und auf Ihrem Computer installiert haben, können Sie wie folgt vorgehen, um Revit Temp-Dateien wiederherzustellen:
MiniTool Partition Wizard DemoKlicken zum Download100%Sauber & Sicher
Schritt 1. Starten Sie MiniTool Partition Wizard, um die Hauptschnittstelle aufzurufen, und klicken Sie auf die Datenwiederherstellungsfunktion in der oberen Symbolleiste.
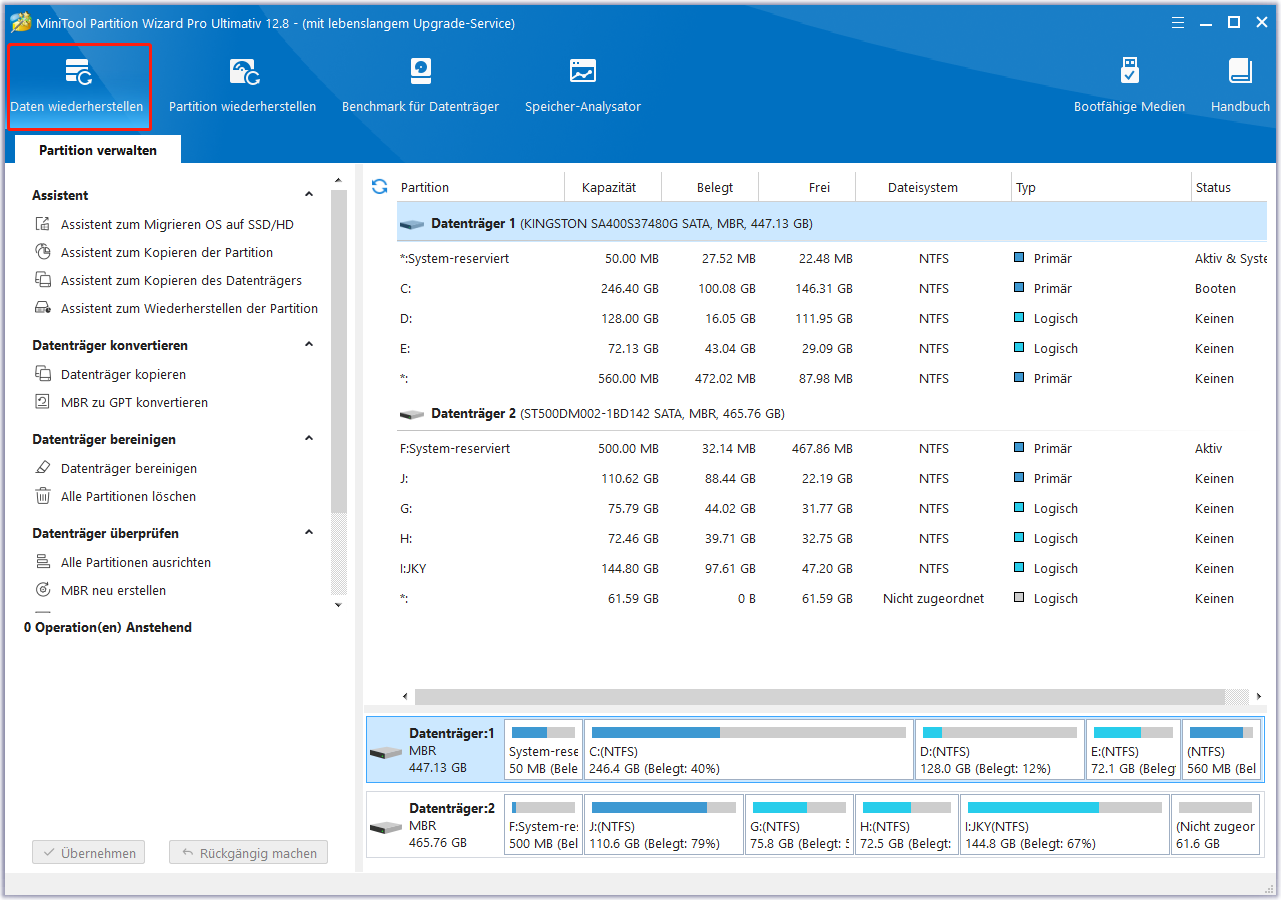
Schritt 2. Wählen Sie auf dem nächsten Bildschirm die Partition aus, auf der sich Ihre Revit-Dateien befinden, und klicken Sie dann auf die Schaltfläche Scannen, um den Scanvorgang zu starten.
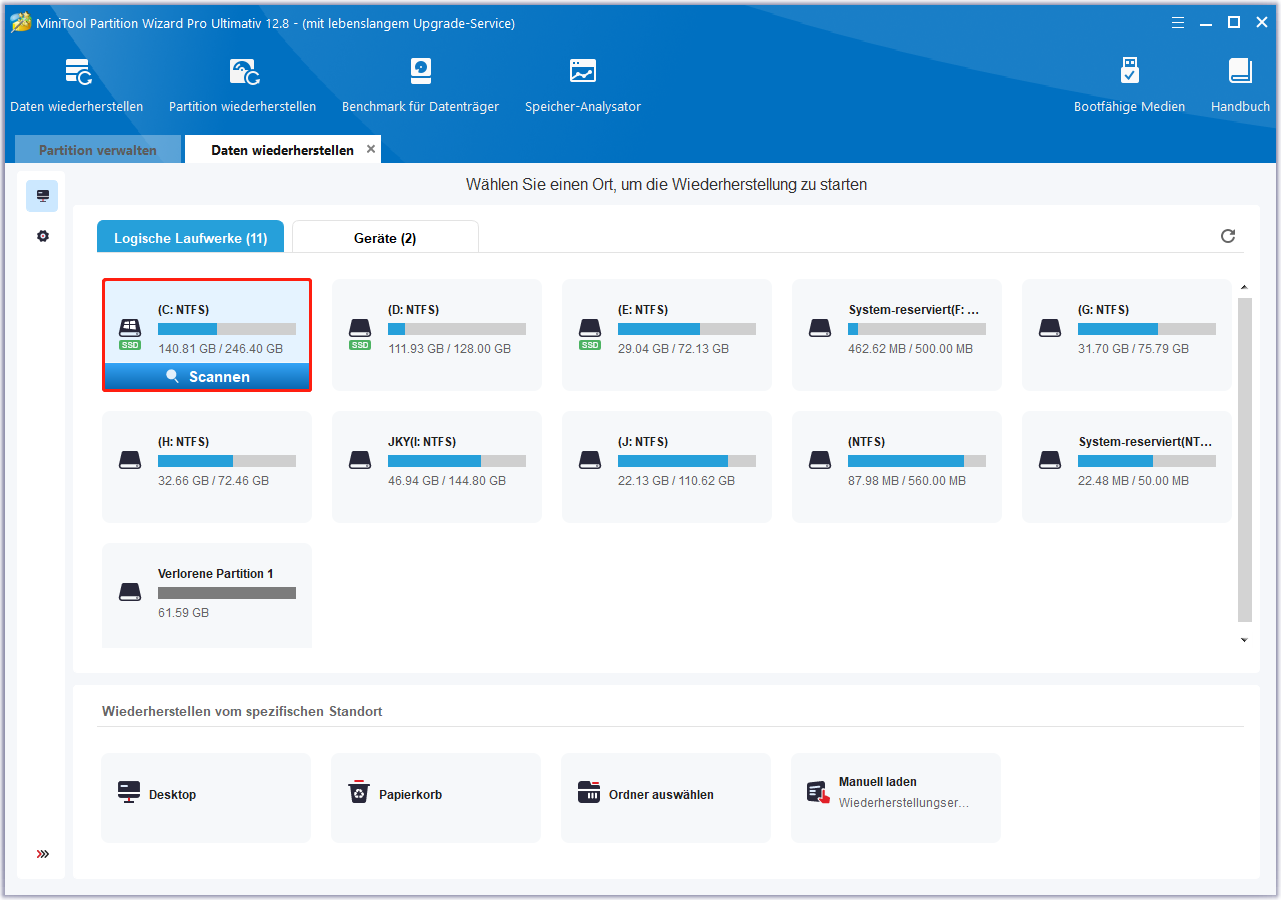
Schritt 3. Sobald der Scanvorgang abgeschlossen ist, können Sie die Funktionen Filtern, Pfad und Typ verwenden, um die gewünschten Revit-Dateien für die Wiederherstellung schnell zu finden. Wählen Sie dann die gelöschte Revit-Datei aus, die Sie wiederherstellen möchten, und klicken Sie auf Speichern.
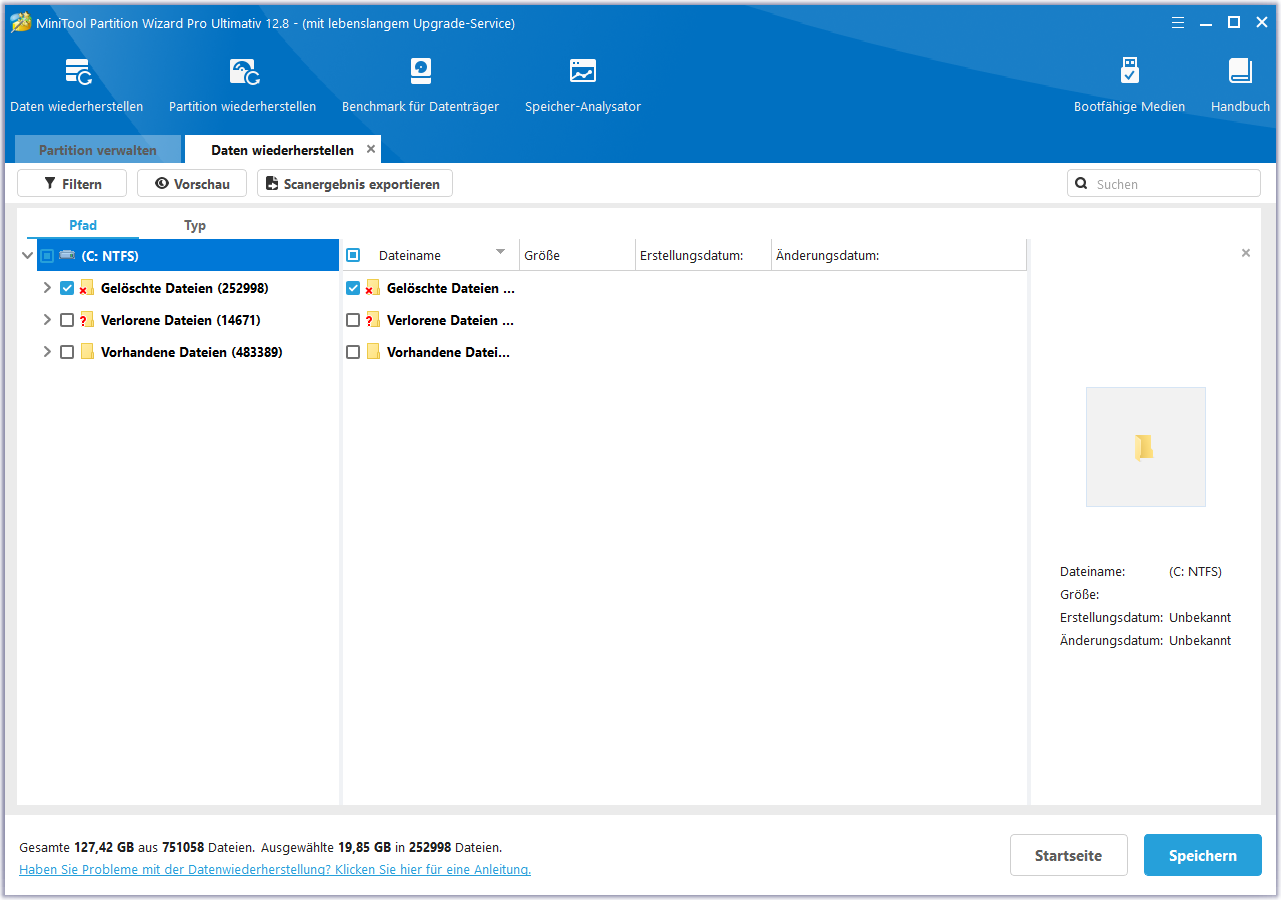
Schritt 4. Wählen Sie im Popup-Fenster einen sicheren Speicherort für die ausgewählten Dateien und klicken Sie zur Bestätigung auf OK.
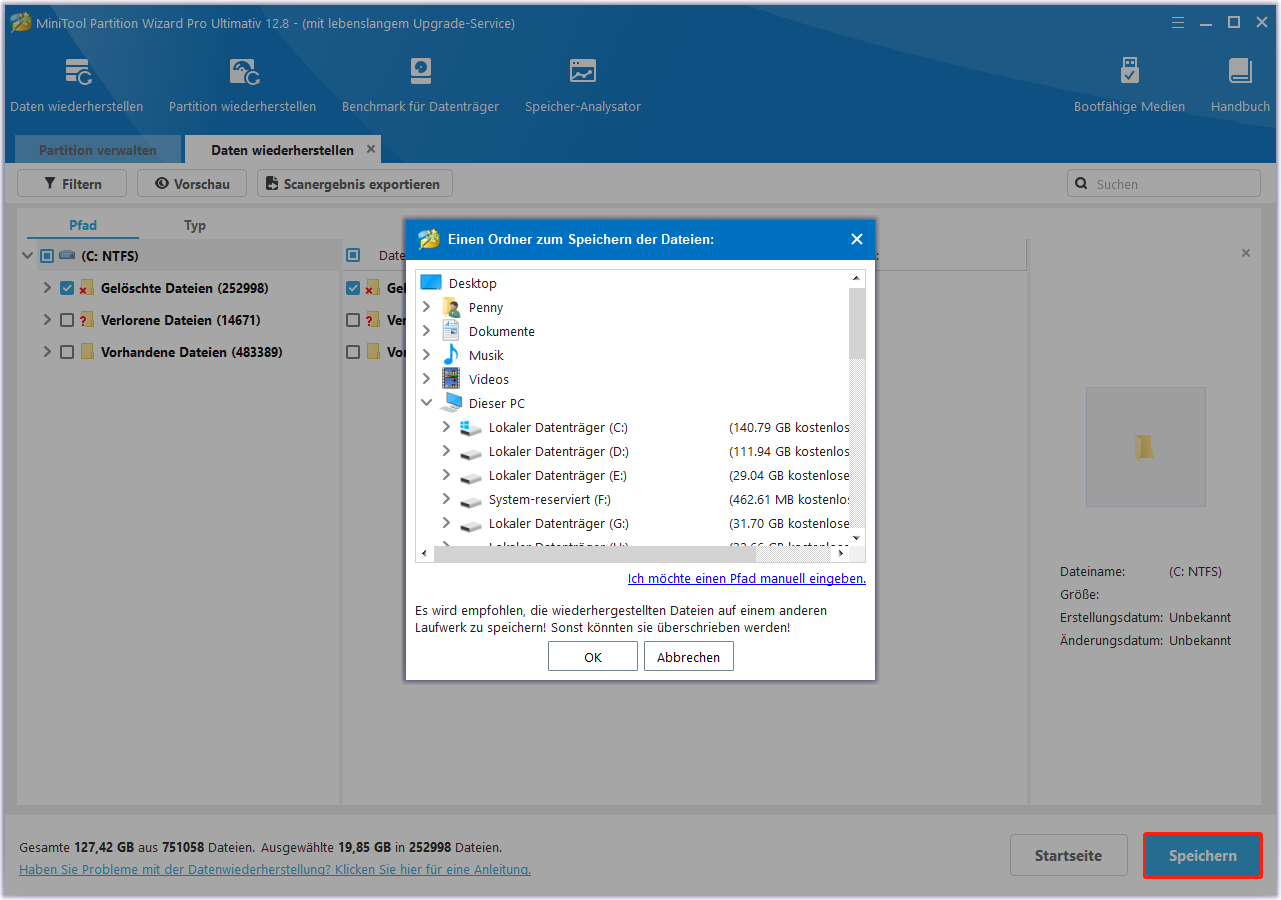
Schluss
Dieser Beitrag bietet eine umfassende Anleitung zur Wiederherstellung von Revit-Temp-Dateien. Wenn Sie Revit-Temp-Dateien wiederherstellen müssen, können Sie die genannten Methoden nacheinander ausprobieren.
Wenn Sie bei der Verwendung von MiniTool Partition Wizard zur Wiederherstellung von Revit-Dateien oder zur Verwaltung Ihrer Partitionen und Festplatten auf Probleme stoßen, können Sie uns eine E-Mail an [email protected] schicken. Wir werden Ihnen dann so schnell wie möglich antworten.


