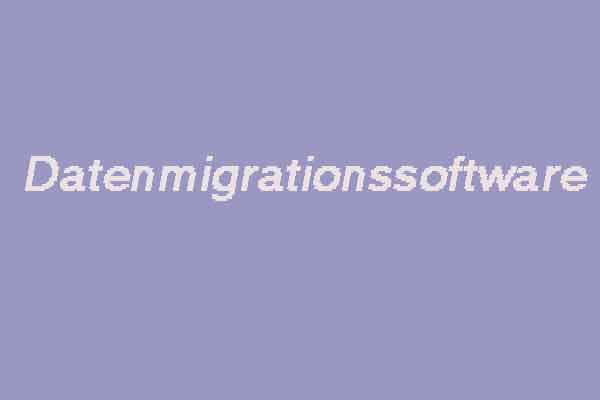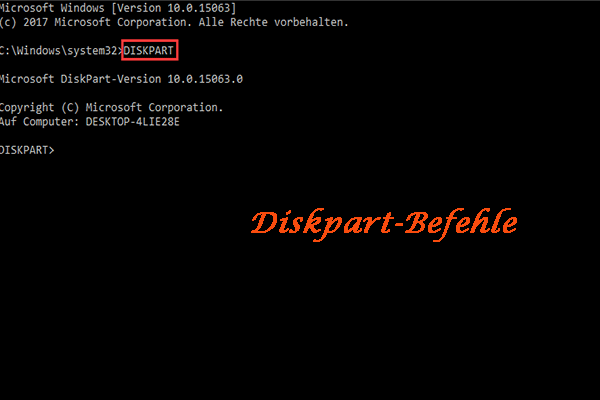Überblick über Samsung-Speichergeräte
Samsung ist eine der bekanntesten Marken in der Elektronikbranche. Das Unternehmen stellt LCD- und LED-Panels, Mobiltelefone, Speicherchips, NAND-Flash, Solid-State-Laufwerke, Fernsehgeräte, digitale Kinobildschirme, Laptops und viele weitere Produkte her. Früher stellte das Unternehmen Festplatten und Drucker her.
Derzeit bietet Samsung die folgenden Speicherprodukte an.
- SSD: Die Schnittstelle ist NVMe M.2 oder SATA 6GB/s. Die Speicherkapazität reicht von 250GB bis 8TB.
- Tragbare SSD: Es gibt verschiedene Schnittstellen, darunter USB 3.2 Gen 1 (auch USB 3.1 Gen1 genannt, 5 Gbit/s), USB 3.2 Gen 2 (auch USB 3.1 Gen2 genannt, 10 Gbit/s), USB 3.2 Gen 2×2 (20 Gbit/s) und Thunderbolt 3 (40 Gbit/s). Die Speicherkapazität reicht von 500GB bis 8TB.
- Speicherkarte: Der Speicherkartentyp ist microSD und wird mit einem SD-Adapter geliefert. Die Speicherkapazität reicht von 32GB bis 1TB.
- USB-Flash-Laufwerk: Die Schnittstelle ist USB 3.2 Gen 1. Der physische Anschluss umfasst Typ-C und Typ-A. Die Speicherkapazität reicht von 32 GB bis 512 GB.
Warum müssen Sie Samsung SSDs oder SD-Karten formatieren?
Im Allgemeinen müssen Sie Samsung SD-Karten, USB-Laufwerke, tragbare SSDs und interne SSDs aus den folgenden Gründen formatieren.
- Einige interne Samsung-SSDs werden in einem nicht initialisierten Zustand ausgeliefert. In diesem Fall müssen Sie die SSDs initialisieren, Partitionen auf den SSDs erstellen und dann die Samsung SSDs formatieren.
- Einige Samsung-Speichergeräte (z. B. SSDs, tragbare SSDs, SD-Karten oder USB-Laufwerke) werden in einem vorformatierten Zustand ausgeliefert. Das Dateisystem wird jedoch von Ihrem Gerätesystem nicht unterstützt. Dann müssen Sie sie neu formatieren.
- Sie möchten die Samsung-Speichergeräte in einem anderen Gerät verwenden und das aktuelle Dateisystem wird von diesem Gerät nicht unterstützt. Sie müssen Samsung SD-Karten, USB-Laufwerke oder SSDs neu formatieren.
- Sie möchten alle Daten auf den Samsung-SSDs, -SD-Karten oder -USB-Laufwerken für die Wiederverwendung löschen. Dann können Sie Samsung SD-Karten, USB-Laufwerke oder SSDs direkt formatieren, um Daten schnell zu löschen.
- Es gibt einige Fehler auf der Samsung SSD, tragbaren SSDs, SD-Karten oder USB-Laufwerken. Zum Beispiel bekommt das Laufwerk Dateisystemfehler, die Dateien oder Laufwerke im Gerät werden unzugänglich, die Partition wird beschädigt oder RAW, das Gerät ist schreibgeschützt, das Gerät zeigt den falschen Speicherplatz, etc. Eine Formatierung des Samsung-Laufwerks kann diese Probleme lösen.
- Die Samsung-Speichergeräte werden mit einem Computervirus infiziert. Sie müssen Samsung SSDs, tragbare SSDs, SD-Karten oder USB-Laufwerke formatieren, um den Virus abzutöten.
5 beste Samsung Formatierungs-Tools für Windows
In diesem Abschnitt empfehle ich einige Samsung SSD Formatierungs-Tools und Samsung SD Karten Formatierungs-Tools für Windows. Sie können eines davon auswählen, wenn Sie dieses Bedürfnis haben.
#1. Windows Datei-Explorer
Dieses Tool ist das am häufigsten verwendete Formatierungstool unter Windows, da es sehr einfach ist. Hier ist die Anleitung:
- Stellen Sie sicher, dass Sie die Samsung SSD, SD-Karte oder das USB-Laufwerk an den PC angeschlossen haben.
- Öffnen Sie den Windows Datei-Explorer und klicken Sie in der Navigationsleiste auf Dieser PC.
- Klicken Sie auf der rechten Seite mit der rechten Maustaste auf das Samsung-Speichergerät und wählen Sie dann die Option Formatieren.
- Wählen Sie im Popup-Fenster ein Dateisystem aus und klicken Sie dann auf Starten. Beachten Sie, dass für interne SSDs nur die Dateisysteme FAT32 und NTFS verfügbar sind. Für tragbare SSDs, SD-Karten oder USB-Laufwerke sind die Dateisysteme FAT32, exFAT und NTFS verfügbar.
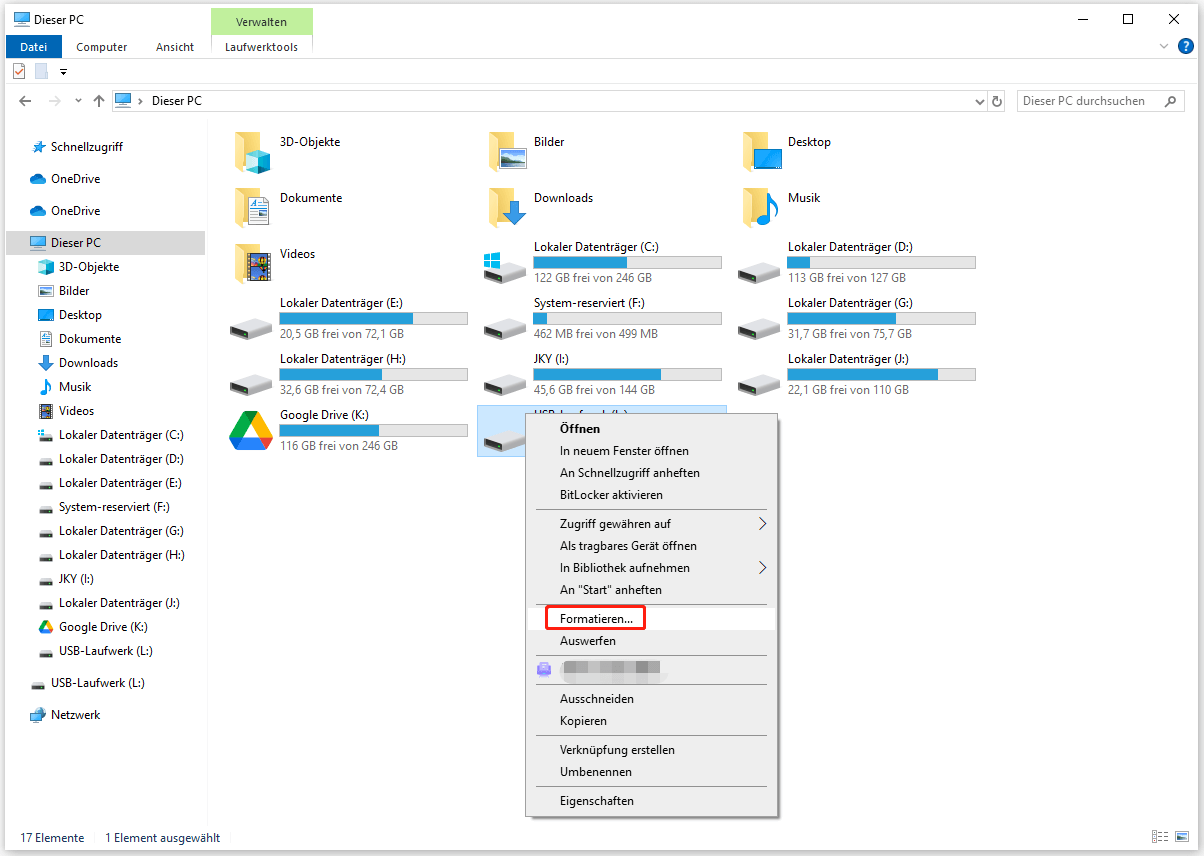
#2. Windows Datenträgerverwaltung
Dieses Tool ist ein integriertes GUI-Tool zur Verwaltung von Festplatten und Partitionen. Es kann Festplatten initialisieren, Partitionen erstellen/formatieren/verkleinern/erweitern/löschen, Laufwerksbuchstaben ändern, usw. Hier erfahren Sie, wie Sie dieses Tool zum Formatieren von Samsung-Speichergeräten verwenden können:
- Vergewissern Sie sich, dass Sie die Samsung SSD, die SD-Karte oder das USB-Laufwerk an den PC angeschlossen haben.
- Drücken Sie die Windows-Logo-Taste + X und wählen Sie dann die Datenträgerverwaltung aus dem Menü, um sie zu öffnen.
- Klicken Sie im Tool mit der rechten Maustaste auf die Partition auf dem Samsung-Speichergerät und klicken Sie auf Formatieren.
- Wählen Sie ein geeignetes Dateisystem und behalten Sie die anderen Parameter als Standard bei. Klicken Sie dann auf die Schaltfläche OK.
- Sobald ein Warnfenster erscheint, lesen Sie es und klicken Sie auf OK.
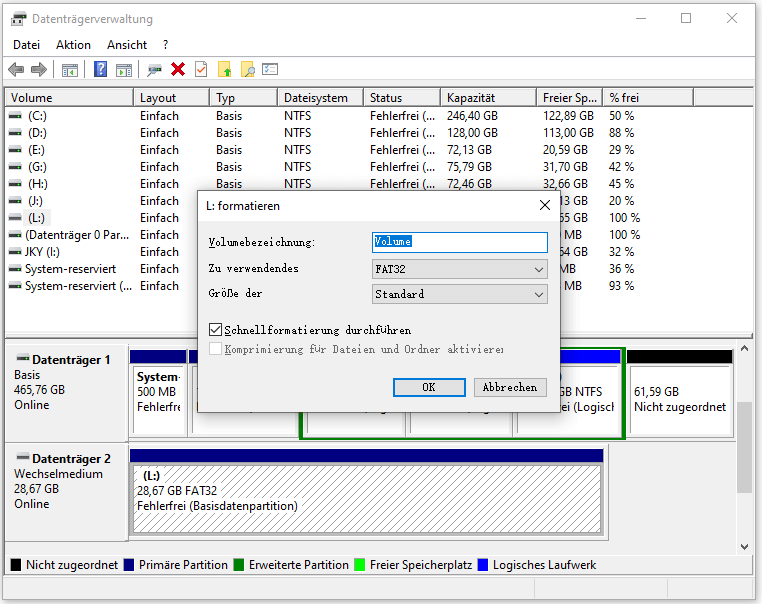
#3. DiskPart-Befehle
DiskPart-Befehle werden verwendet, um Festplatten und Partitionen zu verwalten. Sie können in WinPE und WinRE ausgeführt werden, so dass Sie sie auch dann verwenden können, wenn der Computer nicht mehr bootet. Hier ist die Anleitung, wie man sie in Windows verwendet:
- Vergewissern Sie sich, dass Sie die Samsung SSD, die SD-Karte oder das USB-Laufwerk an den PC angeschlossen haben.
- Drücken Sie die Windows-Logo-Taste + R, geben Sie „diskpart“ ein, und drücken Sie die Eingabetaste, um das Eingabefenster diskpart.exe zu öffnen.
- Führen Sie die folgenden Befehle nacheinander im Eingabefenster von diskpart.exe aus.
- List disk
- select disk * (* ist die Festplattennummer des Samsung-Speichergeräts)
- list partition
- select partition # (# ist die Volume-Nummer der Partition auf dem Samsung-Speichergerät. Wenn es nur eine Partition auf dem Samsung-Speichergerät gibt, ist # normalerweise 1)
- Format fs=fat32 quick (wenn Sie das Samsung-Speichergerät auf exFAT oder NTFS formatieren möchten, sollten Sie „fat32“ durch „exfat“ oder „ntfs“ ersetzen)
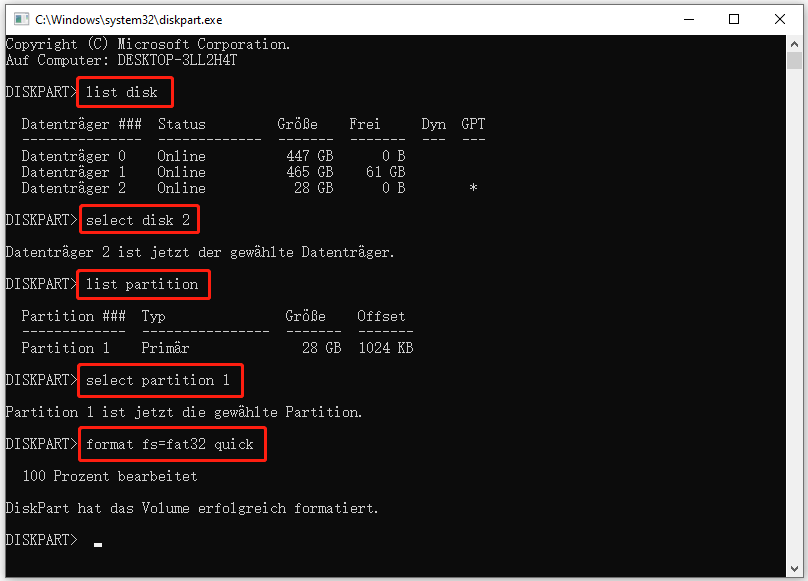
#4. Samsung Format Utility
Samsung Format Utility ist ein altes Programm, das von Samsung Electronics entworfen und entwickelt wurde. Es kann unter Windows XP / Vista / 7 laufen und unterstützt nur die Formatierung von externen Samsung-Festplatten auf FAT32, NTFS und Macintosh. Ein Vorteil dieses Tools ist, dass es FAT32 mehr als 32GB unterstützt.
Hier ist die Anleitung, wie Sie diese Software verwenden.
Hinweis: Bei der Formatierung mit dem Samsung Format Utility werden alle Daten auf dem Laufwerk dauerhaft gelöscht. Stellen Sie sicher, dass Sie wichtige Dateien im Voraus gesichert haben.
- Stellen Sie sicher, dass Sie das externe Samsung-Laufwerk an Ihren Computer angeschlossen haben.
- Starten Sie Samsung Format Utility, lesen Sie die Warnmeldung „Dieses Programm unterstützt nur externe Festplatten von Samsung“ und klicken Sie auf OK.
- Wählen Sie im Pulldown-Menü Zu formatierendes Laufwerk die Option Gesamte Festplatte, um das Laufwerk als eine Partition zu formatieren. Wenn eine weitere Partition vorhanden ist, können Sie die gewünschte Partition zum Formatieren auswählen.
- Wählen Sie aus dem Pulldown-Menü Dateisystem das Dateisystem (NTFS oder FAT32).
- Klicken Sie auf das Feld Schnellformatierung.
- Geben Sie ggf. die Volumebezeichnung ein und klicken Sie dann auf Starten.
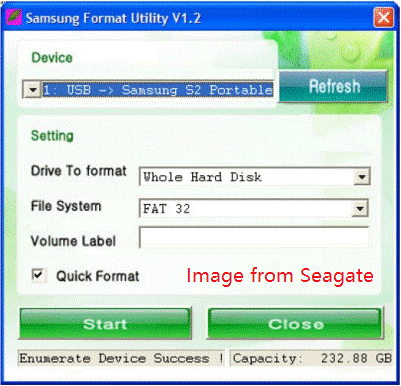
#5. MiniTool Partition Wizard
Die oben genannten Samsung-Formatierungstools haben einige Nachteile. Wenn Sie das beste kostenlose Samsung-Formatierungstool finden möchten, ist MiniTool Partition Wizard die beste Wahl. Es ist sowohl ein Samsung SSD-Formatierungstool als auch ein Samsung SD-Karten-Formatierungstool.
Wie Samsung Format Utility unterstützt es FAT32 mit mehr als 32 GB. Außerdem kann es Samsung SSDs, tragbare SSDs, SD-Karten und USB-Laufwerke auf FAT32, NTFS, exFAT und EXT 2/3/4 formatieren.
MiniTool Partition Wizard ist nicht nur ein NTFS- oder FAT32-Formatierer, sondern auch ein Multifunktionstool, das Festplatten partitionieren, Festplatten auf SSDs klonen, MBR in GPT konvertieren, Daten von Festplatten wiederherstellen kann, usw. Es ist einen Versuch wert.
Wie benutzt man MiniTool Partition Wizard, um ein Samsung-Speichergerät zu formatieren? Hier ist die Anleitung.
MiniTool Partition Wizard FreeKlicken zum Download100%Sauber & Sicher
Schritt 1: Stellen Sie sicher, dass Sie das Samsung-Speichergerät an Ihren Computer angeschlossen haben. Starten Sie MiniTool Partition Wizard und klicken Sie mit der rechten Maustaste auf die Partition auf dem Samsung-Speichergerät. Wählen Sie Formatieren aus dem Kontextmenü.
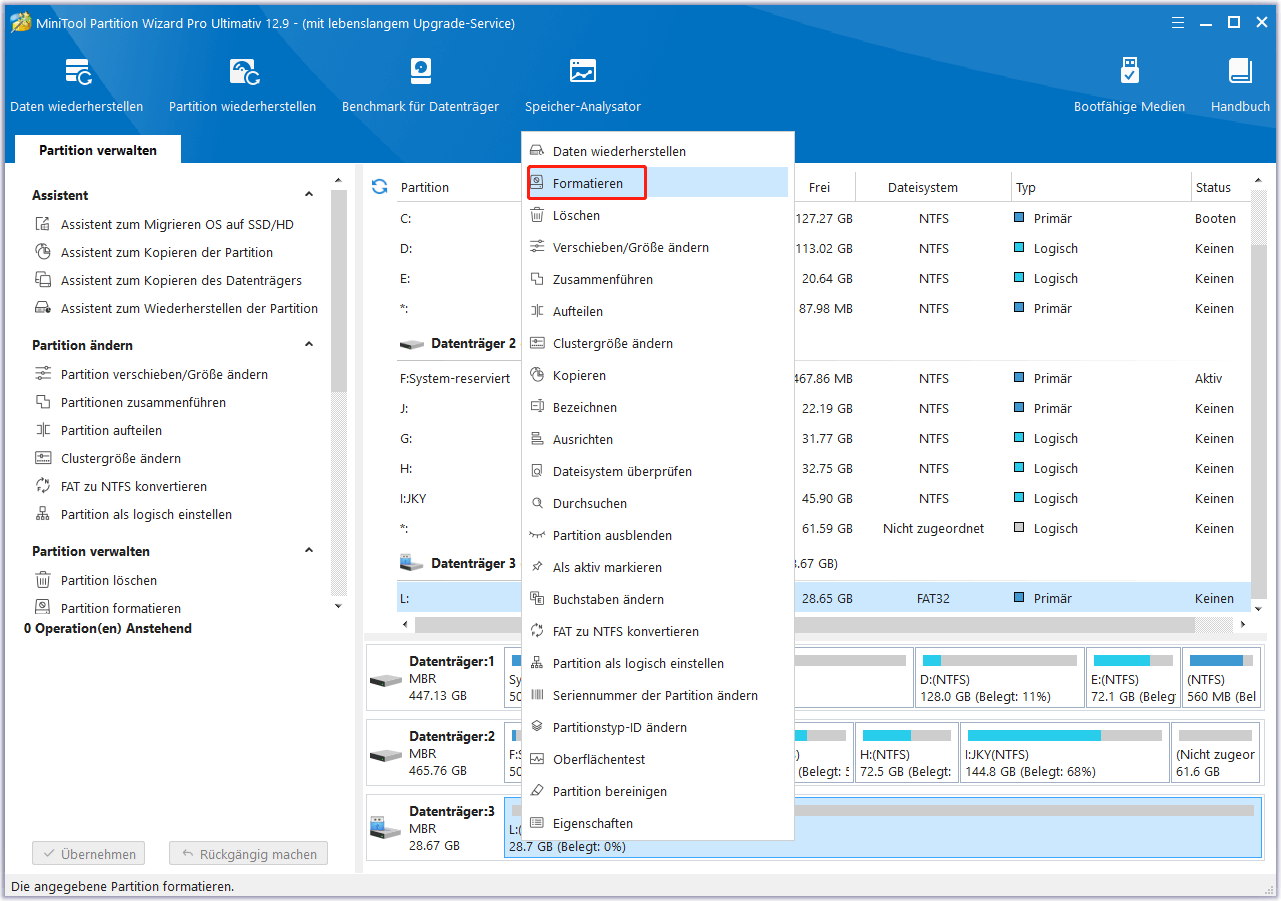
Schritt 2: Wählen Sie im Popup-Fenster ein Dateisystem (NTFS, exFAT, FAT32, Ext2, Ext3, Ext4 oder Linux Swap) und klicken Sie auf OK.
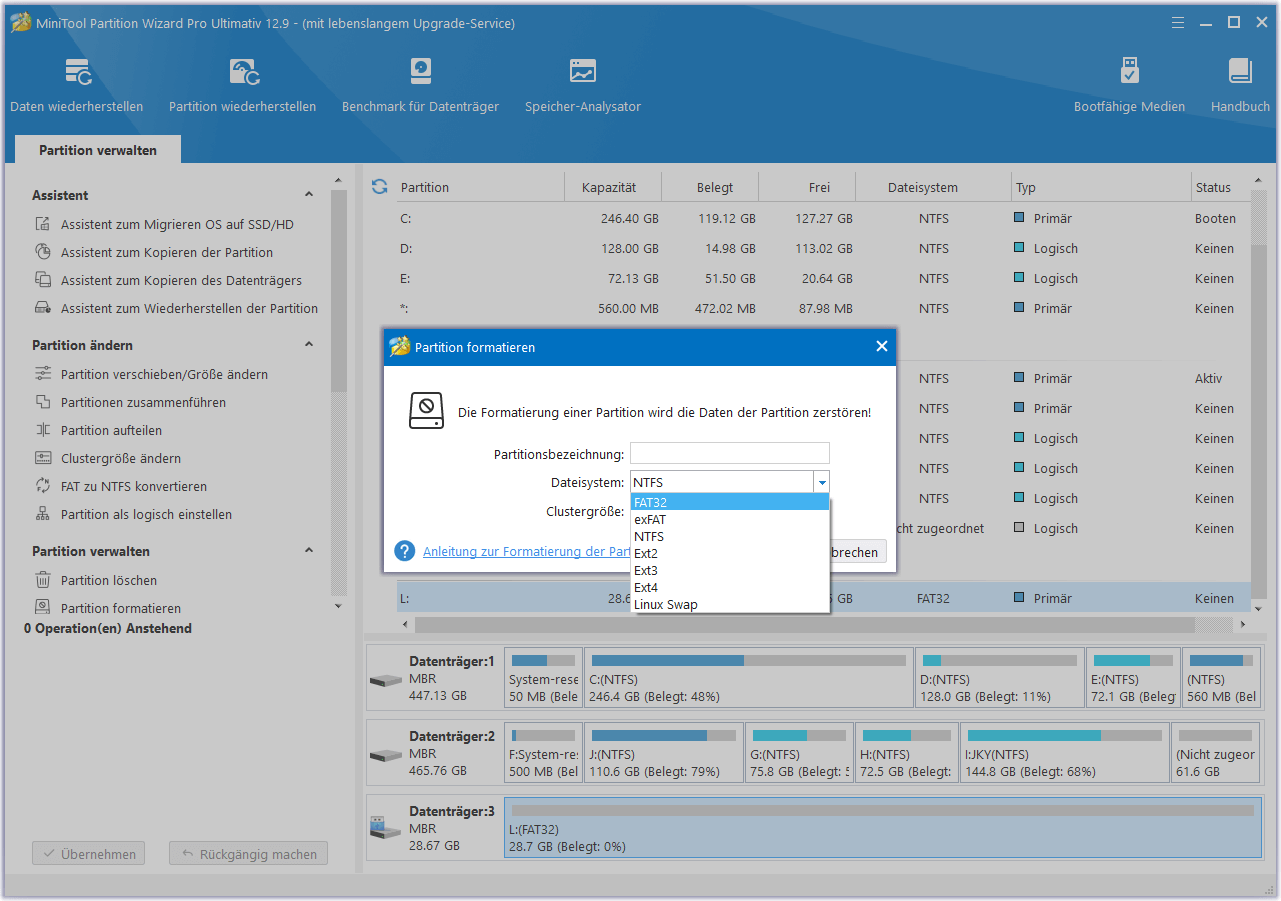
Schritt 3: Klicken Sie auf die Schaltfläche Übernehmen, um die anstehenden Operationen auszuführen.
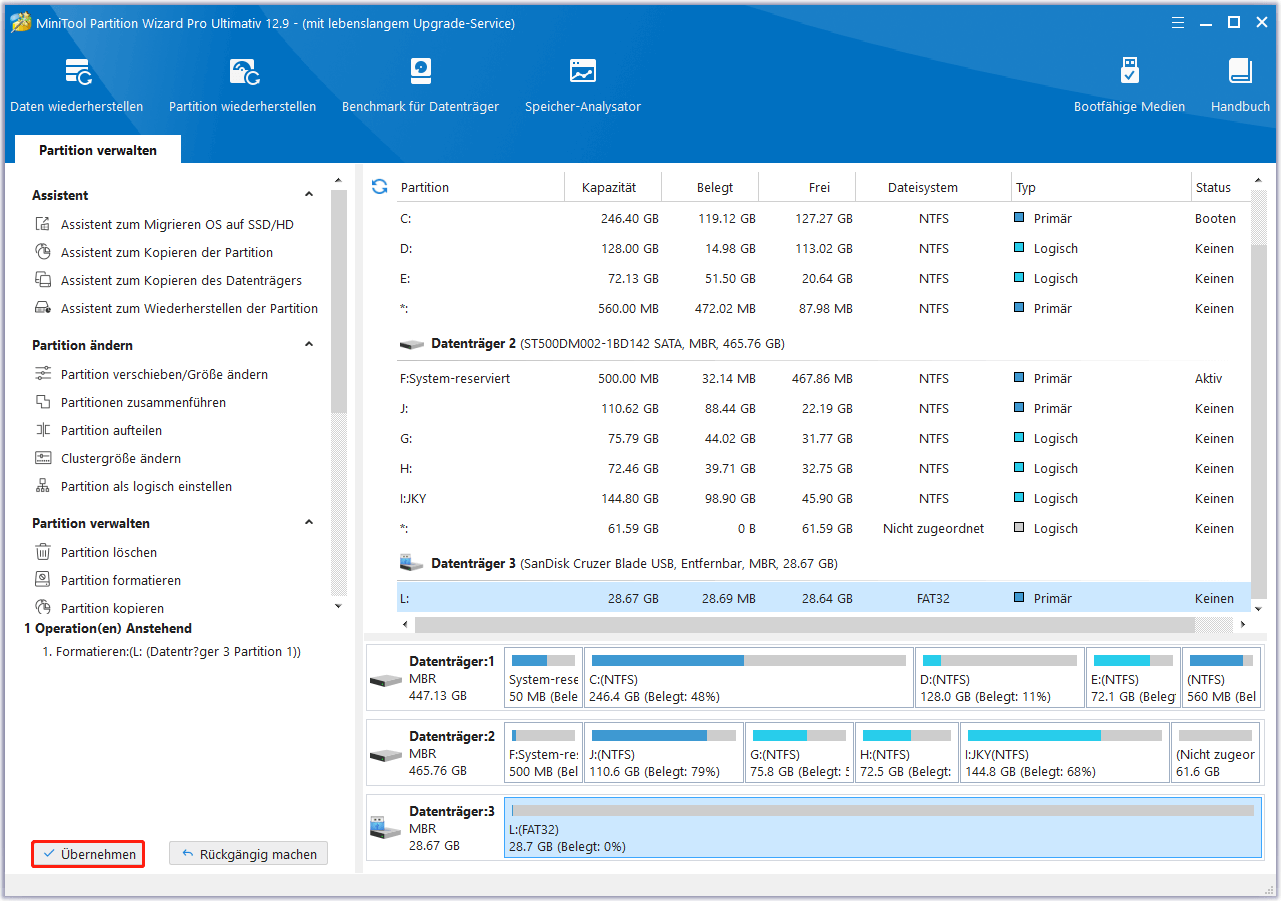
Weitere Informationen:
Wenn Sie eine Samsung-SD-Karte auf Ihrem Handy verwenden möchten, können Sie sie direkt auf Ihrem Handy formatieren. Legen Sie einfach die SD-Karte in Ihr Android-Handy ein und gehen Sie zu Einstellungen > Speicher > SD-Karte. Wählen Sie Menü, und tippen Sie auf Speichereinstellungen > Formatieren. Folgen Sie dann dem Assistenten, um den Formatierungsvorgang abzuschließen.
Android-Geräte akzeptieren die Dateisysteme FAT32, EXT4, EXT3 und exFAT für SD-Karten. Sie können die Samsung SD-Karte auch mit MiniTool Partition Wizard unter Windows formatieren und die SD-Karte dann in das Telefon einlegen.
2 Beste Samsung Formatierungs-Tools für macOS
Wenn Sie ein macOS-Benutzer sind, möchten Sie vielleicht ein Samsung-Formatierungstool für Mac finden. Dann können Sie die folgenden 2 in macOS integrierten Tools ausprobieren.
Festplattendienstprogramm
Wie die Datenträgerverwaltung von Windows ist auch das Festplattendienstprogramm ein Systemdienstprogramm für die Durchführung von Aufgaben im Zusammenhang mit Festplatten und Festplattenvolumes, allerdings unter dem Betriebssystem macOS. Dieses Tool kann eine Partition in APFS, Mac OS Extended, MS-DOS (FAT) und ExFAT formatieren. Im Folgenden erfahren Sie, wie Sie das Festplattendienstprogramm zum Formatieren eines Samsung-Speichergeräts verwenden:
- Schließen Sie das Samsung-Speichergerät an Ihren Mac an.
- Wählen Sie im Apple-Menü die Option Gehen > Dienstprogramme und doppelklicken Sie dann auf das Symbol für das Festplattendienstprogramm.
- Wählen Sie Ansicht > Alle Geräte anzeigen.
- Wählen Sie in der Seitenleiste das Samsung-Speichergerät aus und klicken Sie dann auf die Schaltfläche Löschen.
- Klicken Sie auf das Popup-Menü Schema und wählen Sie dann GUID Partition Map.
- Klicken Sie auf das Einblendmenü Formatieren und wählen Sie ein Dateisystemformat aus.
- Geben Sie einen Namen ein und klicken Sie dann auf Löschen. Klicken Sie anschließend auf Fertig.
Terminal
Sowohl unter Windows als auch unter macOS können Sie ein Laufwerk mithilfe von Befehlen formatieren. Unter macOS ist das Befehlstool Terminal. Im Folgenden wird beschrieben, wie Sie ein Samsung-Speichergerät mit Terminal formatieren:
- Schließen Sie das Samsung-Speichergerät an Ihren Mac an.
- Wählen Sie im Apple-Menü Gehen> Dienstprogramme und doppelklicken Sie dann auf das Symbol Terminal.
- Geben Sie im Terminal-Fenster den Befehl „diskutil list“ ein, um alle angeschlossenen Laufwerke und ihre Kennungen aufzulisten. Hier müssen Sie das Samsung-Speichergerät finden.
- Verwenden Sie den folgenden Befehl, um das Samsung-Gerät zu formatieren: sudo diskutil eraseDisk APFS GPT /dev/disk*. Das APFS kann durch jedes von macOS unterstützte Dateisystem ersetzt werden. * ist die Festplattennummer des Samsung-Speichergeräts.
Zusätzlich zu den oben genannten Möglichkeiten können Sie auch Software von Drittanbietern unter macOS ausprobieren, um das Samsung-Speichergerät zu formatieren.
Unterm Strich
In diesem Beitrag werden 7 kostenlose Samsung-Formatierungstools vorgestellt. Unter ihnen sind 5 Tools für Windows und 2 Tools für macOS. Sie können sie zum Formatieren von externen Samsung-Laufwerken, internen SSDs, USB-Laufwerken und SD-Karten verwenden.
Wenn Sie bei der Verwendung von MiniTool Partition Wizard Probleme haben, kontaktieren Sie uns über [email protected]. Wir werden uns so schnell wie möglich bei Ihnen melden.