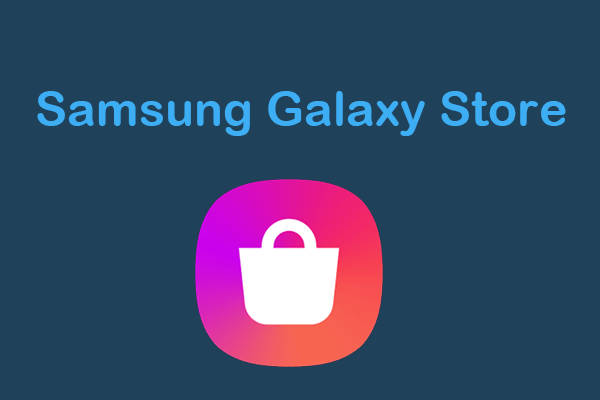Aus irgendeinem Grund möchten Sie vielleicht die SD-Karte für Ihr Samsung Galaxy S7/S5 formatieren. Um diesen Vorgang erfolgreich auszuführen, sollten Sie sich besser an die folgende Anleitung halten.
Wann müssen Sie SD-Karte für Galaxy S7/S5 formatieren
Warum sollten Sie SD-Karte für Galaxy S5/S7 formatieren? Hier fasst dieser Beitrag einige Fälle zusammen, in denen Sie die Samsung SD-Karte für Galaxy S7 formatieren müssen, wie folgt.
- Die SD-Karte wird beschädigt und muss durch eine Formatierung repariert werden.
- Sie möchten eine gebrauchte SD-Karte leeren und sie zum Speichern verschiedener Dateitypen verwenden.
- Sie planen, den Telefonspeicher durch die Übertragung von Dateien auf eine SD-Karte freizugeben.
- Sie fügen eine neue SD-Karte hinzu, um mehr Speicherplatz zu erhalten, und möchten sie auf Ihrem Telefon lesbar und beschreibbar machen.
- Sie wollen Ihr Galaxy S7/S5 verkaufen oder verschenken und möchten nicht, dass jemand auf Ihre Daten zugreifen kann.
Welches ist das Format für Samsung Galaxy S7/S5 SD-Karte?
Das Samsung Galaxy S7/S5 unterstützt SD-Karten, die entweder im FAT32- oder exFAT-Dateisystem formatiert sind. FAT32 ist das kompatibelste Dateisystem, das von fast allen Betriebssystemen unterstützt wird. Allerdings hat dieses Dateisystem auch seine Schwächen. Zum Beispiel kann FAT32 nur einzelne Dateien bis zu 4 GB speichern.
ExFAT, der Ersatz für FAT32, ist zwar weniger kompatibel als FAT32, erlaubt aber das Speichern sehr großer Dateien und hebt die Beschränkung von FAT32 auf. Wenn Sie die SD-Karte zum Speichern von Dateien verwenden möchten, die größer als 4 GB sind, empfiehlt es sich daher, sie auf exFAT zu formatieren.
SD-Karte für Galaxy S7/S5 formatieren
In diesem Abschnitt haben wir verschiedene Methoden zum Formatieren von SD-Karten für Samsung Galaxy S7/S5 zusammengestellt. Sie können eine nach Ihren Vorlieben auswählen.
Weg 1: Über Galaxy S7/S5
Das Galaxy S5/S7 selbst ermöglicht es Ihnen, die SD-Karte ganz einfach zu formatieren. Sie können die angegebenen Schritte befolgen, um die Samsung SD-Karte für Galaxy S7 zu formatieren.
Schritt 1: Tippen Sie auf dem Home-Bildschirm auf Apps, um den Apps-Bildschirm aufzurufen.
Schritt 2: Tippen Sie auf das Symbol Einstellungen, um fortzufahren.
Schritt 3: Tippen Sie auf der Einstellungsseite auf Speicher.
Schritt 4: Wählen Sie auf dem nächsten Bildschirm unter Tragbarer Speicher die zu formatierende SD-Karte aus.
Schritt 5: Tippen Sie anschließend auf Formatieren, um die Formatierung der SD-Karte zu starten. Drücken Sie dann auf die Schaltfläche FORMATIEREN, um den Vorgang zu bestätigen.
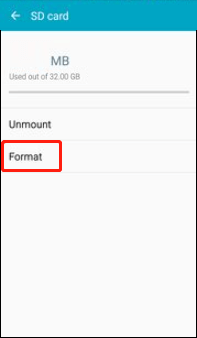
Schritt 6: Sobald der Vorgang abgeschlossen ist, tippen Sie auf FERTIG.
Weg 2: Über die in Windows integrierten Tools
Microsoft Windows bietet vorinstallierte Tools zur Festplattenverwaltung, die Ihnen helfen, grundlegende Aufgaben im Zusammenhang mit Partitionen und Festplatten zu erledigen. Wenn es Ihnen nicht gelingt, die SD-Karte für Galaxy S7 auf Ihrem Smartphone zu formatieren, können Sie die Karte mit einem SD-Kartenleser an Ihren PC anschließen und dann der folgenden Anleitung folgen, um sie zu formatieren.
In der Datenträgerverwaltung
Schritt 1: Klicken Sie mit der rechten Maustaste auf das Start-Symbol und wählen Sie Datenträgerverwaltung.
Schritt 2: Klicken Sie mit der rechten Maustaste auf die Partition der SD-Karte und wählen Sie dann Formatieren.
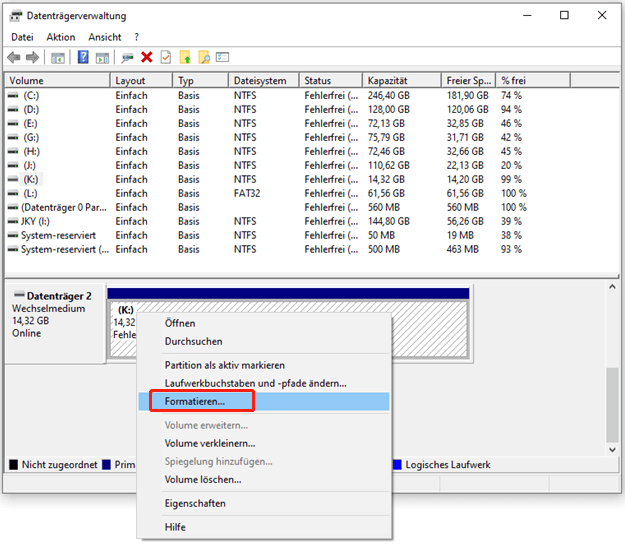
Schritt 3: Wählen Sie im Popup-Fenster FAT32 oder exFAT aus dem Dropdown-Menü.
Schritt 4: Aktivieren Sie anschließend das Kontrollkästchen neben der Option Schnellformatierung durchführen. Klicken Sie dann auf OK. Wenn Sie dazu aufgefordert werden, klicken Sie auf Ja.
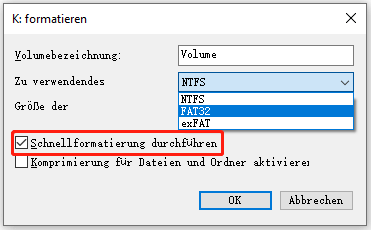
In Diskpart
Schritt 1: Drücken Sie Windows + R, um das Dialogfeld Ausführen zu öffnen.
Schritt 2: Geben Sie cmd in das Textfeld ein und drücken Sie dann Strg + Umschalt + Eingabe, um die Eingabeaufforderung als Administrator zu öffnen.
Schritt 3: Geben Sie in der erweiterten Eingabeaufforderung die folgenden Befehle nacheinander ein und drücken Sie nach jedem Befehl die Eingabetaste, um die SD-Karte für Galaxy S5/S7 zu formatieren.
- diskpart
- list disk
- select disk N (N steht für die Nummer Ihrer SD-Karte)
- list Partition
- select partition X (Ersetzen Sie X durch die Nummer der Partition auf Ihrer SD-Karte)
- format fs=fat32 quick (Sie können auch fat32 in exfat ändern)
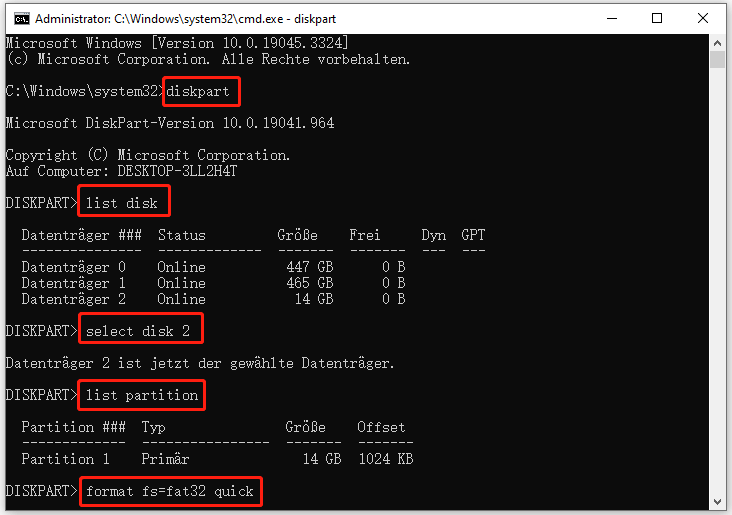
Weg 3: Über SD-Kartenformatierer eines Drittanbieters
Die Verwendung eines kostenlosen SD-Kartenformatierers eines Drittanbieters ist ebenfalls eine gute Möglichkeit, eine SD-Karte für Galaxy S7/S5 zu formatieren. Hier möchten wir Ihnen MiniTool Partition Wizard empfehlen. Es ist ein professioneller und umfassender Partitionsmanager mit einer breiten Palette von Funktionen.
Mit MiniTool Partition Wizard sind Sie in der Lage, Partitionen zu erstellen/zu formatieren/zu verkleinern/zu löschen, NTFS in FAT32 zu konvertieren (und umgekehrt), Betriebssysteme auf SSD/HDD zu migrieren, usw. Es ist erwähnenswert, dass dieses Programm Ihnen erlaubt, Partitionen, die größer als 32GB sind, in FAT32 zu formatieren, was in den in Windows eingebauten SD-Kartenformatierern nicht erlaubt ist.
Nachfolgend finden Sie eine detaillierte Anleitung, wie Sie eine SD-Karte für Samsung Galaxy S7/S5 mit diesem Programm formatieren können.
Schritt 1: Laden Sie MiniTool Partition Wizard herunter und installieren Sie es auf Ihrem PC. Dann starten Sie das Programm, um die Hauptschnittstelle zu öffnen.
MiniTool Partition Wizard FreeKlicken zum Download100%Sauber & Sicher
Schritt 2: Klicken Sie mit der rechten Maustaste auf die Partition auf der SD-Karte und wählen Sie dann Formatieren. Alternativ können Sie auch die Zielpartition markieren und Partition formatieren aus dem linken Aktionsfeld wählen.
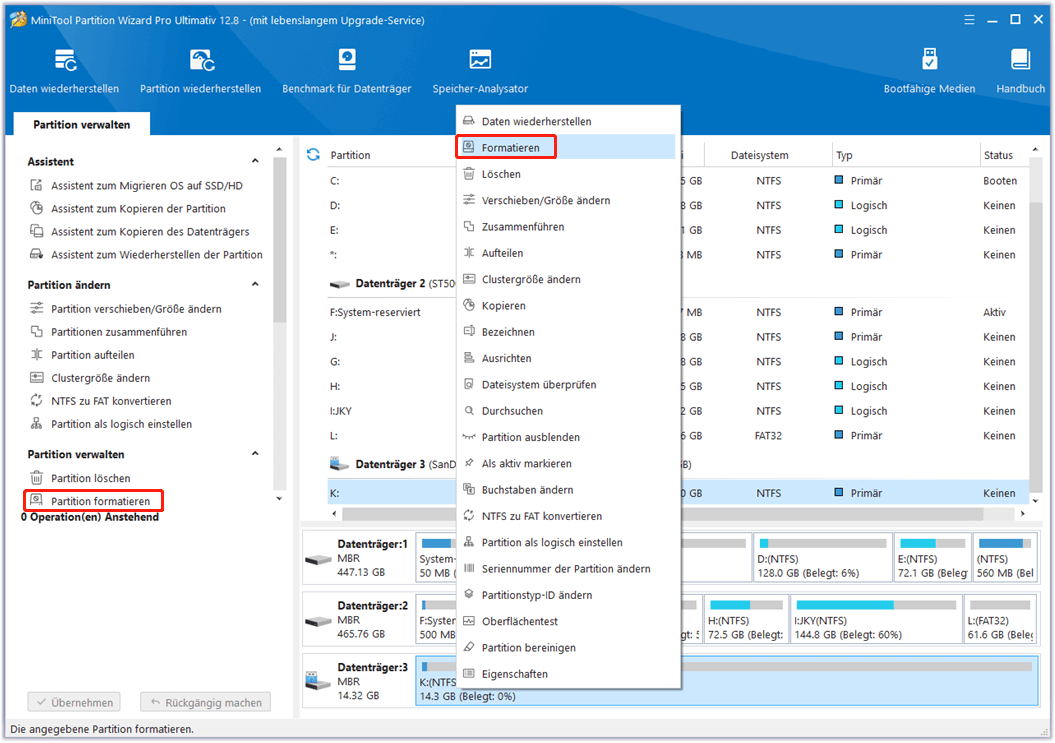
Schritt 3: Wählen Sie im Fenster Partition formatieren FAT32 oder exFAT als Dateisystem. Klicken Sie dann auf OK.
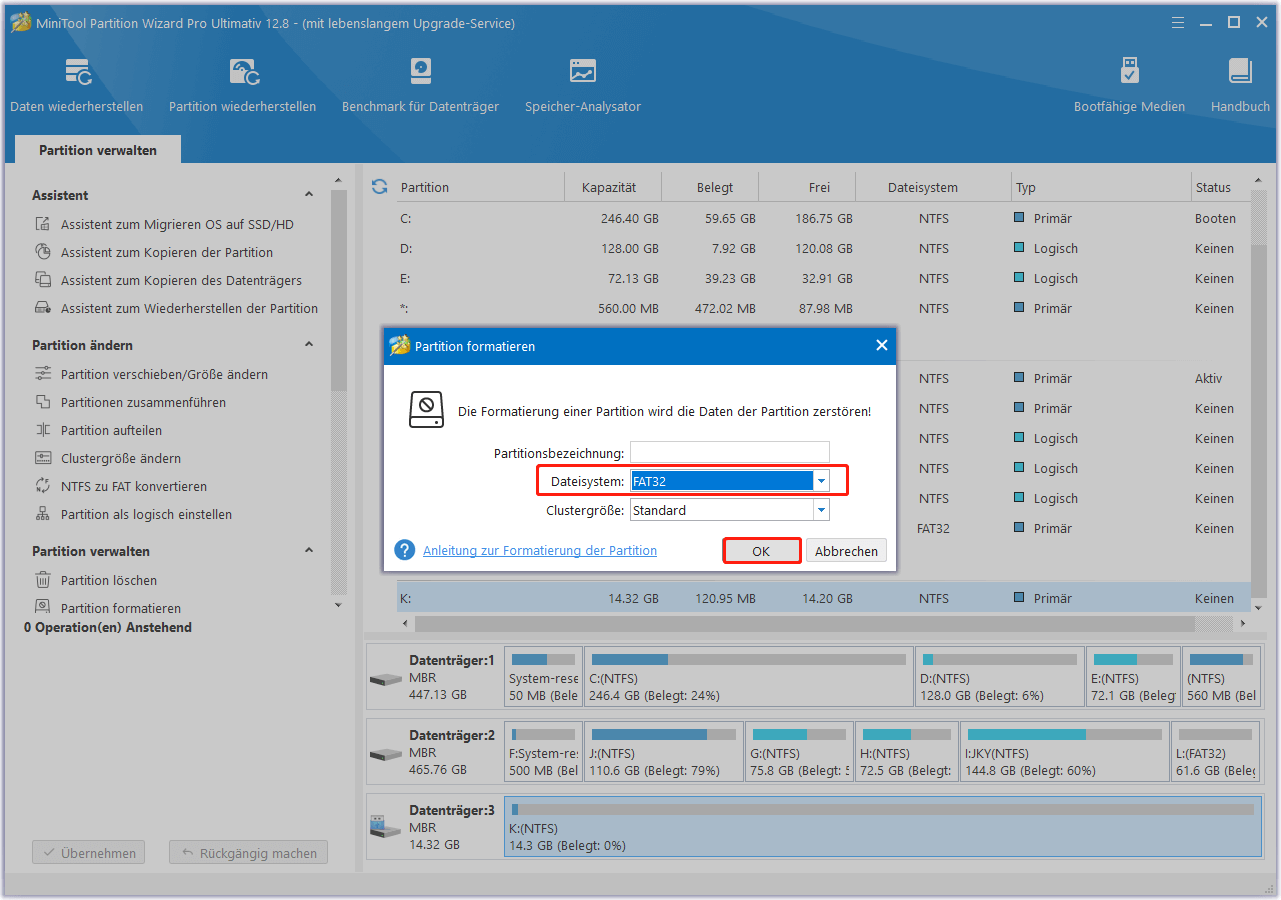
Schritt 4: Vergessen Sie nicht, auf Übernehmen zu klicken, um die Änderung zu speichern.
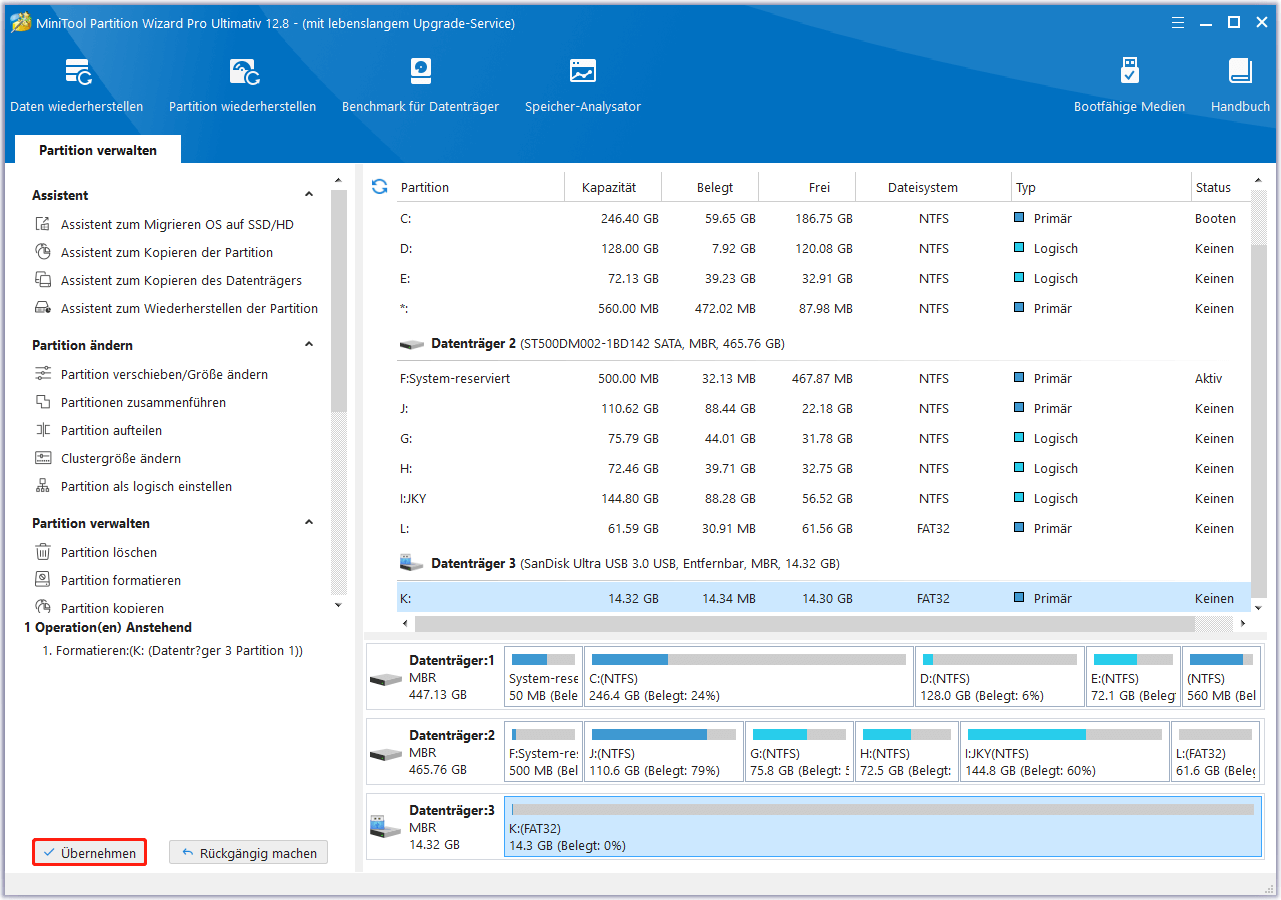
Samsung Galaxy S7/S5 SD-Karten-Probleme
Viele Benutzer berichten, dass sie Probleme mit der SD-Karte in ihrem Samsung Galaxy S7 oder S5 Gerät haben. Hier finden Sie eine Liste der häufigsten Samsung Galaxy S7/S5 SD-Karten-Probleme und mögliche Wege, diese zu beheben:
- Galaxy S7 liest SD-Karte nicht
- SD-Karte leer oder hat nicht unterstütztes Format
- Galaxy S7 SD-Karte beschädigt
- Eine Galaxy S7 SD-Karten-Benachrichtigung wird immer wieder angezeigt
MiniTool Partition Wizard DemoKlicken zum Download100%Sauber & Sicher
Methode 1: Starten Sie Ihr Galaxy S7/S5 neu
Ein einfacher Neustart kann immer kleinere Störungen oder Fehler beheben. Wenn Sie also ein Problem mit der Samsung Galaxy S7/S5 SD-Karte haben, können Sie zunächst versuchen, es durch einen Neustart Ihres Geräts zu beheben. Sie sollten die Tasten Lauter und Leiser für 7-10 Sekunden gedrückt halten, um Ihr Telefon auszuschalten. Starten Sie es dann neu, um zu sehen, ob der Fehler verschwindet.
Methode 2: Legen Sie die SD-Karte erneut ein
In manchen Fällen kann auch das Entfernen und Wiedereinsetzen der SD-Karte in Ihr Galaxy S7/S5 helfen, Ihr Problem zu lösen. Schalten Sie Ihr Gerät aus, werfen Sie das SD-Kartenfach mit einem Auswurfwerkzeug aus, nehmen Sie die SD-Karte heraus und stecken Sie die SD-Karte wieder korrekt in den Steckplatz.
Methode 3: Formatieren Sie die SD-Karte neu
Bestimmte frustrierende Probleme wie das Problem „Galaxy S7 liest keine SD-Karte“ können aufgrund eines nicht unterstützten Dateisystems auftreten. Um solche Probleme zu lösen, können Sie versuchen, die SD-Karte neu zu formatieren. Die detaillierten Schritte der Formatierung sind bereits erwähnt.
Methode 4: Aktualisieren Sie Ihr Galaxy S7/S5
Eine veraltete Softwareversion kann ebenfalls zu unerwarteten Problemen führen. In diesem Fall können Sie versuchen, die Probleme durch ein Software-Update zu beheben. Führen Sie dazu die folgenden Schritte aus.
- Gehen Sie auf Ihrem Gerät zu Einstellungen > Software Update/System Updates.
- Tippen Sie auf Herunterladen und installieren oder auf eine ähnliche Option, je nach Anbieter, um nach neuen Software-Updates zu suchen.
- Wenn ein Update verfügbar ist, tippen Sie auf Jetzt herunterladen, um den Download zu starten.
- Sobald der Download abgeschlossen ist, folgen Sie den Anweisungen auf dem Bildschirm, um das Update zu installieren.
Methode 5: Führen Sie CHKDSK aus
Um die Probleme mit der Samsung Galaxy S7/S5 SD-Karte zu beheben, sollten Sie die Karte auch auf Festplattenfehler überprüfen. Hierfür können Sie das Dienstprogramm CHKDSK auf Ihrem Computer verwenden. So gehen Sie vor.
- Entfernen Sie die SD-Karte aus Ihrem Smartphone und legen Sie sie in Ihren PC ein.
- Starten Sie die Eingabeaufforderung als Administrator.
- Geben Sie chkdsk *: /r ein und drücken Sie die Eingabetaste. Dieser Befehl kann Dateisystemfehler überprüfen und beheben. Sie müssen * durch den Laufwerksbuchstaben Ihrer SD-Karte ersetzen.
Methode 6: Ersetzen Sie die SD-Karte durch eine neue
Wenn Sie Ihre Probleme mit den oben genannten Methoden nicht lösen können, kann dies darauf hindeuten, dass die SD-Karte, die Sie derzeit verwenden, physisch beschädigt ist. In diesem Fall empfehlen wir Ihnen, die SD-Karte durch eine neue Karte zu ersetzen. Dies wird Ihnen bei der Behebung der Probleme effektiv helfen.
Fazit
Dieser Beitrag erklärt im Detail, wie man die SD-Karte für Galaxy S7/S5 formatiert. Außerdem werden häufige Probleme mit der Galaxy S7/S5 SD-Karte erforscht und praktikable Methoden zur Lösung dieser Probleme angeboten. Wenn Sie ein Galaxy-Benutzer sind, können Sie diesem Beitrag Aufmerksamkeit schenken. Wenn Sie irgendwelche Probleme mit der Samsung SD-Karte für Galaxy S7 Format haben, können Sie eine Nachricht in unserem Kommentarteil unten hinterlassen.
Wenn Sie Probleme mit MiniTool Partition Wizard haben, können Sie uns über [email protected] kontaktieren. Wir werden Ihnen so schnell wie möglich antworten.
![So beschleunigen Sie die Übertragungsgeschwindigkeit von SD-Karten unter Windows 10/11 [5 bewährte Methoden]](https://images.minitool.com/de.minitool.com/images/uploads/2023/06/sd-karte-uebertragungsgeschwindigkeit-beschleunigen-thumbnail.jpg)