Wenn Sie häufig SD-Karten verwenden, kann der Fehler SD-Karte nicht initialisiert auftreten. Was verursacht dieses Problem? Wie behebt man es? In diesem Beitrag stellt Ihnen MiniTool Partition Wizard einige nützliche Lösungen vor.
Was ist die SD-Karte?
SD-Karte ist eine Art Speicherkarte, die Daten in verschiedenen elektronischen Geräten wie Kameras, Telefonen und Computern speichern kann. Sie kann zum Erweitern der Speicherkapazität Ihres Geräts, zum Übertragen von Daten zwischen Geräten usw. verwendet werden. Es gibt vier SD-Kartenkapazitätsstandards:
- SD (Secure Digital): Es hat eine maximale Kapazität von 2 GB und verwendet das FAT16-Dateisystem.
- SDHC (Secure Digital High Capacity): Es unterstützt Kapazitäten bis zu 32 GB und verwendet das FAT32-Dateisystem.
- SDXC (Secure Digital eXtended Capacity): Es kann Dateien bis zu 2 TB speichern und verwendet das exFAT-Dateisystem.
- SDUC (Secure Digital Ultra Capacity): Es hat eine maximale Kapazität von 128 TB und verwendet das exFAT-Dateisystem.
Über den Fehler „Karte nicht initialisiert“
Dieser Fehler hat mehrere Fehlvarianten wie Fujifilm Karte nicht initialisiert, SanDisk SD-Karte nicht initialisiert, Finepix s7000 Karte nicht initialisiert, Digitalkamera-Karte nicht initialisiert usw.
Was ist der Fehler „Karte nicht initialisiert“?
Der Fehler „Karte nicht initialisiert“ ist ein häufiges Problem, das auftritt, wenn Sie versuchen, eine SD-Karte auf Ihrem Gerät wie einer Kamera, einem Computer oder einem Telefon zu verwenden. Dies bedeutet, dass Ihre SD-Karte von Ihrem Gerät nicht erkannt wird und Sie nicht auf die darauf befindlichen Daten zugreifen können. Dies kann die normale Verwendung der Karte verhindern und zu Datenverlusten führen.
Einige andere häufige SD-Kartenfehler sind:
- Fehler beim Lesen/Schreiben der SD-Karte.
- Die Kamera kann die SD-Karte nicht erkennen.
- SD-Karte kann nicht formatiert werden.
- SD-Karte löscht Dateien von selbst.
- SD-Karten sind beschädigt.
- Die SD-Karte wird unter Windows nicht angezeigt.
Was verursacht den Fehler „SD-Karte nicht initialisiert“?
Der Fehler „Karte nicht initialisiert“ kann durch verschiedene Faktoren verursacht werden, zum Beispiel:
- Unsachgemäßes Einsetzen oder Entfernen der Karte: Manchmal kann es vorkommen, wenn Sie die Karte nicht richtig in den Steckplatz einsetzen. Dies kann dazu führen, dass die Karte nicht vom Gerät oder Computer erkannt wird.
- Beschädigte oder defekte Karte: Physische Schäden an der SD-Karte, wie Risse, Biegungen oder gebrochene Kontakte, können ebenfalls zum Fehler „Karte nicht initialisiert“ führen.
- Beschädigtes Dateisystem: Das Dateisystem der SD-Karte kann aufgrund einer Virusinfektion, eines Stromausfalls, eines unsachgemäßen Entfernens oder aus anderen Gründen beschädigt sein. Dadurch kann die Karte unlesbar oder unzugänglich werden.
- Inkompatibles Format: Die SD-Karte hat möglicherweise ein Dateisystemformat, das mit dem von Ihnen verwendeten Gerät oder Computer nicht kompatibel ist.
- Veraltete oder fehlende Treiber: Die veralteten oder beschädigten Treiber des Geräts oder Computers verhindern möglicherweise, dass das Gerät oder der Computer die SD-Karte richtig erkennt oder mit ihr kommuniziert.
- Defekter Kartenleser oder Steckplatz: Der Kartenleser oder Steckplatz ist möglicherweise verschmutzt, beschädigt oder veraltet.
So stellen Sie Daten von Ihrer SD-Karte wieder her
Es wird empfohlen, die Daten von Ihrer SD-Karte wiederherzustellen, bevor Sie den Fehler „Karte nicht initialisiert“ beheben. Wie scannen und retten Sie Daten von Ihrer SD-Karte? Sie können MiniTool Partition Wizard verwenden, ein leistungsstarkes und professionelles Datenwiederherstellungstool, mit dem Sie verschiedene Dateien von einer Vielzahl von Speichermedien wie SD-Karten, USB-Laufwerken, Festplatten usw. wiederherstellen können.
Außerdem können Sie mit MiniTool Partition Wizard die Partition formatieren/ bereinigen/ kopieren/ erweitern, Dateisystem ändern, OS auf einen anderen Datenträger migrieren, Datenträger klonen, usw. Um Daten von einer SD-Karte mit MiniTool Partition Wizard wiederherzustellen, folgen Sie bitte diesen Schritten:
Schritt 1. Schließen Sie Ihre SD-Karte mit einem Kartenleser an Ihren Computer an.
Schritt 2. Laden Sie MiniTool Partition Wizard herunter und installieren Sie es auf Ihrem PC. Starten Sie das Programm und klicken Sie auf Daten wiederherstellen in der oberen Symbolleiste.
MiniTool Partition Wizard DemoKlicken zum Download100%Sauber & Sicher
Schritt 3. Wählen Sie in der nächsten Oberfläche Ihre SD-Karte aus der Liste der erkannten Laufwerke aus und klicken Sie auf Scannen.
- Logische Laufwerke: In diesem Abschnitt können die Partition auf Ihrer SD-Karte zum Scannen auswählen.
- Geräte: In diesem Abschnitt werden alle Geräte aufgelistet, die mit Ihrem Computer angeschlossen sind. Wenn Sie die gesamte SD-Karte nach verlorenen Dateien scannen möchten, können Sie auf Geräte klicken und Ihre SD-Karte zum Scannen auswählen.
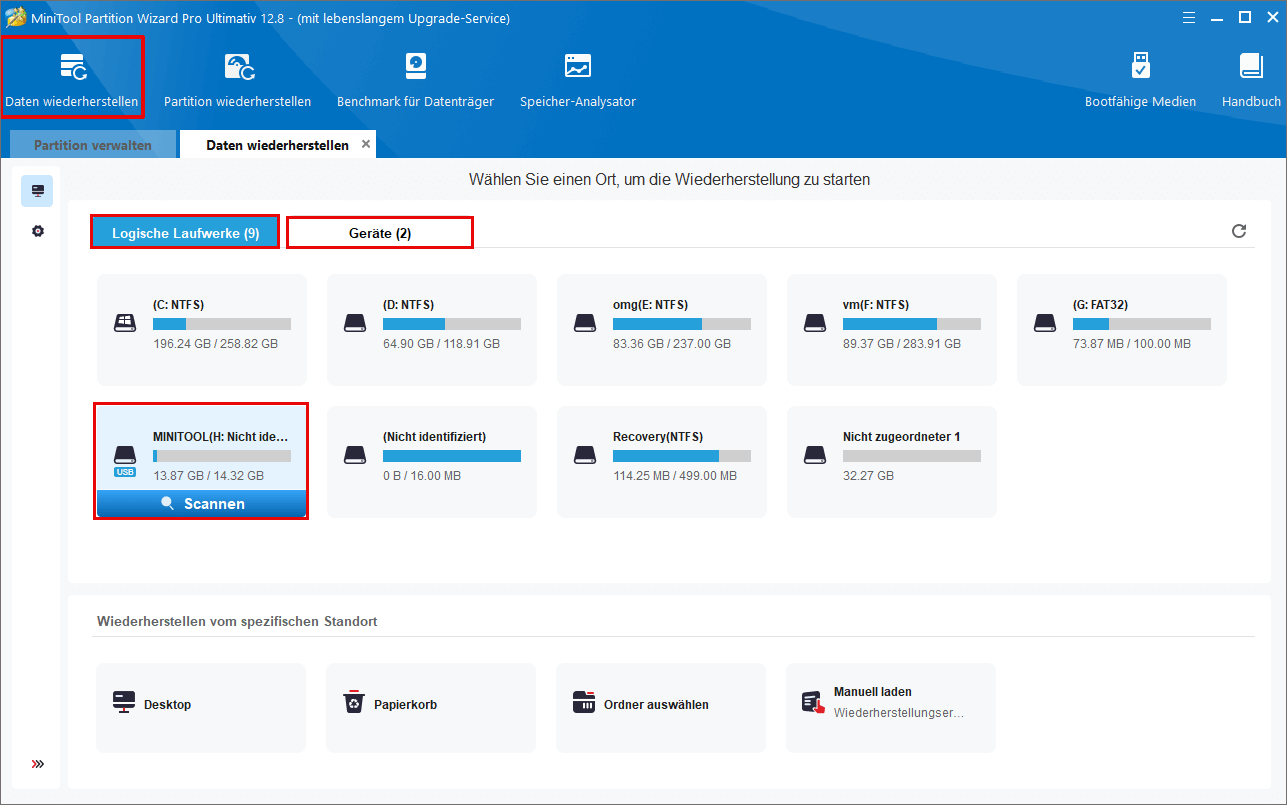
Schritt 4. Warten Sie, bis der Scanvorgang abgeschlossen ist. Sie können auch den Scan jederzeit anhalten oder stoppen, wenn Sie die gewünschten Dateien finden.
Schritt 5. Nachdem der Scanvorgang abgeschlossen ist, wird das Scanergebnis angezeigt. Sie können die Funktionen Filtern, Vorschau und Suchen verwenden, um die gewünschten Dateien zu finden.
Schritt 6. Dann wählen Sie alle Dateien aus, die Sie wiederherstellen möchten, und klicken Sie auf Speichern.
Schritt 7. Wählen Sie im daraufhin angezeigten Dialogfeld einen Speicherort auf Ihrem Computer oder einem anderen externen Gerät aus, um die wiederhergestellten Dateien zu speichern. Klicken Sie dann auf OK, um den Vorgang zu bestätigen.
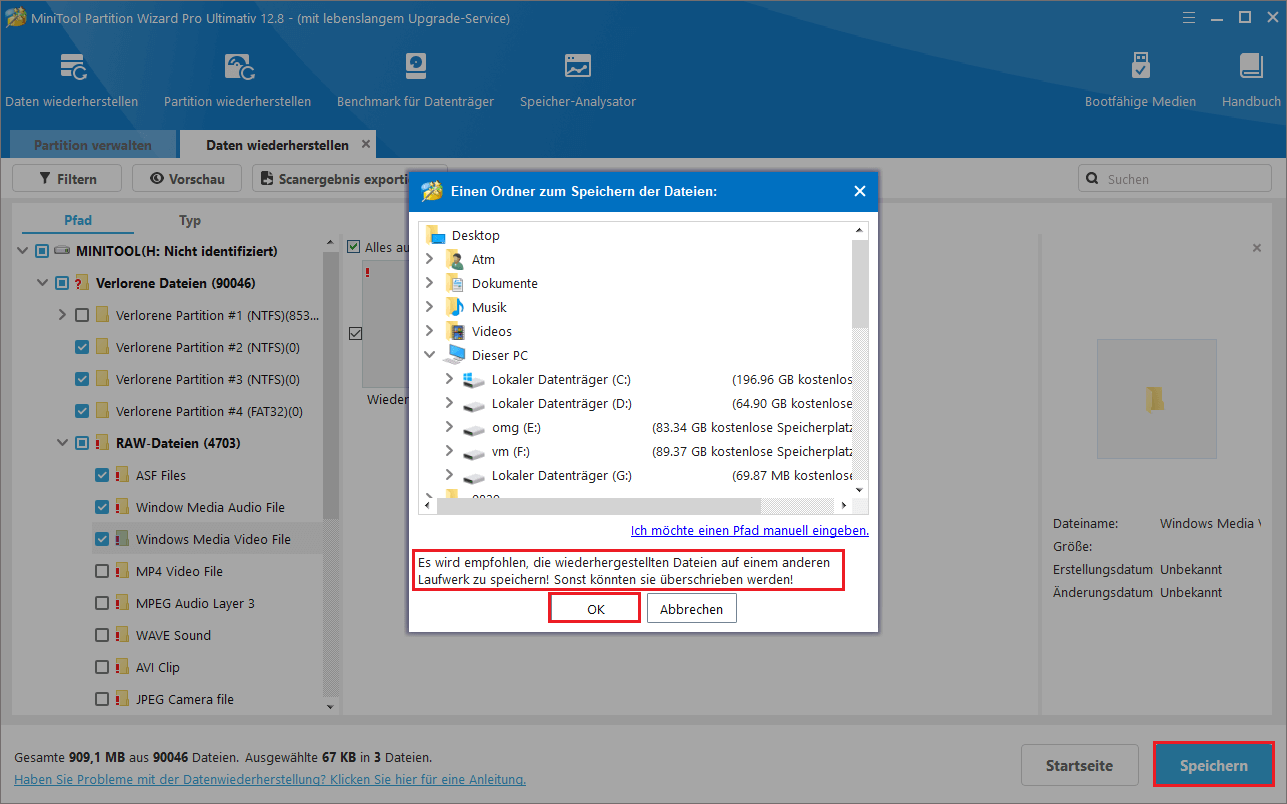
Schritt 8. Danach können Sie auf Wiederhergestellte Dateien anzeigen klicken, um die wiederhergestellten Dateien zu überprüfen.
So beheben Sie den Fehler „SD-Karte nicht initialisiert“
Jetzt können Sie die folgenden Methoden ausprobieren, um den Fehler „SD-Karte nicht initialisiert“ zu beheben
Methode 1. Überprüfen Sie die Verbindung
Da der Fehler „Fujifilm-Karte nicht initialisiert“ durch eine lose oder fehlerhafte Verbindung zwischen der Karte und dem Gerät verursacht werden kann, stellen Sie sicher, dass die Karte sachgemäß in den Steckplatz eingesetzt ist und sich kein Staub oder Schmutz auf den Kontakten befindet.
Sie können versuchen, die Karte erneut einzusetzen und sicherzustellen, dass sie sachgemäß im Steckplatz ist. Gehen Sie dazu folgendermaßen vor:
1. Schalten Sie Ihr Gerät oder Ihren Computer aus und entfernen Sie die Karte.
2. Überprüfen Sie die Karte auf physische Schäden oder Verschmutzungen an den Kontakten.
3. Reinigen Sie die Kontakte bei Bedarf mit einem weichen Tuch.
4. Stecken Sie die Karte fest und sicher in den Steckplatz.
5. Schalten Sie Ihr Gerät oder Ihren Computer ein und prüfen Sie, ob der Fehler behoben ist.
Methode 2. Aktualisieren Sie Treiber
Die veralteten Treiber können den Fehler „Karte nicht initialisiert“ verursachen. Sie können versuchen, diesen Fehler zu beheben, indem Sie Ihre Treiber mit den folgenden Schritten aktualisieren:
1. Schließen Sie die Karte mit einem Kartenlesegerät an Ihren Computer an.
2. Klicken Sie mit der rechten Maustaste auf das Windows-Icon und wählen Sie Geräte-Manager.
3. Erweitern Sie dann die Kategorie der Laufwerke und suchen Sie Ihre Karte.
4. Klicken Sie mit der rechten Maustaste auf Ihre Karte und wählen Sie Treiber aktualisieren.
5. Wählen Sie im nächsten Fenster Automatisch nach Treibern suchen und befolgen Sie die Anweisungen auf dem Bildschirm, um die Treiber zu installieren.
6. Wenn Sie fertig sind, werfen Sie die Karte aus, stecken Sie sie erneut in Ihr Gerät oder Ihren Computer und prüfen Sie, ob das Problem behoben ist.
Methode 3. Scannen Sie die SD-Karte auf Viren
Eine Virus- oder Malwareinfektion auf Ihrer SD-Karte kann ebenfalls die Initialisierung verhindern. Befolgen Sie die folgenden Schritte, um Ihre Karte auf Viren zu scannen.
1. Schließen Sie Ihre SD-Karte an Ihren Computer an. Dann gehen Sie zu Einstellungen > Update und Sicherheit > Windows-Sicherheit > Viren- und Bedrohungsschutz.
2. Im Popup-Fenster klicken Sie auf Scanoptionen und wählen Sie dann Benutzerdefinierte Überprüfung > Jetzt überprüfen aus.
3. Wählen Sie Ihre SD-Karte als Ziel und klicken Sie auf Ordner auswählen.
4. Warten Sie dann, bis der Scan abgeschlossen ist.
5. Wenn Sie fertig sind, werfen Sie die Karte aus und prüfen Sie, ob der Fehler behoben ist.
Methode 4. Formatieren Sie die SD-Karte
Um den Fehler „Karte nicht initialisiert“ zu beheben, müssen Sie die Karte möglicherweise formatieren, damit sie mit Ihrem Gerät kompatibel ist. Schließen Sie die Karte an Ihren Computer an und befolgen Sie dann diese Schritte.
#1. Verwenden Sie Datenträgerverwaltung
Sie können Ihre SD-Karte mit einem in Windows integrierten Partitionsmanager, der Datenträgerverwaltung, formatieren.
1. Klicken Sie mit der rechten Maustaste auf das Windows-Icon und wählen Sie Datenträgerverwaltung.
2. Klicken Sie dann mit der rechten Maustaste auf die Partition auf Ihrer SD-Karte und wählen Sie Formatieren.
3. Geben Sie im Popup-Fenster die Volumebezeichung, das Dateisystem und die Größe der Zuordnungseinheit an.
4. Klicken Sie auf OK, um den Vorgang zu bestätigen.
#2. Verwenden Sie Datei-Explorer
Sie können auch die SD-Karte mit dem Datei-Explorer formatieren.
1. Gehen Sie zu Datei-Explorer > Dieser PC. Dann klicken Sie mit der rechten Maustaste auf Ihre SD-Karte und wählen Sie Formatieren.
2. Im angezeigten Fenster wählen Sie ein Dateisystem aus, das mit Ihrem Gerät kompatibel ist, z.B. FAT32, exFAT, oder NTFS.
3. Dann klicken Sie auf Starten, um den Vorgang zu bestätigen.
#3. Verwenden Sie MiniTool Partition Wizard
Sie können auch MiniTool Partition Wizard verwenden, um die SD-Karte zu formatieren.
MiniTool Partition Wizard FreeKlicken zum Download100%Sauber & Sicher
2. Klicken Sie nach dem Starten des MiniTool Partition Wizard mit der rechten Maustaste auf die SD-Karte, die Sie formatieren möchten, und wählen Sie Formatieren.
2. Legen Sie dann die Partitionsbezeichnung, das Dateisystem und die Clustergröße für die ausgewählte Partition fest. Klicken Sie auf OK, um fortzufahren.
3. Wenn Sie fertig sind, klicken Sie auf Übernehmen, um die Änderungen zu übernehmen.
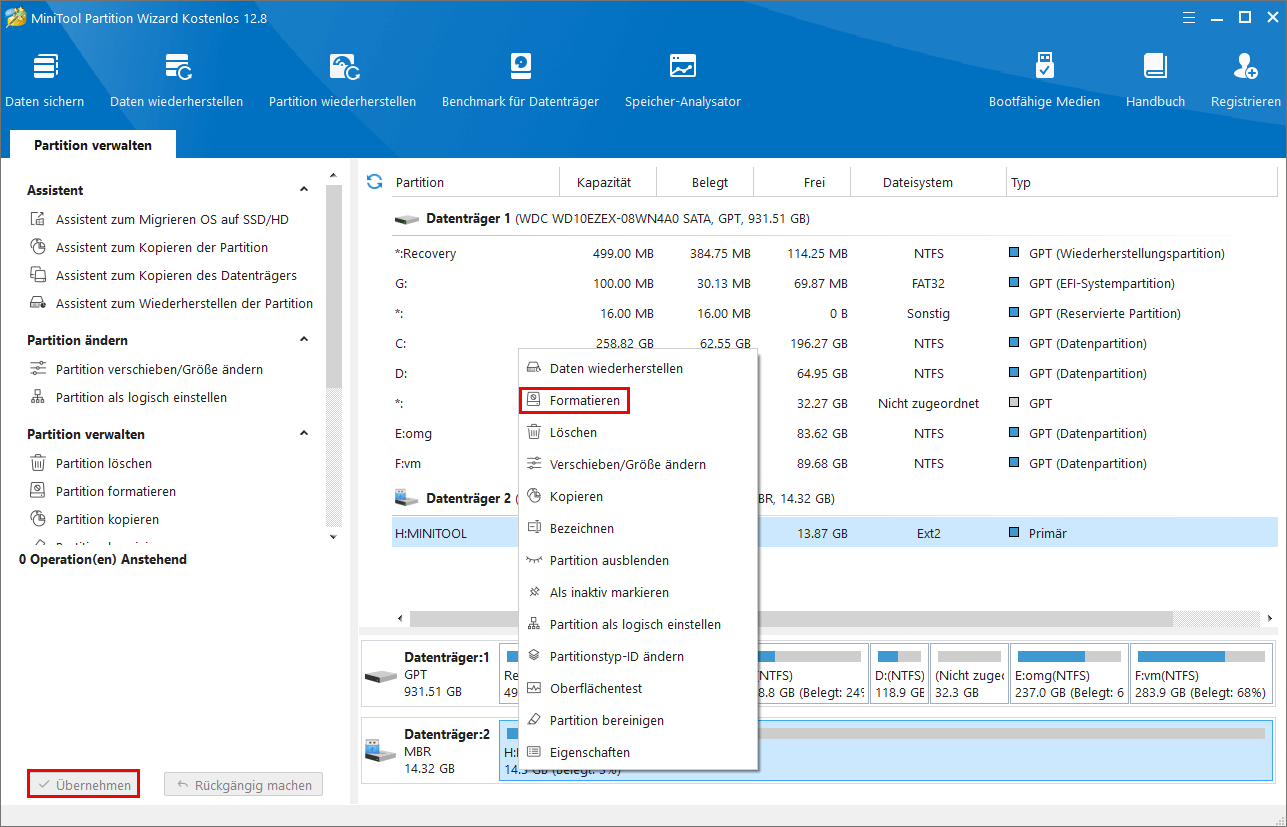
Methode 5. Ersetzen Sie die SD-Karte
Wenn Ihre SD-Karte physisch beschädigt ist, wird der Fehler „Fujifilm-Karte nicht initialisiert“ angezeigt. In diesem Fall müssen Sie Ihre Karte durch eine neue ersetzen. Stellen Sie vor dem Kauf einer neuen SD-Karte sicher, dass diese mit Ihrem Gerät kompatibel ist und über eine große Kapazität und hohe Geschwindigkeit verfügt.
Schluss
In diesem Beitrag haben wir Schritt für Schritt gelernt, wie man den Fehler „Karte nicht initialisiert“ behebt und wie man Daten von der SD-Karte wiederherstellt. Haben Sie Vorschläge oder andere nette Lösungen für den Fehler „Karte nicht initialisiert“? Sie können unten gerne einen Kommentar hinterlassen.
Treten bei der Verwendung von MiniTool Partition Wizard Probleme auf? Wenn ja, können Sie uns über [email protected] kontaktieren. Wir werden uns schnellstmöglich bei Ihnen melden.