Wenn Sie Windows 10/11 von einer älteren Windows-Version aktualisiert haben, haben Sie einen Windows.old-Ordner auf dem Laufwerk C: Ihres Computers. In diesem Artikel zeigen wir Ihnen, was der Ordner Windows.old ist, ob Sie den Ordner Windows.old löschen können und wie Sie Windows.old schnell löschen können
Was ist der Windows.old-Ordner?
Wenn Sie Windows 7/8/10 auf eine neuere Version aktualisieren, wird Ihre vorherige Windows-Installation in einen Ordner heißt Windows.old verschoben. Windows.old wird von Windows Installer erstellt und ist ein Archiv alter Windows-Installationen. Es wird davon ausgegangen, dass Sie innerhalb von 30 Tagen zur vorherigen Version von Windows zurückkehren.
Was wird also in Windows.old gespeichert? Insbesondere finden Sie Ihre alte Registrierungskonfigurationsdatei in C:Windows.oldSystem32config und Ihre persönliche Konfigurationsdatei in C:Windows.oldSystem32Users, die Cookies, Startmenü, Benutzerdaten usw. enthält.
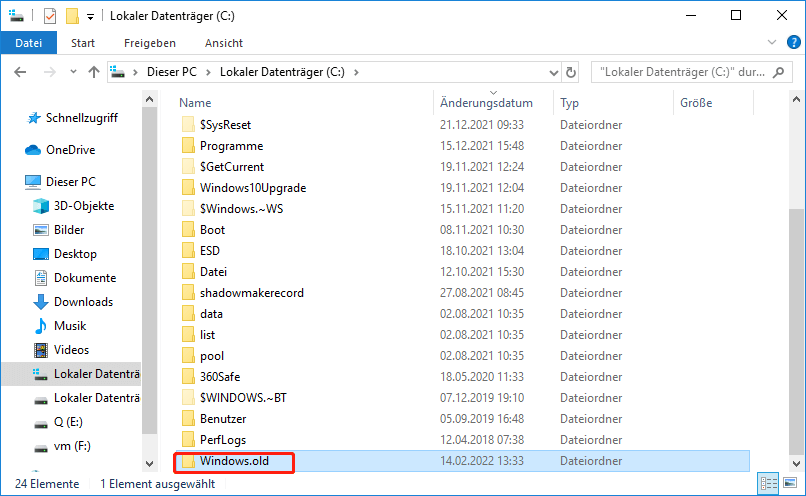
So löschen Sie den Windows.old-Ordner
Beginnen wir mit einer Frage, die in tenforums.com gestellt wird:
Ich bin im Windows-Insider-Programm und habe Windows 10 jetzt mehrmals aktualisiert. Jedes Mal wird ein Windows.old-Ordner erstellt. Muss ich diese behalten und wenn nicht, wie lösche ich sie am besten? Es ist wahrscheinlich eine dumme Frage, aber sicher ist sicher. Danke!
Windows.old benötigt normalerweise 10 GB Speicherplatz, abhängig von der Größe Ihrer vorherigen Windows-Installation. Sie fragen sich vielleicht: Kann ich den Windows.old-Ordner löschen, um freien Speicherplatz zu erhalten, und wie kann ich Windows.old löschen, wie bei tenforums.com gefragt.
Die Antwort hier ist ja. Solange Sie mit Ihrem aktuellen Windows-System zufrieden sind und kein Downgrade durchführen möchten und alle wichtigen Dateien in Windows.old gespeichert haben, können Sie fortfahren und es löschen.
Die detaillierten Schritte sind wie folgt, bitte lesen Sie weiter.
Lösung 1: Windows.old-Ordner anzeigen
Windows.old wird als Systemdatei betrachtet. Wenn Sie geschützte Betriebssystemdateien ausgeblendet haben, müssen Sie Windows.old auf Ihrem PC haben, um Ihre wichtigen Dateien (falls vorhanden) im Voraus zu erhalten. Der erste Schritt besteht also darin, sicherzustellen, dass diese Option nicht aktiviert ist.
Nehmen Sie zum Beispiel das Löschen des Windows.old-Ordners in Windows 10.
Schritt 1. Gehen Sie zum Datei-Explorer, navigieren Sie zu Ansicht > Optionen > Ordner- und Suchoptionen ändern, um das Fenster Ordneroptionen zu erhalten.
Schritt 2. Navigieren Sie dann zur Registerkarte Ansicht. Wählen Sie unter „Versteckte Dateien und Ordner“ die Option „Versteckte Dateien, Ordner und Laufwerke anzeigen“ und deaktivieren Sie „Geschützte Systemdateien ausblenden (empfohlen)“.
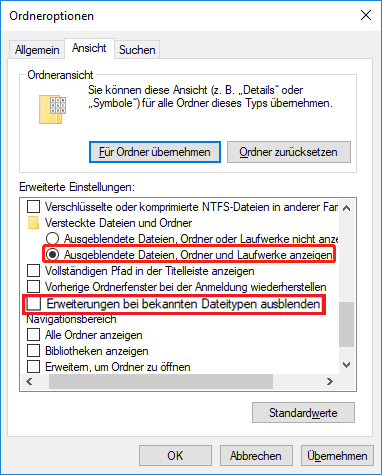
Schritt 3. Unmittelbar nach dem Deaktivieren von „Geschützte Systemdateien ausblenden (empfohlen)“ erhalten Sie eine Warnmeldung, dass diese Dateien zum Starten und Ausführen von Windows erforderlich sind und dass das Löschen oder Bearbeiten dieser Dateien Ihren Computer funktionsunfähig macht. Klicken Sie einfach auf Ja, um die Anzeige dieser Dateien zu bestätigen.
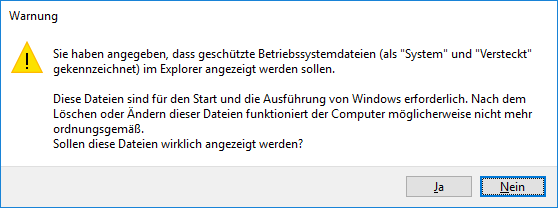
Nach dem Löschen von Windows.old können Sie zu den vorherigen Einstellungen zurückkehren, um die vom System geschützten Dateien auszublenden.
Schritt 4. Drücken Sie abschließend im Fenster Ordneroptionen auf OK, um Ihre Änderungen zu speichern.
Lösung 2: Speichern Sie wichtige Dateien von Windows.old
Bevor Sie den Ordner „Windows.old“ löschen, sollten Sie die Gelegenheit nutzen, wichtige Dateien (falls vorhanden) aus „Windows.old“ zu speichern.
Schritt 1. Gehen Sie zu C:Windows.old und suchen Sie den Ordner, der nach Ihrem Benutzernamen benannt ist.
Öffnen Sie es dann und kopieren Sie die benötigten Dateien (einschließlich Dokumente, Musik, Bilder usw.) an einen anderen Ort. Wenn Sie Ihre Windows Live Mail-Nachrichten aus dem Ordner Windows.old importieren möchten, können Sie hier klicken, um detaillierte Schritte anzuzeigen.
Jetzt ist es an der Zeit, die Windows.old-Datei zu löschen.
Lösung 3: Windows.old-Dateien löschen
Beachten Sie bitte, dass das Löschen von Windows.old nicht dasselbe ist wie das Löschen eines normalen Ordners. Sie können den Ordner Windows.old nicht löschen, indem Sie einfach mit der rechten Maustaste auf den Ordner klicken und Löschen auswählen. Wenn Sie es tun, benötigen Sie die Erlaubnis Ihres Systems, Windows.old zu löschen. Siehe unten:
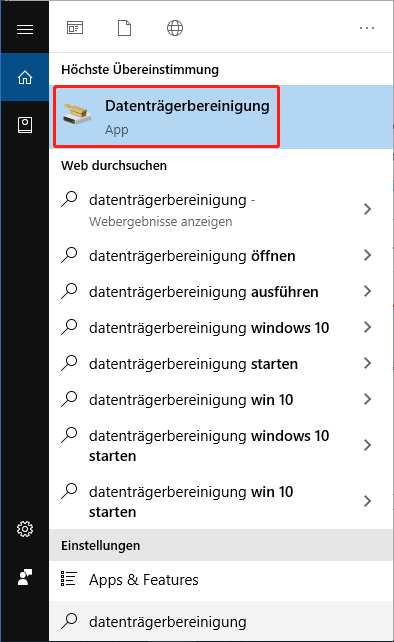
Daher sollten Sie sich auf eine der beiden folgenden Methoden beziehen, um die Datei Windows.old zu löschen.
Weg 1: Verwenden Sie die Datenträgerbereinigung
Schritt 1: Klicken Sie in das Suchfeld von Windows, geben Sie „Bereinigung“ ein und klicken Sie dann bei der besten Übereinstimmung auf Datenträgerbereinigung.
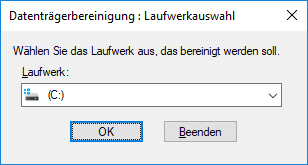
Schritt 2. Sie werden auf ein Fenster stoßen, in dem Sie das Laufwerk auswählen können, das Sie bereinigen möchten. Weil Windows.old auf C: gespeichert wird und C: hier standardmäßig ausgewählt ist, können Sie einfach auf OK klicken, um fortzufahren. Die Datenträgerbereinigung benötigt einige Zeit, um zu berechnen, wie viel Speicherplatz freigegeben werden kann. Warten Sie bitte geduldig.
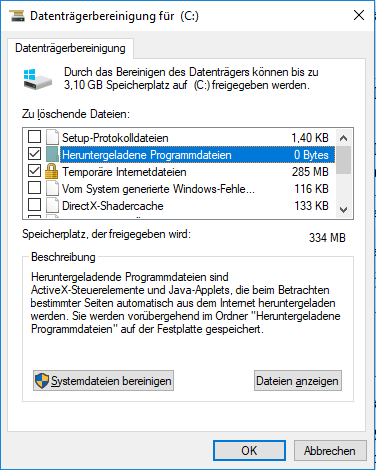
Schritt 3. Klicken Sie auf die Schaltfläche Systemdateien bereinigen. Wählen Sie erneut das Laufwerk C aus.
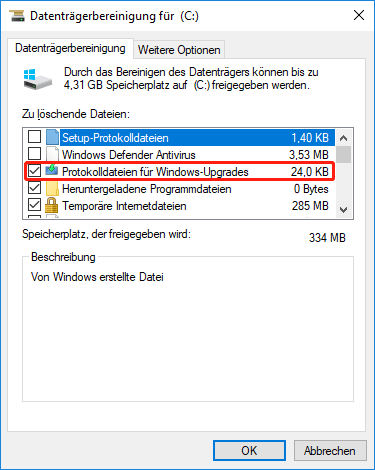
Schritt 4. Warten Sie einen Moment, bis Windows die Datei gescannt hat, und scrollen Sie dann in der Liste nach unten, bis Sie „Vorherige Windows-Installationen“ sehen. Aktivieren Sie das Kontrollkästchen neben dem Eintrag und vergewissern Sie sich, dass keine anderen Kontrollkästchen aktiviert sind (es sei denn, Sie möchten diese Elemente wirklich löschen). Klicken Sie auf OK, um mit der Reinigung zu beginnen.
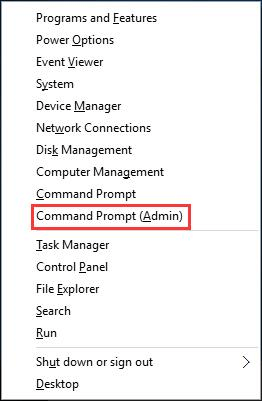
Durch diese Aktionen sollte Windows.old gelöscht worden sein.
Weg 2: Verwenden Sie CMD
Allerdings berichteten einige Benutzer, dass die Datenträgerbereinigung Windows.old nicht löscht. Hier ist ein echtes Beispiel, das wir von forums.lenovo.com gezogen haben:
Ich habe gerade ein Lenovo Y50-70-Notebook gekauft, auf dem Windows 10 vorinstalliert war. Als ich herumfummelte, fand ich einen Windows.old-Ordner auf Laufwerk C:, also denke ich, dass der Store das Upgrade für mich durchgeführt hat. Ich habe versucht, die Datenträgerbereinigung zu verwenden, um den Ordner Windows.old zu entfernen, aber nachdem dies erledigt ist, wird der Ordner immer noch nicht entfernt und belegt etwa 1 GB meines Speicherplatzes. Warum kann ich Windows.old nicht löschen? Jede Hilfe wäre willkommen.
An dieser Stelle empfehlen wir dringend, CMD zu verwenden. Wie entferne ich Windows.old mit CMD? Willst du das Beste wissen? Bitte folgen Sie der Anleitung unten:
Schritt 1. Drücken Sie „Win + X“, um das Menü Erweiterte Benutzer aufzurufen. Wählen Sie dann Eingabeaufforderung (Admin) und erlauben Sie ihm, Ihren PC zu steuern.
Schritt 2. Geben Sie im Eingabeaufforderungsfenster „RD /S /Q %SystemDrive%windows.old“ ein und drücken Sie die Eingabetaste. Dann wird der Ordner Windows.old in Windows 10 ohne Hindernisse gelöscht.
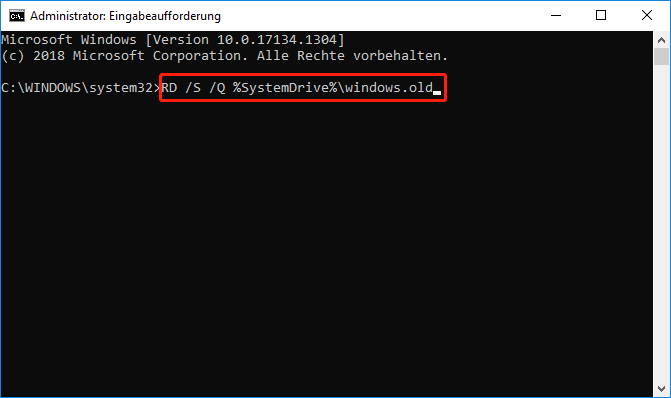
Weitere Tipps zu Windows 10/11: Gelöst: PC zurücksetzen funktioniert unter Windows 11/10 nicht.
Downgrade von Windows 10 auf eine frühere Version durchführen
Wenn Sie sich nicht sicher sind, ob Sie nach 30 Tagen ein Downgrade durchführen möchten, empfehlen wir Ihnen, vor dem Löschen von Windows.old eine Sicherung des aktuellen Windows 10 zu erstellen. Verwenden Sie dann die Windows 10-Kopie, um auf das vorherige Windows 7/8 oder Windows 10 herunterzustufen. Wenn Sie eines Tages zur vorherigen Version zurückkehren möchten, können Sie auf diese Weise die Neuinstallation vermeiden.
Die Benutzer, die das Windows-Betriebssystem sichern, machen diese beiden Dinge gut: Zunächst bereiten sie eine weitere Festplatte vor; Zweitens laden sie MiniTool Partition Wizard Free herunter, das mit allen Editionen von Windows 7/8.1/10 kompatibel ist.
MiniTool Partition Wizard DemoKlicken zum Download100%Sauber & Sicher
MiniTool Partition Wizard Free ist eine professionelle Datenträgerverwaltungssoftware, die vielen Windows-Benutzern geholfen hat, ihre Festplattenprobleme zu lösen. Es hilft beispielsweise bei der Behebung von Warnungen zu wenig Speicherplatz, kann Probleme mit ausgegrauten neuen einfachen Volumes beheben und spielt eine wichtige Rolle bei der Formatierung von SD-Karten. Es gibt zu viele nützliche Funktionen, um sie hier vorzustellen.
Um Windows 10 zu sichern, führen Sie bitte die folgenden Schritte aus.
Schritt 1. Nachdem Sie MiniTool Partition Wizard auf Ihrem Computer installiert haben, klicken Sie in der Symbolleiste auf Betriebssystem auf SSD/HD migrieren.
Wenn Sie Ihr gesamtes Laufwerk sichern möchten, ist das Kopieren der Festplatte die beste Option.
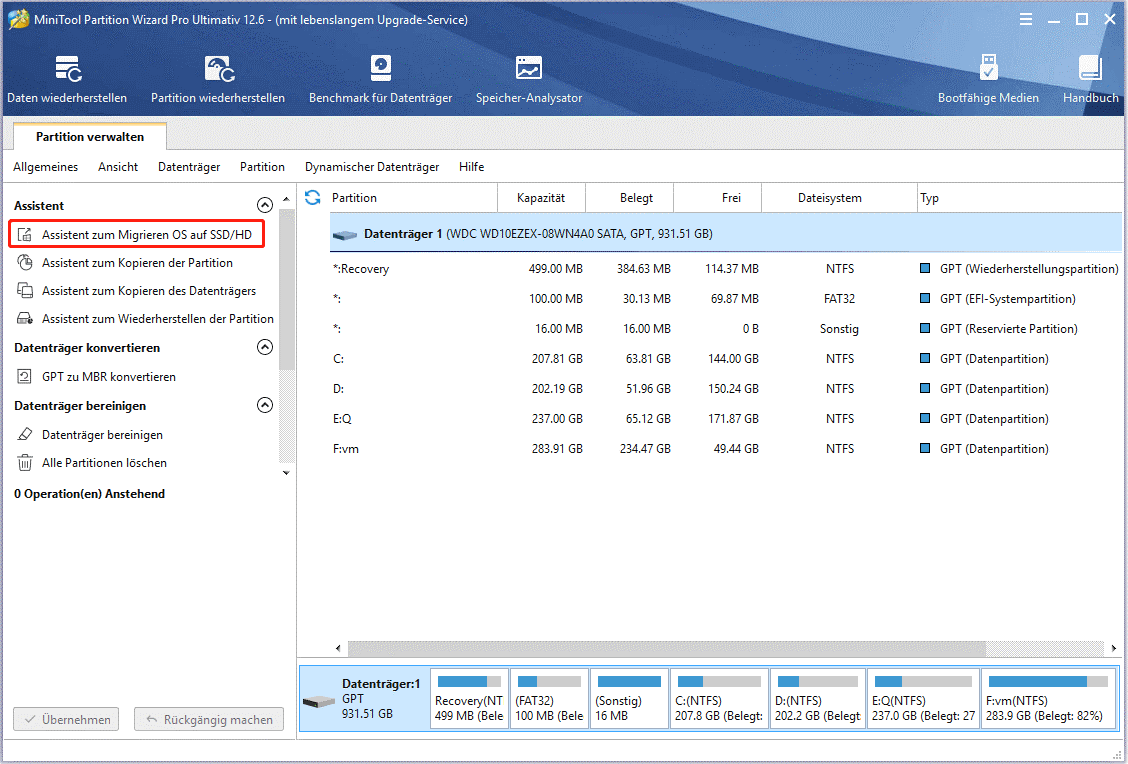
Schritt 2. Der MiniTool Partition Wizard wird Sie fragen, wie Sie Ihr Betriebssystem migrieren möchten. Da wir empfehlen, Ihr System zu sichern, wählen Sie Option B, um nur die Partitionen zu kopieren, die Ihr System benötigt. Klicken Sie dann auf Weiter, um fortzufahren.
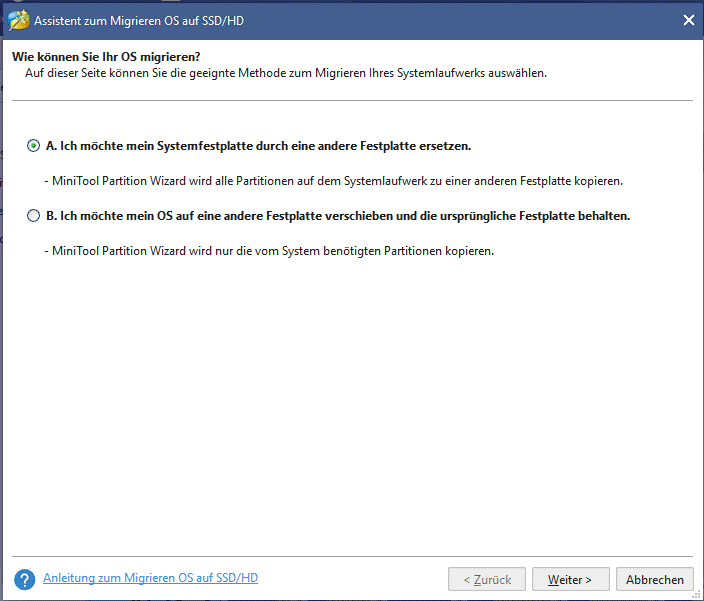
Schritt 3. Wählen Sie einen Zieldatenträger aus, um Windows 10 zu speichern. Beachten Sie, dass der Zieldatenträger ein Basisdatenträger sein sollte, der für eine erfolgreiche Systemmigration bereinigt wird. In diesem Sinne können Sie auch wichtige Dateien auf der Zielfestplatte an einen anderen Ort verschieben, bevor Sie mit dieser Arbeit fortfahren. Wenn die Zielfestplatte für die Systemmigration bereit ist, klicken Sie auf Weiter, um fortzufahren.
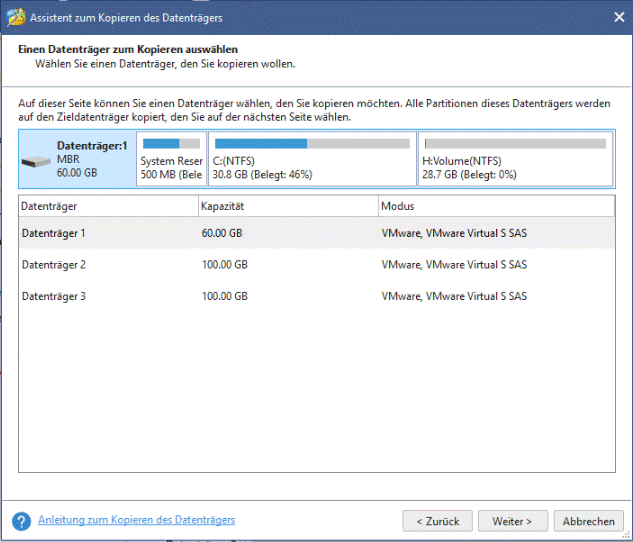
Schritt 4. Auf dieser Seite können Sie in einer Vorschau sehen, was mit der Zielfestplatte passieren wird. Außerdem können Sie einige Änderungen an der Zielfestplatte vornehmen. Klicken Sie auf die Schaltfläche Weiter.
- „Partitionen an gesamte Festplatte anpassen“ ist standardmäßig ausgewählt, aber Sie können auch „Partitionen ohne Größenänderung kopieren“ auswählen.
- Wenn Ihre Zielfestplatte eine SSD oder eine Advanced Format-Festplatte ist, aktivieren Sie „Partitionen auf 1 MB ausrichten“.
- Es ist erwähnenswert, dass „GUID-Partitionstabelle verwenden“ eine kostenpflichtige Funktion ist, aber Sie müssen nicht dafür bezahlen, weil Sie nur eine Sicherung durchführen. Darüber hinaus können Sie die Größe jeder Partition ändern, indem Sie den Schieberegler ziehen.
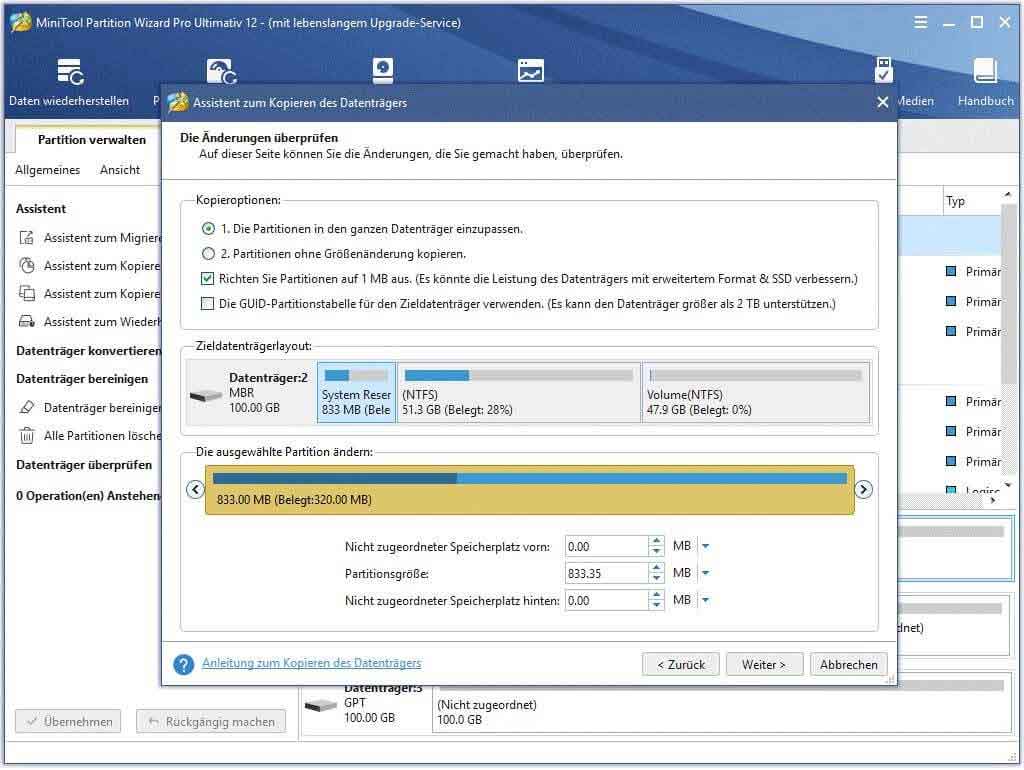
Schritt 5. Auf dieser Seite erklärt Ihnen MiniTool Partition Wizard, wie Sie von der Zielfestplatte booten. Da Sie diese Sicherungskopie verwenden werden, sollten Sie sie sorgfältig lesen, bevor Sie auf Abschließen klicken.
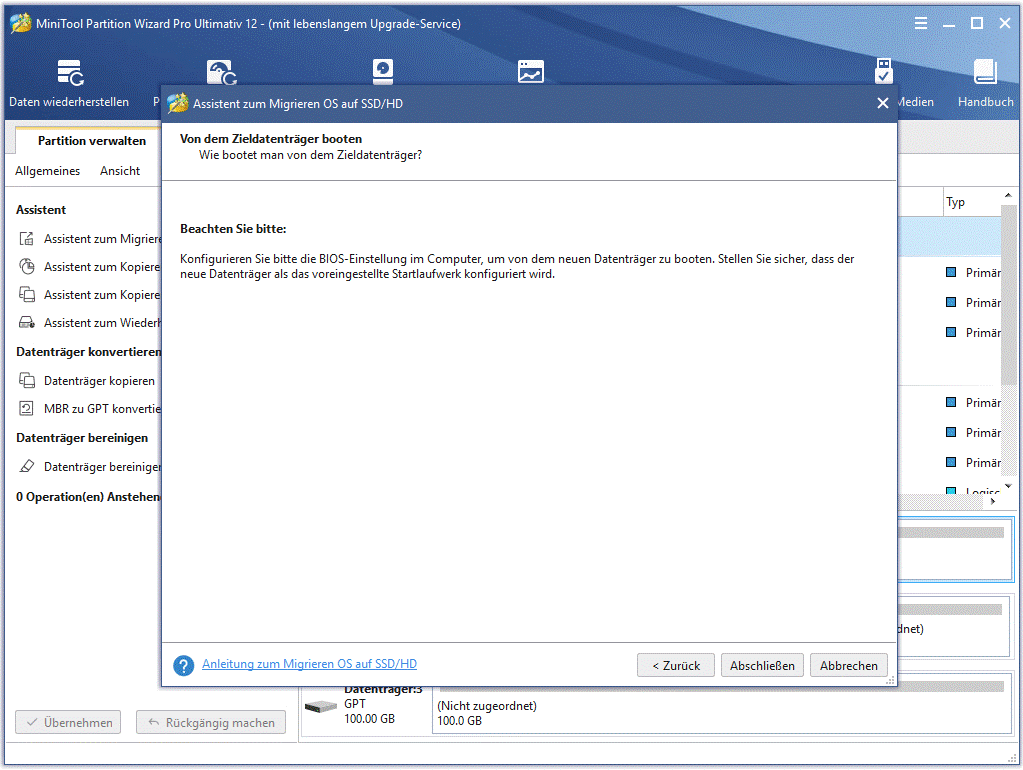
Schritt 6. Jetzt sind Sie zurück zur Hauptschnittstelle und können eine Vorschau der Zielfestplatte aus der Festplattenzuordnung anzeigen. Wenn Sie mit dieser Änderung einverstanden sind, klicken Sie auf die Schaltfläche Übernehmen in der Symbolleiste, um die Systemmigration zu starten. Ihr Computer wird neu gestartet, um diese Arbeit abzuschließen.
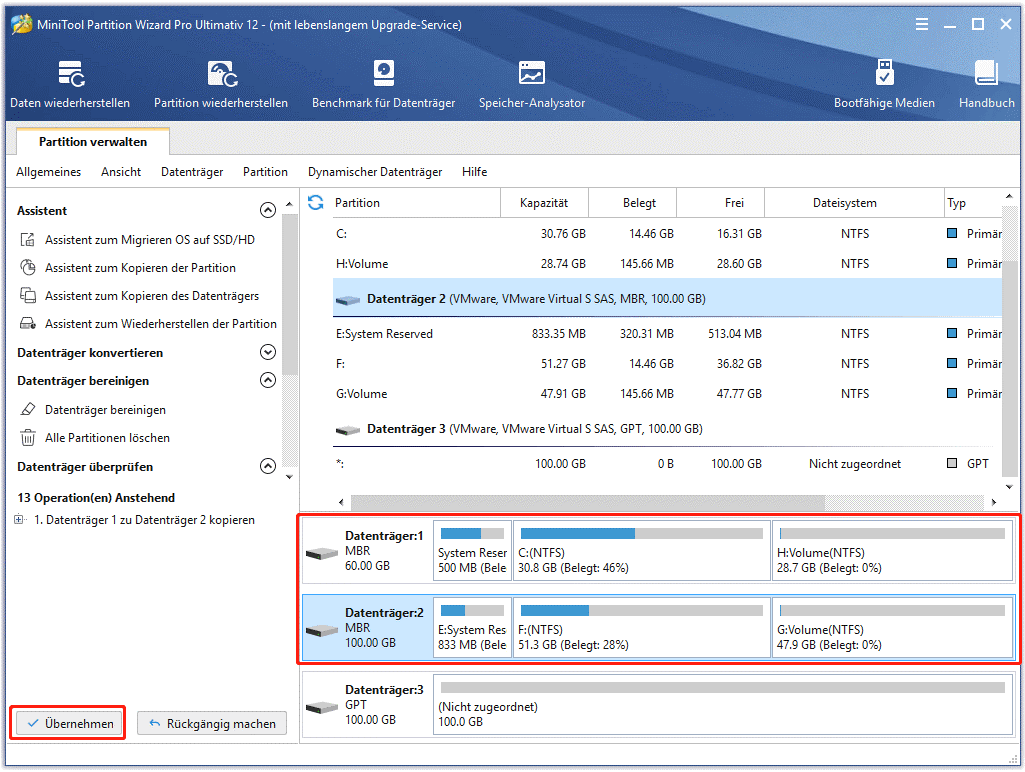
MiniTool behält Windows 10 auf der ursprünglichen Festplatte. Mit der Funktion OS auf SSD/HD migrieren erhalten Sie zwei Kopien von Windows 10.
MiniTool Partition Wizard DemoKlicken zum Download100%Sauber & Sicher
Jetzt ist es an der Zeit, Ihren Computer von dieser Sicherungskopie zu booten und Windows 10 dann auf die vorherige Version zurückzusetzen.
Um mit dem nativen Windows 10-Wiederherstellungstool ein Rollback durchzuführen, gehen Sie zu Einstellungen -> Update & Sicherheit -> Wiederherstellung. Klicken Sie je nach Ihrem vorherigen Betriebssystem auf die Schaltfläche Los geht’s.
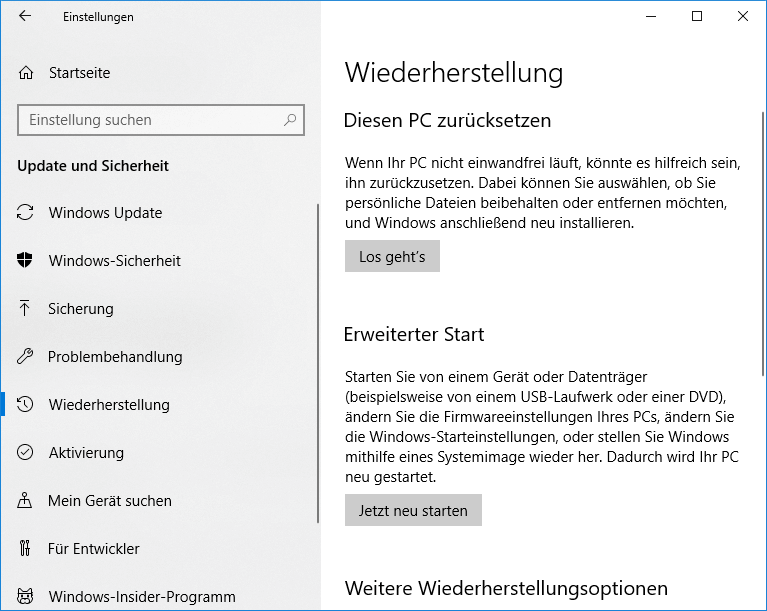
Bis zu 30 Tage durch die Rollback-Option von Windows.old. Wenn Sie die oben gezeigten Optionen nicht mehr sehen, haben Sie entweder das Ablaufdatum überschritten oder Sie haben eine neuere Version von Windows 10 installiert. In diesem Fall lautet die entsprechende Auswahl „Zu einer früheren Version zurückkehren“.
Beachten Sie, dass Windows.old-Sicherungen nur Downgrades auf die neueste Windows-Version zulassen. Wenn Sie Windows 10 von Windows 7 aktualisiert und dann ein weiteres Update für Windows 10 installiert haben, können Sie nur auf die erste Edition von Windows 10 zurückstufen, nicht zurück auf Windows 7.
Wenn Sie Windows 10 auf eine frühere Version herunterstufen, fahren Sie Ihren PC herunter und stellen Sie Ihren Computer so ein, dass er von der ursprünglichen Systemfestplatte startet. Auf diese Weise können Sie weiterhin das neueste Windows-Betriebssystem verwenden und haben die Möglichkeit, frühere Versionen zu verwenden. Jetzt können Sie Windows.old sicher löschen.
Weitere Windows 10-Tipps:
- Rollback von Windows 10 auf Windows 7 oder 8.1 nach einem Monat Limit
- 2 einfache Wege für das Sichern von Windows auf einen USB
Fazit
Hier kommt das Ende dieses Beitrags. In diesem Artikel erklären wir, was der Windows.old-Ordner ist und wie man die Windows.old-Datei löscht. Darüber hinaus haben wir behandelt, wie Sie Windows.old verwenden, um auf eine frühere Version von Windows zurückzusetzen. Allerdings, wenn Sie mit Ihrem neu aktualisierten System zufrieden sind, können Sie fortfahren und es entfernen.
Denken Sie daran, dass Windows den Ordner Windows.old in jedem Fall einen Monat nach dem Upgrade automatisch löscht.
Jetzt sind Sie dran. Wenn sich dieser Artikel als nützlich erweist, teilen Sie ihn bitte mit Ihren Freunden. Wenn Sie Fragen oder Anregungen zu diesem Thema haben, teilen Sie uns dies bitte mit, indem Sie Ihre Frage im Kommentarbereich eingeben. Oder kontaktieren Sie uns unter [email protected]. Dank schön!
