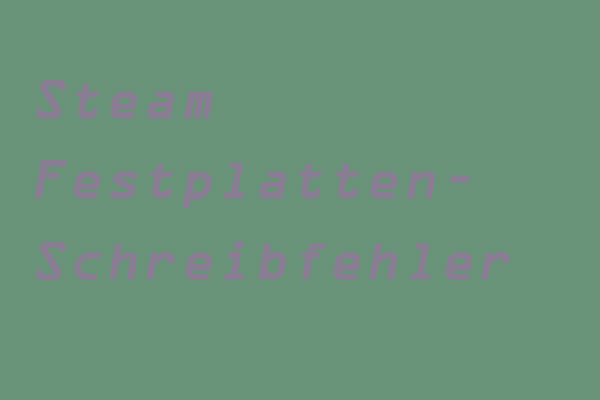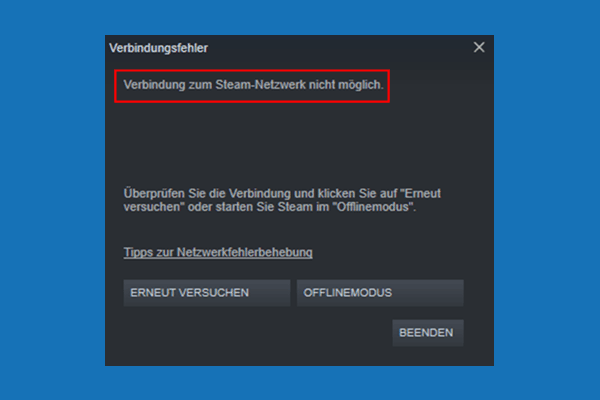Manchmal kann es vorkommen, dass Sie die Steam-Fehlermeldung „Beim Aktualisieren/Herunterladen von xxx ist ein Fehler aufgetreten (Festplatte beschädigt)“ erhalten. Dies ist der Steam-Fehler Datenträger beschädigt. Dieser Beitrag von MiniTool Partition Wizard zeigt Ihnen, wie Sie dieses Problem lösen können.
Steam-Fehler Festplatte beschädigt
Also, ich versuche Sea of Thieves herunterzuladen, aber mein Internet ist ein bisschen langsam, also muss ich es über Nacht herunterladen, aber jedes Mal, wenn ich es am Morgen überprüfe, sehe ich Festplatte beschädigt. Weiß jemand, wie ich das beheben kann? https://steamcommunity.com/discussions/forum/1/3118150513198604077/
Viele Leute haben vielleicht schon einmal den Steam-Fehler Festplatte beschädigt beim Herunterladen oder Aktualisieren eines Spiels auf Steam gesehen. Die Meldung lautet: „Beim Aktualisieren/Herunterladen von xxx ist ein Fehler aufgetreten (Festplatte beschädigt)“ und gibt dann den Dateipfad an.
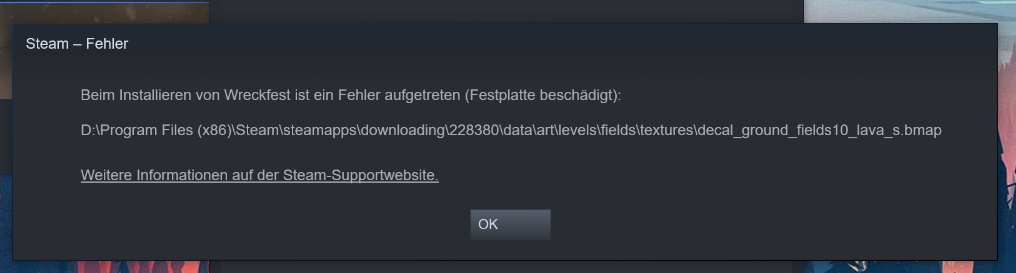
Das Bild aus https://www.computerbase.de/
Wie man den Steam-Fehler Festplatte beschädigt behebt
Die Ursachen für den Steam-Fehler Datenträger beschädigt sind vielfältig, aber Sie können die folgenden Methoden ausprobieren, um ihn loszuwerden.
Weg 1. Sicherstellen, dass genügend freier Speicherplatz für das Spiel vorhanden ist
Einige Benutzer berichten, dass unzureichender Speicherplatz den Fehler Steam Festplatte beschädigt verursachen kann. Steam lädt Spiele herunter, die verschlüsselt und komprimiert sind. Aus diesem Grund benötigt jedes Spiel bis zum Dreifachen der gesamten Dateigröße, damit es heruntergeladen, dekomprimiert und so weiter werden kann, bevor es schließlich an seinem endgültigen Zielort auf der Festplatte gespeichert wird.
Wenn Ihr Steam-Spielelaufwerk nicht genügend freien Speicherplatz hat, können Sie die folgenden Methoden ausprobieren, um das Problem zu lösen.
#1. Ändern Sie den Spiele-Download-Ordner
In der Regel werden Steam-Spiele standardmäßig in diesem Ordner installiert: C:\Program Files (x86)\Steam\steamapps\common. Wenn das Laufwerk nicht über genügend freien Speicherplatz verfügt, können Sie den Standardinstallationsort für Spiele auf ein anderes Laufwerk ändern. Hier ist die Anleitung:
- Navigieren Sie zum Menü Einstellungen Ihres Steam-Clients.
- Wählen Sie die Registerkarte Speicher.
- Von hier aus können Sie Ihr Standard-Installationslaufwerk anzeigen und einen neuen Pfad erstellen, indem Sie oben auf die Schaltfläche + klicken.
- Sobald Sie den neuen Pfad erstellt haben, können alle zukünftigen Installationen dort installiert werden.
#2. Steam-Spielinstallation verschieben
Das Verschieben des Steam-Installationsordners auf eine größere Partition kann auch den Steam-Fehler Festplatte beschädigt lösen. Hier ist die Anleitung:
- Öffnen Sie Steam und navigieren Sie zu Einstellungen > Downloads > Steam–Bibliotheksordner > Bibliotheksordner hinzufügen.
- Wählen Sie ein anderes Laufwerk und erstellen Sie einen neuen Ordner. Benennen Sie ihn und klicken Sie dann auf OK und AUSWAHL, um fortzufahren.
- Navigieren Sie zu Einstellungen > Speicher.
- Wählen Sie das Laufwerk aus, auf dem sich die Spiele befinden, die Sie verschieben möchten.
- Wählen Sie die Spiele aus, die Sie verschieben möchten, und klicken Sie auf Verschieben.
#3. Erweitern einer Partition
Wenn auf den anderen Partitionen auf der Festplatte nicht zugewiesener oder ungenutzter Speicherplatz vorhanden ist, können Sie das Steam-Spielelaufwerk erweitern, um den Fehler Steam Festplatte beschädigt zu beheben. Hierfür wird MiniTool Partition Wizard empfohlen.
MiniTool Partition Wizard FreeKlicken zum Download100%Sauber & Sicher
Diese Software kann eine Partition kostenlos erweitern. Darüber hinaus kann sie auch USB auf FAT32 formatieren, Festplatten klonen, Festplattendaten wiederherstellen, usw. Wie benutzt man diese Software, um eine Partition zu vergrößern? Hier ist die Anleitung:
Schritt 1: Starten Sie MiniTool Partition Wizard. Klicken Sie mit der rechten Maustaste auf das Steam-Laufwerk und wählen Sie Erweitern.
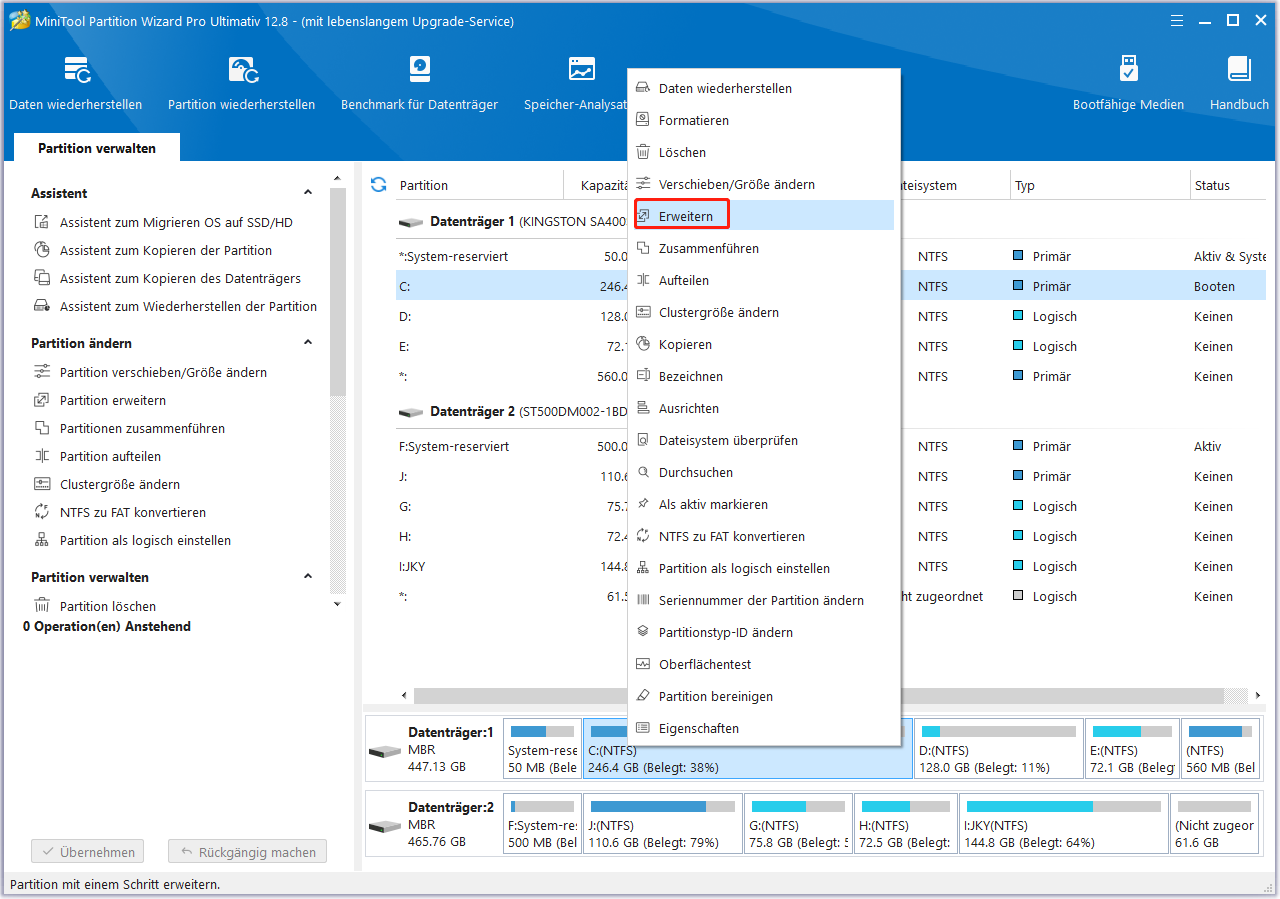
Schritt 2: Wählen Sie im Popup-Fenster, woher der Speicherplatz genommen werden soll. Sie können nicht zugeordneten Speicherplatz oder eine vorhandene Partition wählen. Ziehen Sie dann den blauen Block, um zu entscheiden, wie viel Speicherplatz Sie belegen möchten. Klicken Sie anschließend auf OK.
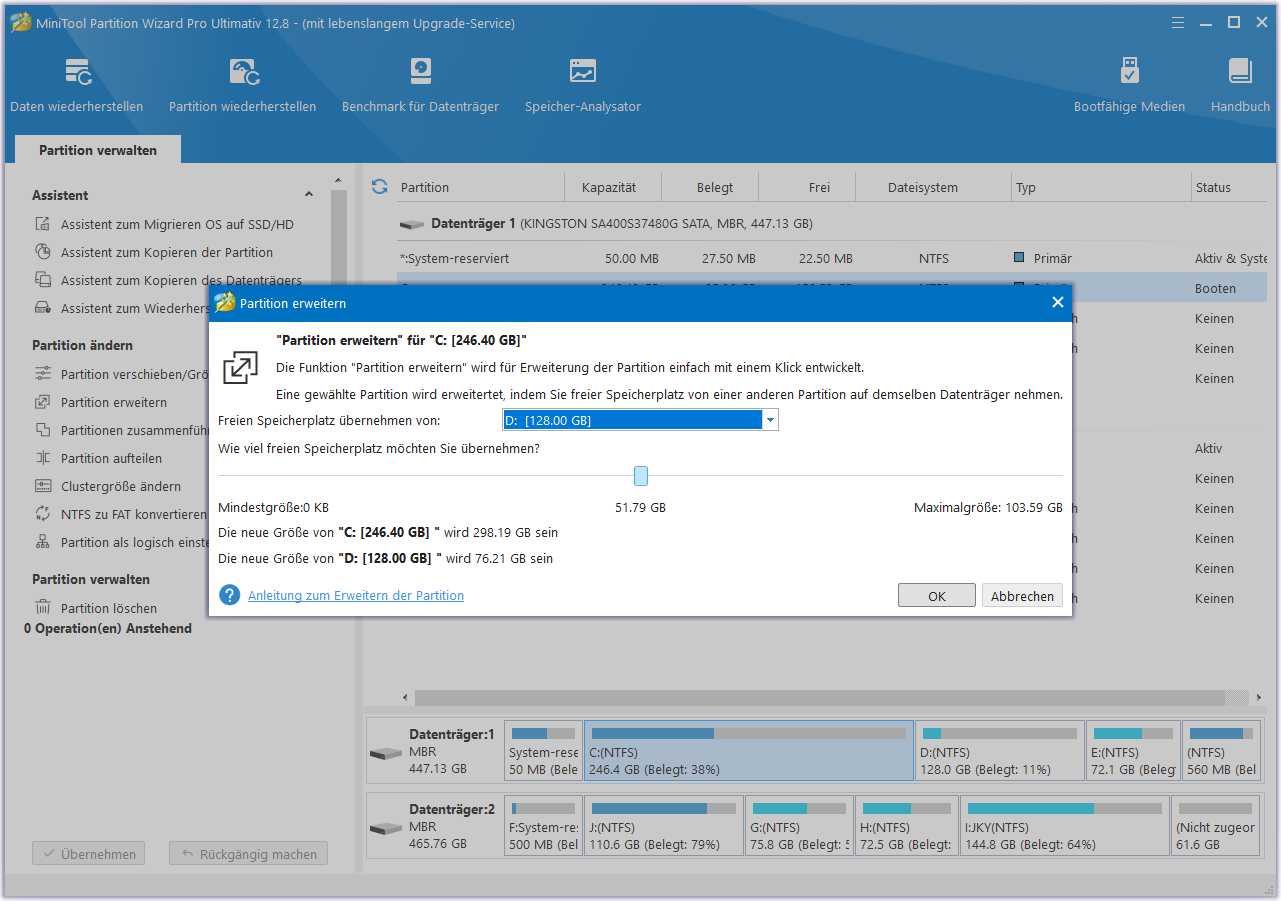
Schritt 3: Klicken Sie auf die Schaltfläche Übernehmen, um den ausstehenden Vorgang auszuführen.
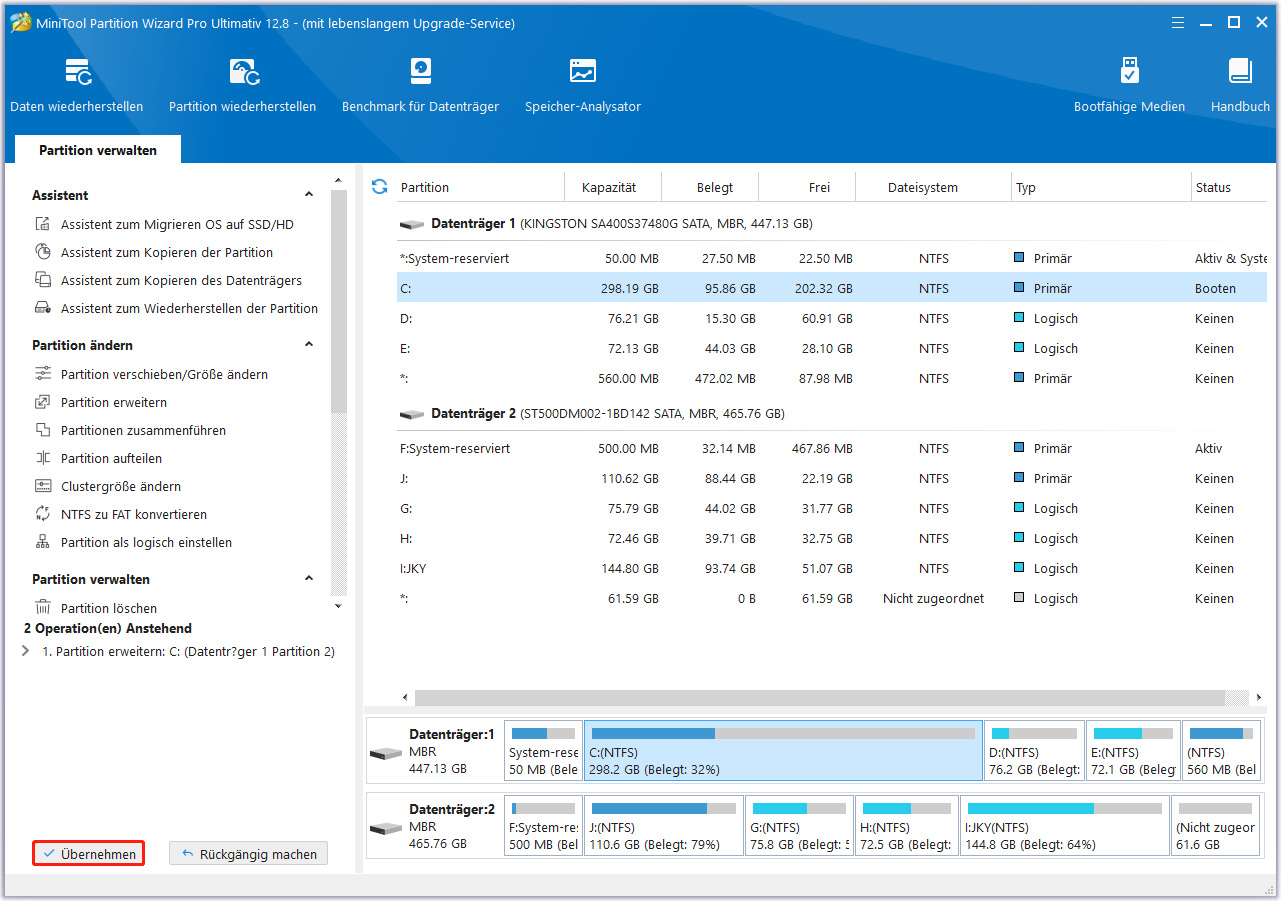
#4. Unnötige Dateien löschen oder Dateien auf externe Laufwerke übertragen
Wenn Sie die oben genannten Methoden nicht durchführen können, funktioniert auch diese. Die Art und Weise, wie Sie Dateien löschen oder verschieben können, ist sehr einfach. Nur ein paar Klicks sind nötig.
Weg 2. Benennen Sie die Datei um, die den Fehler Festplatte beschädigt hat
Wenn Sie die Fehlermeldung erhalten, fahren Sie mit dem Mauszeiger über den Text Festplatte beschädigt und es wird Ihnen der Pfad zu der Datei angezeigt, die es herunterzuladen versucht. Gehen Sie zu dieser Datei und benennen Sie sie in .old oder eine ähnliche Erweiterung um. Versuchen Sie dann erneut zu aktualisieren. Es wird versuchen, die Datei herunterzuladen, und normalerweise funktioniert dies.
Weg 3. Steam-Bibliotheksordner reparieren
- Navigieren Sie zu Steam > Einstellungen > Downloads und klicken auf Steam Bibliotheksordner.
- Wählen Sie das Laufwerk aus, das die Steam-Spiele enthält.
- Klicken Sie auf die drei horizontalen Punkte neben dem Laufwerk und dann auf Ordner reparieren.
Weg 4. Löschen Sie den Download-Cache in Steam
Ein beschädigter Cache kann ebenfalls den Fehler Steam Datenträger beschädigt verursachen. Sie müssen nur zu Steam > Einstellungen > Downloads gehen und auf die Schaltfläche Download-Cache löschen klicken.
Weg 5. Überprüfen Sie die Spieldateien in Steam
- Gehen Sie auf der Steam-Oberfläche auf die Registerkarte BIBLIOTHEK.
- Suchen Sie das Spiel, bei dem der Fehler Steam Festplatte beschädigt auftritt, klicken Sie mit der rechten Maustaste darauf, und wählen Sie die Option Eigenschaften.
- Wechseln Sie zur Registerkarte LOKALE DATEIEN und klicken Sie dann auf die Option INTEGRITÄT DER SPIELDATEIEN ÜBERPRÜFEN.
Weg 6. Festplattenfehler überprüfen
Gehen Sie zum Windows Datei–Explorer und klicken auf Dieser PC. Klicken Sie im rechten Fenster mit der rechten Maustaste auf das Laufwerk, auf dem Spiele installiert sind, und wählen Sie Eigenschaften. Gehen Sie zu Tools > Fehlerprüfung und klicken Sie dann auf Prüfen.
Wenn diese Methoden nicht funktionieren, können Sie versuchen, mit MiniTool Partition Wizard zu prüfen, ob sich fehlerhafte Sektoren auf der Festplatte befinden. Hier ist die Anleitung:
MiniTool Partition Wizard FreeKlicken zum Download100%Sauber & Sicher
Schritt 1: Starten Sie MiniTool Partition Wizard. Klicken Sie mit der rechten Maustaste auf den Datenträger und wählen Sie Oberflächentest.
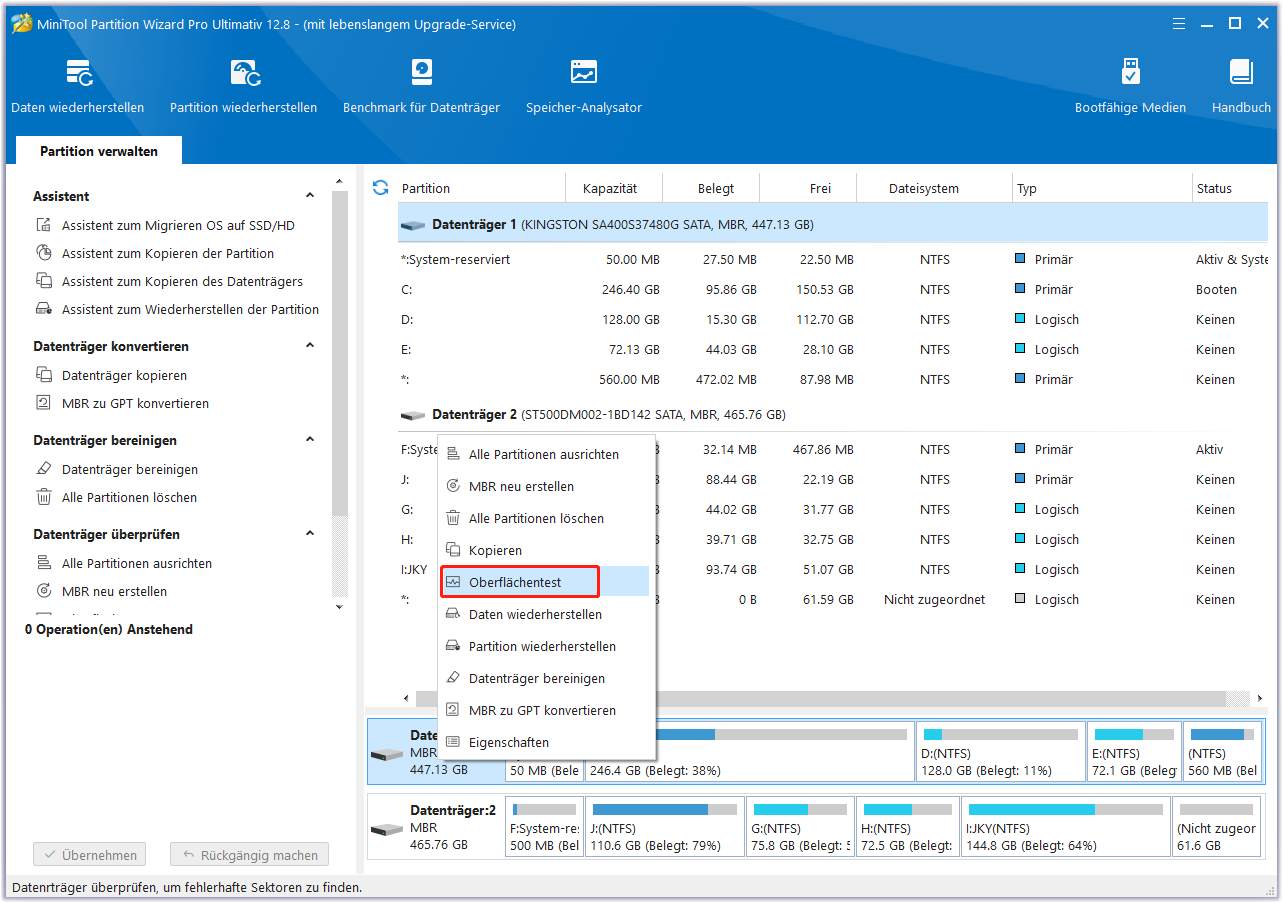
Schritt 2: Klicken Sie im Popup-Fenster auf Jetzt starten. Wenn fehlerhafte Sektoren gefunden werden, werden diese mit roter Farbe markiert. Fehlerhafte Sektoren bedeuten in der Regel, dass der Datenträger defekt ist und Sie die Festplatte ersetzen müssen.
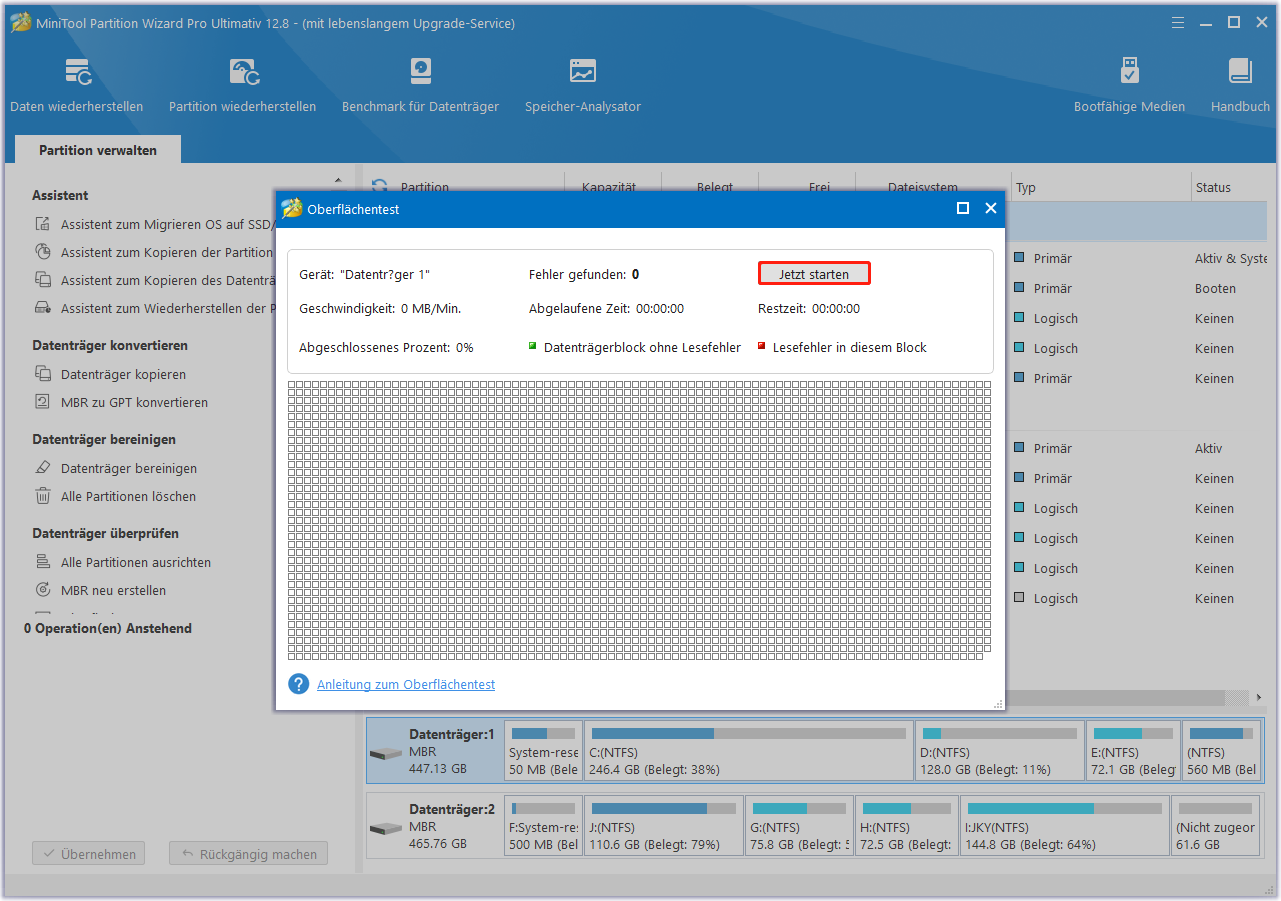
Unterm Strich
Kennen Sie andere Lösungen für diesen Fehler? Teilen Sie sie uns im folgenden Kommentarbereich mit. Sollten Sie darüber hinaus Probleme bei der Verwendung von MiniTool Partition Wizard haben, können Sie uns gerne über [email protected] kontaktieren. Wir werden uns dann so schnell wie möglich bei Ihnen melden.