Viele Benutzer sehen den Stillstandcode EXFAT FILE SYSTEM auf dem blauen Bildschirm, wenn sie ein externes Laufwerk anschließen oder den Computer neu starten. Kein Grund zur Sorge. In diesem Beitrag von MiniTool werden die Hauptgründe für den EXFAT FILE SYSTEM BSoD-Fehler untersucht und 8 effektive Methoden zur Fehlerbehebung vorgestellt.
Benutzerberichten zufolge kann der BSoD-Stillstandcode EXFAT FILE SYSTEM beim Einstecken eines FAT/exFAT-USB-Laufwerks oder beim Neustart des PCs auftreten. Hier ist ein Benutzer, der den Bluescreen-Fehler im answers.microsoft.com-Forum gepostet hat:
BSOD bei Verwendung eines FAT- oder exFAT-USB-Laufwerks. Ich erhalte sofort einen BSOD, wenn ich ein FAT- oder EXFAT-USB-Laufwerk einstecke, NTFS funktioniert problemlos. Selbst wenn ich das USB-Laufwerk einstecke, während der Laptop ausgeschaltet ist, startet Windows nicht, wenn ich den Laptop wieder einschalte, und ich erhalte denselben BSOD EXFAT_FILE_SYSTEM-Fehler oder FAT_FILE_SYSTEM-Fehler, je nach Laufwerk. Haben Sie eine Idee, wie ich das Problem beheben kann?https://answers.microsoft.com/en-us/windows/forum/all/bsod-when-using-fat-or-exfat-usb-drive
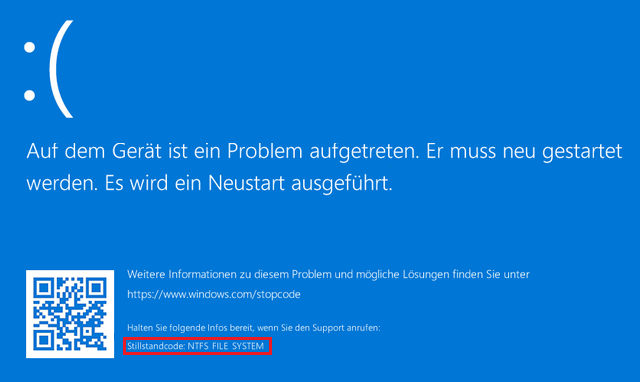
Mögliche Ursachen für den BSoD Stillstandcode EXFAT FILE SYSTEM
Um den EXFAT_FILE_SYSTEM-Fehler loszuwerden, muss man herausfinden, was den Fehler verursacht. Nach der Analyse umfangreicher Benutzerberichte und Beiträge kommen wir zu dem Schluss, dass es verschiedene mögliche Gründe für den Bluescreen-Fehler gibt.
- Inkompatibles Dateisystem: Wie viele Benutzer berichteten, tritt der Fehlercode EXFAT FILE SYSTEM hauptsächlich beim Einstecken eines exFAT-USB-Laufwerks auf.
- Veraltete Gerätetreiber: Ein veralteter oder beschädigter Gerätetreiber kann den Fehlercode EXFAT FILE SYSTEM auslösen.
- Veraltetes System: Wenn Sie Ihr Windows-System nicht auf die neueste Version aktualisiert haben, kann der Bluescreen-Fehler ebenfalls auftreten.
- Beschädigte Datei volmgr.sys: Wie der EXFAT FILE SYSTEM volmgr.sys Bluescreen-Fehler andeutet, kann der Fehler durch eine beschädigte oder defekte volmgr.sys-Systemdatei verursacht werden.
- Fehlerhafte Hardware: In einigen Fällen ist der EXFAT FILE SYSTEM BSoD-Fehler auf fehlerhafte Hardwarekomponenten wie die Festplatte und den Speicher zurückzuführen.
Bevor Sie etwas tun
Viele Benutzer berichten, dass der EXFAT_FILE_SYSTEM-Fehler zu Datenverlusten führen kann. Außerdem müssen Sie das Laufwerk möglicherweise neu formatieren, um den BSoD-Fehler zu beheben, wodurch alle Daten auf dem Laufwerk gelöscht werden. Es wird daher dringend empfohlen, Daten so schnell wie möglich wiederherzustellen, bevor sie verloren gehen.
Wie kann man verlorene Daten von einer Festplatte/USB schnell wiederherstellen? MiniTool Partition Wizard ist ein nützliches Datenrettungstool. Es kann verlorene Daten/Partitionen von Festplatten, USB-Laufwerken, SD-Karten, TF-Karten und externen Festplatten wiederherstellen. Sobald die Daten wiederhergestellt sind, können Sie den EXFAT FILE SYSTEM-Fehler ohne Bedenken beheben.
MiniTool Partition Wizard DemoKlicken zum Download100%Sauber & Sicher
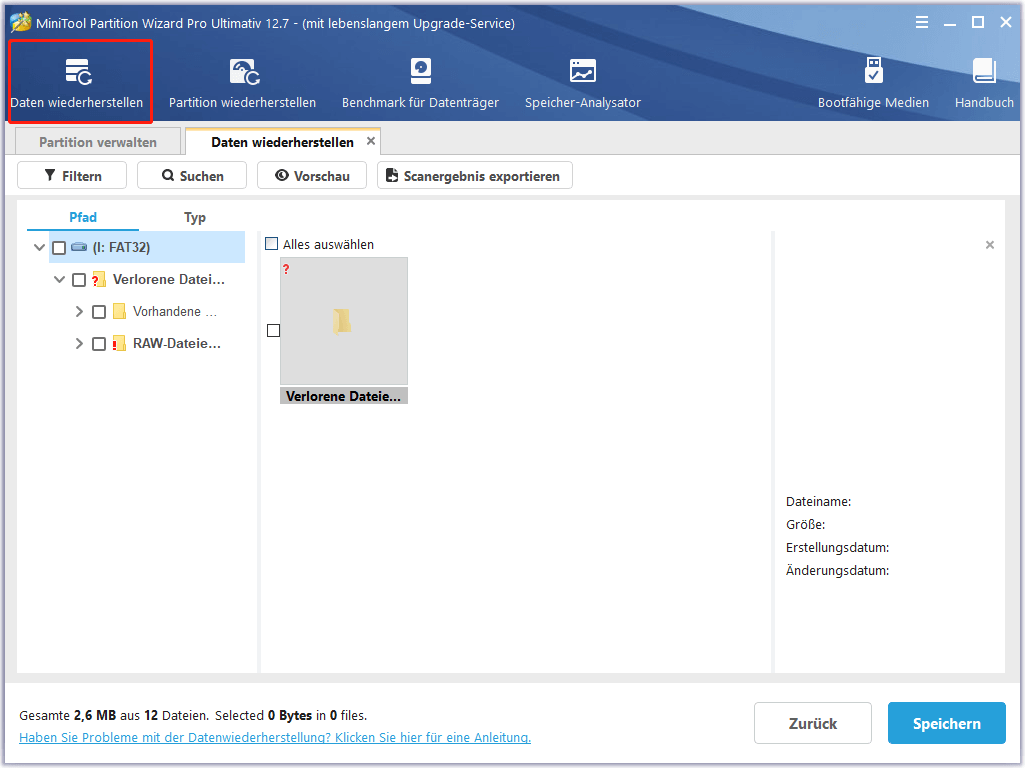
Wie man den Fehlercode EXFAT FILE SYSTEM in Windows 10/11 behebt
Wie behebt man den Fehlercode EXFAT FILE SYSTEM unter Windows 10/11? Hier fassen wir 8 bewährte Wege zusammen, um den Fehler zu beheben. Probieren wir sie der Reihe nach aus, bis der Fehler behoben ist.
Wenn Sie aufgrund des EXFAT FILE SYSTEM-Fehlers nicht normal auf das System zugreifen können, können Sie in den abgesicherten Modus booten und die folgenden Lösungen durchführen.
# 1. Formatieren Sie die Festplatte/das USB-Laufwerk neu
Wie bereits erwähnt, tritt der Fehler EXFAT FILE SYSTEM volmgr.sys häufig auf, wenn ein USB-Laufwerk mit exFAT- oder FAT-Dateisystem angeschlossen wird. Dies kann durch ein inkompatibles oder beschädigtes Dateisystem verursacht werden. In diesem Fall müssen Sie das Laufwerk einfach auf NTFS umformatieren. Viele Benutzer haben bewiesen, dass eine Neuformatierung den Fehler beheben kann. Versuchen wir es mal.
Schritt 1. Schließen Sie das USB-Laufwerk ordnungsgemäß an den Computer an.
Schritt 2. Klicken Sie mit der rechten Maustaste auf das Startmenü links unten auf dem Computerbildschirm und wählen Sie Datenträgerverwaltung.
Schritt 3. Klicken Sie mit der rechten Maustaste auf das problematische Laufwerk und wählen Sie Formatieren.
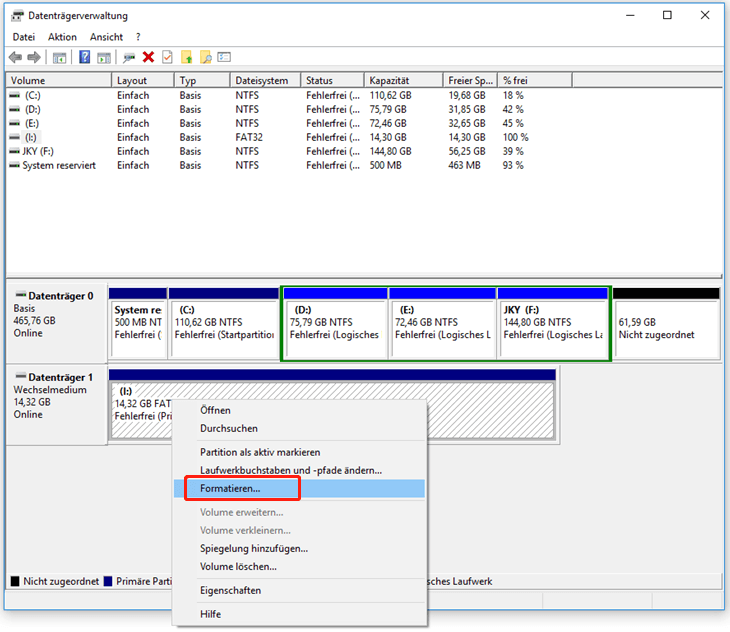
Schritt 4. Wählen Sie im Popup-Fenster NTFS aus dem Dropdown-Menü Dateisystem und klicken Sie auf OK. Klicken Sie dann auf OK, um die Änderung auszuführen.
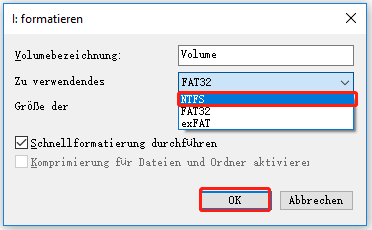
Wenn die Festplatte/USB ein FAT-Dateisystem hat, können Sie es mit MiniTool Partition Wizard ohne Datenverlust in NTFS umwandeln. Außerdem kann dieses Tool Ihnen helfen, exFAT in NTFS zu formatieren und viele andere Aufgaben zu erledigen, wie z.B. Partitionen erweitern/vergrößern/kopieren/verschieben, Betriebssysteme migrieren, MBR in GPT konvertieren, Clustergröße ändern, usw.
MiniTool Partition Wizard DemoKlicken zum Download100%Sauber & Sicher
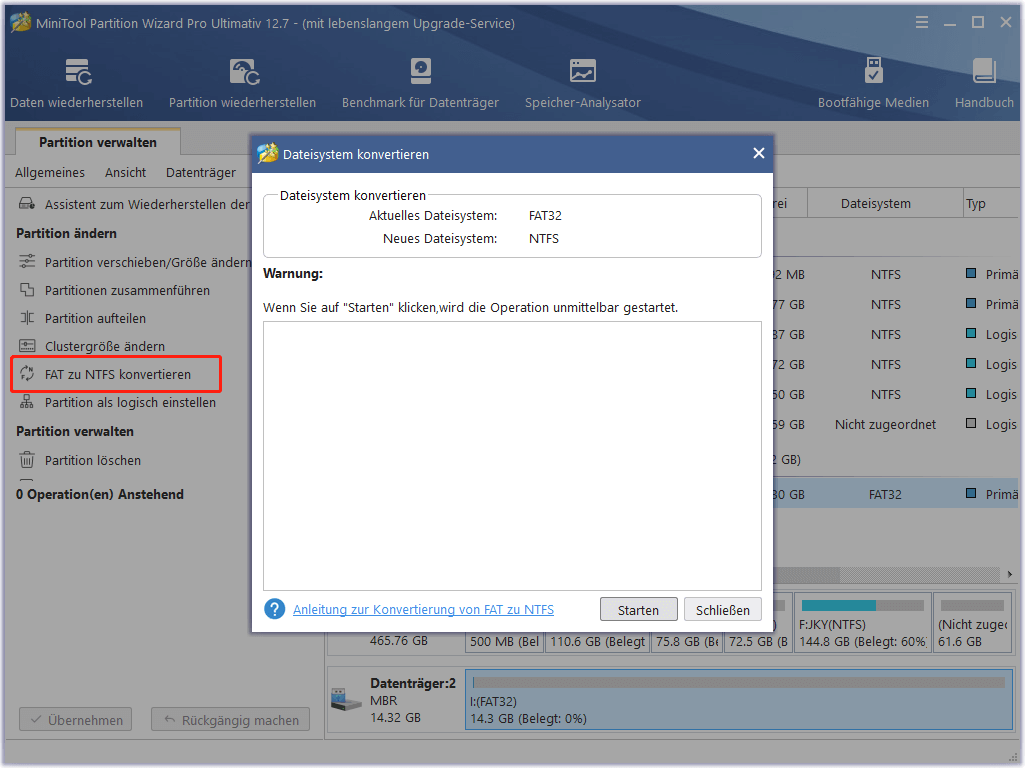
# 2. Aktualisieren Sie Ihren Gerätetreiber
Manchmal kann der blaue Bildschirm von EXFAT FILE SYSTEM durch inkompatible oder veraltete Gerätetreiber verursacht werden. Wir empfehlen Ihnen daher, den Gerätetreiber auf die neueste Version zu aktualisieren. So geht’s:
Schritt 1. Drücken Sie die Tasten Win + X, um das Kontextmenü zu öffnen und wählen Sie Geräte-Manager.
Schritt 2. Erweitern Sie die Gerätekategorie, deren Treiber Sie aktualisieren möchten, klicken Sie mit der rechten Maustaste auf den betroffenen Treiber und wählen Sie Treiber aktualisieren. Hier nehmen wir den Treiber für die Grafikkarten als Beispiel.
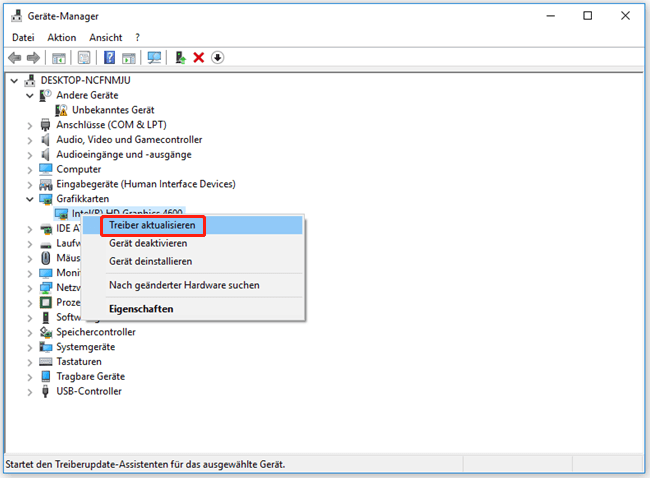
Schritt 3. In dem Popup-Fenster können Sie den Treiber je nach Wunsch automatisch oder manuell aktualisieren. Folgen Sie nach der Auswahl den Anweisungen auf dem Bildschirm, um die Aktualisierung abzuschließen. Anschließend können Sie den gleichen Vorgang wiederholen, um andere Gerätetreiber zu aktualisieren.
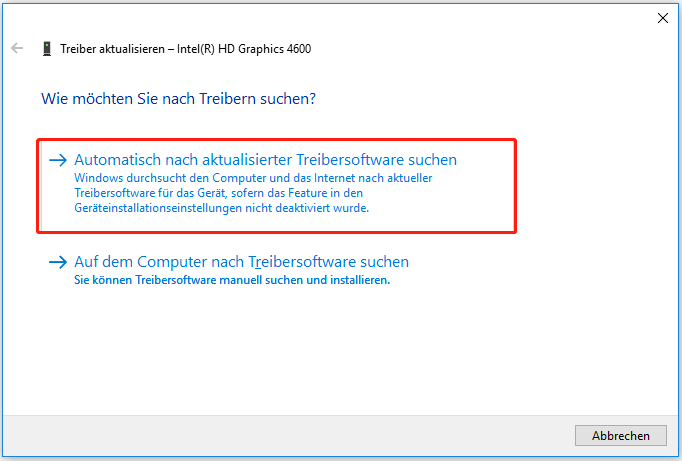
# 3. Installieren Sie alle verfügbaren Windows-Updates
Wie Sie wissen, veröffentlicht Microsoft regelmäßig Windows-Updates, die neue Funktionen, Fehlerbehebungen und Patches enthalten. Diese Updates können helfen, viele häufige BSoD-Fehler wie EXFAT FILE SYSTEM Blue Screen zu beheben. Hier erfahren Sie, wie Sie Windows aktualisieren können.
Schritt 1. Drücken Sie die Tasten Win + I, um das Fenster Einstellungen zu öffnen, und wählen Sie Windows Update im linken Bereich aus.
Unter Windows 10 öffnen Sie das Fenster Einstellungen und wählen Sie Update & Sicherheit > Windows Update.
Schritt 2. Klicken Sie im rechten Bereich auf Nach Updates suchen und installieren Sie alle verfügbaren Updates. Sie können auch in diesem Beitrag nachlesen, wie Sie Windows 11-Updates installieren.
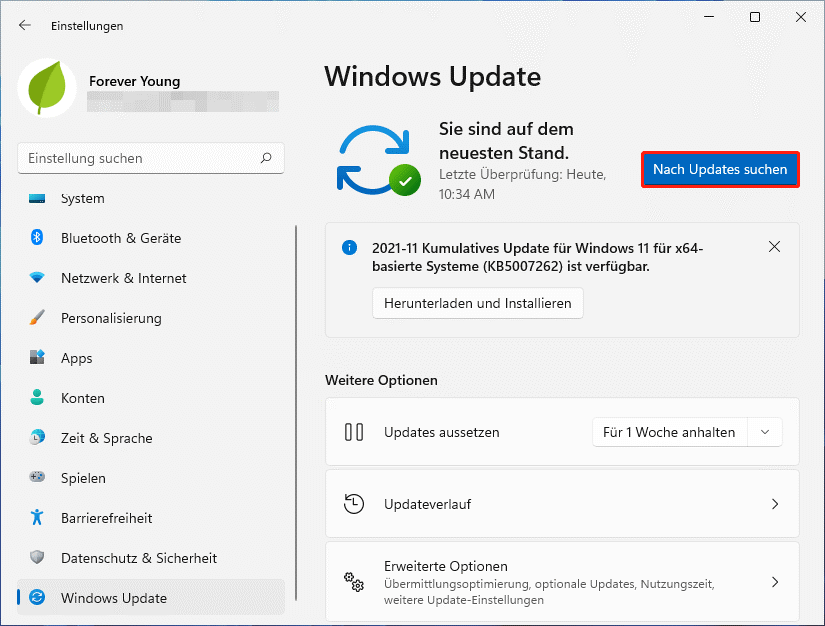
Starten Sie danach Ihren PC neu und prüfen Sie, ob der Fehler EXFAT FILE SYSTEM verschwindet.
# 4. Aktualisieren Sie das Sysmon
Einige Benutzer aus dem answers.microsoft.com-Forum berichteten, dass der EXFAT FILE SYSTEM BSoD-Fehler durch ein Update des Sysmon (System Monitor) behoben werden kann. Dies erscheint seltsam, ist aber einen Versuch wert. Um Sysmon auf die neueste Version zu aktualisieren, können Sie es von der offiziellen Website herunterladen und den Anweisungen auf dem Bildschirm folgen, um es unter Windows 10/11 zu installieren.
# 5. Beschränken Sie den automatischen Neustart von Windows
Einige betroffene Benutzer haben festgestellt, dass der BSoD-Stillstandcode EXFAT FILE SYSTEM dazu führen kann, dass das System automatisch und ohne vorherige Warnung neu gestartet wird. Hier können Sie der unten stehenden Anleitung folgen, um den automatischen Neustart einzuschränken.
Schritt 1. Drücken Sie die Tasten Win + E, um den Datei-Explorer zu öffnen, klicken Sie mit der rechten Maustaste auf Dieser PC und wählen Sie Eigenschaften.
Schritt 2. Klicken Sie auf Erweiterte Systemeinstellungen, um das Fenster Systemeigenschaften zu öffnen.
Schritt 3. Klicken Sie auf der Registerkarte Erweitert unter dem Abschnitt Starten und Wiederherstellen auf Einstellungen.
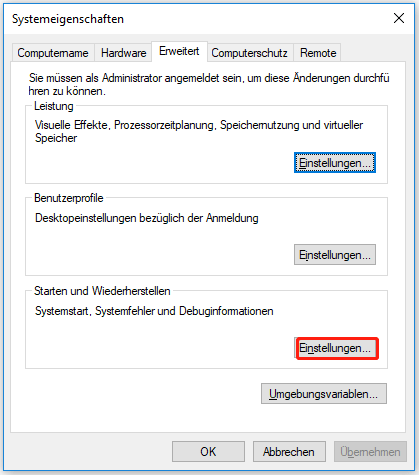
Schritt 4. Deaktivieren Sie das Kontrollkästchen neben Automatisch Neustart durchführen und klicken Sie auf OK, um die Änderung zu speichern.
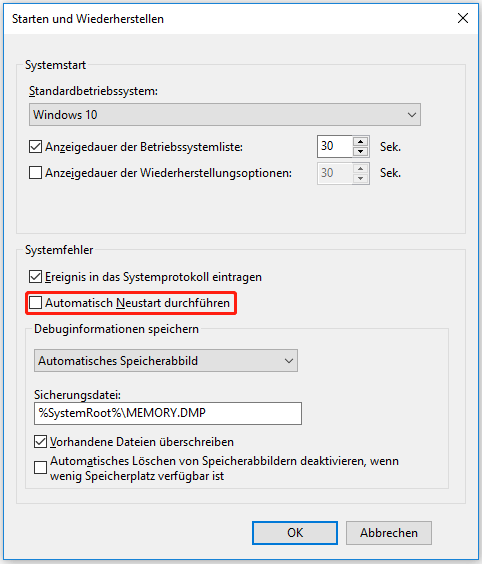
# 6. Ersetzen Sie die Datei Volmgr.sys
Wie bereits erwähnt, kann der EXFAT FILE SYSTEM volmgr.sys Bluescreen-Fehler durch beschädigte Systemdateien verursacht werden. Hier können Sie die Datei volmgr.sys von einem funktionierenden PC auf den problematischen PC kopieren.
Schritt 1. Öffnen Sie auf einem funktionierenden Windows 10/11-PC das Datei-Explorer-Fenster und navigieren Sie zum folgenden Pfad.
C:WindowsSystem32drivers
Schritt 2. Kopieren Sie die Datei volmgr.sys auf ein USB-Laufwerk. Schließen Sie das Laufwerk dann an den betroffenen Computer an und fügen Sie es in dasselbe Verzeichnis ein. Starten Sie den Computer nach dem Austausch neu und überprüfen Sie, ob der BSoD-Fehler verschwunden ist.
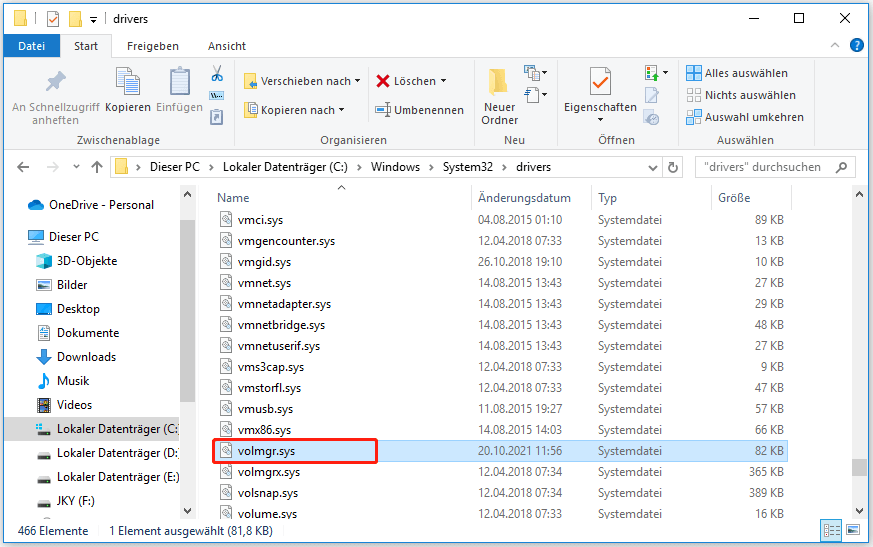
# 7. Überprüfen Sie Ihre Hardware
Wenn Ihre Hardware-Komponenten wie Festplatte und Speicher defekt sind, kann der exFAT-Dateisystemfehler ebenfalls auftreten. Wie kann man die Festplatte und den Speicher auf Fehler überprüfen? Folgen Sie den nachstehenden Anleitungen:
Festplatte auf Fehler prüfen
Wenn es um die Überprüfung von Festplatten geht, möchten die meisten von uns vielleicht das Dienstprogramm CHKDSK verwenden. Dieses Tool funktioniert jedoch nicht immer richtig. Es können verschiedene Probleme auftreten, wie z. B. „CHKDSK kann aufgrund kürzlich installierter Software nicht ausgeführt werden“, „CHKDSK schreibgeschützter Fehler“, usw.
Wir empfehlen Ihnen daher dringend, ein professionelles Festplattenprüfprogramm zu verwenden – MiniTool Partition Wizard. Es kann nicht nur fehlerhafte Sektoren auf der Festplatte überprüfen, sondern auch Dateisystemfehler reparieren. Hier ist eine Anleitung.
MiniTool Partition Wizard DemoKlicken zum Download100%Sauber & Sicher
Schritt 1. Starten Sie das Programm MiniTool, um die Hauptschnittstelle aufzurufen. Wählen Sie dann das Laufwerk aus, das Sie überprüfen möchten, und klicken Sie im linken Aktionsbereich auf Dateisystem überprüfen.
Schritt 2. Wählen Sie im Popup-Fenster die Option Überprüfen und erkannte Fehler korrigieren und klicken Sie auf Starten. Warten Sie dann, bis der Vorgang abgeschlossen ist.
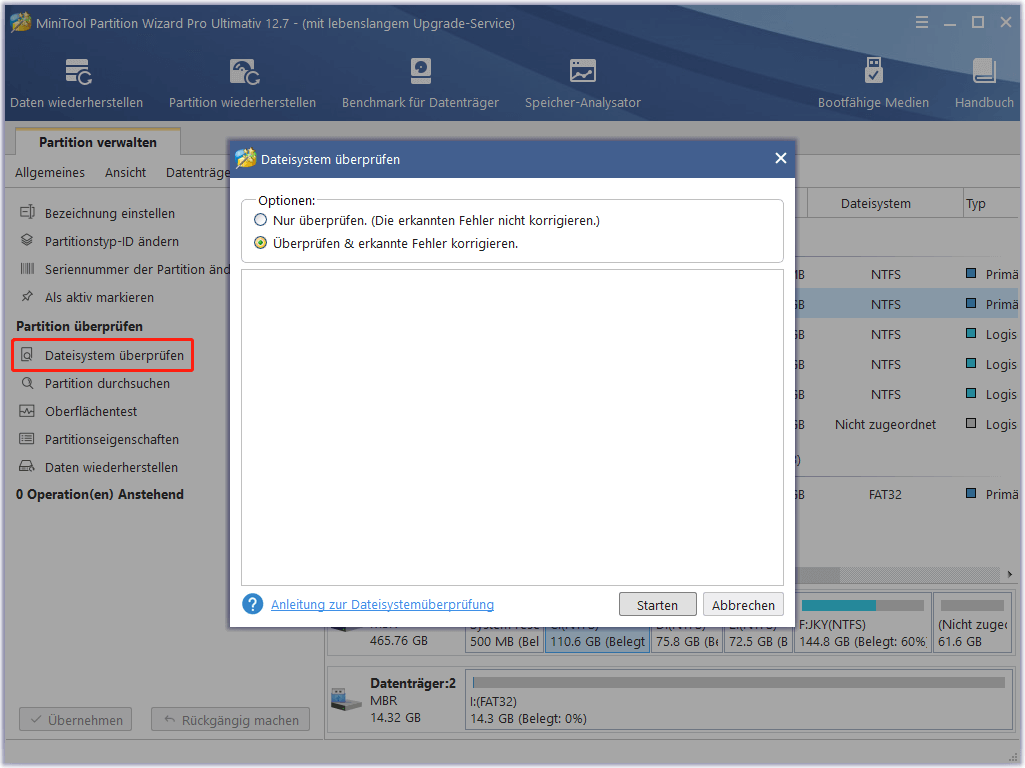
Schritt 3. Um fehlerhafte Sektoren auf Ihrer Festplatte zu überprüfen, wählen Sie die Festplatte aus und klicken Sie im linken Fenster auf Oberflächentest. Klicken Sie dann auf Jetzt starten, um den gesamten Datenträger zu scannen.
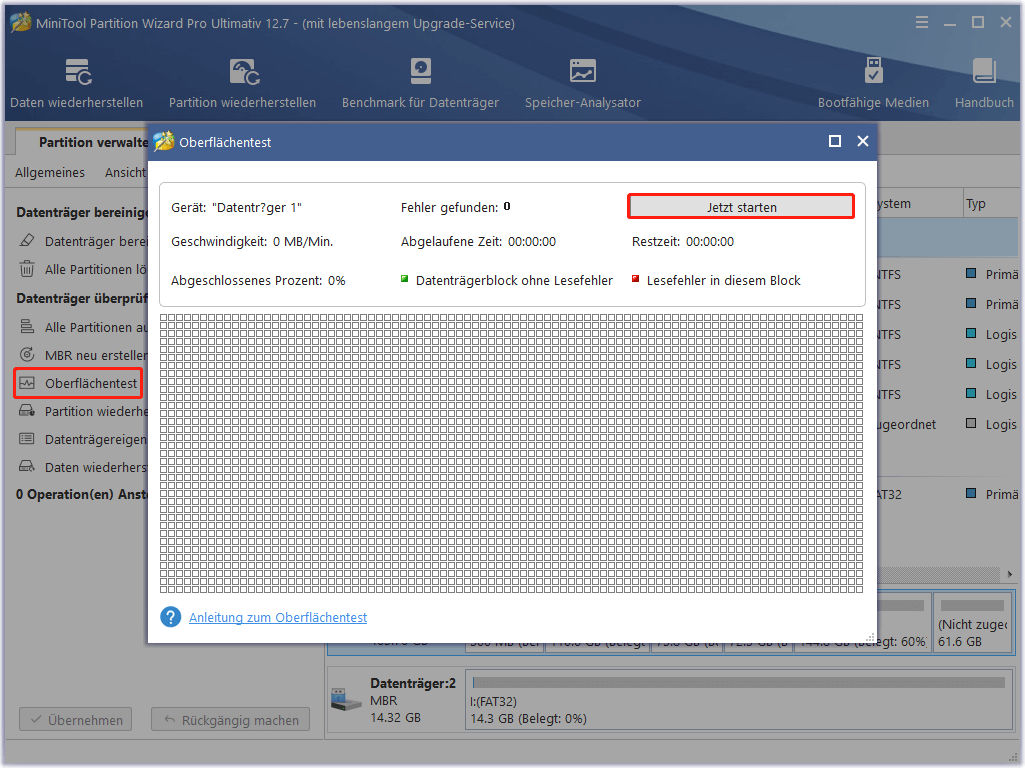
Schritt 4. Wenn Blöcke mit roter Farbe markiert sind, deutet dies darauf hin, dass Ihre Festplatte defekt ist. In diesem Fall sollten Sie in Erwägung ziehen, die Festplatte durch eine neue zu ersetzen.
RAM auf Fehler prüfen
Außerdem sollten Sie überprüfen, ob der Arbeitsspeicher fehlerhaft ist. Die Windows-Speicherdiagnose ist ein eingebautes Speichertest-Tool, mit dem Sie den Speicher auf Fehler überprüfen können.
Schritt 1. Geben Sie Windows-Speicherdiagnose in das Suchfeld ein und doppelklicken Sie auf dieses Programm.
Schritt 2. Sie erhalten die Meldung Computer auf Speicherprobleme überprüfen. Hier haben Sie 2 Möglichkeiten, einen RAM-Test durchzuführen. Es wird empfohlen, dass Sie auf Jetzt neu starten und nach Problemen suchen klicken.
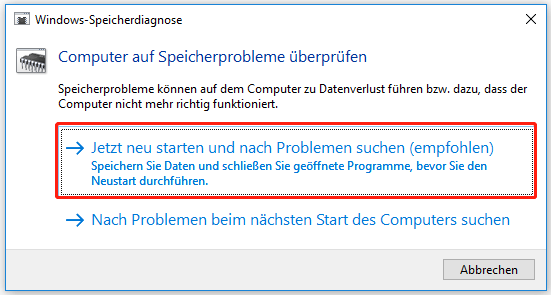
Schritt 3. Anschließend wird Ihr Computer neu gestartet und das Tool führt automatisch den RAM-Test durch. Dieser Vorgang kann einige Zeit in Anspruch nehmen. Während dieses Vorgangs können Sie die allgemeine Statusleiste des Tests und die erkannten Probleme sehen.
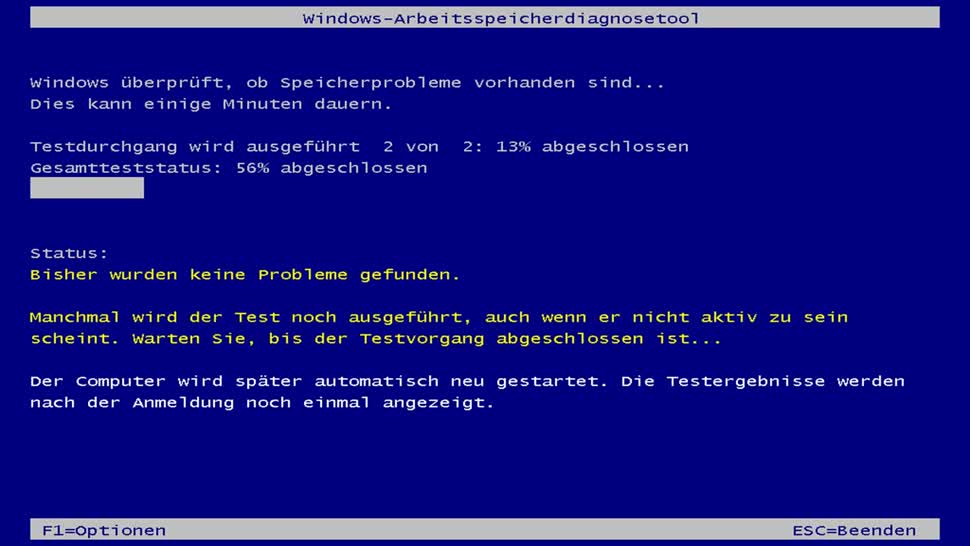
Schritt 4. Wenn Sie fertig sind, können Sie die Ereignisanzeige öffnen und zu Windows-Protokolle > System gehen, um die Testergebnisse zu finden. Wenn der Arbeitsspeicher ausfällt, können Sie diesen Beitrag lesen, um ihn zu ersetzen.
# 8. Führen Sie eine Systemwiederherstellung durch
Wenn keine der oben genannten Methoden den Bluescreen-Fehler beseitigen kann, können Sie versuchen, eine Systemwiederherstellung durchzuführen. Damit können Sie Ihre kürzlich geänderten Einstellungen rückgängig machen und Ihr System auf einen früheren Zeitpunkt zurücksetzen, an dem Ihr Computer normal funktionierte.
Was ist Ihre Meinung
Hier ist das Ende dieses Beitrags. Haben Sie andere Lösungen für den EXFAT_FILE_SYSTEM-Fehler? Bitte schreiben Sie sie in den folgenden Kommentarbereich. Wenn Sie außerdem Schwierigkeiten mit MiniTool Partition Wizard haben, können Sie uns gerne über [email protected] kontaktieren.