Warum müssen Sie USB-Laufwerk klonen?
Nachdem ich viele Beiträge im Reddit-Forum gelesen habe, stelle ich fest, dass viele Leute fragen, wie man ein USB-Laufwerk bei den folgenden Gelegenheiten klonen kann:
- Das USB-Laufwerk ist bootfähig. Zum Beispiel ist es ein Installationslaufwerk von Windows oder anderen Betriebssystemen.
- Diese Benutzer möchten die Betriebssystemfestplatte auf das USB-Laufwerk klonen und dann das USB-Laufwerk auf die neue Festplatte klonen.
- Das USB-Laufwerk hat Partitionen, auf die nicht zugegriffen werden kann, und Sie möchten daher das gesamte USB-Laufwerk sichern.
Wenn Sie sich in einer der oben genannten Situationen befinden, kann Ihnen ein USB-Klon-Tool tatsächlich helfen. Manche Leute möchten jedoch auch bei den folgenden Gelegenheiten ein USB-Klon-Tool verwenden, aber sie werden vielleicht enttäuscht sein.
- Das USB-Laufwerk ist ein Schlüssel für Geräte oder Software, und Sie möchten einen USB-Klon zur Sicherung erstellen. In den meisten Fällen kann Ihnen ein reines USB-Klon-Tool nicht weiterhelfen, da die Verifizierung möglicherweise von der Geräte-ID, SN oder Ähnlichem abhängt.
- Möglicherweise möchten Sie ein USB-Laufwerk in .bin- oder andere Image-Dateien klonen und die Datei dann in die VM einbinden. In diesem Fall benötigen Sie anstelle eines USB-Klon-Tools einen ISO-Ersteller, einen BIN-Ersteller oder eine andere Software zur Erstellung von Images.
Hardware- oder Software-USB-Klon-Tool
Es gibt Hardware-USB-Duplikatoren, mit denen Sie USB-Laufwerke auf 1 oder mehrere USB-Laufwerke gleichzeitig klonen können. Wenn Sie viele Kopien des USB-Laufwerks erstellen müssen, können Sie diese Methode wählen.

Außerdem kann der USB-Duplikator bootfähige USB-Laufwerke oder USB-Laufwerke mit einem Betriebssystem klonen, ohne dass ein Computer erforderlich ist.
Natürlich können Sie auch eine Software wie MiniTool Partition Wizard verwenden, um das USB-Klonen durchzuführen. Der Vorteil dieser USB-Klon-Software ist, dass sie kostenlos ist, wenn Sie das Betriebssystem nicht klonen.
Wie man ein USB-Laufwerk mit MiniTool Partition Wizard klont
MiniTool Partition Wizard ist ein multifunktionales Programm, das Festplatten partitionieren, Festplatten klonen, Windows 10 auf SSD klonen, Daten von Festplatten wiederherstellen und andere Festplatten- und Partitionsverwaltungsfunktionen ausführen kann.
Wie benutzt man MiniTool Partition Wizard, um ein USB-Laufwerk zu klonen? Hier sind 2 Fälle für Sie.
Fall 1. Klonen eines Daten- oder bootfähigen USB-Laufwerks
Wenn Sie ein bootfähiges USB-Laufwerk oder ein USB-Laufwerk, das nur gewöhnliche Dateien enthält, klonen möchten, kann MiniTool Partition Wizard Ihnen dabei kostenlos helfen. Hier zeige ich Ihnen, wie Sie ein USB-Laufwerk mit MiniTool Partition Wizard auf ein anderes USB-Laufwerk klonen können.
MiniTool Partition Wizard FreeKlicken zum Download100%Sauber & Sicher
Schritt 1: Schließen Sie die 2 USB-Laufwerke an Ihren Computer an. Eines ist das Original-USB-Laufwerk, das Sie klonen möchten, und das andere ist das Ziel-USB-Laufwerk, auf das der Inhalt geklont wird.
Schritt 2: Laden Sie MiniTool Partition Wizard herunter und installieren Sie es. Starten Sie diese Software und klicken Sie mit der rechten Maustaste auf das Original-USB-Laufwerk. Wählen Sie im Kontextmenü Kopieren.
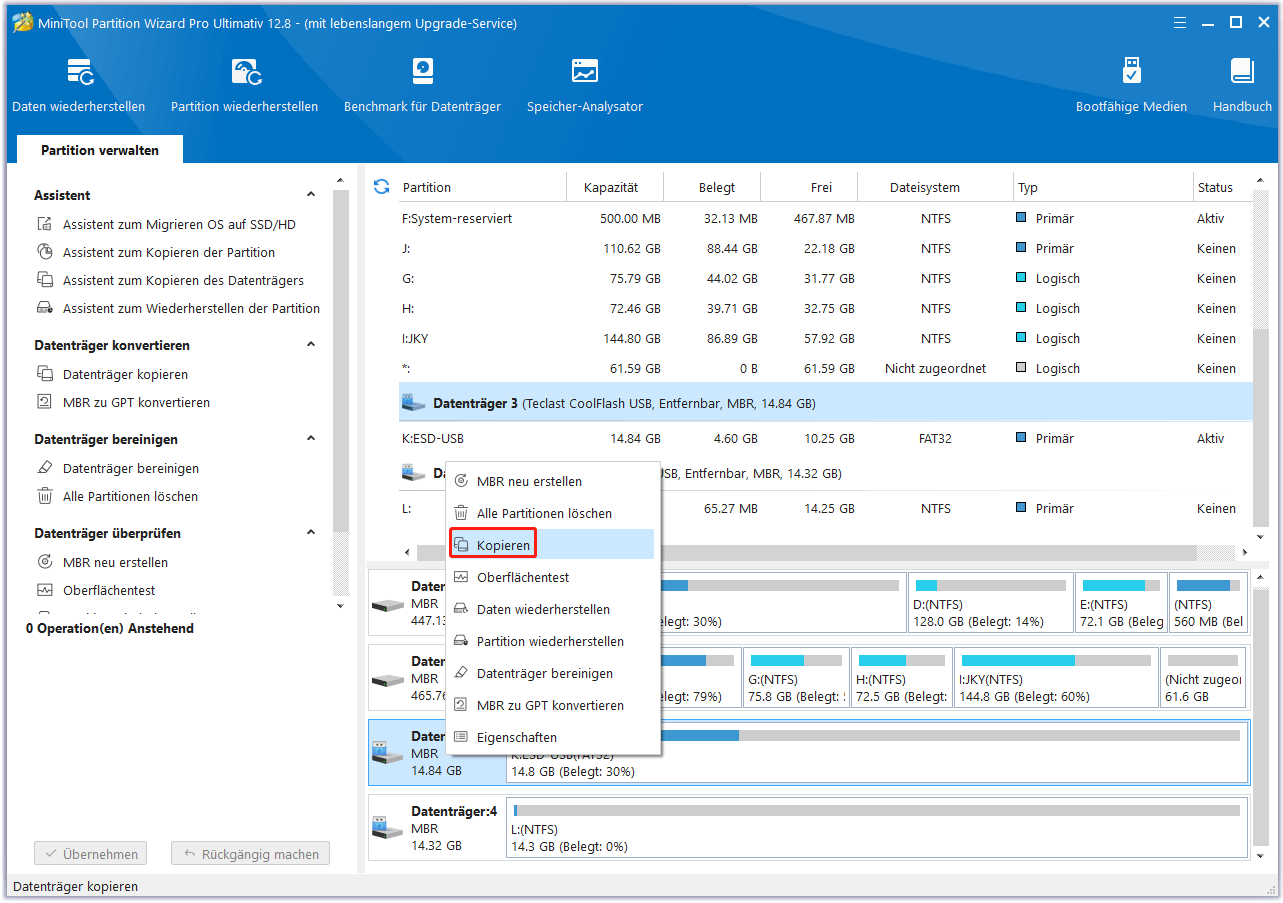
Schritt 3: Sobald sich der Assistent zum Kopieren von Datenträgern öffnet, wählen Sie das Ziel-USB-Laufwerk aus und klicken auf Weiter. Es wird ein Warnfenster eingeblendet. Klicken Sie nach dem Lesen auf Ja, wenn Sie akzeptieren, dass die Daten auf dem Ziel-USB-Laufwerk zerstört werden.
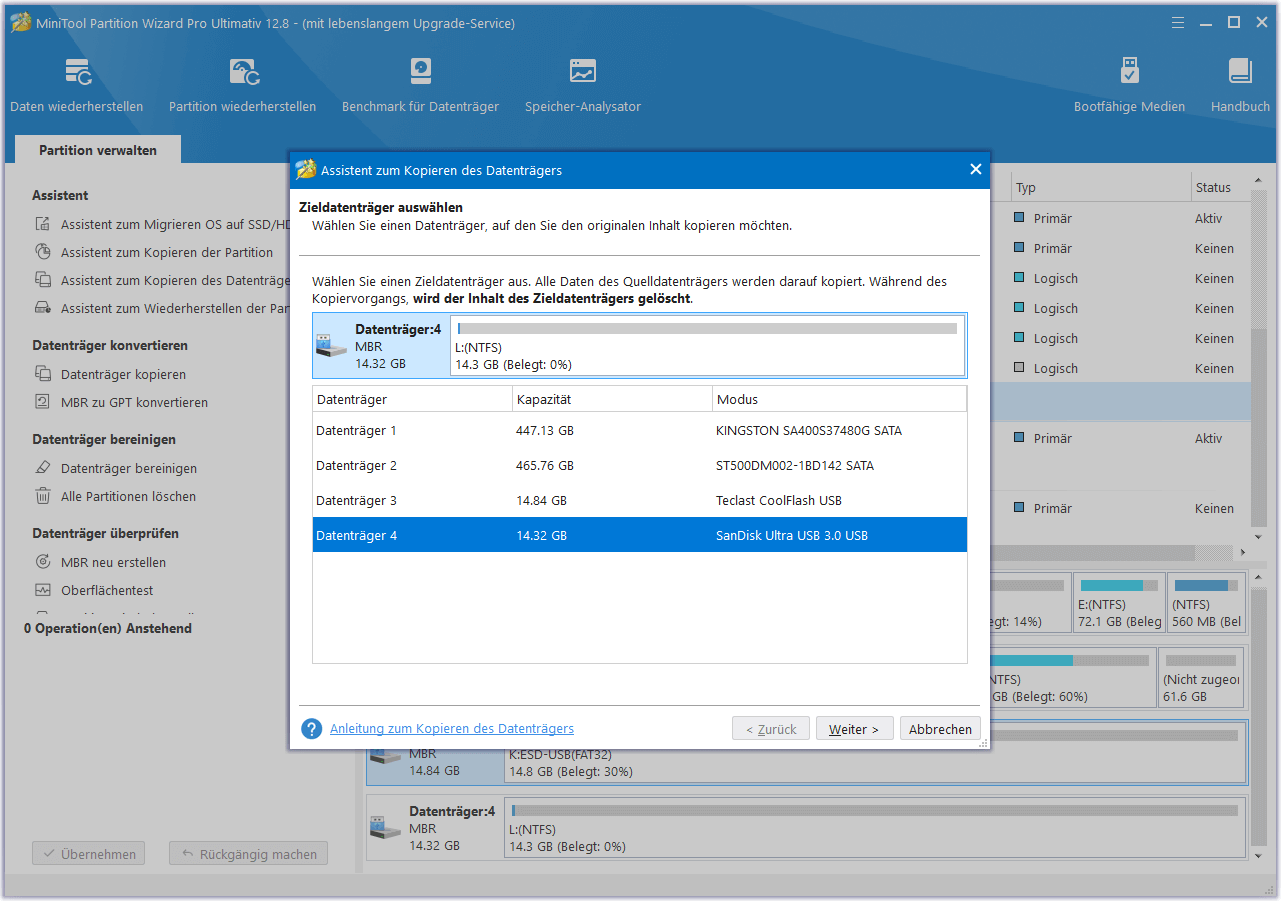
Schritt 4: Überprüfen Sie die Änderungen und klicken Sie auf Weiter. In diesem Schritt können Sie wählen, ob Sie die Partitionen an den gesamten Datenträger anpassen oder die Partitionen ohne Größenänderung kopieren möchten. Sie können die Partitionsgröße und -position auch manuell ändern.
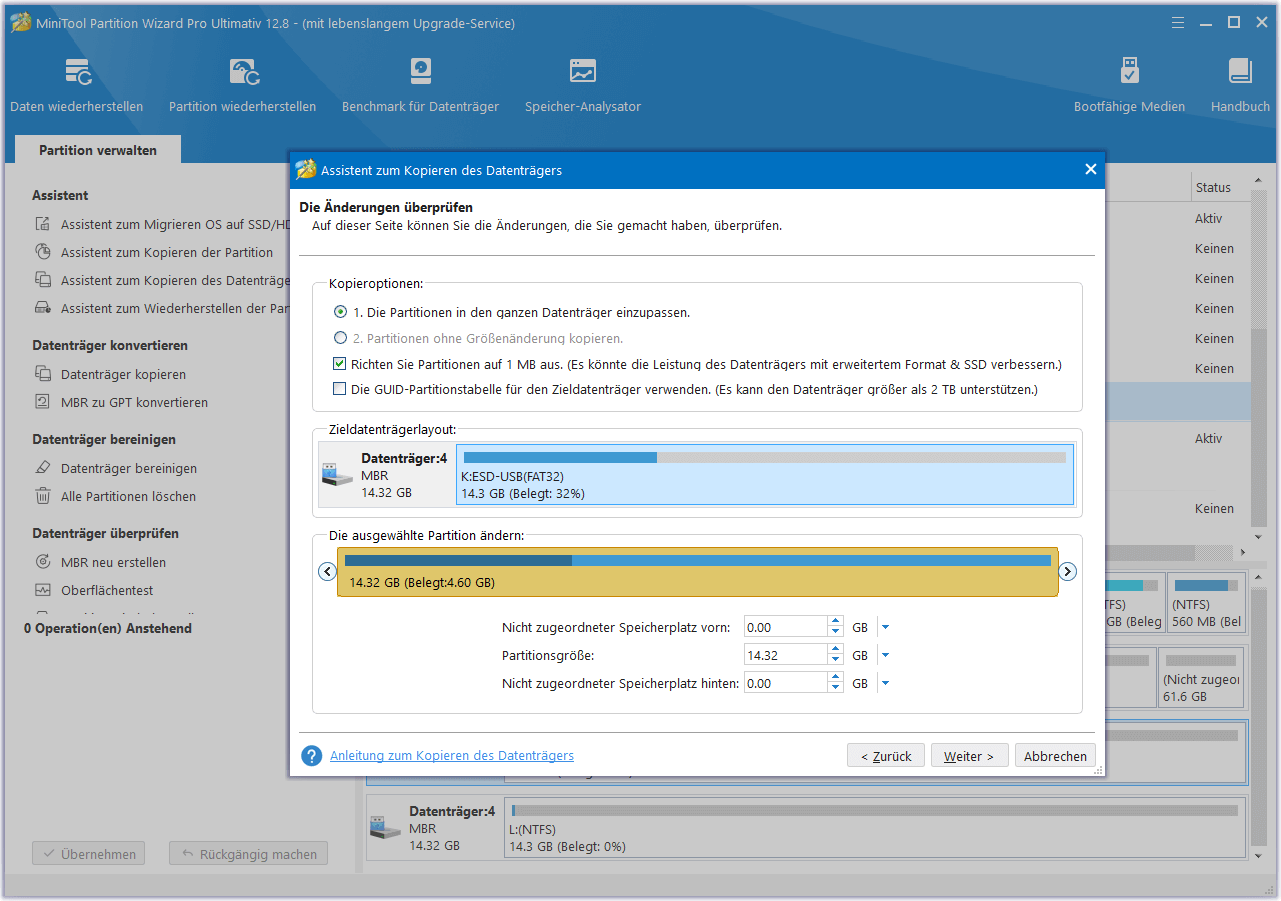
Schritt 5: Klicken Sie auf Abschließen. Klicken Sie auf Übernehmen, um den ausstehenden Vorgang auszuführen.
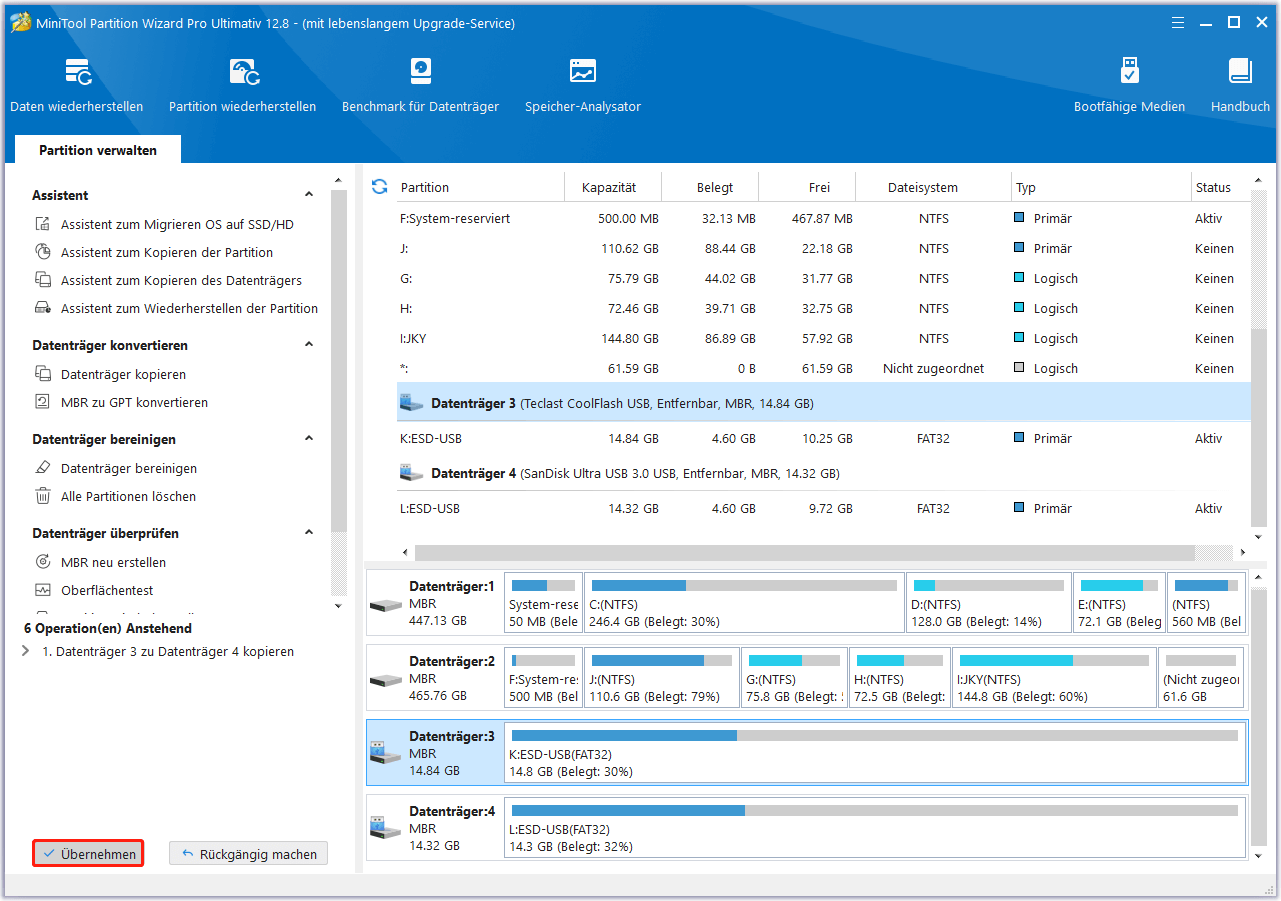
Fall 2. Klonen der Betriebssystem-Festplatte auf das USB-Laufwerk und dann auf die neue Festplatte
In diesem Fall müssen Sie die kostenpflichtige Version von MiniTool Partition Wizard verwenden. Darüber hinaus sollte der Prozess wie folgt sein:
MiniTool Partition Wizard DemoKlicken zum Download100%Sauber & Sicher
Schritt 1: Klonen Sie die Betriebssystem-Festplatte auf das USB-Laufwerk.
- Schließen Sie das USB-Laufwerk an Ihren Computer an.
- Starten Sie MiniTool Partition Wizard.
- Klicken Sie mit der rechten Maustaste auf die Systemfestplatte und wählen Sie Kopieren. In der Regel ist die Festplatte, auf der sich das Laufwerk C befindet, die Systemfestplatte.
- Führen Sie die Schritte ähnlich wie in Fall 1 aus, um das Betriebssystemlaufwerk auf das USB-Laufwerk zu klonen.
Schritt 2: Klonen Sie das USB-Laufwerk auf die neue Festplatte.
- Schalten Sie Ihren Computer aus und tauschen Sie die Festplatte aus.
- Stellen Sie sicher, dass das USB-Laufwerk an den Computer angeschlossen ist.
- Schalten Sie Ihren Computer ein. Drücken Sie die BIOS-Taste, sobald das PC-Logo erscheint. So können Sie die Firmware aufrufen.
- Wählen Sie das USB-Laufwerk als Boot-Gerät aus. Speichern Sie dann die Änderungen und beenden Sie die Firmware.
- Sobald der Computer vom USB-Laufwerk bootet, starten Sie MiniTool Partition Wizard erneut und klonen Sie das USB-Laufwerk auf die neue Festplatte auf die gleiche Weise.
- Schalten Sie den Computer aus und trennen Sie das USB-Laufwerk ab. Dann können Sie den Computer einschalten, um zu sehen, ob er normal hochfahren kann.
Einige Vorschläge zum Klonen von USB-Key
Wie kann man ein USB-Laufwerk auf ein anderes USB-Laufwerk klonen, wenn das USB-Laufwerk ein USB-Dongle ist? Der wichtigste Punkt ist, die Software oder das Gerät zu knacken. Es gibt drei Möglichkeiten.
Weg 1. Kopieren der Hardware-Informationsdatei
Der USB-Key erzeugt eine Datei, die alle Hardware-Informationen aufzeichnet. Diese Informationen werden jedes Mal aktualisiert, wenn die Software oder das Gerät gestartet wird. Sie müssen diesen Mechanismus entfernen.
Kopieren Sie dann die vom vorherigen U-Disk-Key erzeugten Hardware-Informationsdateien in das Standardsystemverzeichnis, kopieren Sie die korrekten Registrierungsinformationen für die U-Disk auf eine beliebige neue U-Disk und schließen Sie sie an die Startsoftware an.
Weg 2. Lassen Sie die Software oder das Gerät für immer ausprobieren
Weg 3. Algorithmen erforschen
Unterm Strich
Kennen Sie andere Situationen, in denen Sie ein USB-Laufwerk klonen müssen? Teilen Sie sie uns im folgenden Kommentarbereich mit. Wenn Sie bei der Verwendung von MiniTool Partition Wizard Probleme haben, können Sie uns gerne über [email protected] kontaktieren. Wir werden uns dann so schnell wie möglich bei Ihnen melden.
