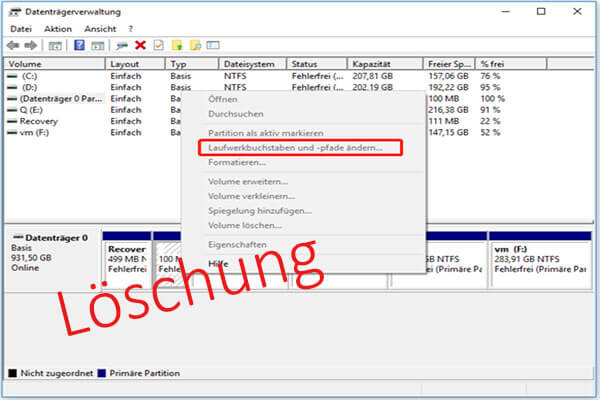Viele Benutzer stoßen auf einer GPT-Festplatte auf UEFI-Boot-Probleme. Wie reparieren Sie den Windows 10 UEFI-Bootloader? Dieser Beitrag von MiniTool untersucht einige Möglichkeiten zur Reparatur des Windows 10-Bootloaders.
UEFI ist als Unified Extensible Firmware Interface bekannt, das als „Vermittler“ fungiert, um die Firmware eines Computers mit seinem Betriebssystem zu verbinden. Bei vielen Benutzern tritt das Startproblem auf, wenn die Windows 10-Bootloader-Reparatur auf einer GPT-Festplatte ausgeführt wird. Was verursacht das Problem? Wie reparieren Sie den Windows 10-Bootloader reibungslos? Im folgenden Abschnitt werden sie im Detail besprochen.
Empfohlener Artikel: Windows 10 Media Creation Tool kann USB nicht finden
Was verursacht die Windows-Bootloader-Probleme?
Wenn auf Ihrem Windows 10-PC ein Startproblem auftritt, ist es möglich, dass der Master-Bootsektor auf Ihrer Systempartition beschädigt oder fehlerhaft wird. Es liegt daran, dass MBR ein sehr wichtiger Teil Ihrer Festplatte ist, der Informationen über die Systempartition enthält und als Bootloader für das Betriebssystem fungiert.
Darüber hinaus sind fehlerhafte Sektoren auf der Systempartition und beschädigt Systemdateien die Ursachen für Windows 10-Bootloader-Probleme. Wie reparieren Sie den Bootloader von Windows 10? Hier sind 4 anwendbare Methoden. Probieren wir sie einzeln aus.
So reparieren Sie den Windows 10 UEFI-Bootloader
Um einen versehentlichen Datenverlust zu vermeiden, wird dringend empfohlen, eine vollständige Sicherung Ihres Systemlaufwerks durchzuführen. Dann können Sie beginnen, das UEFI-Bootloader zu reparieren.
Bevor Sie es tun
Wie Sie wissen, wird jede Bootloader-Reparatur im Stammverzeichnis einer Festplatte durchgeführt. Es besteht also die Möglichkeit, dass der Reparaturfortschritt schief geht. Es weist darauf hin, dass Sie alle Daten auf der Festplatte verlieren würden, wenn Sie kein Backup erstellt haben. Die sicherste Methode besteht darin, eine vollständige Sicherung der Festplatte zu erstellen, bevor Sie das Betriebssystem verwenden.
Wie kann man eine ganze Festplatte effektiv sichern? MiniTool Partition Wizard ist eine gute Wahl. Es ist ein multifunktionaler Partitionsmanager, dem Millionen von Benutzern auf der ganzen Welt vertrauen. Mit diesem Programm können Sie MBR zu GPT konvertieren, Partitionen verschieben/Größe ändern, verlorene Daten wiederherstellen, Betriebssystem migrieren usw.
MiniTool Partition Wizard DemoKlicken zum Download100%Sauber & Sicher
Im Folgenden erfahren Sie, wie Sie MiniTool Partition Wizard zum Sichern des Datenträgers verwenden.
Schritt 1. Bereiten Sie eine externe Festplatte vor, die größer als Ihre Festplatte ist, und schließen Sie sie an Ihren Computer an.
Schritt 2. Öffnen Sie die Hauptschnittstelle dieses Programms, klicken Sie dann im linken Bereich auf die Funktion Assistent zum Kopieren des Datenträgers und dann klicken Sie im Popup-Fenster auf Weiter.
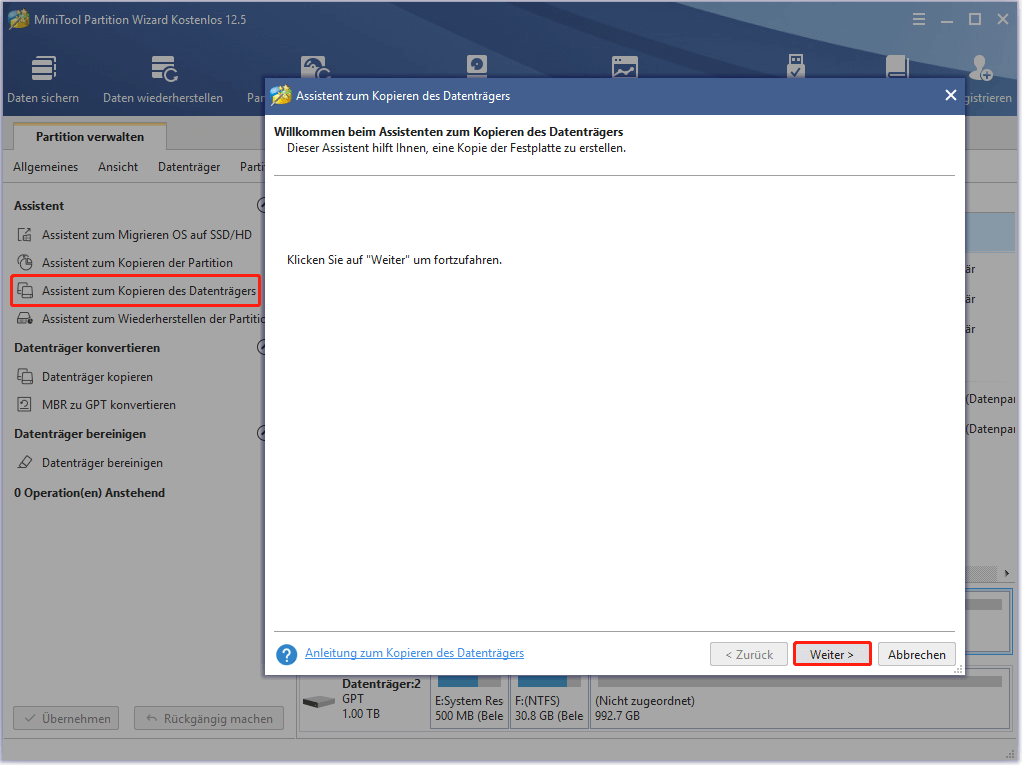
Schritt 3. Wählen Sie die Systemfestplatte aus, die Sie sichern möchten, und klicken Sie auf Weiter.
Schritt 4. Wählen Sie Ihre angeschlossene externe Festplatte aus der Liste aus und klicken Sie dann auf Weiter, um fortzufahren. Danach werden Sie aufgefordert, diesen Vorgang zu bestätigen. Klicken Sie auf Ja, um fortzufahren.
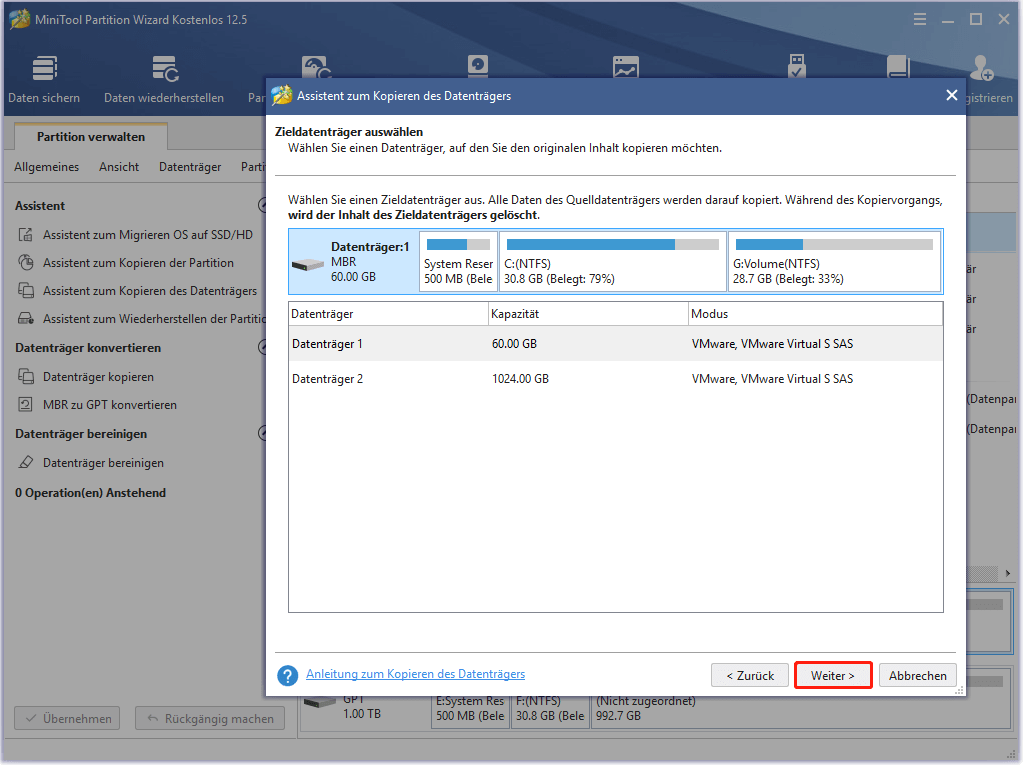
Schritt 5. Anschließend können Sie die vorgenommenen Änderungen anzeigen. Wenn Sie keine besonderen Anforderungen haben, können Sie hier die Standardkopieroptionen auswählen.
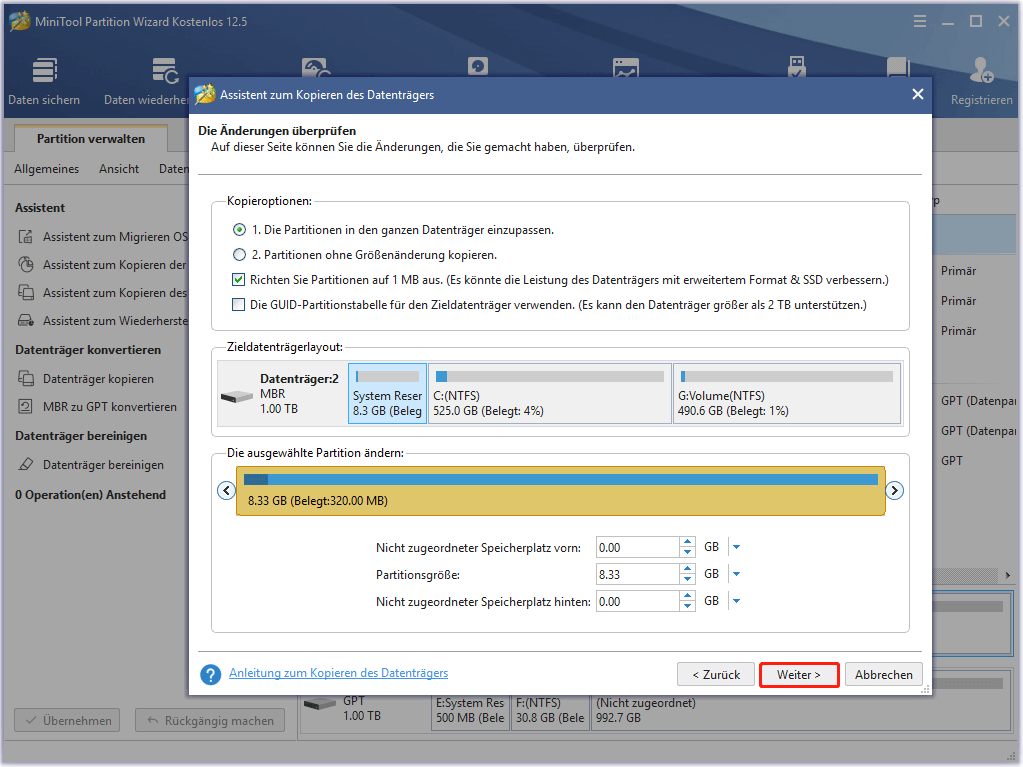
Schritt 6. Klicken Sie im nächsten Fenster auf Abschließen und klicken Sie auf Übernehmen, um den ausstehenden Vorgang auszuführen.
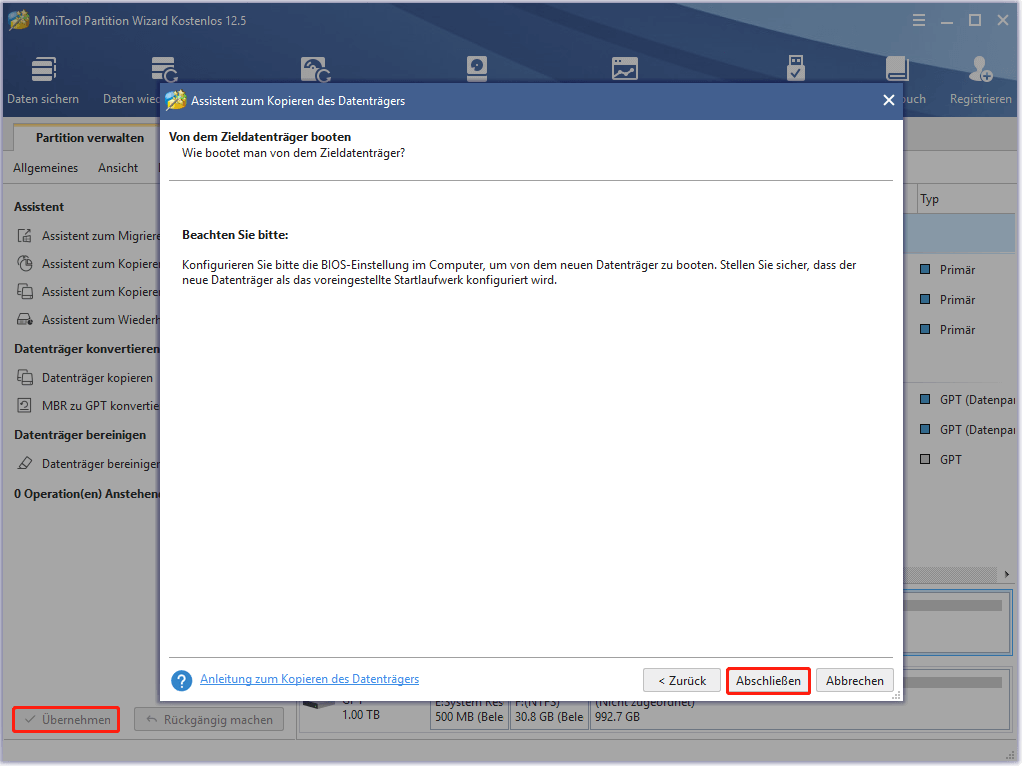
Nachdem Sie die Systemfestplatte gesichert haben, können Sie die folgende Windows 10-Bootloader-Reparatur ohne Bedenken durchführen.
Weg 1. Verwenden Sie Diskpart
Wenn Sie über ein bootfähiges Medium Windows 10 verfügen, können Sie den Windows-Bootloader mit dem Befehl Diskpart reparieren. Befolgen Sie dazu die folgenden Schritte sorgfältig.
Schritt 1. Schalten Sie Ihren Computer aus und legen Sie das bootfähige Windows-Medium (DVD/USB) in Ihren Computer ein.
Schritt 2. Starten Sie Ihren Computer mit dem Netzschalter neu. Dann sollten Sie den Bildschirm „Drücken Sie eine beliebige Taste zum Booten von CD oder DVD“ sehen, folgen Sie den Anweisungen und starten Sie Windows.
Schritt 3. Wählen Sie die Spracheinstellung und fahren Sie fort, bis Sie zum Bildschirm Jetzt installieren gelangen. Klicken Sie dann auf Computerreparaturoptionen.
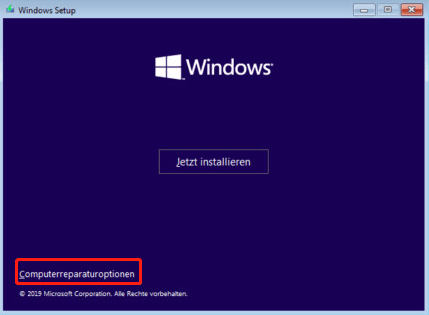
Schritt 4. Wählen Sie Problembehandlung und greifen Sie auf Erweiterte Optionen zu, und wählen Sie dann Eingabeaufforderung aus der Liste der Optionen aus.
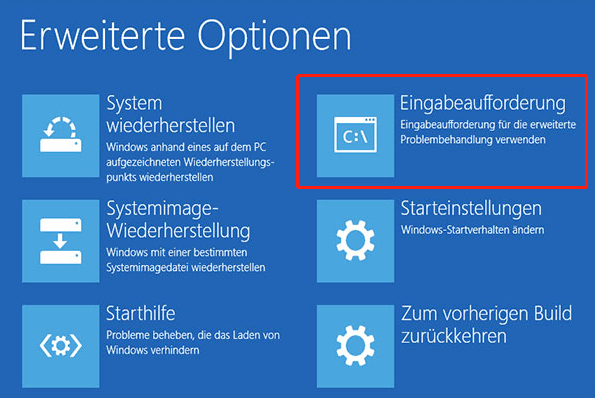
Schritt 5. Geben Sie in der Eingabeaufforderung mit erhöhten Rechten die folgenden Befehle ein, um Ihre Volumes auf der Festplatte aufzulisten.
- diskpart
- list disk
- select disk *(ersetzen Sie * durch den Datenträger, die Sie reparieren möchten)
- list volume
- exit
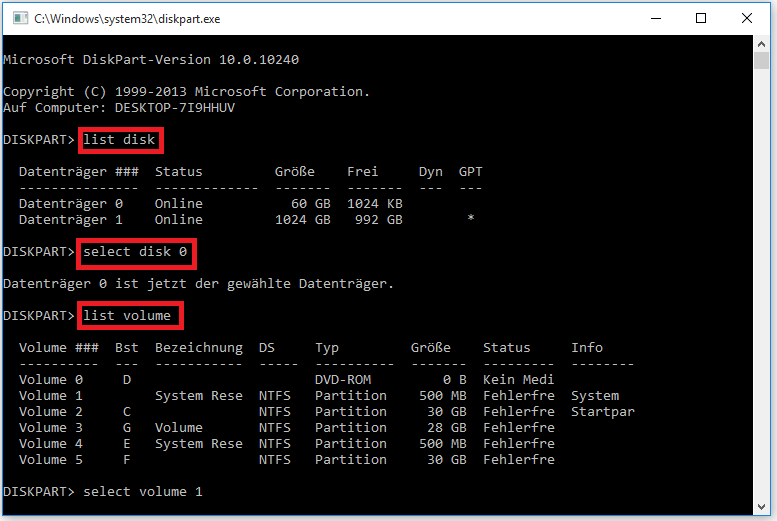
Schritt 6. Dann müssen Sie überprüfen, ob die UEFI-Partition das FAT32-Dateisystem verwendet, und ihr einen Laufwerksbuchstaben zuweisen. (Hinweis: Stellen Sie sicher, dass diese Partition beim Zuweisen eines Buchstabens nicht verwendet wird)
- select volume *(ersetzen Sie * durch die Nummer Ihres Volumes, dem Sie einen Buchstaben zuweisen möchten)
- assign letter=M(Msteht für den Laufwerksbuchstaben, den Sie zuweisen können)
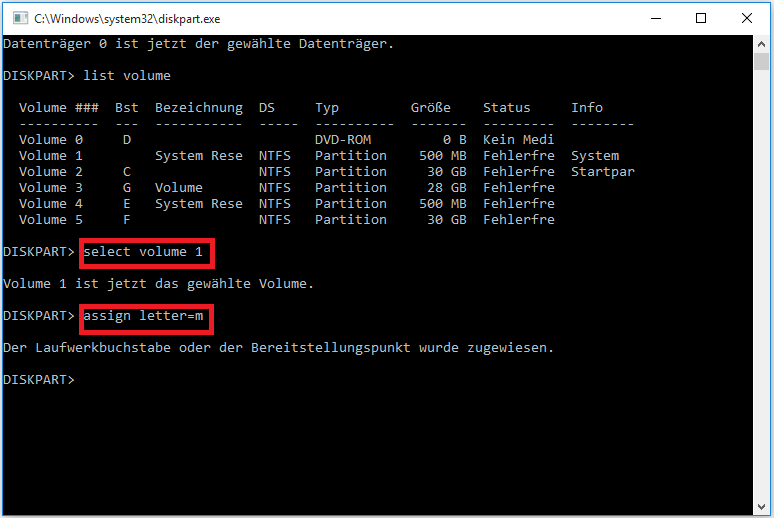
Schritt 7. Führen Sie die folgenden Befehle aus, um den Windows 10 UEFI-Bootloader zu reparieren.
- cd /d <drive letter>: EFIMicrosoftBoot (Ersetzen Sie hier den Laufwerksbuchstaben durch den, den Sie reparieren möchten)
- bootrec /FixBoot
- bootrec /Fixmbr bootrec /FixBoot bootrec /ScanOs bootrec /RebuildBcd
Weg 2. Verwenden Sie das Dienstprogramm zur automatischen Reparatur
Wenn Sie kein bootfähiges Windows 10-Medium haben, können Sie den Windows 10-Reparatur-Bootloader über den Abschnitt Erweiterter Start durchführen. Hier ist eine vollständige Anleitung für Sie:
Schritt 1. Drücken Sie die Tasten Win + I, um die Einstellungs-App zu öffnen, und navigieren Sie dann zum Abschnitt Update und Sicherheit.
Schritt 2. Wählen Sie auf der linken Seite Wiederherstellung aus, gehen Sie zum Abschnitt Erweiterter Start und klicken Sie auf Jetzt neu starten.
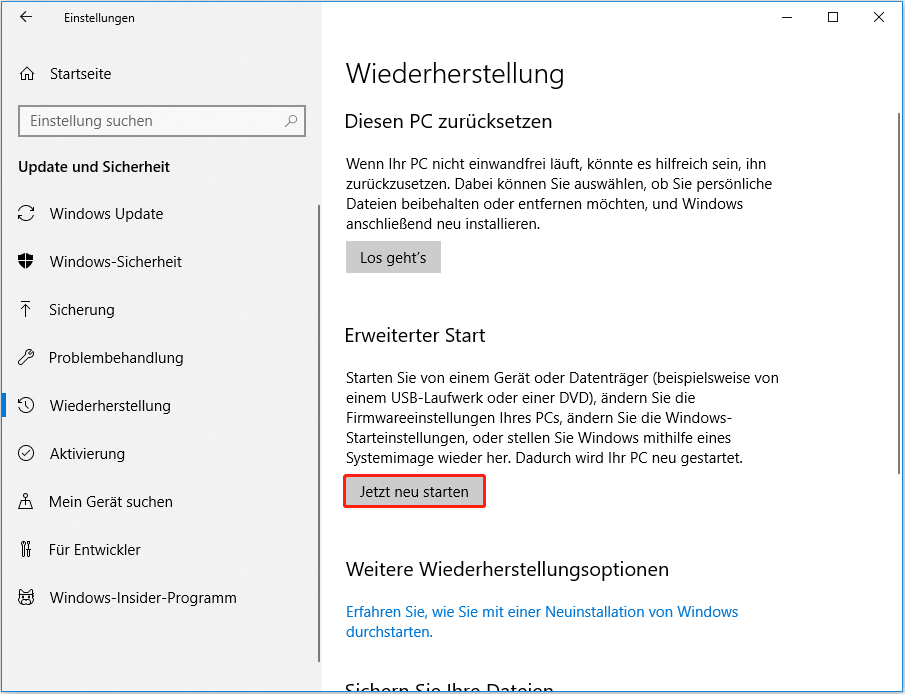
Schritt 3. Wählen Sie im Popup-Fenster der Reihe nach Problembehandlung > Erweiterte Optionen > Eingabeaufforderung.
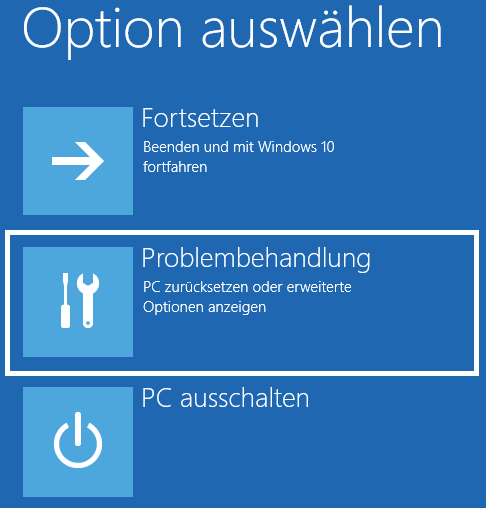
Schritt 4. Wiederholen Sie Schritt 5 bis Schritt 7 gemäß der obigen Methode, um den Windows-Bootsektor zu reparieren.
Schritt 5. Sie können weiterhin die folgenden Befehle ausführen, um den BCD-Speicher unter Windows 10 neu zu erstellen.
- ren BCD BCD. old (Dieser Befehl sichert den alten BCD-Speicher)
- bcdboot c:Windows /l en-us /s <Boot-Buchstabe>: All (Ersetzen Sie den Boot-Buchstaben durch den Laufwerksbuchstaben, von dem Sie booten, z. B. C:)
Jetzt können Sie das Eingabeaufforderungsfenster verlassen und sehen, ob der UEFI-Bootloader repariert wurde.
Weg 3. Führen Sie die Systemdateiüberprüfung aus
Wie oben erwähnt, ist das beschädigte oder fehlende Dateisystem für das Startproblem verantwortlich. Das Systemdatei-Überprüfungsprogramm ist ein in Windows integriertes Dienstprogramm, mit dem Benutzer beschädigte Systemdateien scannen und wiederherstellen können. Sie können hier ein SFC-Scannen ausführen, um Probleme mit dem Windows-Bootloader zu beheben.
Schritt 1. Befolgen Sie Schritt 1 bis Schritt 4 auf dem ersten Weg, um die Eingabeaufforderung mit erhöhten Rechten einzugeben.
Schritt 2. Geben Sie den Befehl sfc /scannow in die Eingabeaufforderung ein und drücken Sie die Eingabetaste. Der Scanvorgang kann lange dauern. Warten Sie bitte geduldig.
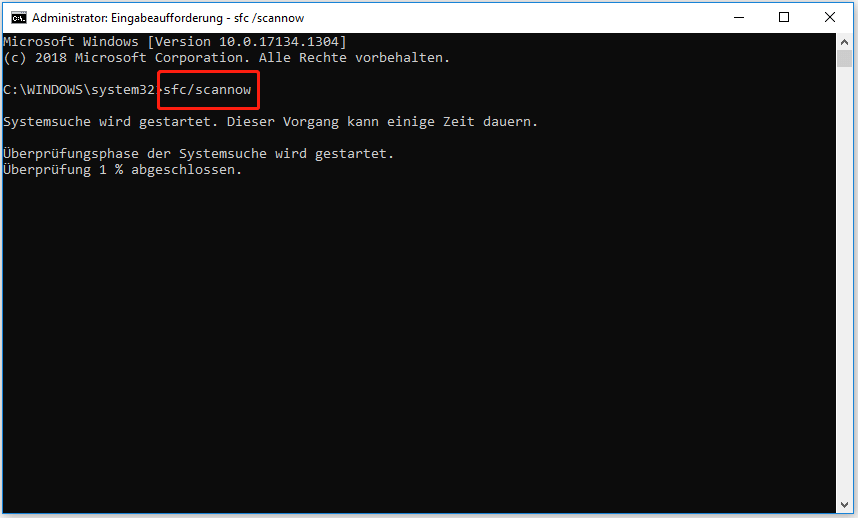
Weg 4. Verwenden Sie MiniTool Partition Wizard
Zusätzlich zu den oben genannten 3 Möglichkeiten kann MiniTool Partition Wizard Ihnen helfen, das Windows-Bootloader-Problem zu beheben. Dieses Programm kann fehlerhafte Sektoren auf dem Systemlaufwerk überprüfen, die zum Startproblem führen können. Noch wichtiger ist, dass Sie damit beschädigte MBR reparieren können.
Überprüfen Sie fehlerhafte Sektoren:
MiniTool Partition Wizard DemoKlicken zum Download100%Sauber & Sicher
Schritt 1. Wählen Sie in der Hauptschnittstelle des Programms das Systemlaufwerk aus der Datenträgerzuordnung aus und klicken Sie dann im linken Bereich auf Oberflächentest.
Schritt 2. Klicken Sie im Popup-Fenster auf die Schaltfläche Jetzt starten. Danach scannt dieses Tool sofort die gesamte Festplatte und zeigt Ihnen das Testergebnis an.
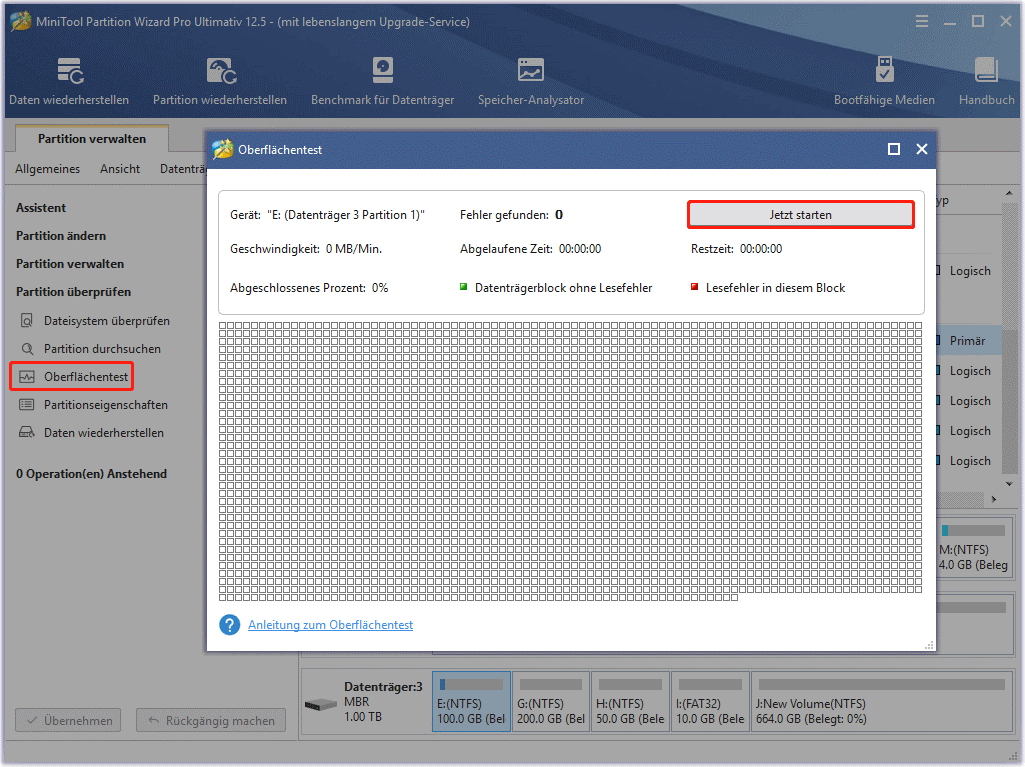
Schritt 3. Wenn Blöcke wie in der folgenden Abbildung rot markiert sind, weist es darauf hin, dass Ihre Festplatte ausgefallen ist. In diesem Fall müssen Sie sie möglicherweise durch eine neue Festplatte ersetzen oder den Befehl chkdsk /f/r ausführen, um die fehlerhaften Sektoren als unbrauchbar zu markieren.
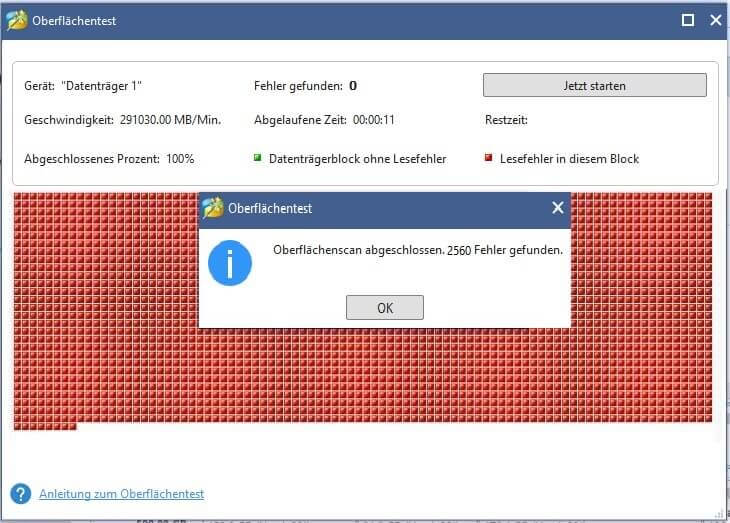
MBR neu erstellen:
Schritt 1. Erstellen Sie das bootfähige MiniTool-Medium.
- Starten Sie dieses Programm, um die Hauptschnittstelle aufzurufen.
- Klicken Sie auf Bootfähige Medien, um mit der Erstellung bootfähiger Medien zu beginnen, die Ihnen beim Booten Ihres Computers helfen, auch wenn Ihr Computer nicht bootfähig ist.
- Wenn Sie fertig sind, speichern Sie das bootfähige Medium auf Ihrem Computer.
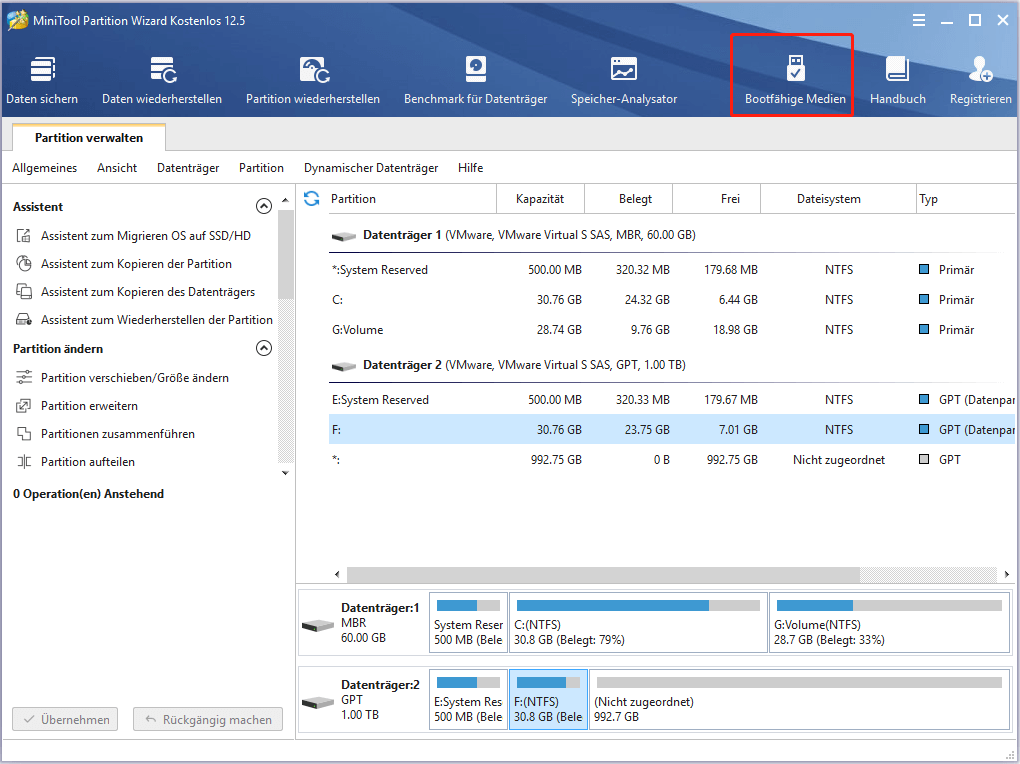
Schritt 2. Starten Sie Ihren Computer vom bootfähigen Medium.
- Starten Sie Ihren Computer neu und halten Sie die F2– und Entf-Taste gedrückt, um das BIOS aufzurufen, bevor der Computer gestartet wird.
- Navigieren Sie zur Registerkarte Boot und legen Sie mit den Pfeiltasten das bootfähige Medium als erste Bootreihenfolge fest.
- Drücken Sie F10, um die Startreihenfolge zu speichern und zu beenden. Dann bootet Ihr Computer vom bootfähigen MiniTool-Medium.
Schritt 3. Reparieren Sie beschädigten MBR.
- Betreten Sie die MiniTool-Wiederherstellungsumgebung.
- Wählen Sie das Systemlaufwerk aus der Datenträgerzuordnung aus und klicken Sie im linken Bereich auf MBR neu erstellen.
- Klicken Sie auf Übernehmen, um den ausstehenden Vorgang auszuführen.
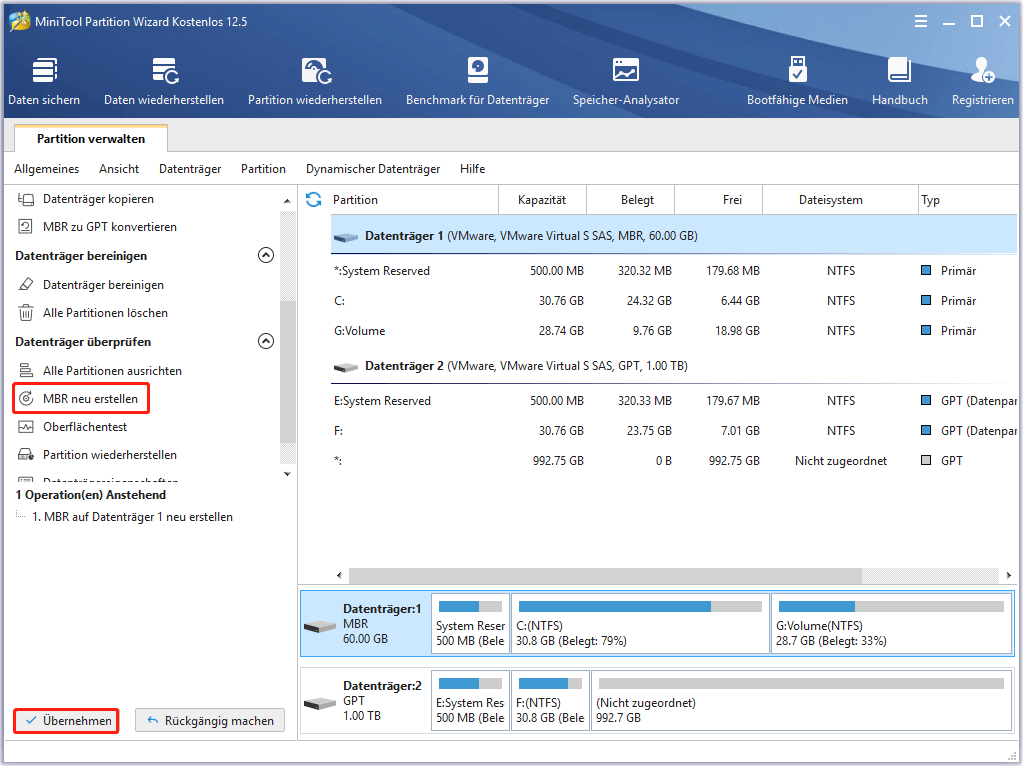
Nachdem Sie alle Schritte abgeschlossen haben, können Sie Ihren Computer neu starten und überprüfen, ob die Reparaturanleitung für den Windows 10 Bootloader hilfreich ist.
Zusammenfassung
Wie reparieren Sie den Windows 10 UEFI-Bootloader? Dieser Beitrag bietet Ihnen 4 anwendbare Methoden. Bevor Sie den Windows-Bootloader reparieren, wird dringend empfohlen, eine Sicherungskopie Ihrer Systemfestplatte zu erstellen, die Sie ohne Datenverlust mit dem Bootsektor umgehen.
Wenn Sie Gedanken zu diesem Thema haben, können Sie uns diese im Kommentarbereich mitteilen. Wenn Sie bei der Verwendung von MiniTool Partition Wizard auf Schwierigkeiten stoßen, können Sie uns natürlich eine E-Mail an [email protected] senden.