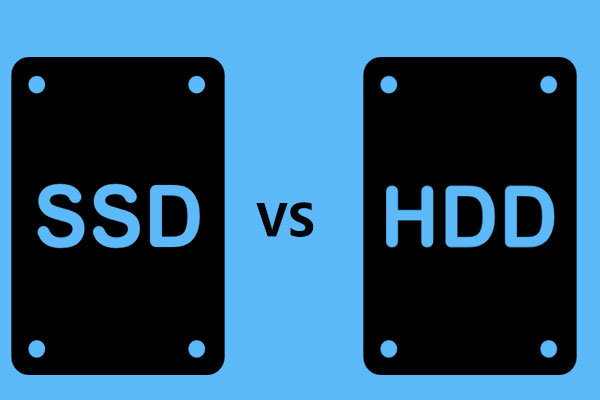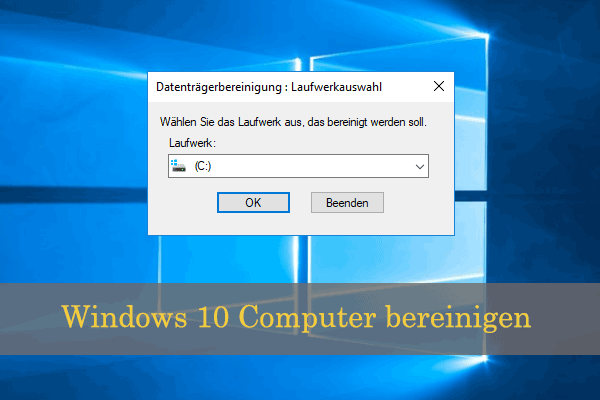Über Xiaomi Laptop
Seit 2018 ist Xiaomi schrittweise in den Computermarkt eingetreten und hat eine Reihe von Laptops auf den Markt gebracht, unter denen die repräsentativsten Produkte Xiaomi Notebook Air und Xiaomi Notebook Pro sind. Xiaomi-Computer sind in der Öffentlichkeit für ihre hohe Kosteneffizienz, ihr einfaches und stilvolles Design und ihre gute Leistung beliebt.
Xiaomi-Computer sind mit dem Windows-Betriebssystem vorinstalliert und unterstützen Xiaomis eigene Systemschnittstelle MIUI for PC. Darüber hinaus haben Xiaomi-Computer eine ausgezeichnete Akkulaufzeit und sind für den langfristigen Einsatz im Freien geeignet. Immer mehr Menschen entscheiden sich für Computer der Marke Xiaomi.
Wann müssen Sie Ihre Xiaomi SSD aktualisieren?
Es kann vorkommen, dass Sie die SSD Ihres Xiaomi Laptops aus irgendeinem Grund aktualisieren müssen. Hier sind einige häufige Gründe:
- Alte Xiaomi-Computer mit HDD: Einige günstigere Xiaomi-Computer, die in den ersten Jahren gekauft wurden, sind normalerweise mit HDDs ausgestattet. Nun haben sie Probleme wie z.B. Boot-Lags, und viele Nutzer möchten sie durch schnellere SSDs ersetzen.
- Unzureichender Speicherplatz: Wenn Ihr Computer häufig meldet, dass der Speicherplatz nicht ausreicht, ist ein Upgrade auf eine SSD mit größerer Kapazität eine gute Wahl.
- Verschlechterung der SSD-Leistung: Im Laufe der Zeit können die Schreib- und Lesegeschwindigkeiten Ihrer SSD allmählich abnehmen, insbesondere nach einer langen Zeit des Schreibens großer Datenmengen. In diesem Fall sollten Sie in Erwägung ziehen, sie durch eine neue, schnellere SSD zu ersetzen.
- Aufrüsten auf eine schnellere SSD: Wenn Ihre vorhandene SSD langsam ist, insbesondere wenn es sich um eine ältere SSD mit SATA-Schnittstelle handelt, kann ein Upgrade auf eine schnellere SSD mit NVMe-Schnittstelle die Systemleistung erheblich verbessern.
- SSD-Ausfall oder -Beschädigung: Wenn Ihre Festplatte ausfällt, z. B. durch häufige Abstürze, Unfähigkeit, Daten zu erkennen, usw. Zu diesem Zeitpunkt müssen Sie sie durch eine neue SSD ersetzen.
Wie prüft man die SSD-Kompatibilität bei Xiaomi Laptops?
Um die Xiaomi Laptop SSD zu ersetzen, müssen Sie die richtige SSD für den Computer auswählen. Um dies zu tun, müssen Sie die SSD-Kompatibilität auf Ihrem Xiaomi-Laptop überprüfen. Sie können die folgenden Schritte befolgen:
- Prüfen Sie die offiziellen Spezifikationen: Der direkteste Weg ist, die Produktspezifikationen oder das Benutzerhandbuch Ihres Xiaomi-PCs zu prüfen. In der Regel finden Sie Informationen über den Schnittstellentyp der Festplatte auf der offiziellen Website von Xiaomi oder auf der Produktverpackung.
- Öffnen Sie den Geräte-Manager: Drücken Sie Win + X, wählen Sie den Geräte-Manager, um ihn zu öffnen, und unter Laufwerke können Sie das spezifische Modell der aktuellen Festplatte sehen.
- Wenden Sie sich an den Xiaomi-Kundendienst oder die Community: Wenn Sie sich über die Kompatibilität der Hardware nicht sicher sind, ist es am sichersten, den Kundendienst von Xiaomi zu kontaktieren und nach der Schnittstelle des Computermodells zu fragen.
Vorbereitungen vor dem Upgrade der SSD auf dem Xiaomi Laptop
Bevor Sie die SSD auf dem Xiaomi Laptop aufrüsten, sollten Sie einige Vorbereitungen treffen. Nachfolgend werden sie aufgelistet.
1. Sichern Sie Ihre Daten
Sie können während des SSD-Upgrades Daten verlieren, daher empfehlen wir Ihnen, Ihre Daten zu sichern, bevor Sie beginnen.
2. Bereiten Sie einige Werkzeuge vor
- Schraubendreher: Zum Entfernen der hinteren Abdeckung des Laptops.
- Antistatik-Handschuhe oder -Armband: Schützt elektronische Komponenten vor statischer Elektrizität.
- USB auf M.2 oder SATA-Adapter: Wird verwendet, um die vorbereitete SSD als externes Laufwerk an den Computer anzuschließen.
- Pinzette: Sie müssen eine Pinzette verwenden, um die Gummiabdeckung der Schraube zu entfernen.
3. Testen Sie die Festplatte
Bevor Sie mit dem Upgrade beginnen, können Sie die ursprüngliche Festplatte testen, um sicherzustellen, dass es keine fehlerhaften Sektoren oder andere Festplattenfehler gibt. Dazu können Sie MiniTool Partition Wizard verwenden.
MiniTool Partition Wizard FreeKlicken zum Download100%Sauber & Sicher
Schritt 1: Installieren Sie die Software und öffnen Sie sie, um auf die Hauptschnittstelle zuzugreifen. Wählen Sie dann den Datenträger aus, den Sie überprüfen möchten, und wählen Sie die Option Oberflächentest aus dem Kontextmenü, um fortzufahren.
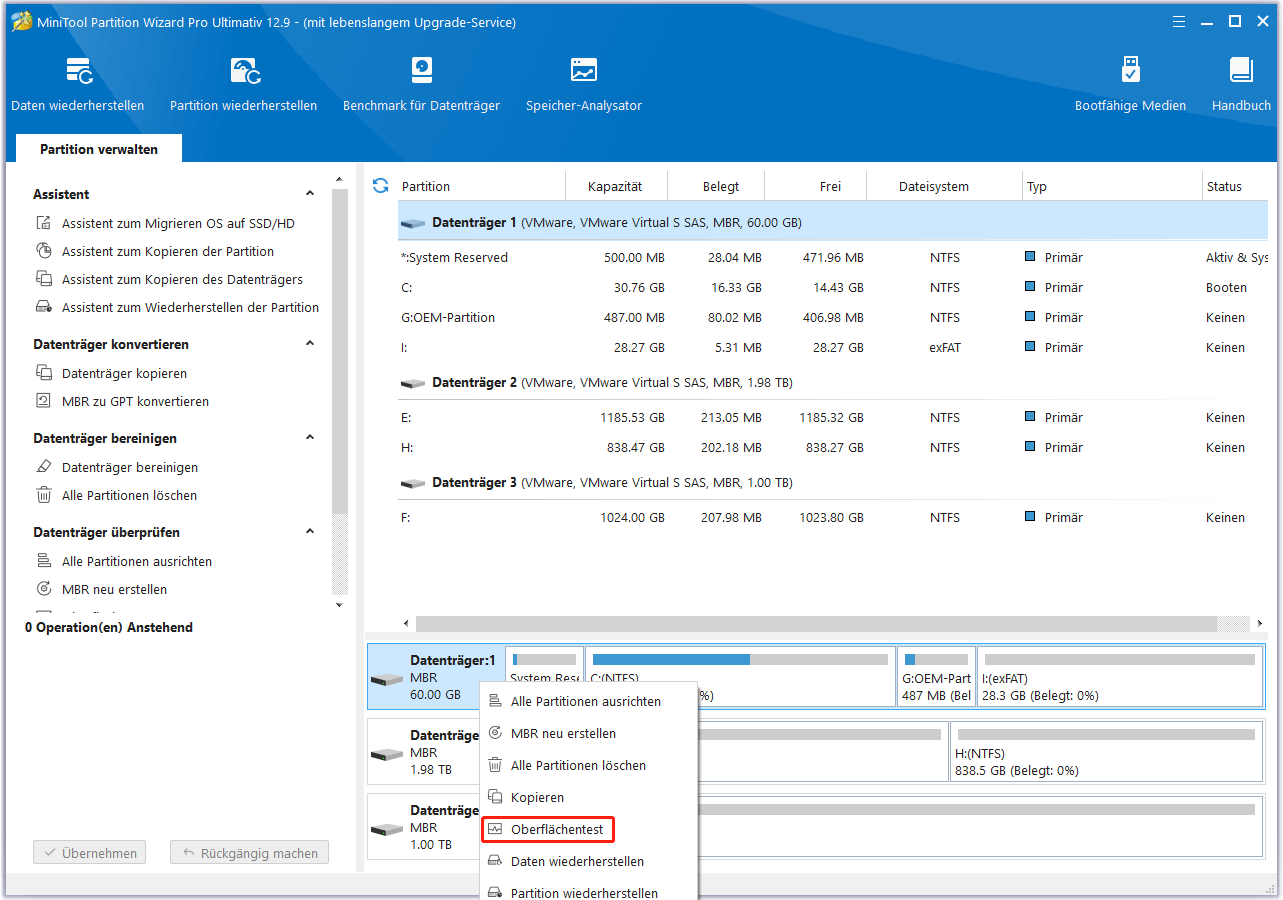
Schritt 2: Klicken Sie im Popup-Fenster auf die Schaltfläche Jetzt starten, um die Festplatte auf Fehler zu prüfen.
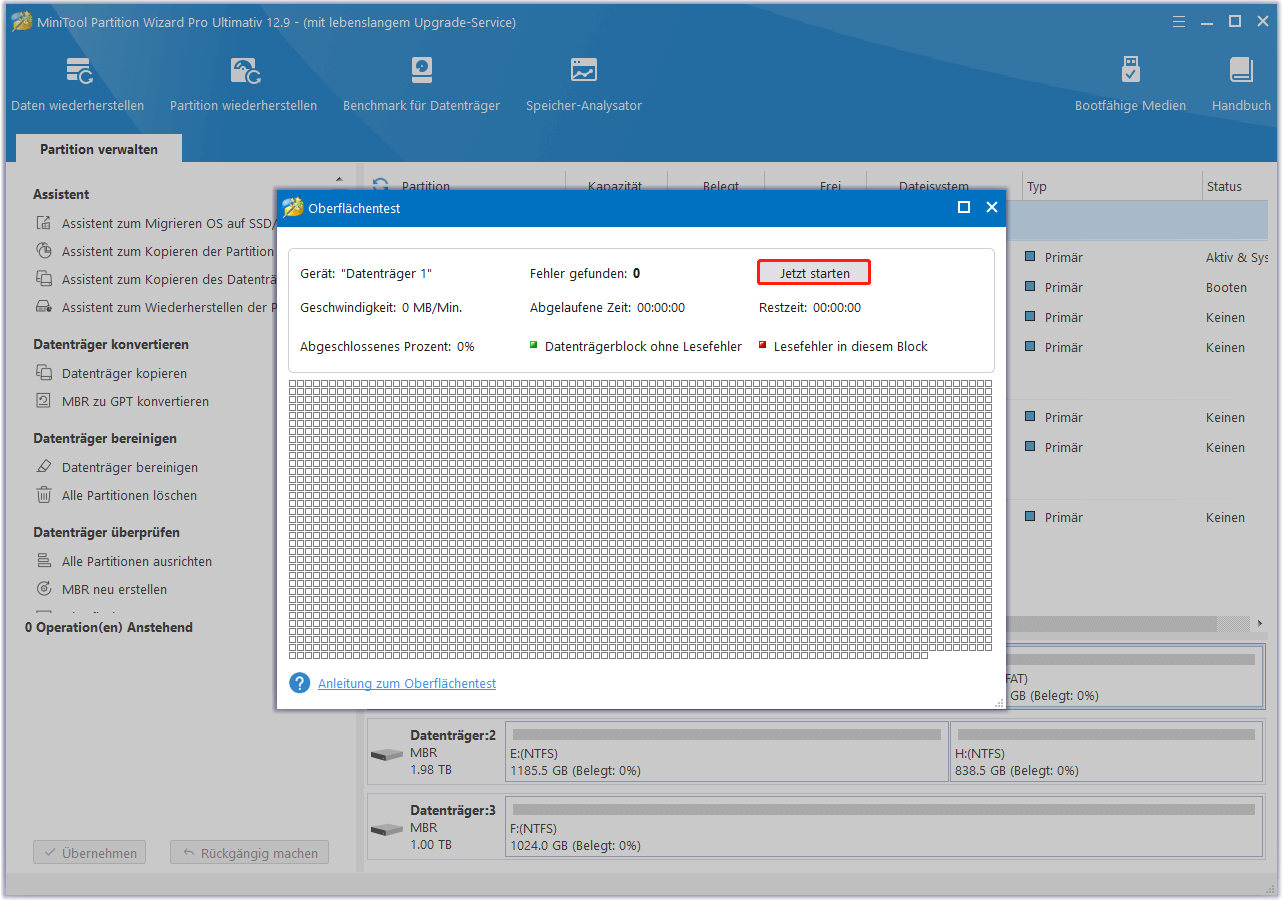
Schritt 3: Wenn der Vorgang abgeschlossen ist, wird die Festplatte grün markiert, wenn keine Lesefehler aufgetreten sind, ansonsten wird sie rot markiert.
Xiaomi Laptop SSD auf neue SSD klonen
Wenn Sie die Xiaomi Laptop SSD aktualisieren möchten, befinden sich noch einige Daten auf der ursprünglichen Festplatte. Dann können Sie die Methode Datenträger klonen verwenden, um den gesamten Inhalt der Festplatte exakt auf die neue SSD zu kopieren. Dann ersetzen Sie die Festplatte durch die neue SSD.
Wie klont man die Festplatte auf eine neue SSD? Im Folgenden stellen wir Ihnen zwei Methoden vor, bei denen Sie die Drittanbieter-Software MiniTool Partition Wizard verwenden. Es ist ein professionelles Festplatten- und Partitionsverwaltungsprogramm.
Diese Software kann Ihnen nicht nur helfen, Festplatten zu partitionieren und FAT32 auf USB-Laufwerken oder SD-Karten zu formatieren, sondern auch MBR in GPT ohne Datenverlust zu konvertieren, die Clustergröße zu ändern, Festplattendaten wiederherzustellen, usw.
Hier ist die Anleitung zum Klonen einer Festplatte auf eine neue SSD.
MiniTool Partition Wizard DemoKlicken zum Download100%Sauber & Sicher
Methode 1: Verwenden Sie die Funktion OS auf SSD/HD migrieren
Schritt 1: Schließen Sie die neue SSD über einen USB-zu-M.2- oder SATA-Adapter an Ihren Xiaomi-Laptop an und starten Sie dann MiniTool Partition Wizard auf der Hauptschnittstelle. Klicken Sie auf die Funktion Assistent zum Migrieren OS auf SSD/HD in der linken Aktionsleiste.
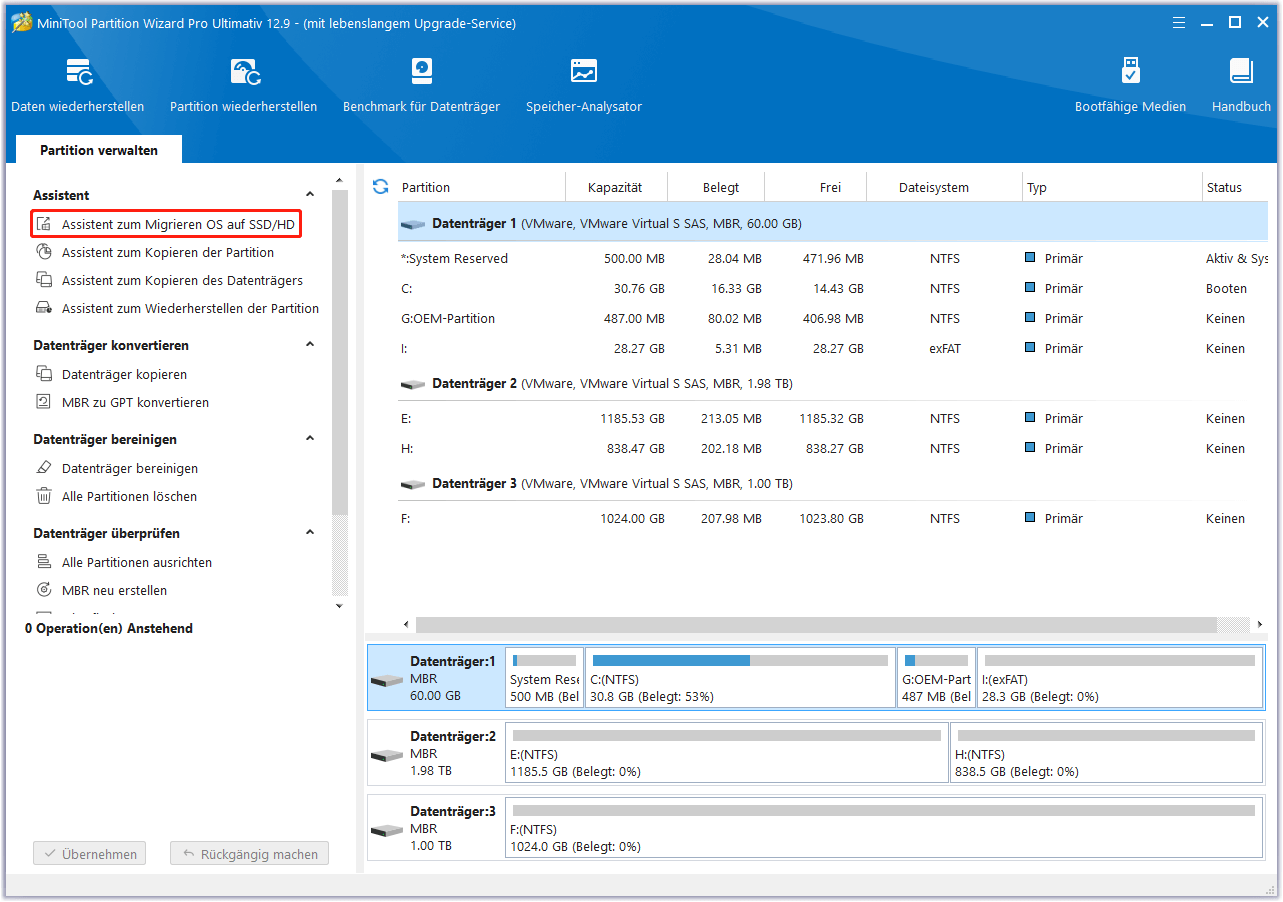
Schritt 2: Wählen Sie im Popup-Fenster die Option aus, die Ihren Anforderungen für die Migration des Betriebssystems entspricht, und klicken Sie dann auf Weiter.
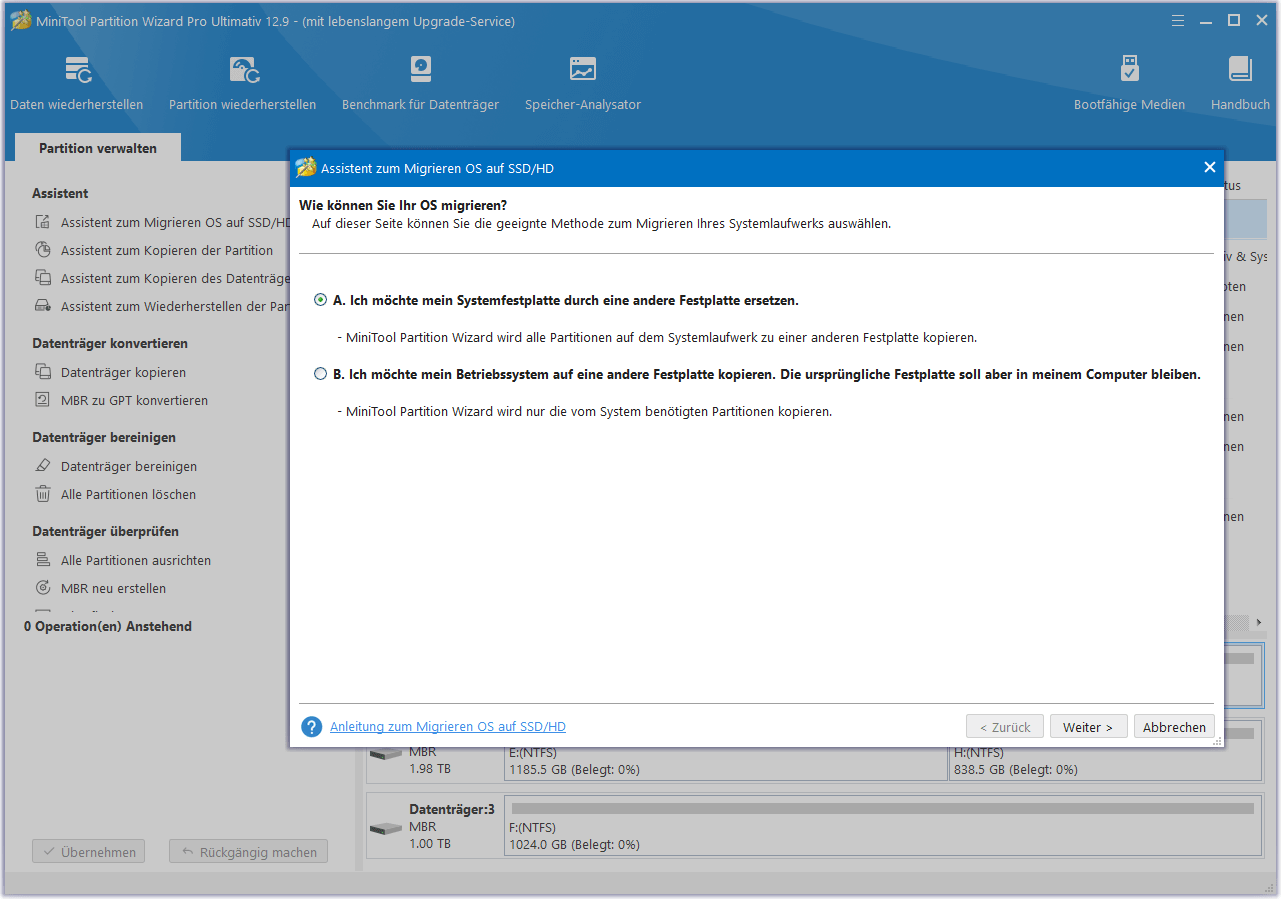
Schritt 3: Wählen Sie die neue SSD als Ziellaufwerk und klicken Sie auf Weiter. Es wird eine Warnmeldung angezeigt, lesen Sie diese und klicken Sie auf Ja, um fortzufahren.
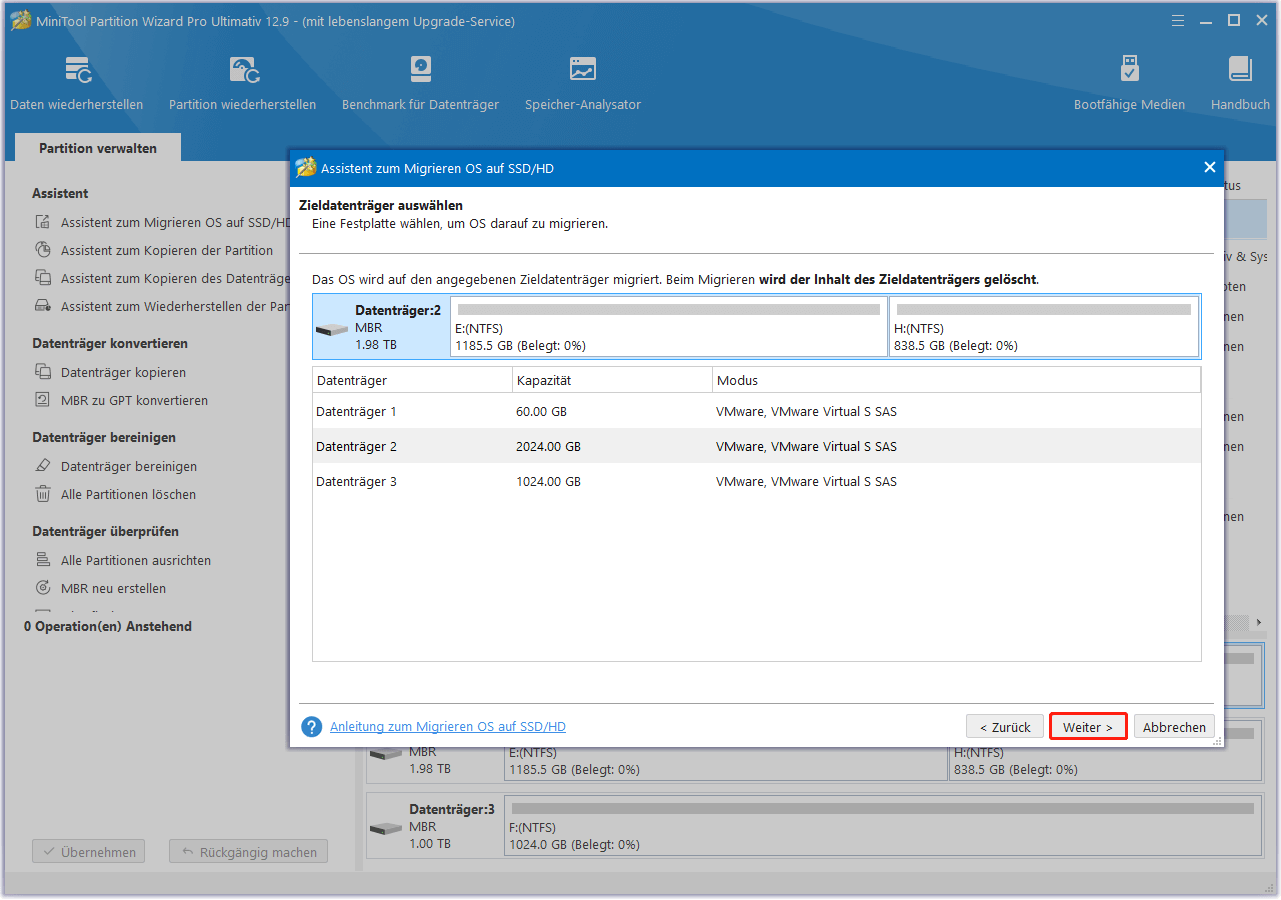
Schritt 4: Ändern Sie das Festplattenlayout im Fenster Änderungen überprüfen und klicken Sie dann auf Weiter.
- Partitionen in den ganzen Datenträger einzupassen: Die Partitionen auf der Quellfestplatte werden um den gleichen Anteil erweitert, um die gesamte neue SSD zu füllen.
- Partitionen ohne Größenänderung kopieren: Alle Partitionen auf dem Quelldatenträger werden auf die neue SSD kopiert, ohne dass Größe oder Speicherort geändert werden.
- Partitionen auf 1 MB ausrichten: Die Option Partitionen auf 1 MB ausrichten wendet eine 4K-Ausrichtung auf der SSD an.
- GUID-Partitionstabelle für den Zieldatenträger verwenden: Die Option GUID-Partitionstabelle für die Zielfestplatte verwenden wendet GPT auf die SSD an, erscheint aber nur, wenn die Quellfestplatte eine MBR-Festplatte ist.
- Die ausgewählte Partition ändern: Sie können die Größe der Partition nach Ihren Wünschen ändern oder sie verschieben.
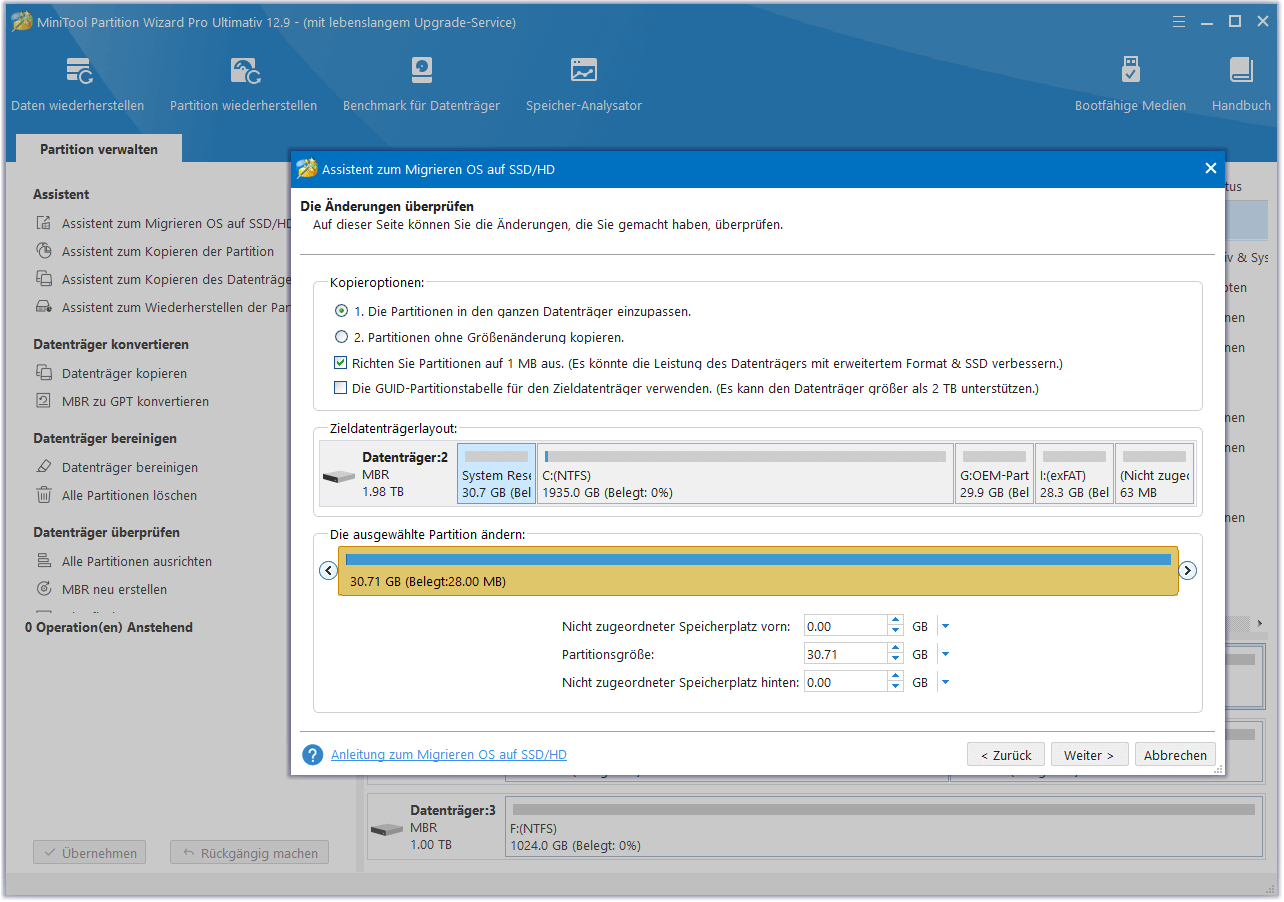
Schritt 5: Lesen Sie den HINWEIS und klicken Sie dann auf Abschließen.
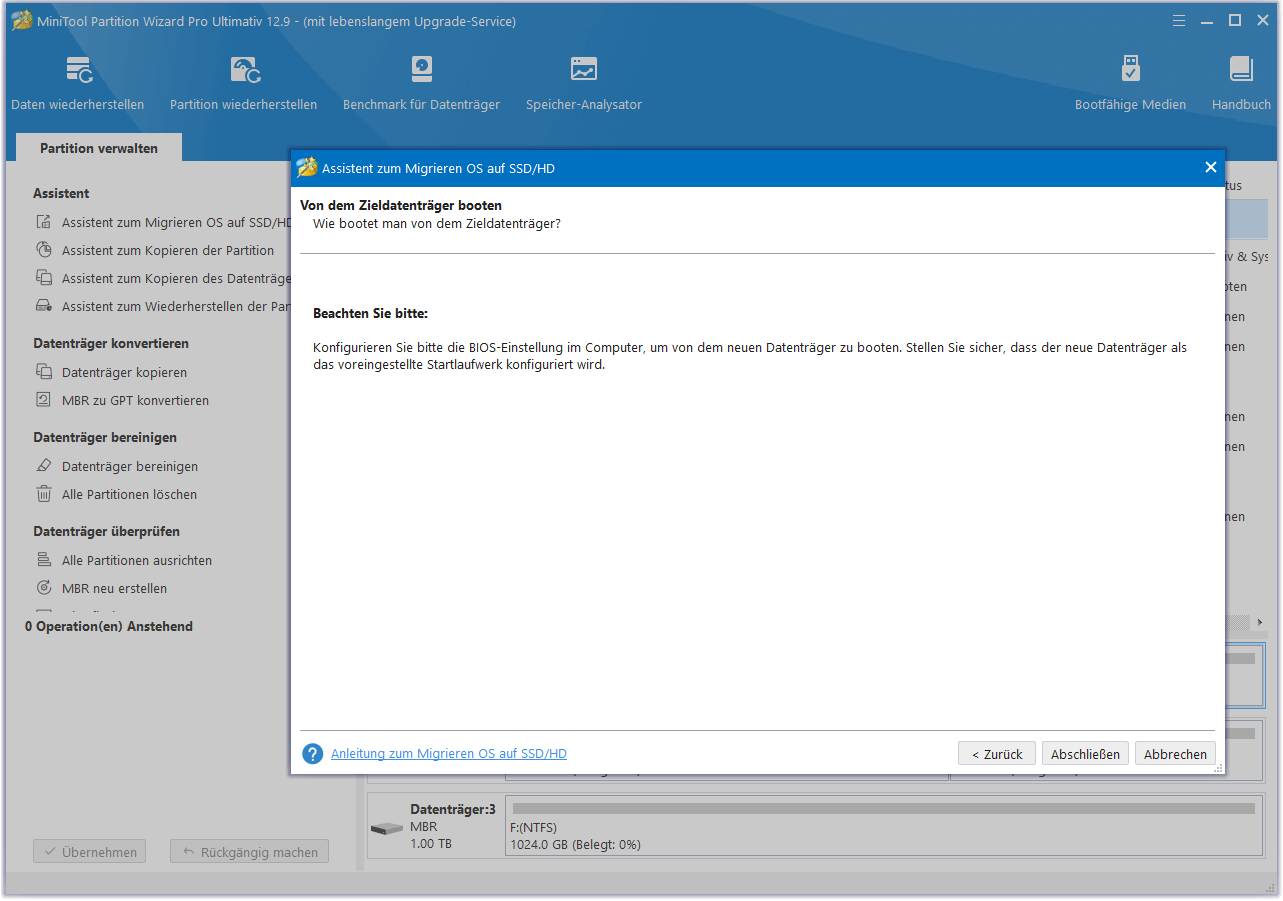
Schritt 6: Klicken Sie anschließend auf die Schaltfläche Übernehmen, um den anstehenden Vorgang auszuführen.
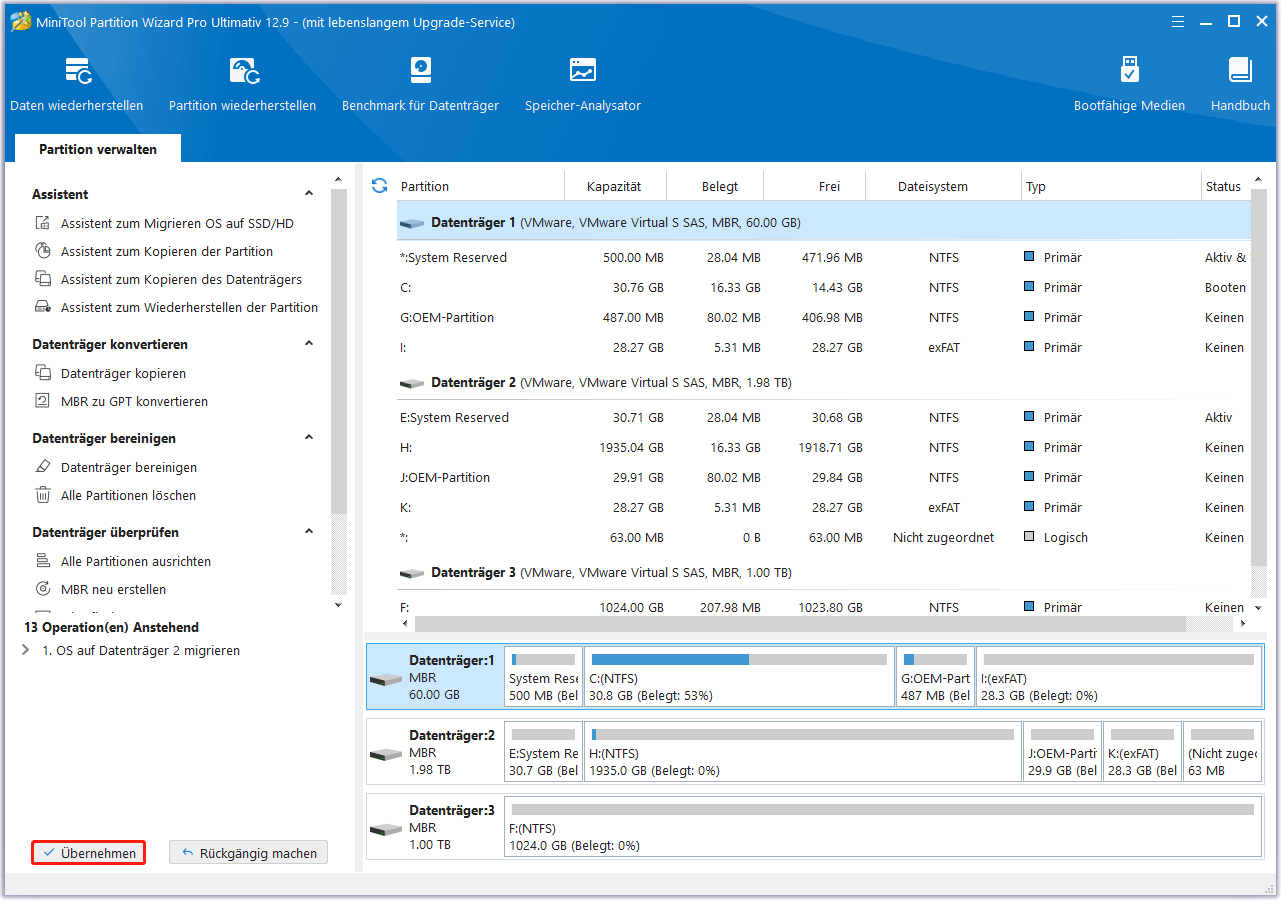
Methode 2: Verwenden Sie die Funktion Datenträger kopieren
Schritt 1: Schließen Sie die neue SSD über einen USB-zu-M.2- oder SATA-Adapter an Ihren Xiaomi-Laptop an.
Schritt 2: Starten Sie MiniTool Partition Wizard auf seiner Oberfläche. Klicken Sie mit der rechten Maustaste auf den Datenträger und wählen Sie dann Kopieren aus dem Menü. Sie können auch auf die Funktion Datenträger kopieren in der linken Aktionsleiste klicken.
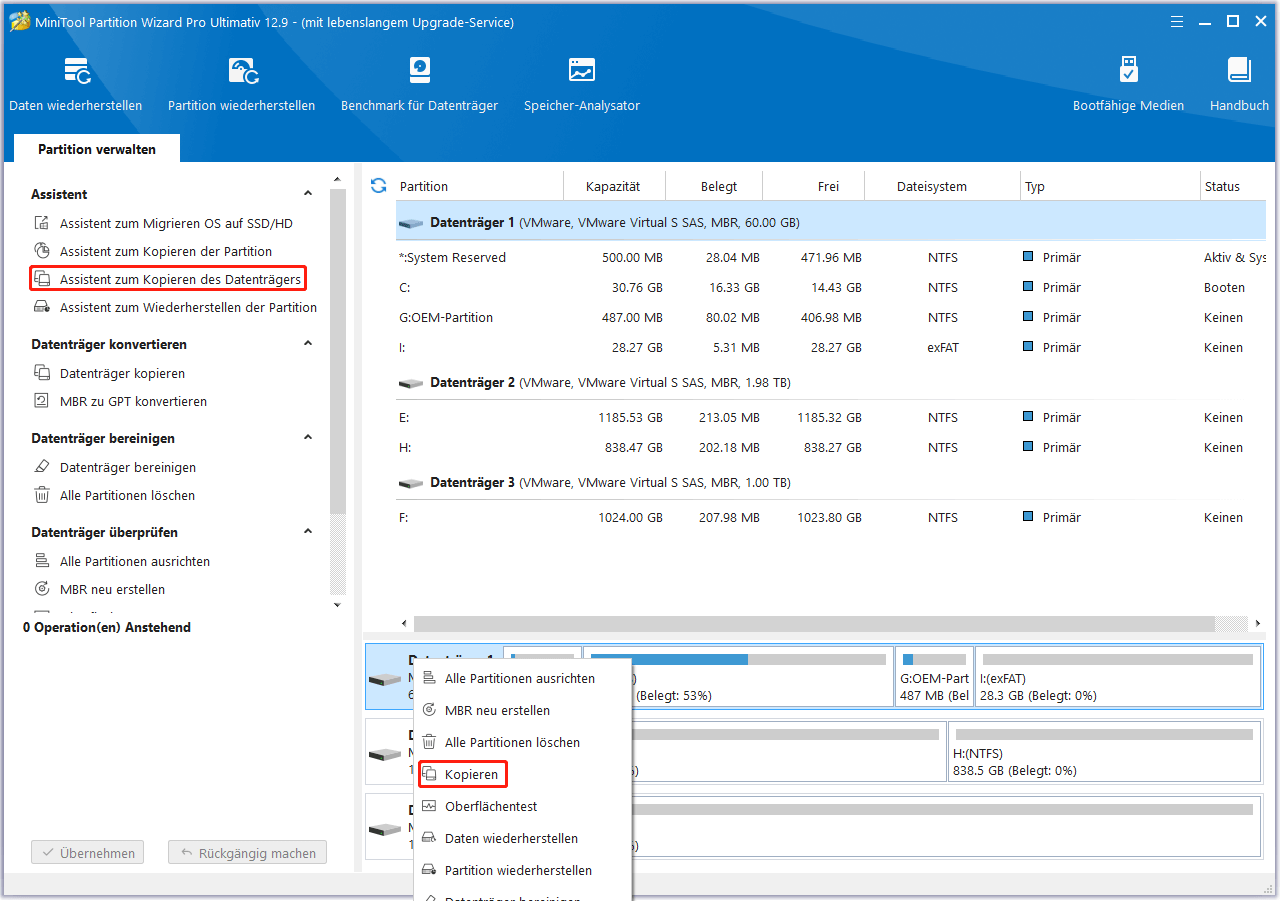
Schritt 3: Wählen Sie im Popup-Fenster die neue SSD als Zieldatenträger aus und klicken Sie dann auf Weiter. Wenn Sie zur Bestätigung aufgefordert werden, klicken Sie auf OK, um fortzufahren.
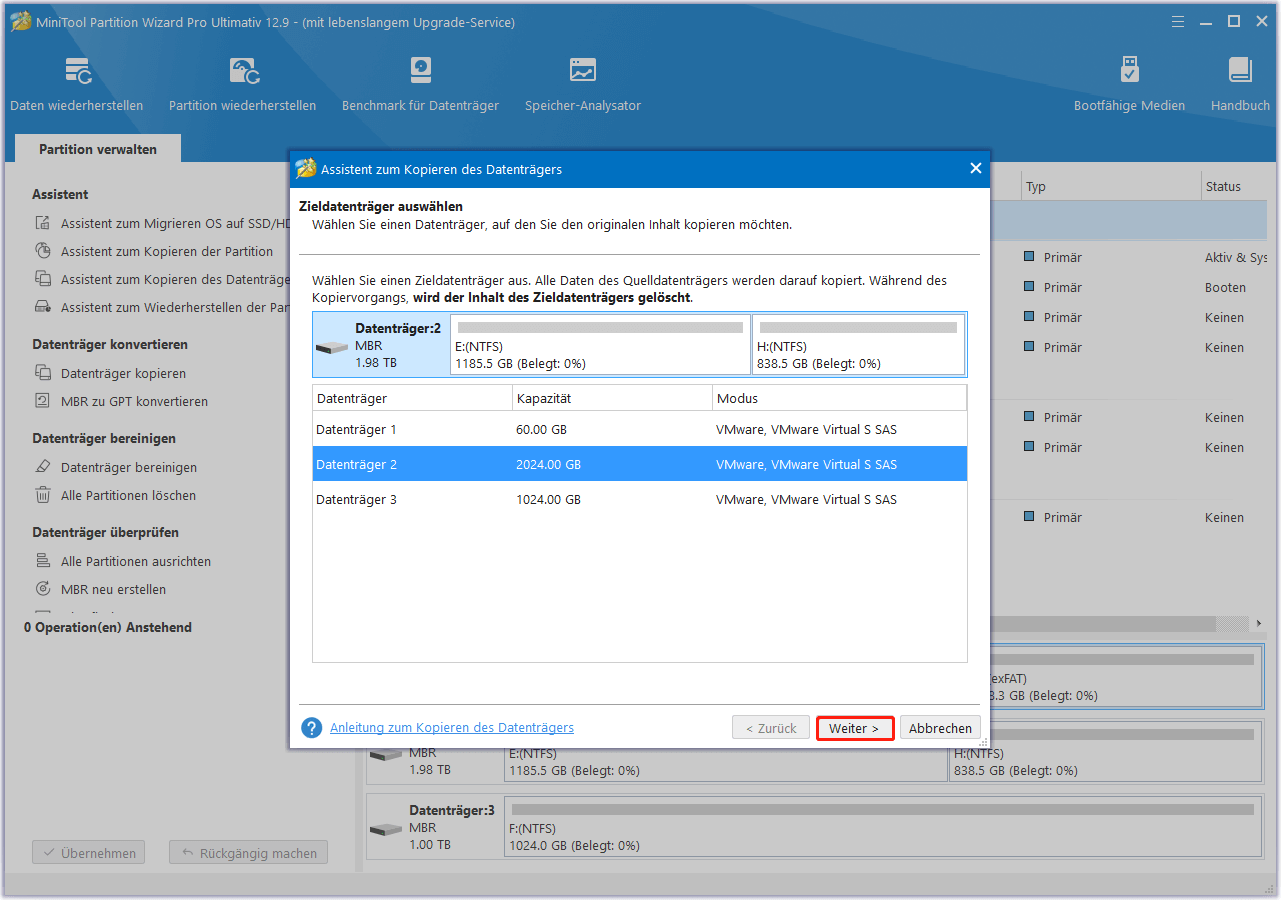
Schritt 4: Überprüfen Sie die gewählten Kopieroptionen und das Layout des Zieldatenträgers. Wenn alles korrekt aussieht, klicken Sie auf Weiter.
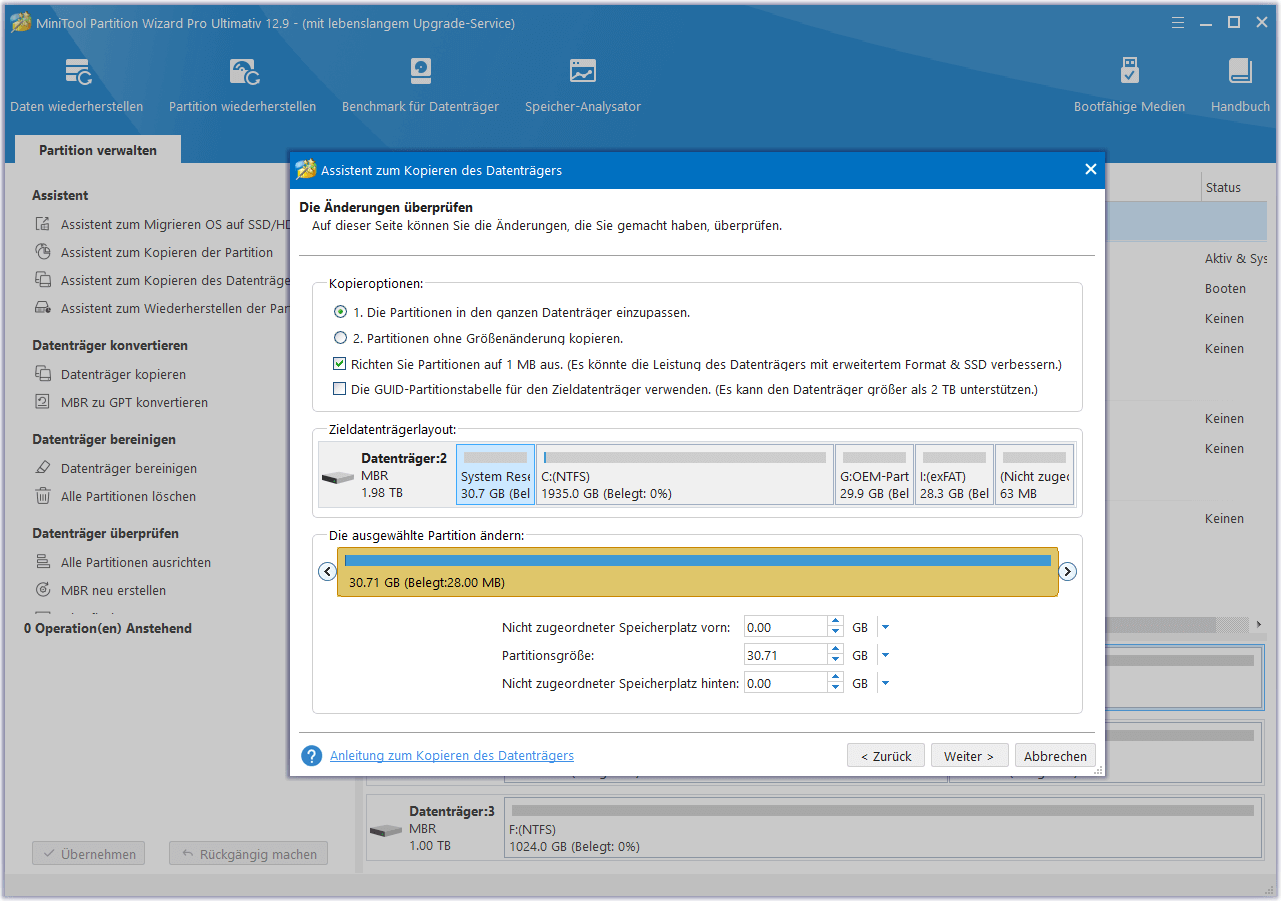
Schritt 5: Lesen Sie den Hinweis, wie Sie von der Zielfestplatte booten können, und klicken Sie auf Abschließen, um zur Hauptoberfläche zurückzukehren.
Schritt 6: Klicken Sie auf die Schaltfläche Übernehmen, um den ausstehenden Vorgang zu starten und warten Sie, bis der Klonvorgang abgeschlossen ist.
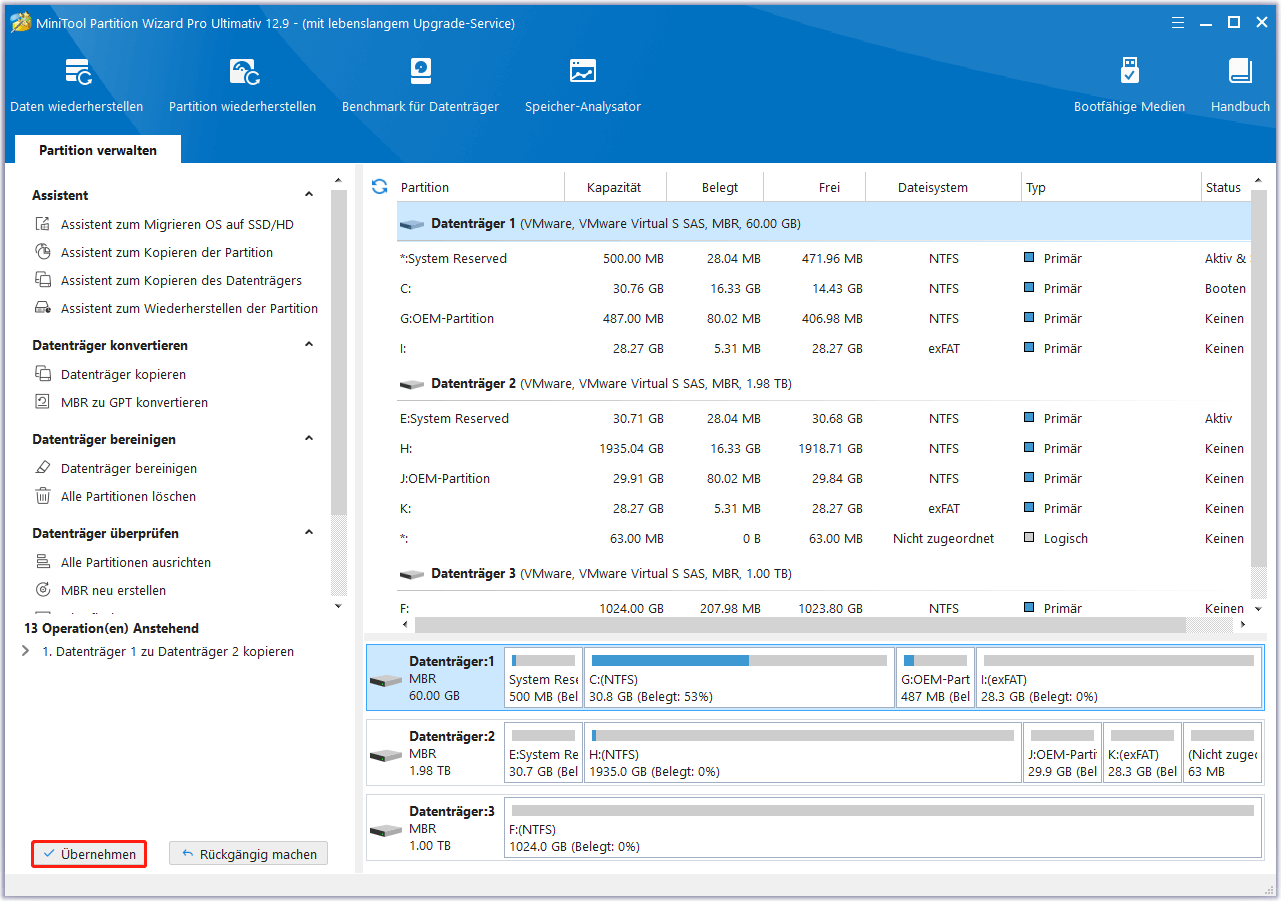
Wie installiert man eine geklonte SSD auf einem Xiaomi Laptop?
Wie installiert man eine geklonte SSD auf einem Xiaomi-Laptop? In diesem Abschnitt zeige ich Ihnen, wie Sie eine geklonte SSD auf einem Xiaomi-Laptop installieren können.
Schritt 1: Schalten Sie den Xiaomi Computer aus und trennen Sie alle externen Geräte von der Stromversorgung.
Schritt 2: Schalten Sie den Bildschirm aus und legen Sie den Computer mit der Unterseite nach oben auf den Tisch.
Schritt 3: Benutzen Sie einen Schraubenzieher, um die Schrauben zu entfernen und legen Sie sie an einen sicheren Ort. Verwenden Sie dann ein Brecheisen, um die untere Abdeckung zu entfernen. Wenn möglich, tragen Sie beim Entfernen der unteren Abdeckung ein Antistatik-Armband, um die Sicherheit des Geräts zu gewährleisten.
Schritt 4: Entfernen Sie die Schrauben, mit denen die SSD befestigt ist, mit einem Schraubenzieher.
Schritt 5: Setzen Sie die neue SSD in den Steckplatz ein und achten Sie dabei auf die Ausrichtung der Schnittstelle.
Schritt 6: Zum Schluss müssen Sie die Abdeckung der SSD wieder anbringen, das Batteriekabel wieder anschließen und die hintere Abdeckung mit Schrauben abdecken.
Wenn Sie Ihre neue SSD als Startlaufwerk einrichten müssen, finden Sie hier eine Anleitung.
- Schalten Sie Ihren Computer aus, bevor Sie fortfahren, wenn er gerade eingeschaltet ist.
- Klicken Sie auf die Einschalttaste und drücken Sie dann sofort die BIOS-Taste (F1 oder F12), um die Firmware aufzurufen.
- Drücken Sie die Pfeiltasten nach links oder rechts, um das Boot-Menü aufzurufen.
- Verwenden Sie die Pfeiltasten nach oben oder unten, um die neue SSD auszuwählen.
- Drücken Sie die +– oder –-Taste, um die SSD an den Anfang der Boot-Liste zu setzen.
- Drücken Sie die F10-Taste, um die Boot-Reihenfolge zu speichern und das Boot-Menü zu schließen.
Bonus-Tipp: Was man mit einer ausgetauschten Xiaomi SSD macht
Wenn Sie Ihre alte Xiaomi SSD verkaufen oder an jemand anderen weitergeben möchten und nicht wollen, dass die Daten auf dem Datenträger geleakt werden, brauchen Sie ein Tool, um die Daten auf dem Datenträger zu löschen. Hier empfehle ich MiniTool Partition Wizard.
Dieses Tool kann Ihnen helfen, die Daten auf der Festplatte vollständig zu löschen, und die Daten darauf können nicht durch Datenrettungssoftware wiederhergestellt werden.
Hier ist die Anleitung:
Schritt 1: Klicken Sie mit der rechten Maustaste auf den Datenträger, den Sie löschen möchten, und wählen Sie dann Datenträger bereinigen. Sie können auch das Ziellaufwerk markieren und im linken Aktionsbereich die Option Datenträger bereinigen auswählen.
Schritt 2: Es erscheint ein Popup-Fenster wie unten gezeigt. Wählen Sie die gewünschte Art des Löschens. Klicken Sie dann auf die Schaltfläche OK, um mit dem nächsten Schritt fortzufahren.
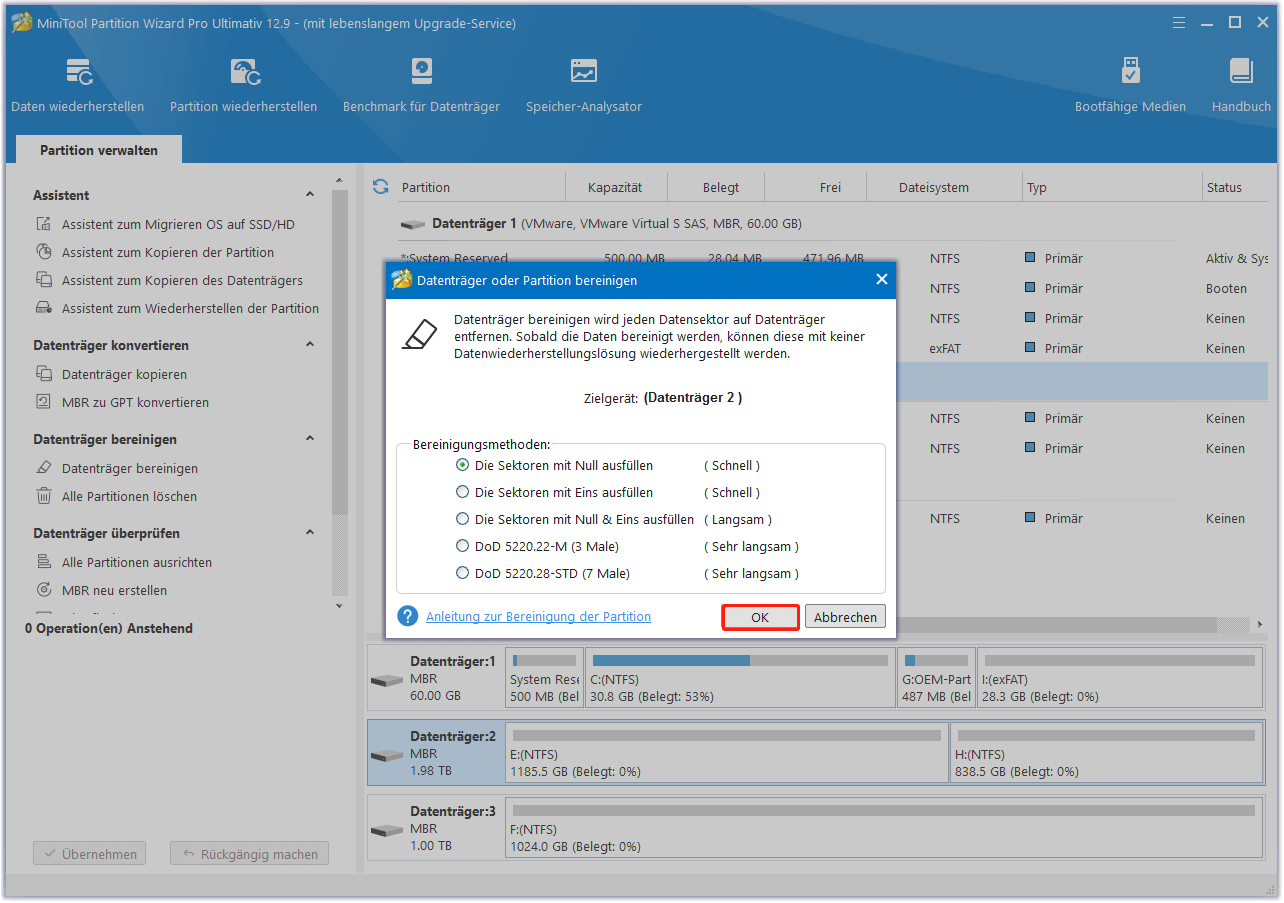
Schritt 3: Sobald der Prozess beendet ist, kehren Sie zur Hauptschnittstelle zurück, und Sie können in der Vorschau sehen, dass der Zieldatenträger 2 als „Nicht zugeordnet“ ohne Partitionsbuchstaben markiert ist. Dann müssen Sie noch auf die Schaltfläche Übernehmen klicken, um alle Änderungen auszuführen.
Unterm Strich
In diesem Beitrag habe ich Ihnen eine vollständige Anleitung zum Upgrade der SSD auf einem Xiaomi-Laptop vorgestellt. Wenn Sie irgendwelche Fragen oder Anregungen bei der Verwendung von MiniTool Partition Wizard haben, können Sie uns über [email protected] kontaktieren, um eine schnelle Antwort zu erhalten.