Warum tritt der Fehler 0x4004f00c auf?
Die Ursachen für den Microsoft Office-Aktivierungsfehler 0x4004f00c können vielfältig sein. Es kann durch Antivirus-/Firewall-Störungen von Drittanbietern, eine beschädigte Office-Installation, einen Konflikt zwischen mehreren Office-Kopien, eine abgelaufene Lizenz usw. verursacht werden.
Sie können die 12 Tipps unten versuchen, um zu sehen, ob sie Ihnen helfen können, den Microsoft Office 0x4004f00c Aktivierungsfehler zu beheben.
So beheben Sie den Microsoft Office-Aktivierungsfehler 0x4004f00c
Tipp 1. Entfernen Sie mehrere Office-Kopien
Um den Microsoft Office-Aktivierungsfehler 0x4004f00c zu beheben, sollten Sie sicherstellen, dass Sie nicht mehrere Kopien von Microsoft Office installiert haben. Sie können unbenutzte Office-Kopien in der Systemsteuerung überprüfen und entfernen. Im Folgenden erfahren Sie, wie Sie das tun können.
- Drücken Sie die Tastenkombination Windows + R, geben Sie control in das Dialogfeld Ausführen ein, und drücken Sie die Eingabetaste, um die Systemsteuerung Ihres Windows-Computers zu öffnen.
- Klicken Sie unter Programme auf Programm deinstallieren.
- Im Fenster „Programm deinstallieren oder ändern“ können Sie feststellen, ob Sie mehrere Kopien von Microsoft Office installiert haben. Klicken Sie mit der rechten Maustaste auf das nicht mehr benötigte Office-Paket und wählen Sie Deinstallieren, um das Office-Programm von Ihrem Computer zu entfernen.
Tipp 2. Reparieren Sie das Office-Programm
Sie können auch das Office-Schnellreparaturtool verwenden, um die Office-Anwendung zu reparieren. Im Folgenden erfahren Sie, wie Sie das Office-Schnellreparaturtool ausführen können.
- Folgen Sie der obigen Anleitung, um die Windows-Systemsteuerung zu öffnen und das zu reparierende Office-Programm zu finden.
- Klicken Sie mit der rechten Maustaste auf die Office-App und wählen Sie Ändern oder Modifizieren.
- Dann können Sie die Option Schnellreparatur wählen, um die Probleme mit dem Office-Programm zu beheben. Prüfen Sie, ob der Office-Aktivierungsfehler 0x4004f00c behoben ist, wenn nicht, können Sie andere Lösungen ausprobieren.
Tipp 3. Führen Sie Microsoft Office mit Administratorrechten aus
Um den Microsoft Office-Fehler 0x4004f00c zu beheben, können Sie auch versuchen, die Office-Anwendung mit Administratorrechten auszuführen.
- Klicken Sie mit der rechten Maustaste auf die Microsoft Office-Anwendung und wählen Sie Eigenschaften.
- Im Fenster Eigenschaften können Sie auf die Registerkarte Kompatibilität klicken.
- Aktivieren Sie die Option „Dieses Programm als Administrator ausführen“. Klicken Sie auf Übernehmen und dann auf OK.
Tipp 4. Stellen Sie sicher, dass das Datum und die Uhrzeit richtig sind
Ein falsches Datum und eine falsche Uhrzeit auf Ihrem Computer können ebenfalls den Microsoft Office 0x4004f00c-Fehler verursachen. Sie können das Datum und die Uhrzeit Ihres PCs überprüfen und anpassen.
- Klicken Sie mit der rechten Maustaste auf das Symbol Zeit und Datum unten rechts in der Taskleiste und wählen Sie Datum/Uhrzeit ändern.
- Im Fenster Datum und Uhrzeit können Sie die Option „Uhrzeit automatisch festlegen“ aus- und wieder einschalten.
- Überprüfen Sie, ob das Datum und die Uhrzeit Ihres Computers jetzt richtig sind. Wenn sie immer noch nicht stimmen, können Sie die Option „Zeitzone automatisch festlegen“ deaktivieren und auf die Schaltfläche Ändern unter der Option „Datum und Uhrzeit manuell festlegen“ klicken, um Uhrzeit und Datum manuell einzustellen.
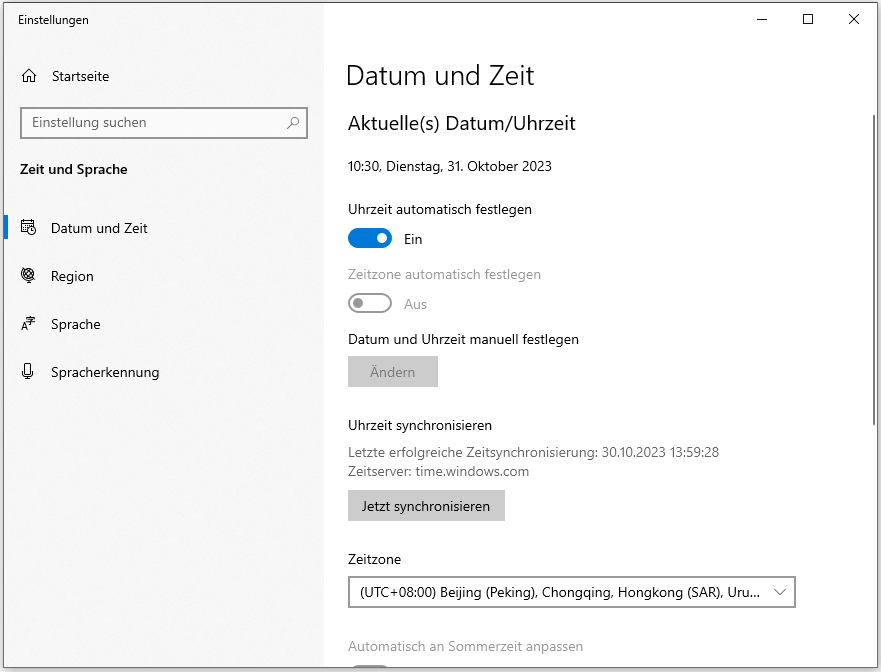
Tipp 5. Deaktivieren Sie Antiviren-Software von Drittanbietern
Die installierte Antivirensoftware von Drittanbietern kann Ihren Computer übermäßig schützen. Sie können die Antivirensoftware oder Firewall von Drittanbietern vorübergehend deaktivieren, um zu sehen, ob der Microsoft Office 0x4004f00c-Aktivierungsfehler behoben wird.
Tipp 6. Microsoft Office-Aktivierungs-Troubleshooter ausführen
Microsoft bietet ein kostenloses Tool zur Problembehandlung bei der Office-Aktivierung namens Microsoft Support and Recovery Assistant an. Sie können dieses Tool herunterladen und verwenden, um Probleme mit verschiedenen Microsoft-Programmen, einschließlich Microsoft Office, zu beheben.
- Sie können zu dieser Seite von Microsoft gehen: Fehler „Nicht lizenziertes Produkt“ und Aktivierungsfehler in Office.
- Scrollen Sie nach unten und suchen Sie nach dem Abschnitt „Microsoft 365: Verwenden Sie den Microsoft Support- und Wiederherstellungs-Assistenten“. Klicken Sie auf die Schaltfläche Herunterladen, um den Microsoft Support- und Wiederherstellungsassistenten herunterzuladen und auf Ihrem Computer zu installieren.
- Starten Sie dieses Tool, um Probleme mit der Office-Aktivierung zu beheben.
Tipp 7. Office mit Produktschlüssel reaktivieren
Wenn Sie einen Microsoft Office-Produktschlüssel zur Hand haben, können Sie versuchen, Ihre Microsoft Office-Suite erneut zu aktivieren.
Wenn Sie einen Microsoft 365-Plan abonniert haben, sollten Sie überprüfen, ob Ihr Abonnement abgelaufen ist. Wenn Ihr Abonnement abgelaufen ist, können Sie Ihr Microsoft 365-Abonnement erneuern, um die Microsoft Office-Anwendungen weiterhin nutzen zu können.
Tipp 8. Microsoft Office aktualisieren
Die Aktualisierung Ihres Microsoft Office auf die neueste Version kann den Office-Aktivierungsfehler 0x4004f00c beheben.
- Öffnen Sie die Office-Anwendung, bei der der Fehlercode 0x4004f00c auftritt.
- Klicken Sie auf Datei > Konto.
- Unter Produktinformationen können Sie auf Aktualisierungsoptionen > Jetzt aktualisieren klicken, um Office-Updates zu installieren.
Wenn Sie Office im Microsoft Store gekauft haben, können Sie die Microsoft Store-App öffnen, auf das Profilsymbol klicken und sicherstellen, dass Sie bei dem Microsoft-Konto angemeldet sind, das mit Ihrer Office-Lizenz verknüpft ist. Klicken Sie auf das Symbol mit den drei Punkten und dann auf Downloads und Updates > Updates abrufen, um Ihr Office-Programm zu aktualisieren.
Tipp 9. Durchführen einer Systemdatei-Überprüfung
Sie können eine Systemdatei-Überprüfung durchführen, um beschädigte Systemdateien auf Ihrem Computer zu reparieren.
- Drücken Sie Windows + R, geben Sie cmd ein und drücken Sie Strg + Umschalt + Eingabe, um die Windows-Eingabeaufforderung als Administrator auszuführen.
- Geben Sie den Befehl DISM /Online /Cleanup-Image /RestoreHealth ein und drücken Sie die Eingabetaste. Dieser Befehl hilft bei der Reparatur des beschädigten Systemabbilds.
- Geben Sie den Befehl sfc /scannow ein und drücken Sie die Eingabetaste. Mit diesem Befehl können Sie alle beschädigten Systemdateien reparieren.
Danach können Sie überprüfen, ob der Office-Aktivierungsfehler 0x4004f00c behoben ist.
Tipp 10. Deaktivieren Sie VPN und Proxy
Wenn Sie ein VPN oder einen Proxy auf Ihrem Computer verwenden, können Sie das VPN oder den Proxy deaktivieren und versuchen, Ihr Office erneut zu aktivieren, um zu sehen, ob Sie es erfolgreich aktivieren können.
Tipp 11. Installieren Sie Microsoft Office neu
Wenn Sie Ihr Microsoft Office immer noch nicht aktivieren können, können Sie es deinstallieren und neu installieren.
- Drücken Sie Windows + R, geben Sie appwiz.cpl ein, und drücken Sie die Eingabetaste, um das Fenster Programme und Features zu öffnen.
- Suchen Sie Ihr Office-Programm, klicken Sie mit der rechten Maustaste darauf, und klicken Sie auf Deinstallieren, um Microsoft Office von Ihrem Computer zu deinstallieren.
Sie können auch das professionelle, kostenlose Microsoft Office-Deinstallationsprogramm verwenden, um Office zu entfernen.
Tipp 12. Kontaktieren Sie den Microsoft-Support
Wenn der Microsoft Office-Aktivierungsfehler 0x4004f00c immer noch nicht behoben werden kann, können Sie sich an den offiziellen Microsoft-Support wenden und um Hilfe bitten.
Gelöschte/verlorene Microsoft Office-Dateien wiederherstellen
Wenn Sie versehentlich eine Datei gelöscht oder eine Datei unerwartet verloren haben, können Sie ein professionelles Datenrettungsprogramm verwenden, um die gelöschte oder verlorene Datei wiederherzustellen.
MiniTool Power Data Recovery ist eine kostenlose Datenwiederherstellungssoftware für Windows. Sie können damit gelöschte/verlorene Office-Dateien oder jede andere Art von Dateien von verschiedenen Speichergeräten wiederherstellen. Es unterstützt die Wiederherstellung von Daten von Windows-PCs oder Laptops, USB-Flash-Laufwerken, externen Festplatten, SD- oder Speicherkarten oder SSDs.
Sie können dieses Programm zur Wiederherstellung von Daten aus verschiedenen Datenverlustsituationen verwenden. Zum Beispiel können Sie damit Daten von einer formatierten Festplatte wiederherstellen, Daten nach einem Betriebssystemabsturz wiederherstellen, Daten von einer beschädigten Festplatte wiederherstellen, Daten nach einer Malware- oder Vireninfektion wiederherstellen usw. Es kann Ihnen sogar helfen, Daten wiederherzustellen, wenn der PC nicht mehr hochfährt.
Das Programm verfügt über eine äußerst intuitive Benutzeroberfläche, so dass auch neue Benutzer es leicht bedienen können.
Laden Sie MiniTool Power Data Recovery herunter, installieren Sie es auf Ihrem Windows-Computer und verwenden Sie es jetzt, um gelöschte/verlorene Daten wiederherzustellen.
MiniTool Power Data Recovery FreeKlicken zum Download100%Sauber & Sicher
- Starten Sie MiniTool Power Data Recovery, um die Hauptbenutzeroberfläche aufzurufen.
- Unter Logische Laufwerke können Sie das Ziellaufwerk auswählen und auf Scannen klicken. Sie können auch den Desktop, den Papierkorb oder einen bestimmten Ordner zum Scannen auswählen. Wenn Sie die gesamte Festplatte scannen möchten, können Sie auf die Registerkarte Geräte klicken, die Zielfestplatte oder das Zielgerät auswählen und auf Scannen klicken.
- Nach Abschluss des Scanvorgangs können Sie das Scanergebnis überprüfen, um festzustellen, ob die gesuchten Dateien vorhanden sind; wenn ja, markieren Sie sie und klicken Sie auf Speichern. Sie sollten einen neuen Speicherort für die wiederhergestellten Dateien wählen, um ein Überschreiben der Daten zu vermeiden.
Tipp: Um auszuwählen, was gescannt und wiederhergestellt werden soll, können Sie auf die Schaltfläche Scaneinstellungen im linken Bereich der Hauptbenutzeroberfläche klicken. Dann können Sie die Dateitypen ankreuzen, die Sie scannen möchten, und auf OK klicken.
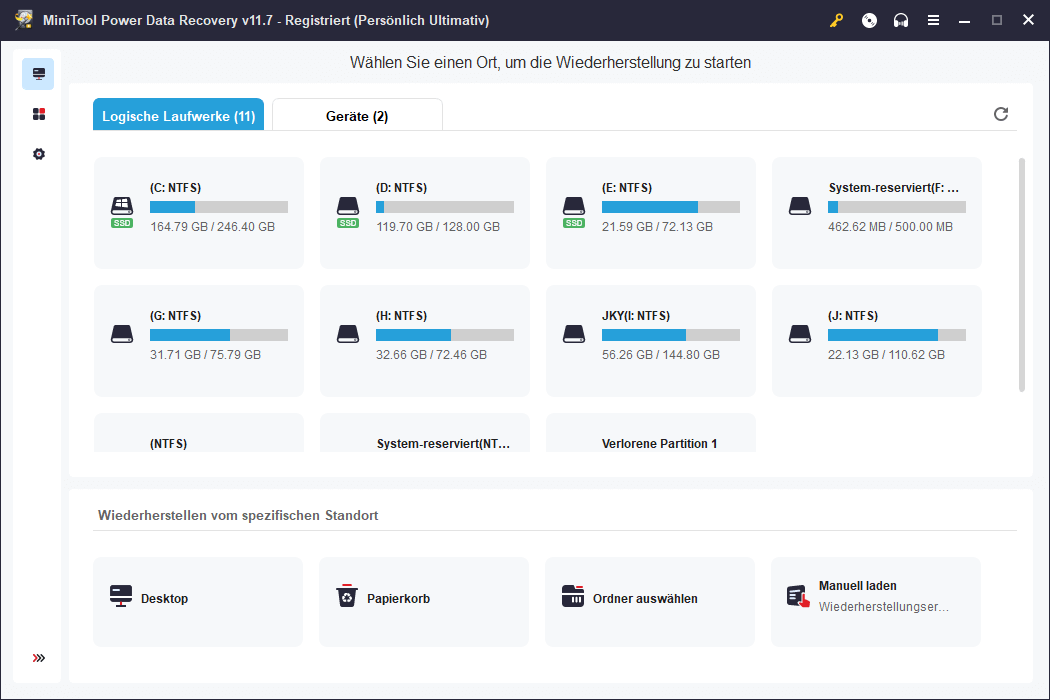
Kostenlose PC-Backup-Software für Windows 10/11
Sie sollten immer eine Sicherungskopie von wichtigen Dateien erstellen, für den Fall, dass etwas schief geht und die Dateien verloren gehen. Hier stellen wir ein kostenloses PC-Backup-Tool für Sie bereit.
MiniTool ShadowMaker ist ein professionelles PC-Backup-Programm für Windows 11/10/8/7, das Ihnen nicht nur hilft, Daten auf Ihrem PC zu sichern, sondern auch Ihr Windows-System einfach zu sichern und wiederherzustellen.
Klicken Sie in der Hauptbenutzeroberfläche auf die Option Sichern. Dann können Sie auf den Abschnitt Quelle klicken und die Dateien und Ordner auswählen, die Sie sichern möchten. Sie können auch Partitionen oder den gesamten Festplatteninhalt für die Sicherung auswählen. Nachdem Sie die Quelldaten ausgewählt haben, können Sie auf den Bereich Ziel klicken, um den Zielpfad zum Speichern der Sicherungen auszuwählen.
Sie können auch die Funktion Dateisynchronisierung verwenden, um Dateien auszuwählen und mit dem Zielspeicherort zu synchronisieren, um eine Sicherung zu erstellen.
Um Platz auf dem Sicherungsgerät zu sparen, können Sie das inkrementelle Sicherungsschema verwenden, um nur die letzte Sicherungsversion zu speichern.
Um die Daten regelmäßig zu sichern, können Sie einen Zeitplan für die automatische Sicherung der ausgewählten Dateien festlegen.
Sie können MiniTool ShadowMaker auch verwenden, um Ihr Windows-System zu sichern und Ihr Betriebssystem bei Bedarf wiederherzustellen.
Laden Sie MiniTool ShadowMaker herunter, installieren Sie es auf Ihrem Windows-Computer und nutzen Sie es jetzt, um Ihre Daten und Ihr System zu sichern.
MiniTool ShadowMaker TrialKlicken zum Download100%Sauber & Sicher
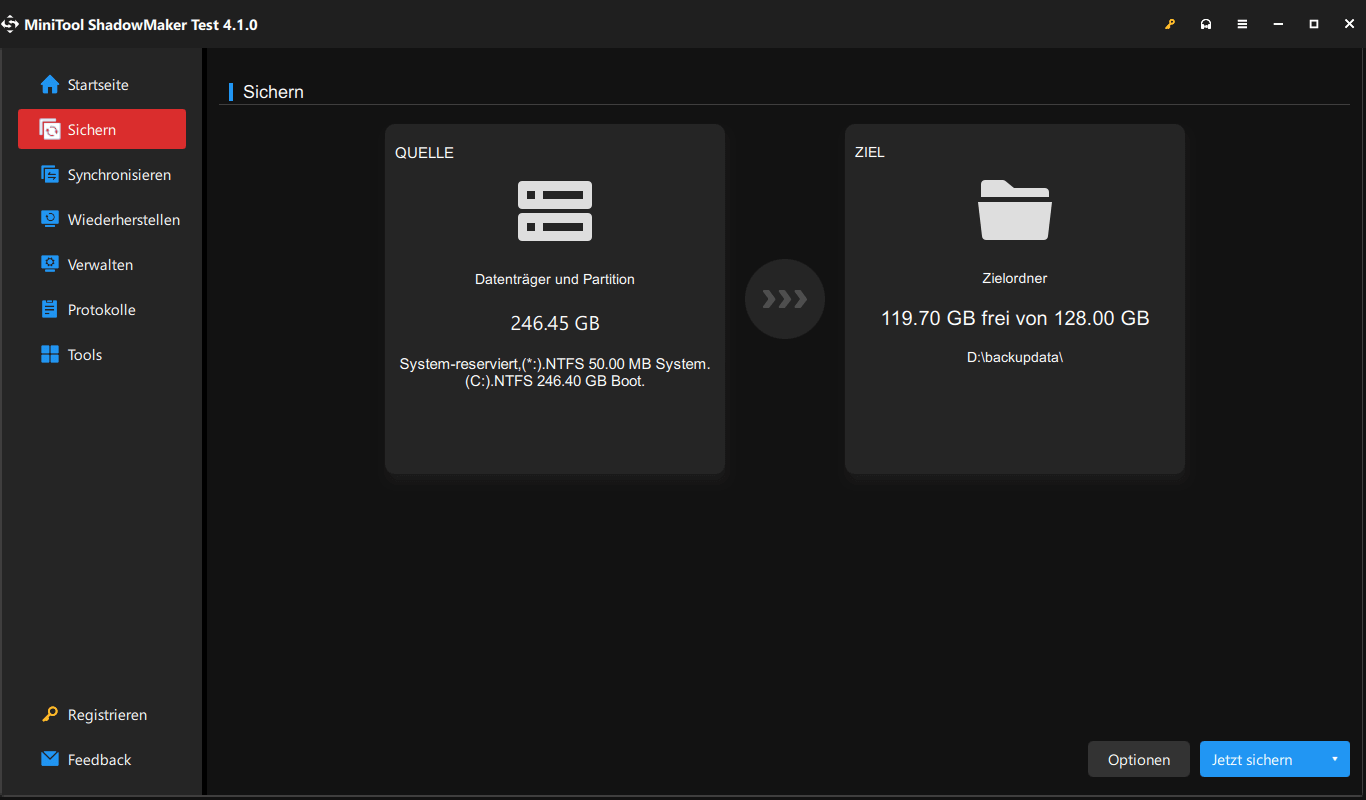
Schlussfolgerung
Dieser Beitrag enthält einige mögliche Lösungen, die Ihnen helfen, den Microsoft Office-Aktivierungsfehler 0x4004f00c zu beheben.
Ein kostenloses Datenwiederherstellungsprogramm und ein kostenloses PC-Backup-Tool werden ebenfalls bereitgestellt, um Ihnen bei der Datenwiederherstellung und Datensicherung zu helfen. Ich hoffe, es hilft Ihnen.
Weitere Computer-Tricks finden Sie im MiniTool-Nachrichtencenter.
Weitere kostenlose Tools von MiniTool Software Company finden Sie auf der offiziellen Website, wo Sie auch MiniTool Partition Wizard (ein kostenloses Festplattenmanagement-Tool), MiniTool MovieMaker (ein sauberer und kostenloser Video-Editor), MiniTool Video Converter (ein kostenloser Video-/Audio-Konverter, YouTube-Video-Downloader und PC-Bildschirm-Recorder), MiniTool Video Repair (ein kostenloses Video-Reparatur-Tool, um beschädigte MP4/MOV-Videos zu reparieren) und vieles mehr finden können.
Wenn Sie an einem Produkt von MiniTool Software interessiert sind, können Sie es herunterladen und ausprobieren. Wenn Sie Probleme mit einem der Produkte von MiniTool Software haben, können Sie sich an [email protected] wenden.
Lesen Sie auch: Entdecken Sie die wichtigsten Schritte für eine erfolgreiche Festplattenwiederherstellung in diesem informativen Artikel.