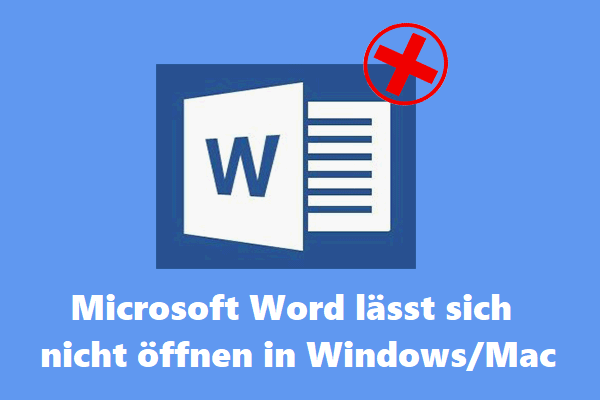In diesem Beitrag lernen Sie hauptsächlich, wie Sie ein professionelles Microsoft Office-Reparaturtool verwenden, um Office-Anwendungen unter Windows 10/11 zu reparieren. Bietet 3 kostenlose Office-Reparaturtools und detaillierte Anleitungen. Einige weitere Tipps zum Reparieren der Office-Anwendungen und Tools zum Reparieren beschädigter Office-Dateien sind ebenfalls enthalten. Um gelöschte oder verlorene Office-Dateien kostenlos wiederherzustellen, können Sie MiniTool Power Data Recovery ausprobieren.
Wenn eine der Microsoft Office-Anwendungen wie Word, Excel, PowerPoint, Outlook usw. Probleme hat, können Sie ein professionelles kostenloses Microsoft Office-Reparaturtool verwenden, um die Office-Anwendung unter Windows 10/11 zu reparieren. Überprüfen Sie die detaillierten Anleitungen unten.
Office-App mit dem Office-Schnellreparaturtool reparieren
Microsoft Office verfügt über ein Schnellreparaturtool, mit dem Sie Ihre Office-Programme und -Features reparieren können. Wenn eine Ihrer Office-Anwendungen nicht gestartet werden kann oder andere Probleme hat, können Sie versuchen, das Office-Schnellreparaturtool zu verwenden, um zu sehen, ob es das Problem beheben kann. Überprüfen Sie unten, wie Sie das Microsoft Office Schnellreparaturtool finden und ausführen.
- Drücken Sie Windows + R, geben Sie Systemsteuerung ein und drücken Sie die Eingabetaste, um die Systemsteuerung unter Windows 10/11 zu öffnen.
- Klicken Sie unter Programme auf Programm deinstallieren, um das Fenster Programme und Features zu öffnen.
- Suchen Sie Ihre Microsoft Office-Version wie Microsoft 365, Microsoft Office 2019/2016 usw. Klicken Sie darauf und dann auf Ändern.
- Nachdem der Reparatur-Assistent gestartet wurde, können Sie auswählen, wie Sie Ihre Office-Programme reparieren möchten. Sie können die Option Schnell reparieren auswählen, mit der Sie die meisten Office-Probleme schnell beheben können, ohne dass eine Internetverbindung erforderlich ist.
Probleme der Office-App mit Office Online-Reparaturtool beheben
Wenn Sie keine Internetverbindung haben oder nach einer Schnellkorrektur immer noch Probleme mit Office haben, können Sie auch versuchen, Ihre Office-Programme mit der Office Online-Reparaturfunktion zu reparieren. Bevor Sie eine Office-Anwendung reparieren, sollten Sie alle Arbeiten speichern und alle Office-Programme schließen.
- Sie können auf den Office-Reparatur-Assistenten zugreifen, indem Sie die gleichen Schritte oben ausführen. Unter Wie möchten Sie Ihre Office-Programme reparieren, können Sie die Online Reparieren auswählen. Diese Option kann auch beim Beheben von Office-Problemen helfen, dauert jedoch länger, da die erforderlichen Dateien zum Beheben des Programms heruntergeladen werden.
- Klicken Sie auf die Schaltfläche Reparieren und die Reparatur von Office-Programmen wird automatisch gestartet. Es kann Ihr Office neu installieren. Nachdem die Installation abgeschlossen ist, können Sie Ihren Computer neu starten, um zu überprüfen, ob die Office-Anwendungen ordnungsgemäß funktionieren.
Office-Probleme mit dem Microsoft SaRA-Tool beheben
Microsoft bietet auch ein kostenloses Tool namens Microsoft Support and Recovery Assistant (SaRA) an, das Benutzern helfen kann, Probleme mit dem Windows-System, Microsoft Office und anderen Windows-Problemen zu lösen. Um eine Office-Anwendung zu reparieren, können Sie auch dieses kostenlose Microsoft Office-Reparaturtool ausprobieren. Sehen Sie sich unten an, wie Sie den Microsoft-Support- und Wiederherstellungs-Assistenten herunterladen und verwenden, um Office-Fehler zu beheben.
- Rufen Sie in Ihrem Browser die offizielle Download-Website von Microsoft SaRA
- Klicken Sie auf die rote Download-Schaltfläche, um das Tool Microsoft Support and Recovery Assistant sofort auf Ihren Computer herunterzuladen.
- Nachdem Sie das Microsoft Office Reparatur-Tool auf Ihren Computer heruntergeladen haben, können Sie auf die Installationsdatei klicken und den Anweisungen folgen, um SaRA auf Ihrem Windows 10/11-Computer zu installieren.
- Starten Sie den Microsoft Support- und Wiederherstellungs-Assistenten. Auf der Hauptbenutzeroberfläche können Sie auswählen, mit welcher App Sie Probleme haben. Hier können Sie Office auswählen. Wenn Sie Outlook-Probleme reparieren möchten, können Sie Outlook auswählen.
- Dann können Sie auswählen, welches Problem Sie haben, um das Office-Problem mit dem Microsoft SaRA-Tool zu beheben.
Weitere Tipps zum Reparieren einer Office-Anwendung
Tipps 1. Erzwingen Sie das Stoppen der Office-Anwendung und starten Sie sie neu.
Wenn eine Office-Anwendung einfriert und nicht ordnungsgemäß funktioniert, können Sie das Beenden der Anwendung erzwingen und neu starten.
- Sie können die Tastenkombination Strg + Umschalt + Esc drücken, um den Task-Manager auf Ihrem Computer zu öffnen.
- Hier können Sie Ihr Microsoft Office-Programm aus der Liste suchen und auswählen. Klicken Sie auf Task beenden, um das Schließen des Programms zu erzwingen.
- Dann können Sie versuchen, die Office-App erneut zu öffnen und zu verwenden, um zu sehen, ob sie gut funktioniert.
Tipp 2. Starten Sie Ihren Computer neu.
Sie können auch einen Neustart Ihres Computers durchführen, um zu sehen, ob das Office-Problem behoben werden kann. Im Allgemeinen kann ein Neustart des Computers viele kleinere Probleme mit Ihrem Gerät beheben.
Tipp 3. Installieren Sie Office-Updates auf Ihrem Computer.
Sie können Ihr Microsoft Office aktualisieren, um zu sehen, ob es hilft, die Office-Anwendung zu reparieren. Überprüfen Sie das Update-Handbuch von Microsoft Office.
Tipp 4. Office deinstallieren und neu installieren.
Wenn das Ausführen von Office-Reparatur nicht hilft, das Office-Problem zu beheben, können Sie versuchen, Office vollständig zu deinstallieren und neu zu installieren. Um Microsoft Office zu deinstallieren, können Sie zur Systemsteuerung gehen, um es zu deinstallieren. Alternativ können Sie ein professionelles Microsoft Office-Deinstallationstool verwenden, um die Aufgabe abzuschließen.
Nach der Deinstallation von Office können Sie Microsoft Office/365 unter Windows 10/11 erneut herunterladen und installieren.
Kostenlose Office-Reparatur-Tools zum Reparieren beschädigter Office-Dateien
Wenn einige Ihrer Office-Dateien wie Word-Dokumente beschädigt sind, können Sie einige der besten kostenlosen Dateireparatur-Tools verwenden, um zu versuchen, die beschädigten Office-Dateien zu reparieren.
Hier sind einige kostenlose Office-Reparaturtools von Drittanbietern, mit denen Sie beschädigte Office-Dateien reparieren können.
DataNumen Office-Reparatur
Dieses kostenlose Microsoft Office-Reparaturtool enthält Wiederherstellungstools zum Reparieren beschädigter Excel-XLS/XLSX-Arbeitsblätter, Word-Doc/Docx-Dokumente, PowerPoint-PPTX-Präsentationen, Outlook-PST-Dateien und Access-MDB- und ACCDB-Datenbanken.
iSunshare Office Repair Genius
Dies ist ein Top-Tool zum Reparieren von MS Office-Dateien, mit dem Sie beschädigte Word-Dokumente, Excel-Dateien und PowerPoint-Dateien reparieren und den Dateiinhalt intakt halten können. Es hat eine einfach zu bedienende Oberfläche und ist mit Windows 11 kompatibel.
Die beste kostenlose Möglichkeit, gelöschte/verlorene Office-Dateien wiederherzustellen
Hier stellen wir auch ein sauberes und kostenloses Datenwiederherstellungsprogramm vor, mit dem Sie gelöschte oder verlorene Dateien wie Office-Dateien wiederherstellen können.
MiniTool Power Data Recovery ist eine professionelle Datenwiederherstellungsanwendung für Windows. Es kann Ihnen helfen, Daten von verschiedenen Speichergeräten wiederherzustellen.
Sie können MiniTool Power Data Recovery verwenden, um gelöschte/verlorene Word-Dokumente, Excel-Dateien, PowerPoint-Dateien, Fotos, Videos, Musikdateien oder andere Solid-State-Dateien von Windows-Computern, USB-Flash-Laufwerken, SD-/Speicherkarten und externen Festplatten wiederherzustellen Festplatte usw.
Dieses Programm hilft Ihnen, Daten aus verschiedenen Datenverlustsituationen wie falschem Löschen von Dateien, Festplattenbeschädigung, Malware-/Vireninfektion oder anderen Computerproblemen wiederherzustellen. Dank des integrierten Bootable Media Builder-Tools kann es Ihnen sogar dabei helfen, Daten wiederherzustellen, wenn Ihr PC nicht bootet.
Hier ist eine einfache Anleitung, wie Sie mit MiniTool Power Data Recovery gelöschte/verlorene Office-Dateien von Ihrem PC wiederherstellen können.
MiniTool Power Data Recovery TrialKlicken zum Download100%Sauber & Sicher
- Starten Sie MiniTool Power Data Recovery, nachdem Sie es heruntergeladen und auf Ihrem PC oder Laptop installiert haben.
- Wählen Sie als Nächstes den zu scannenden Speicherort aus. Sie können das Ziellaufwerk unter Logische Laufwerke auswählen und auf Scannen Wenn Sie die gesamte Festplatte oder das gesamte Gerät scannen möchten, können Sie auf die Registerkarte Geräte klicken, die gesamte Festplatte oder das gesamte Gerät auswählen und auf Scannen klicken.
- Wenn der Scanvorgang abgeschlossen ist, können Sie das Scanergebnis überprüfen, um festzustellen, ob Ihre gewünschten Dateien aufgelistet sind. Wenn ja, überprüfen Sie sie und klicken Sie auf Speichern. Wählen Sie einen neuen Ort zum Speichern der wiederhergestellten Dateien, um ein Überschreiben der Daten zu vermeiden.
Um bestimmte Dateitypen zum Scannen auszuwählen, können Sie auf das Symbol Scaneinstellungen im linken Bereich der Hauptoberfläche der Software klicken.
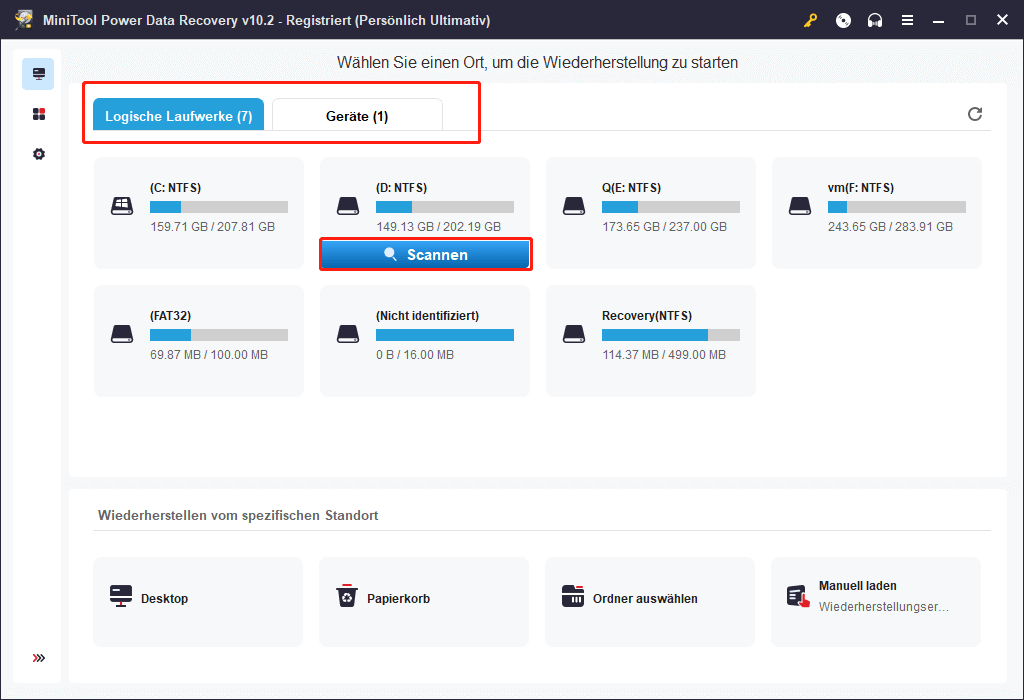
Wichtige Dateien regelmäßig sichern
Der beste Weg, um einen versehentlichen Datenverlust zu vermeiden, besteht darin, wichtige Dateien regelmäßig zu sichern.
Sie können Dateien auf ein USB-Flash-Laufwerk oder eine externe Festplatte kopieren und einfügen. Sie können Dateien auch mit kostenlosen Cloud-Speicherdiensten wie OneDrive, Google Drive und mehr synchronisieren.
Wenn Sie viele Dateien sichern müssen und die Dateien groß sind, können Sie ein professionelles Dateisicherungstool wählen, das Ihnen hilft, Ihre Dateien schnell zu sichern.
MiniTool ShadowMaker ist ein professionelles PC-Sicherungsprogramm, das Windows-Systeme und -Daten sichern kann.
Es kann Ihnen helfen, das Windows-Betriebssystem einfach zu sichern und wiederherzustellen.
Außerdem können Sie Dateien und Ordner frei auswählen und sie mit hoher Geschwindigkeit auf einem USB-Flash-Laufwerk oder einer externen Festplatte sichern. Sie können auch die gesamte Partition oder mehrere Partitionen auswählen, um alle Inhalte zu sichern. Sie können sogar den gesamten Festplatteninhalt zum Sichern auswählen.
Im Vergleich zum manuellen Kopieren und Einfügen von Dateien auf USB/HDD bietet MiniTool ShadowMaker eine schnellere Sicherung und die Sicherung von Dateien ist einfacher.
MiniTool ShadowMaker unterstützt auch Dateisynchronisierung, automatische Sicherung und inkrementelle Sicherung. Sie können diese Funktionen testen, indem Sie dieses kostenlose PC-Sicherungssoftware herunterladen und auf Ihrem Computer installieren.
MiniTool ShadowMaker TrialKlicken zum Download100%Sauber & Sicher
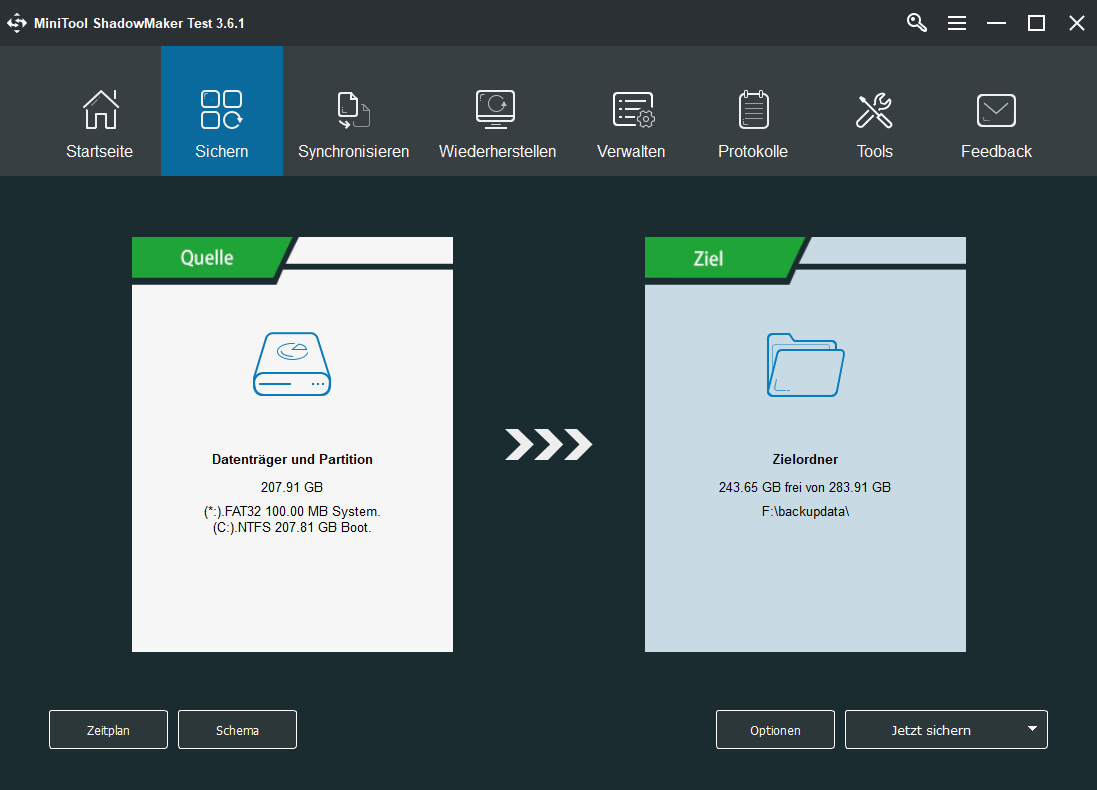
Fazit
In diesem Beitrag erfahren Sie, wie Sie ein professionelles Microsoft Office-Reparaturtool verwenden, um Office-Anwendungen zu reparieren, die nicht starten oder andere Probleme haben. Enthält auch einige andere Tipps, die Ihnen bei der Problembehandlung von Office-App helfen. Außerdem werden kostenlose Tools vorgestellt, mit denen Sie beschädigte Office-Dateien reparieren und gelöschte/verlorene Office-Dateien wiederherstellen können.
Wenn Sie andere Computerprobleme haben, finden Sie Lösungen im MiniTool Nachrichten-Center. MiniTool bietet viele Tutorials, die Ihnen helfen, verschiedene Probleme mit Computern, Mobiltelefonen, Spielkonsolen und vielen anderen Geräten zu lösen.
Um weitere Informationen über die MiniTool-Software und weitere Produkte zu erhalten, können Sie die offizielle Website besuchen. Sie können kostenlose Tools wie MiniTool Partition Wizard, MiniTool MovieMaker, MiniTool Video Converter, MiniTool uTube Downloader, MiniTool Video Repair und mehr finden und ausprobieren.
Wenn Sie Probleme mit der Verwendung eines der MiniTool-Softwareprodukte haben, können Sie sich an [email protected] wenden.