Wenn Ihr Computer beim Spielen herunterfährt, wissen Sie dann, warum das passiert und wie Sie dieses Problem beheben können? MiniTool Software zeigt Ihnen in diesem Artikel die wichtigsten Gründe für dieses Problem und schlägt Ihnen einige effektive Lösungen vor.
Warum fährt mein PC beim Spielen immer wieder runter?
Wenn Sie mit Ihrem Windows 11/10/8/7-Computer Games spielen, können verschiedene Probleme auftreten, z. B. Computer stürzt beim Spielen ab, Windows 11 spielt keine Spiele, Windows 11 stottert in Spielen usw. Einige Benutzer berichten auch von einem anderen ärgerlichen Problem: Computer fährt beim Spielen runter.
Dies ist kein seltenes Problem. Wenn Sie im Internet nach PC fährt beim Spielen runter oder Warum schaltet sich mein PC beim Spielen immer wieder ab suchen, werden Sie feststellen, dass viele Windows-Benutzer von diesem Problem geplagt werden. Dieses Problem kann viele Ursachen haben, z. B. Überhitzung des Computers, Virenbefall, Probleme mit dem Netzteil, Treiberprobleme, Hardwareprobleme, Systemprobleme und vieles mehr.
Hauptgründe für das ständige Herunterfahren des Computers beim Spielen von Games
Überhitzung des Computers
Wenn Sie ein Spiel auf Ihrem Computer spielen, nutzt das Spiel die CPU und GPU, die auf Ihrem Gerät installiert sind. Das Spielen von Spielen belastet Ihr Gerät im Vergleich zu normalen Desktop-Anwendungen stärker. Sowohl CPU als auch GPU sind kleine Elemente, die in einem kleinen Gehäuse untergebracht sind. Aber der Luftstrom der Wärme hat nur ein kleines Fenster, um nach draußen zu entweichen. Wenn die Wärme nicht rechtzeitig abgeführt wird, überhitzt der Computer. Dies kann dazu führen, dass sich Ihr Computer automatisch abschaltet oder dass bestimmte Komponenten im Inneren beschädigt werden.
Virenbefall
Wenn Ihr Computer von Malware oder Viren befallen ist, kann es leicht passieren, dass Computer beim Spielen immer wieder herunterfährt. Sie haben keine Ahnung, wie ein Virus Ihren Computer auf die eine oder andere Weise beschädigen kann. Eine Möglichkeit ist, die normale Nutzung des Computers zu beeinträchtigen, z. B. indem der Computer ohne Vorwarnung zufällig heruntergefahren wird. Wenn Ihr Computer immer wieder herunterfährt, auch wenn Sie gerade kein Spiel spielen, sollten Sie in Betracht ziehen, dass Ihr Gerät mit einem Virus infiziert ist.
PSU-Probleme
Der vollständige Name von PSU ist Power Supply Unit (Netzteil). Diese Einheit versorgt den Computer mit Strom. Die Stromversorgung ist ein weiterer Faktor, den Sie in Betracht ziehen sollten, wenn sich Ihr PC während des Spielens immer wieder abschaltet. Aber es ist ein leicht zu übersehendes Problem. Kommen wir nun zum Problem. Wenn das Netzteil keinen stabilen Strom liefert oder die Stromversorgung nicht ausreicht, fährt Ihr Computer ohne Vorwarnung runter, und es kann sogar die Hardware Ihres PCs beschädigt werden.
Wenn Sie eine neue, aktuelle Grafikkarte installieren, aber immer noch ein älteres Netzteil verwenden, sollte das Netzteil veraltet sein. Überprüfen Sie es und tauschen Sie es bei Bedarf aus.
Treiber-Probleme
Wenn sich Ihr Computer während des Spielens ohne Vorwarnung ausschaltet, sollten Sie auch ein Treiberproblem in Betracht ziehen. In der Regel handelt es sich um ein Problem mit dem Grafiktreiber. Wenn Grafiktreiber beschädigt oder veraltet sind, ist Ihr Computer anfällig für Probleme wie das ständige Ausschalten beim Spielen. Das Windows-Betriebssystem hält Ihre Treiber nicht immer auf dem neuesten Stand. Sie sollten manuell nach Updates suchen. Falls erforderlich, sollten Sie die neueste Version der Grafiktreiber installieren, damit alles normal funktioniert.
Hardware-Probleme
Wenn Ihr PC beim Spielen runterfährt, nachdem Sie neue Hardware installiert haben, z. B. einen Bluetooth-Adapter, eine Wi-Fi-Karte oder einen neuen Grafikprozessor, sollte das Problem durch diese neu installierte Hardware verursacht werden. In der Regel wird es durch einen inkompatiblen Treiber verursacht.
System-Probleme
Wenn das Problem auftritt, nachdem Sie Ihr System aktualisiert haben, könnte die neue Windows-Version die Ursache sein. Die Spiele auf Ihrem PC sind möglicherweise nicht mit dem neuen System kompatibel. Sie können zur vorherigen Version zurückkehren und prüfen, ob das Problem behoben ist. Wenn Sie Ihr System jedoch nicht aktualisiert haben, bevor dieses Problem auftrat, müssen Sie möglicherweise ein Windows-Update durchführen, um es zu versuchen. Das Update könnte eine Lösung für dieses Problem enthalten.
Jetzt kennen Sie die Gründe für dieses Problem. Dann können Sie geeignete Methoden zur Behebung des Problems anwenden. Wir bieten Ihnen im Folgenden einige einfache und nützliche Lösungen an.
#1: Behebung der Computerüberhitzung
Das Problem der Überhitzung kann leicht auftreten, besonders wenn Sie einen Laptop verwenden. Wenn Sie einen Laptop verwenden, können Sie die folgenden Maßnahmen ergreifen, um ihn abzukühlen:
- Schalten Sie Ihren Computer aus und warten Sie eine Weile, bis die Temperatur gesunken ist.
- Stellen Sie den Laptop auf eine flache und harte Unterlage. Dadurch werden der Lüfter und die inneren Teile des Geräts nicht blockiert und die Belüftung verbessert.
- Um beim Spielen Strom zu sparen, können Sie den Energiesparmodus aktivieren, um eine Überhitzung des Akkus zu vermeiden. Öffnen Sie die Systemsteuerung und gehen Sie dann zur Energieoption, um den Energiesparmodus zu aktivieren.
- Schließen Sie die Apps, die Sie derzeit nicht verwenden. Alle laufenden Anwendungen und Dienste beanspruchen Ihren Arbeitsspeicher oder Ihre CPU. Dies kann die Überhitzung des Laptops verschlimmern.
- Verwenden Sie ein Laptop-Kühlkissen oder eine Laptop-Kühlbox, um den Laptop zu kühlen.
Wenn Sie einen Desktop-Computer verwenden, können Sie das Gerät auch ausschalten, damit es schnell abkühlt. Außerdem können Sie wie folgt vorgehen, um sicherzustellen, dass der Computer richtig belüftet wird:
- Beseitigen Sie den Staub um das Gehäuse Ihres Computers.
- Stellen Sie sicher, dass der Lüfter des Computers normal funktioniert.
- Überprüfen Sie den Kühlkörper Ihres Computers.
- Stellen Sie Ihren Computer an einem belüfteten Ort auf.
Sorgen Sie sich über Computerwärme? Diese Dinge sollten Sie wissen
Tipp: Retten Sie Ihre verlorenen Dateien auf PC
Wenn Ihre Dateien aufgrund eines Virenangriffs oder aus anderen Gründen verloren gegangen sind, können Sie eine professionelle Datenwiederherstellungssoftware verwenden, um sie wiederherzustellen. Sie können MiniTool Power Data Recovery ausprobieren, ein kostenloses Datenrettungsprogramm.
Mit dieser Software können Sie alle Arten von Dateien von verschiedenen Speichermedien wie internen Festplatten, externen Festplatten, SSDs, Speicherkarten, SD-Karten, USB-Sticks und anderen wiederherstellen. Solange die Dateien nicht durch neue Daten überschrieben werden, können Sie sie mit dieser Software wiederherstellen.
Dieses Tool verfügt über eine Testversion. Sie können es zunächst verwenden, um das Laufwerk zu scannen, auf dem die verlorenen Dateien zuvor gespeichert waren, und prüfen, ob es die gewünschten Daten finden kann.
MiniTool Power Data Recovery TrialKlicken zum Download100%Sauber & Sicher
Schritt 1: Laden Sie diese Software herunter und installieren Sie sie auf Ihrem PC.
Schritt 2: Öffnen Sie die Software.
Schritt 3: Die Software listet alle Laufwerke auf der Benutzeroberfläche auf, die sie erkennen kann. Bewegen Sie den Mauszeiger über das Ziellaufwerk und klicken Sie auf die Schaltfläche Scannen. Wenn Sie sich nicht sicher sind, welches das Ziellaufwerk ist, können Sie zum Abschnitt Geräte wechseln und die gesamte Festplatte zum Scannen auswählen.
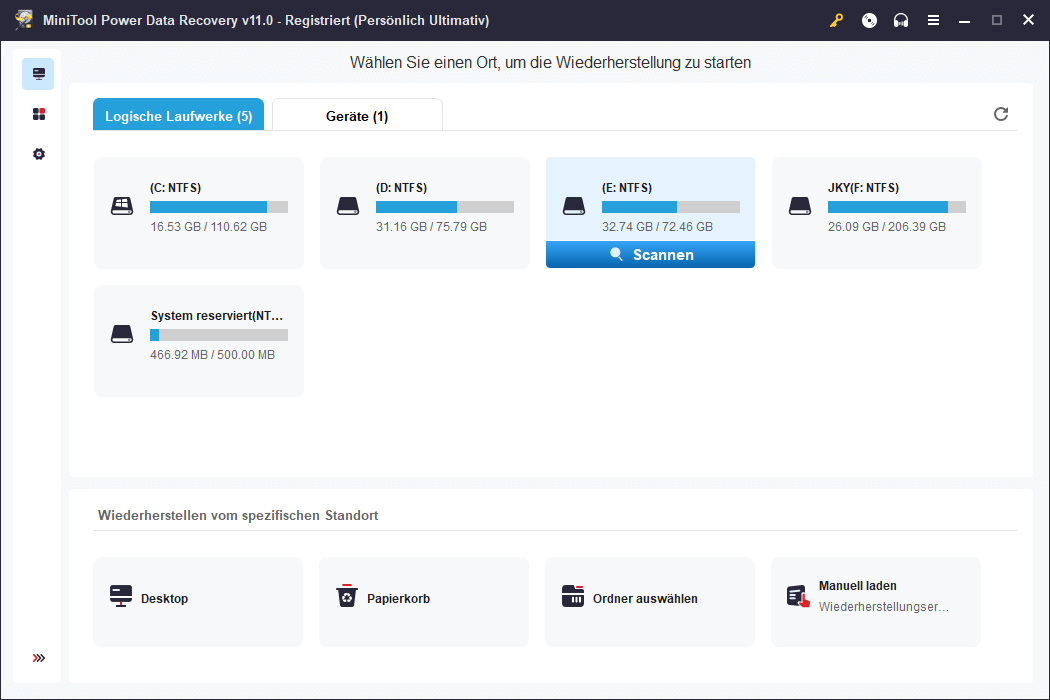
Schritt 4: Warten Sie, bis der Scanvorgang abgeschlossen ist. Dann können Sie überprüfen, ob Sie die benötigten Dateien in den Scanergebnissen finden.
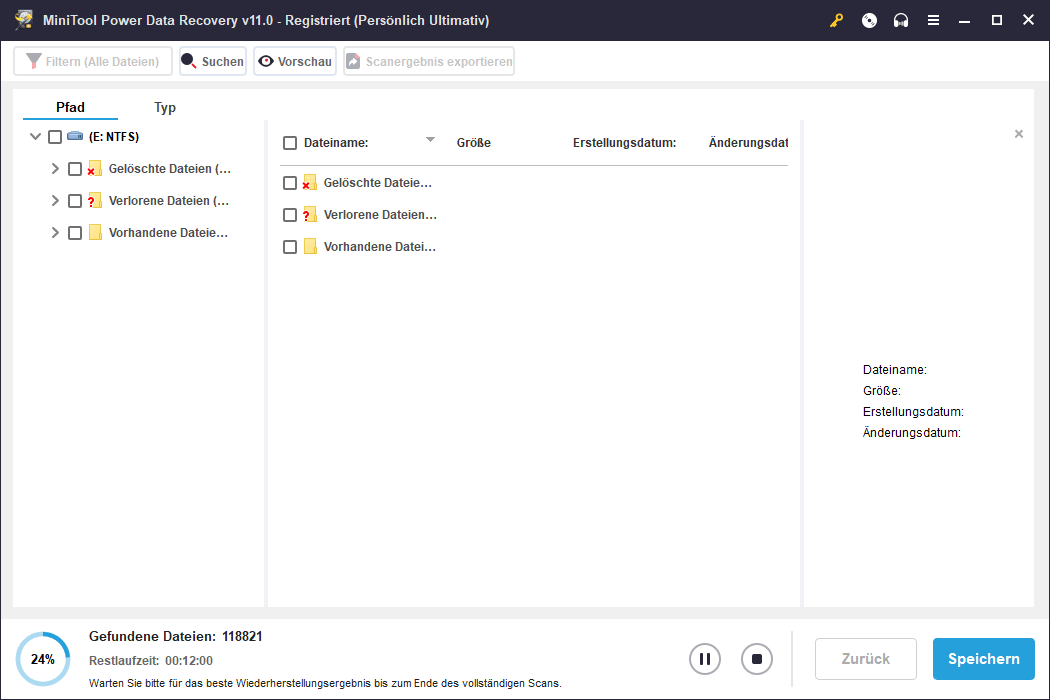
Schritt 5: Wenn Sie diese Software zur Datenwiederherstellung verwenden möchten, müssen Sie ein Upgrade auf eine Vollversion durchführen. Dann können Sie alle benötigten Dateien auf einmal auswählen und auf die Schaltfläche Speichern klicken, um einen geeigneten Ordner zum Speichern der Dateien auszuwählen. Der Zielordner sollte nicht der ursprüngliche Speicherort der Dateien sein. So können Sie verhindern, dass die verlorenen Dateien überschrieben werden und nicht mehr wiederhergestellt werden können.
#2: Scannen Sie Ihren Computer auf Viren und Malware
Viren und Malware können Ihrem Computer unerwarteten Schaden zufügen und dazu führen, dass sich Ihr Computer beim Spielen ohne Vorwarnung ausschaltet. Mit professioneller Antiviren-Software können Sie Ihren PC auf Viren und Malware überprüfen und diese von Ihrem Gerät entfernen.
Was die Tools zum Entfernen von Viren und Malware betrifft, können Sie einfach die in Windows integrierte Windows Security verwenden. Dieses Tool bietet Viren- und Bedrohungsschutz für Ihren PC. Sie können es verwenden, um Ihren Computer vollständig zu scannen, um Bedrohungen zu finden und zu entfernen.
Wie wird Ihr Computer mit Windows Security gescannt?
Schritt 1: Klicken Sie auf das Suchsymbol in der Taskleiste und suchen Sie nach Windows Sicherheit.
Schritt 2: Wählen Sie Windows –Sicherheit aus dem Suchergebnis, um es zu öffnen.
Schritt 3: Klicken Sie auf Viren- und Bedrohungsschutz.
Schritt 4: Klicken Sie im rechten Bereich auf den Link Scanoptionen, um fortzufahren.
Schritt 5: Wählen Sie Vollständige Überprüfung.
Schritt 6: Klicken Sie auf die Schaltfläche Jetzt überprüfen, um die Überprüfung Ihres Geräts zu starten.
Schritt 7: Warten Sie, bis der Scanvorgang vollständig abgeschlossen ist. Dann können Sie überprüfen, ob die gefundenen Dateien Viren sind und sie entfernen.
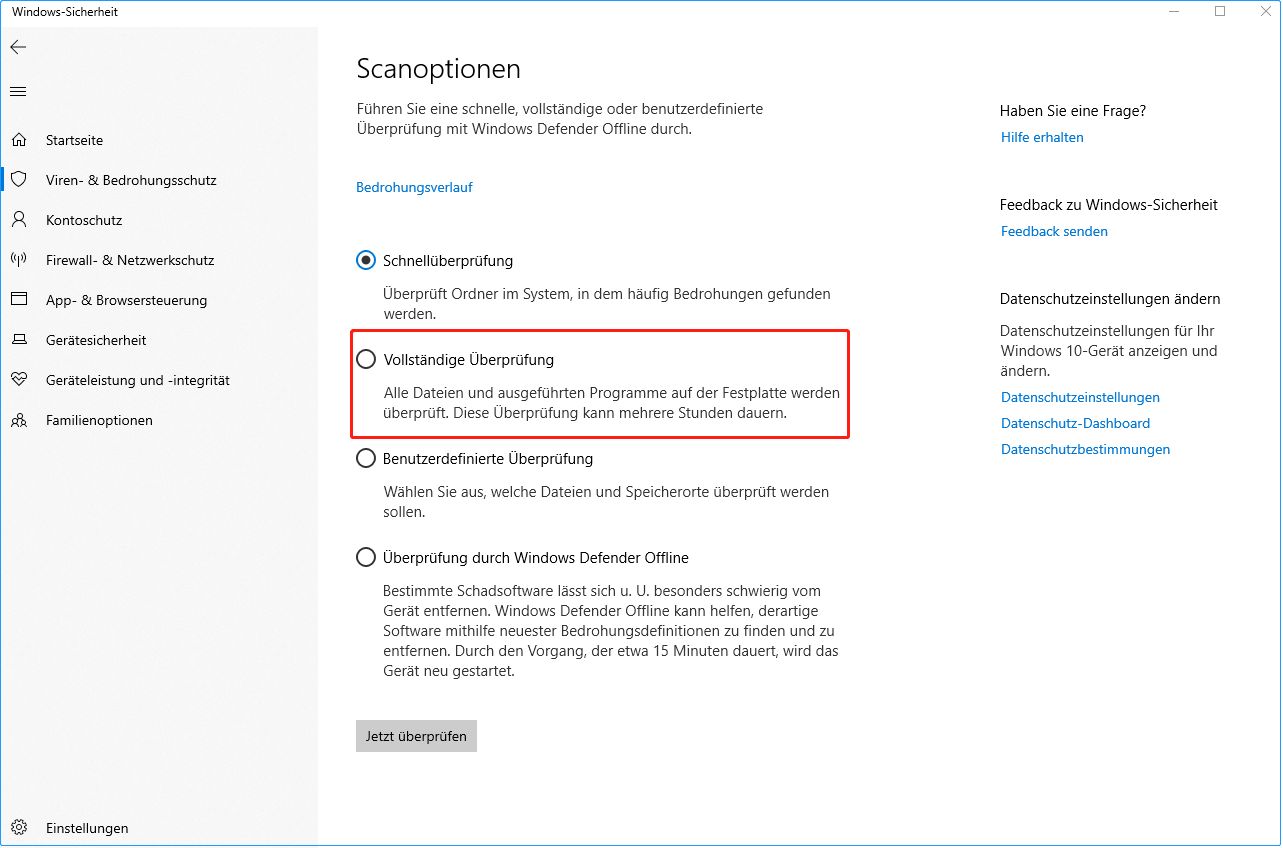
Sie können auch Antiviren-Software von Drittanbietern wie Avast, McAfee AntiVirus Plus, Norton AntiVirus Plus, Bitdefender Antivirus Plus und andere verwenden, um Viren und Malware auf Ihrem Gerät zu finden und zu entfernen. Es gibt viele solcher Programme. Wir werden nicht beschreiben, wie man sie einzeln verwendet.
- Beste und kostenlose Tools zum Entfernen von Malware für Windows und Mac
- Werbung, Pop-ups & Malware aus Chrome entfernen (PC, Android & iOS)
#3: Probleme mit dem Netzteil prüfen
Um zu prüfen, ob das Netzteil defekt ist, können Sie ein anderes Netzteil auf Ihrem Gerät verwenden und Ihren Computer starten, um zu sehen, ob das Problem verschwindet. Sie können es auch mit einem Multimeter oder einem Netzteil-Tester testen. Wenn das Ergebnis zeigt, dass das Netzteil defekt ist, müssen Sie es durch ein funktionierendes Netzteil ersetzen.
#4: Grafikkartentreiber aktualisieren oder neu installieren
Um Probleme mit dem Grafiktreiber auszuschließen, können Sie die Treiber aktualisieren oder neu installieren.
- Wie aktualisiert man Grafikkartentreiber (NVIDIA/AMD/Intel)?
- Wie kann man den Grafiktreiber unter Windows 10 neu installieren?
#5: Kürzlich installierte Hardware deinstallieren
Ihre neu installierte Hardware ist möglicherweise nicht mit den Spielen kompatibel, die Sie spielen. Oder sie funktioniert nicht richtig und bringt Ihr Gerät zum Absturz. Um das Problem zu lösen, sollten Sie Ihre kürzlich installierte Hardware deinstallieren.
#6: Windows aktualisieren
Wenn Sie nicht die neueste Version von Windows verwenden, sollten Sie das System aktualisieren, um zu sehen, ob das Problem gelöst werden kann. Und warum? Wenn Ihr Computer immer wieder herunterfährt, könnte es sich um einen Fehler in Windows handeln, aber dieses Problem könnte in der neuen Version behoben werden.
Unter Windows 10:
Sie können zu Start > Einstellungen > Update & Sicherheit > Windows Update gehen, um nach Updates zu suchen und die verfügbaren Updates auf Ihrem Gerät zu installieren.
Unter Windows 11:
Sie können zu Start > Einstellungen > Windows Update gehen, um nach Updates zu suchen und sie zu installieren.
#7: Windows auf eine frühere Version wiederherstellen
Die Aktualisierung des Systems ist nicht immer eine gute Sache. Manchmal ist das neue System möglicherweise nicht für Ihr Spiel geeignet. Ebenso kann ein Kompatibilitätsproblem zwischen dem Spiel und dem System die Ursache für das Herunterfahren des Computers sein. Wenn das Problem direkt nach dem Windows-Upgrade auftritt, ist höchstwahrscheinlich das neue System die Ursache des Problems.
Wenn Sie das System innerhalb von 10 Tagen aktualisieren, können Sie zu Start > Einstellungen > System > Wiederherstellung gehen und neben der Option Vorherige Windows-Version auf die Schaltfläche Zurück klicken, um zur vorherigen Version zurückzukehren.
Wenn Sie einen Systemwiederherstellungspunkt erstellt haben, können Sie auch eine Systemwiederherstellung durchführen, um Ihren Computer auf eine Version zurückzusetzen, in der die Spiele normal funktionieren.
Wie erstellt man einen Systemwiederherstellungspunkt unter Windows 11?
Fazit
Wenn Ihr Computer beim Spielen ohne Vorwarnung herunterfährt, können Sie einfach die in diesem Artikel erwähnte Methode verwenden, um das Problem zu lösen. Wenn Sie andere nützliche Methoden haben, können Sie diese in den Kommentaren mitteilen. Sie können uns auch über [email protected] kontaktieren.
